Выключается компьютер при запуске доты

Добрый день, друзья. Очень много людей на нашей планете являются геймерами. Одни в большей степени, другие в меньшей. В игре очень важно, чтобы при проходе сложных препятствий и уровней, компьютер отлично работал. Но, бывают ситуации, когда ПК выключается в разгар игры. Почему выключается компьютер во время игры? Начнём анализ.
Представим такую ситуацию: — игра идёт полным ходом, в запасе не осталось жизней, страсти накаляются, и вдруг, компьютер зависает и появляется черный или синий экран монитора. ПК перезагружается. Очень неприятно, особенно тогда, когда до победы остались считанные минуты. Придётся начинать игру с начала. Хотя, лучше вначале разобраться в причинах проблемы и устранить зависание компьютера. Только после этого можно продолжать игру.
Выключается компьютер во время игры: что делать?
Сильная запылённость
Самой распространённой проблемой подобного отключения ПК является банальный перегрев плат и жесткого диска. Почему перегрев возникает? Во время игры движение диска HHD многократно увеличивается, он сильно нагревается. В это время его температура может подняться за 80 0 C, то есть, станет критической. Нагревается также видеокарта и процессор. При этом, срабатывает защитный механизм ЦПУ и компьютер отключается.
Что необходимо сделать? Первым делом, нужно узнать температуру винчестера, видеокарты и процессора с помощью программы Speccy (или подобной). Далее, если температура критическая, диск нужно охладить. На скриншоте температура видеокарты 92°С, это очень много! В этом случае, видеокарту нужно срочно охлаждать.
Для этого, снимаем крышку системного блока, проверяем жесткий диск и кулер на наличие пыли. Пыль очень хорошо сохраняет тепло поэтому её нужно убрать.
Для этого, выносим системный блок на свежий воздух (балкон) и тщательно продуваем компьютер из компрессора Можно просто взять старый пылесос, поставить шланг в отверстие для выдува, и продуть весь системный блок. Если старого пылесоса нет, покупаем сжатый воздух в компьютерном магазине и продуваем им.
Затем, сметаем пыль щёткой жесткой щетиной. Если вы сделали всё правильно, компьютер будет гораздо меньше нагреваться. Подробнее…
Ноутбук разбирать не стоит, в этом случае, если Speccy показала критическую температуру жесткого диска (видеокарты), компьютер нужно отнести специалисту, чтобы он сам проверил причину нагревания, и устранил её.
Также, не стоит ставить ноутбук на кровать, особенно на подушки. На пастели он будет впитывать пыль и сильно нагреваться, так как пастель отлично сохраняет тепло. Работайте с ноутбуком на столе. Я же могу посоветовать приобрести специальную подставку для ноутбуков с вентиляторами, которая будет прекрасно охлаждать ноутбук, и он перестанет нагреваться.
Синий экран смерти
Если во время игры возник синий или черный экран смерти, нужно срочно решать проблему. Я уже о них писал поэтому советую перейти по ссылкам и прочитать статьи. Кроме этого, подобный эффект может возникнуть из-за конфликта драйверов. Поэтому, советую их обновить, например, бесплатной программой DriverHab. Вам самим удалять старые драйвера не нужно, программа найдет устаревшие драйвера и заменит их на актуальные.
Задействовать все ядра процессора
Возможно, у вас не хватает мощности процессора и компьютер просто не тянет игру? Также, вы проверяли, сколько у вас задействовано ядер процессора? После переустановки Windows система автоматически подключает только один. Нам же нужно, чтобы они все работали.
Для того, чтобы узнать, сколько ядер у нас подключено, включаем утилиту «Выполнить», нажав Win + R. В строку вводим msconfig, жмём Ок.
В новом окошке нажимаем «Дополнительные параметры».
Итак, в новом окне, я вижу, что задействован один процессор, в то время, когда у меня их два. Ставим галочку над числом процессоров, и выставляем их количество.
Обращаем внимание на «Максимум памяти». Галочка должна стоять, при этом, на один процессор должно приходиться не менее 1024 Гб. У меня их два, поэтому система автоматически поставила 2048 Гб. Если у вас 4 процессора, а память 2 Гб, в этом окне нужно поставить 2 Гб, чтобы избежать конфликта процессоров и оперативной памяти. Мы устранили ещё одну проблему.
Перегревается процессор
Если вы через Speccy заметили, что у вас процессор перегревается, нужно устранить причину перегрева. На скриншоте температура процессора 101°С. Это Критическая температура!
Вот основные причины:
- Между процессором и кулером высохла термопаста;
- Процессор начал работать некорректно (поломался) и его нужно поменять;
- Перестал работать вентилятор над процессором.
Если термопаста стала высыхать, нужно аккуратно снять кулер, очистить поверхность процессора от старого слоя пасты, нанести новый слой термопасты. На поверхность процессора посередине наносим буквально 1 – 2 капли пасты, и равномерно распределяем её пластиковой линейкой (шпателем, можно пластиковой картой) по поверхности.
Слой пасты не должен превышать 1 мм. Затем, ставим вентилятор на место, предварительно аккуратно смазав его маслом (отклеиваем наклейку и через шприц капаем капельку масла). Но, в этом процессе есть нюансы, поэтому, если вы имеете смутное представление, как менять термопасту, доверьте это дело профессионалу. Иначе, можно повредить и ЦП с кулером, и системную плату.
Блок питания
Каждый элемент компьютера берёт часть электроэнергии от БП. Больше других узлов компьютера берёт видеокарта, особенно, когда хозяин любитель сложных энергоёмких игр. В один из подобных случаев, БП может просто отказать, и ПК будет автоматически выключен.
Здесь, лучше всего заменить БП более мощным, или подобрать видеокарту, соответствующую Блоку Питания.
Если вы решили поменять БП, внимательно посмотрите его характеристику. Для простых программ вполне подойдёт блок мощностью 350W. Для графических игр нужен БП от 500W.
Вредительские ПО
Вирусы не особо часто занимаются отключением компьютера во время работы. Но, может быть и такое. Поэтому, на вашем компьютере должен стоять приличный антивирус с файрволлом, (лучше 2 в одном). Например, ESET INTERNET SECURITY или подобные. Когда в названии антивируса есть слово SECURITY, значит, он является ещё и файрволлом.
Если у вас антивируса нет, заходим на сайт DrWeb Culer , соглашаемся предоставлять статистику и скачиваем антивирус. Затем, запускаем антивирус (желательно в безопасном режиме) и проверяем наличие вирусов.
Найдя же вредителей, помещаем в карантин или удаляем. Как бороться с вредоносными ПО я уже рассказывал, но, советую перечитать статью.
Если же у вас во время запуска игры выключается компьютер, то, необходимо провести анализ. ПК выключается во время определённой игры, или в ходе любой? В 1 – м случае, можно просто отказаться от данной игры. Но, если она вам нужна, проверяем её системные требования и, в случае необходимости меняем БП или видеокарту.
Если же отключение производится во время запуска любой игры, перечитываем статью и применяем один из методов.
Также, устранить проблему можно, просмотрев журнал событий и поняв причину сбоя. Но, делать это должен профессионал.
Вывод: — Зависает и выключается компьютер во время игры по многим причинам. Большинство из них я перечислил. Но, если они не помогают, вполне возможно, дело в самой игре. В этом случае, просмотрите в интернете как можно больше о ней информации на игровых форумах. Успехов!

Некоторые пользователи компьютеров и ноутбуков сталкиваются с ситуацией, когда во время игры их электронный друг внезапно выключается. Причем устройство может не просто выключиться, а зависнуть, не отвечая на нажатия клавиатуры. Или перезагрузиться, показав так называемый «синий экран» или BSOD. В этом блоге мы попытаемся разобраться с некоторыми причинами таких сбоев и устранить их.
Причины спонтанных отключений
Причин подобных сбоев может быть несколько:
- перегрев из-за запыления или засохшей термопасты;
- неисправность или недостаточная мощность блока питания;
- выход из строя ОЗУ или окисление ее контактов;
- выход из строя материнской платы.
Некоторые из этих неисправностей может найти и устранить даже начинающий пользователь. Особенно если такие проблемы возникают с ПК. Если же у вас ноутбук, то ситуация уже сложнее, но тоже поправима.
Инструменты для диагностики
Для диагностики нам понадобится несколько утилит, скачанных с официальных сайтов.
Для нагрузки и тестирования процессора и ОЗУ — AIDA64 Extreme.

HWiNFO — программа мониторинга, которая показывает всю информацию с датчиков вашего ПК или ноутбука. В ней нас будет интересовать режим «Sensors».

Для тестирования температур видеокарты — бенчмарк Unigine Valley.

Бояться использовать эти утилиты не стоит, они создают умеренную нагрузку на комплектующие. Такую нагрузку ваш ПК или ноутбук получит при запуске ресурсоемкой игры.
Опытные пользователи для проверки стабильности работы и температур процессора и видеокарты используют более тяжелые утилиты: LinX, OCCT, FurMark и MSI Kombustor. Но эти утилиты создают настолько высокую нагрузку на комплектующие, что даже могут вывести их из строя. Поэтому начинающим пользователям лучше их избегать.
И совсем отлично, если у вас есть мультиметр, которым удобно тестировать напряжения БП.
Диагностика перегрева процессора
Первым делом стоит проверить, не перегреваются ли ваши комплектующие? Ведь достаточно не чистить ПК около года, а ноутбук — пару лет, и они забиваются пылью настолько, что начинают работать с постоянным перегревом.
Откройте HWiNFO в режиме «Sensors» и промотайте до датчиков температуры процессора (CPU).

Если без нагрузки она превышает 50–55 градусов для ПК и 60 градусов для ноутбука — это звоночек проблемы. Такие температуры для режима простоя слишком велики и запускать более тяжелые тесты нет смысла.
Сразу переходите к разделу блога «Устраняем перегрев комплектующих».
При более низких температурах в простое можно начинать тестирование под нагрузкой. Не закрывайте окно HWiNFO и запускайте AIDA64, выбрав тест стабильности.

Ставьте галочку Stress CPU и нажимайте Start.

Достаточно дать поработать тесту 15–20 минут, при этом наблюдая за температурой CPU. Если она не превышает 70–80 градусов для ПК и 85–90 для ноутбука, а в окне AIDA64 не появляются красные надписи CPU Throttling и Overheating Detected, то это в пределах нормы.

Если же температура превысила этот порог и вдобавок появились надписи CPU Throttling и Overheating Detected, то ваш ПК или ноутбук перегревается и вам нужно перейти к разделу «Устраняем перегрев комплектующих».
Если проблема не в перегреве, а в БП, материнской плате или оперативной памяти, то вы можете получить перезагрузку или синий экран во время теста даже при низких температурах.
Диагностика перегрева видеокарты
Для того, чтобы выявить перегрев видеокарты, нам достаточно запустить бенчмарк Unigine Valley с максимальными настройками на 15–20 минут.

В правом верхнем углу выводятся частоты и температура видеокарты. Если она не превышает 85 градусов, то это приемлемо. Хорошо, когда ее температура не превышает 70–75 градусов.

Помимо датчика нагрева видеочипа у видеокарты есть еще два места, где ее перегрев опасен, но температурных датчиков, как правило, там нет. Это видеопамять и цепи питания (VRM). Об их перегреве зачастую можно судить только косвенно. Если есть перегрев видеочипа, то, обычно, есть перегрев и этих мест.
Диагностика оперативной памяти
Проверить работу ОЗУ можно и средствами Windows. Нажмите комбинацию клавиш Win+R, введите в открывшееся окно команду mdsched и нажмите ОK.

Выберите «Выполнить перезагрузку и проверку» и после перезагрузки ваш компьютер пройдет тест памяти.

Дополнительно память можно протестировать утилитой AIDA64, поставив галочку Stress system memory. Тестирования в течении часа-двух будет достаточно.

Если тесты показывают ошибки ОЗУ, иногда помогает просто вынуть модули памяти из платы и вставить их назад ( на выключенном ПК и в ноутбуке с отключенной батареей! ).
При этом окислившийся или загрязнившийся контакт ОЗУ может снова начать работать. Очень часто помогает аккуратная протирка контактов ОЗУ ластиком и продувка ее слотов сжатым воздухом.
Диагностика блока питания
Блок питания ПК может по-разному вести себя при неисправности: выдавать слишком низкое напряжение, давать высокие пульсации и просто выключаться под нагрузкой. Также отключаться и просаживать напряжения может БП, если мощность недостаточна для вашего ПК.
Чтобы проверить его работу, нам понадобится сразу загрузить и процессор, и видеокарту. Для этого запустим стресс-тест CPU AIDA64 и бенчмарк Unigine Valley в окне. Напряжение по 12 В линии БП будем смотреть программой HWiNFO или мультиметром.

Программный мониторинг напряжений не всегда выдает корректные результаты. Желательно воспользоваться мультиметром, воткнув его щупы в разъем молекс, к черному и желтому проводам. ПК при подключении мультиметра надо обесточить, мультиметр перевести в режим измерения постоянного тока.

По стандартам ATX v2.2 допустимы просадки напряжения на линии 12 В до 11.4 В. Но даже просадки до 11.6-11.5 В — повод задуматься о покупке более качественного БП.
БП — это наиболее частый виновник нестабильной работы и внезапных отключений ПК. И обычно его заменой эти проблемы решаются.
Купить мощный и тихий БП, например be quiet! SYSTEM POWER 9 600W, сейчас можно по вполне демократичной цене.
Устраняем перегрев комплектующих
Если вы выявили, что проблема именно в перегреве комплектующих, то стоит проверить, много ли пыли внутри и почистить от нее ПК или ноутбук. В случае с ПК очистку удобно делать сжатым воздухом, из баллона.
Достаточно продуть радиаторы процессора, видеокарты и блок питания.

Если же у вас ноутбук, то дело сложнее. Система охлаждения в них устроена таким образом, что при длительной эксплуатации собирает на выходе пыль в виде «подушки».

Попытки продуть сжатым воздухом вентиляционные отверстия ноутбука без разборки могут привести к тому, что эта «подушка» заклинит вентилятор охлаждения. Поэтому ноутбук надо чистить, разобрав или попробовать втянуть эту пыльный ком пылесосом из выдувных отверстий ноутбука по кусочкам.
Если у вас нет опыта в разборке ноутбуков, настоятельно рекомендем обратиться в сервис-центр.
Немного облегчить температурный режим ноутбука поможет подставка с вентиляцией.
Замена термопасты
Если вашему ПК или ноутбуку уже несколько лет, а у вас есть навыки по замене охлаждения его процессора или видеокарты, то не помешает сменить там термопасту на более качественную, например Arctic Cooling MX-4. Иногда это может дать выигрыш в 10–15 градусов.
После чистки устройства проведите еще раз тест температур. Если перегрева, выключений и перезагрузок больше нет, то вы устранили проблему.
Выполните следующие шаги для возможного исправления проблемы:
- Заходим в локальную папку steamapps / common / dota2 (или dota2 beta) / и откройте dota.exe.
- Запускается игра, но не она не будет подключена к онлайну Steam.
- Это позволит вам поменять в настройках значения видео на самые низкие.
- Выставляем в игре в оконный режим.
- Закрываем игру.
- Заново открываем уже от Steam клиента.
- Меняем настройки обратно на старые.
Возможно, проблема пропадет.
p, blockquote 2,0,0,0,0 -->

p, blockquote 3,0,0,0,0 -->
Кажется, проблема связана со владельцами видеокарт ПК nVidia или ноутбуками с nVidia.
p, blockquote 4,0,0,0,0 -->
Если Dota 2 крашится сразу перед началом игры, попробуйте этот фикс по решению ошибок, зависаний, лагов, плохого FPS, черного экрана, отсутствие звука.
p, blockquote 5,0,0,0,0 -->
В Steam ищем «Параметры запуска»:
Причина вылетов № 3 Dota 2 – игра крашится и не может загрузиться после получения приглашения в Пати
Выполните следующие шаги для возможного исправления проблемы:
- Напишет тому, кто отправил вам приглашение, «перезапустить игру для обновления».
- Сами ребутните игру и загрузите Dota 2.
- Попросите их не отправлять еще одно приглашение вам.
- Перейти в Dota 2 графические настройки.
- Измените соотношение экрана с 4: 3 на другое, например, 16 на 9.
Выполните дальнейшие действия для возможного исправления:
- Загрузите игру.
- Перейти в Dota 2 в раздел настройки видео.
- Измените соотношение экрана с 4:3 на 16:9. Попробуйте различные варианты соотношения.
Если игра рандомно вылетает при запуске игры, надо выполнить следующие действия:
- Обновите драйвера видеокарт nVidia / ATI.
- Проверьте описание обновлений драйверов. Возможно, что в новых версиях проблемы.
- Выключите SLI / Crossfire и запускайте игру.
- Посмотрите, стабилизировалась ли у вас производительность игры.
- Перед открытием Доты выключите свой антивирус, но обязательно включите его снова потом для повышения безопасности системы.
- Убедитесь, что Защитные программы Windows также отключены.
Попробуйте сначала использовать только одну процессор графики (отключите другой с помощью графической панели управления nVidia / ATI, если таковой имеется).
- Попробуйте открыть Доту в оконном режиме (часто срабатывает на бюджетных системах).
- Выключаем сглаживание и фильтрацию.
- Выключаем вертикальную синхронизацию.
- Выключаем фоновые приложения и временно останавливаем работу антивируса.
- В Windows 7 нажимаем ПКМ исполняемый файл Dota 2, переходим на вкладку «Режим совместимости» и выбираем «Отключить композицию рабочего стола». Что-то из всего вышеперечисленного может решить проблему.
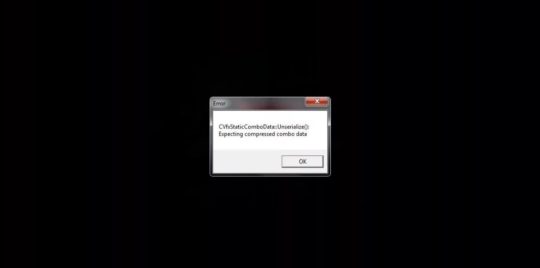
p, blockquote 11,0,0,0,0 -->
Просто выполните простое удаление драйверов и выполните переустановку видеокарты Intel.
p, blockquote 12,0,1,0,0 -->
Это только для игровых ноутбуков, но может работать на некоторых компах.
p, blockquote 13,0,0,0,0 -->
Обратите внимание, что это расширенное решение, и попробуйте его только в том случае, если другие базовые решения, такие как отключение сглаживания и фильтрации, не помогают.Если в BIOS есть опция, отключите «Переключаемую графику». Это лишит ваш ноутбук возможности автоматического переключения между встроенной видеокартой Intel и графическим чипом nVidia / ATI, тем самым сгладив ситуацию с работоспособностью.
p, blockquote 14,0,0,0,0 -->
Причина № 8 Dota 2 для четырехъядерных и многоядерных ПК
Если вы используете четырёхъядерный процессор, попробуйте этот фикс, чтобы устранить любые проблемы сбоев:
- Играя, нажмите Alt + Tab.
- Вне игры. Открываем диспетчер задач. Щелкните ПКМ на Dota 2.exe.
- Выбираем только ядра под числами 0 и 1.
- Вам нужно запустить игру на двух процессорах, чтобы избежать вылетов на рабочий стол.

p, blockquote 16,0,0,0,0 -->
На момент написания этой ошибки геймпада существует два известных возможных решения:
- Автоматом ставьте все игровые патчи из для Dota 2 из внешнего официального источника вместо обновления через Steam или любого другого игрового клиента.
- Если вы еще этого не сделали, перейдите на панель управления Windows и убедитесь, что геймпад Xbox 360 включен.
- Затем в игре выберите «Параметры»> «Элементы управления»> «Настройка элементов управления» (или аналогичный путь по меню) и убедитесь, что выбран соответствующий геймпад.
Это ошибка Microsoft C ++, поэтому быстрое решение заключается в удалении файлов C ++. Если вы видите 2 версии библиотек Microsoft C ++, удалите их обе; и не волнуйтесь, их легко потом установить. Тут можно поискать советы в сети по установке программного обеспечения для игр.
p, blockquote 18,0,0,0,0 -->
Если вы пользуетесь Steam, быстрое решение состоит в проверке целостности вашего кеша Steam.
p, blockquote 19,0,0,0,0 -->
Если проблема не решается, убедитесь, что ваши драйвера видеокарты и DirectX обновлены.Всё это уменьшает случае фризов в игре Dota 2.
p, blockquote 20,0,0,0,0 -->

p, blockquote 21,0,0,0,0 -->
- Это типичная проблема DirectX.
- Просто обновитесь до последней версии DirectX и все.
- Если это не работает, переустанавливаем DirectX целиком.
Чаще всего это вызывалось другими программами и драйверами Logitech, Razer, Microsoft и т. д., которые обычно управляют другими второстепенными периферийными устройствами, такими как веб-камера, мышь, геймпад и так далее. Просто выключите их и попробуйте переустановить Direct X снова.
p, blockquote 22,0,0,0,0 -->
Перейдите на панель управления Nvidia, щелкнув ПКМ на значок на панели задач, затем настройте параметры 3D и включите функцию «Многопоточной оптимизации».
p, blockquote 23,0,0,0,0 -->
Распространенная проблема при игре на нескольких экранах. На данный момент решение состоит в том, чтобы отключить другие мониторы и играть на одном экране. Если это не работает, попробуйте поиграть в оконном режиме.
p, blockquote 24,0,0,0,0 -->

p, blockquote 25,1,0,0,0 -->
Если вы используете новый ноутбук с картой nVidia Optimus, попробуйте проверить настройки Optimus.
p, blockquote 26,0,0,0,0 -->
Откройте «Панель управления nVidia» в меню «Пуск».
p, blockquote 27,0,0,0,0 -->
С левой стороны, в разделе «Выберите задачу…»
p, blockquote 28,0,0,0,0 -->
Откройте «Настройки 3D» и выберите «Управление настройками 3D»
p, blockquote 29,0,0,0,0 -->
На правой панели перейдите на вкладку «Настройки программы».
- Под «1. Выберите программу… », нажмите« Добавить », перейдите в папку установки и перейдите к файлу приложения / exe.
- Под «2. Выберите предпочтительную графику… », выберите« Высокопроизводительный процессор NVIDIA » Затем (ОЧЕНЬ ВАЖНО!) Нажмите «Применить» в правом нижнем углу. Запускаем игру.

p, blockquote 31,0,0,0,0 -->
Распространенным исправлением является нажатие на исполняемый файл Dota 2 прямо из папки установки, а не из любого модуля запуска / клиента.
p, blockquote 32,0,0,0,0 -->
Причина № 18 Dota 2 проблема со звуком
Для пользователей Windows 7 и Vista: Прежде всего, обновите драйверы вашей звуковой карты.
p, blockquote 33,0,0,0,0 -->
Проблема всё ещё осталась, то убедитесь, что в микшере громкости установлена максимальная громкость для Dota 2 (нажмите на маленький значок динамика в правом нижнем углу экрана на панели задач).
p, blockquote 34,0,0,0,0 -->
Если вы в игре, просто нажмите alt + tab и проверьте, установлен ли в Dota 2 на максимуме микшер громкости.
p, blockquote 35,0,0,0,0 -->

p, blockquote 37,0,0,0,0 -->
p, blockquote 38,0,0,1,0 -->
Причина № 20 Dota 2 лаги
Если Dota 2 продолжает лагать у вас, то лучше просто обновить вашу систему, прикупить более важные запчасти.
p, blockquote 39,0,0,0,0 -->

p, blockquote 40,0,0,0,0 -->
p, blockquote 41,0,0,0,0 -->
В качестве альтернативы вы можете избавить Dota 2 от лагов через менеджер задач вашего компьютера.
p, blockquote 42,0,0,0,0 -->
В Windows 7 жмем типичное «Контрол – Альт – Делит» и выберет «Диспетчер задач», переходим в «Процессы», затем щелкните ПКМ на соответствующий файл Dota 2 и устанавливаем приоритет задачи выше обычного или самый высокий.Вы должны делать это каждый раз, когда играете в Доту.
p, blockquote 43,0,0,0,0 -->
Кроме того, ваша антивирусная может быть проблемой здесь.
p, blockquote 44,0,0,0,0 -->
Существует определенный антивирусы, которые не идеально подходят для видеоигр.
p, blockquote 45,0,0,0,0 -->
Придется на время игры выключить его.
p, blockquote 46,0,0,0,0 -->
Для более продвинутых юзеров пробуем включать тройную буферизацию и вертикальную синхронизацию с помощью программного обеспечения D3DOverrider.Решать проблемы могут в программах D3DOverrirder / RivaTuner.
p, blockquote 47,0,0,0,0 -->
Наконец, убедитесь, что ваше интернет работает нормально. Это часть пропускается порой, особенно в онлайн режимах и в многопользовательских играх.
p, blockquote 48,0,0,0,0 -->
p, blockquote 49,0,0,0,0 -->
Переустановите Доту, но перед повторной установкой убедитесь, что вы полностью удалили все файлы Dota 2 с вашего компьютера.
p, blockquote 50,0,0,0,0 --> p, blockquote 51,0,0,0,1 -->
В некоторых случаях вам может потребоваться вручную удалить папку с установкой Dota 2 с компа, если файлы остаются после удаления – такое случается.
Читайте также:


