Выбор сетевой карты для сервера
Выбор сетевого оборудования – это довольно просто. Надо лишь определиться с тем, какое оборудование вам нужно, а уже после этого подумать над бюджетом будущих покупок.
Для построения Ethernet -сети вам понадобится следующее оборудование:
- Сетевые карты – по одной на каждый компьютер.
- Коммутатор – устройство, к которому подключаются все кабели от сетевых карт компьютеров.
- Кабели .
Теперь давайте поговорим обо всем этом подробнее.
1.3.1. Встроенные сетевые карты
Сетевая карта занимается передачей информации между компьютерами сети. Она принимает данные от компьютера, преобразует их в форму, подходящую для передачи по сети, отправляет в сеть, принимает данные от других компьютеров и, обработав их, передает в компьютер.
Прежде чем заниматься выбором сетевой карты , поинтересуйтесь – может быть в компьютерах, которые вы собираетесь объединять, уже есть сетевые карты . Часто их встраивают в материнские платы, встроенные карты есть в большинстве ноутбуков.
Для того, чтобы понять, есть ли в вашем ПК встроенная сетевая карта , поищите на его задней стенке (или, для ноутбуков – на боковой или задней поверхности компьютера) разъем, похожий на тот, который изображен на рис. 1.2.
Рис. 1.2. Разъем для подключения сетевого кабеля
Если такой разъем найден – это значит, что выбирать дополнительную сетевую карту вам, скорее всего, не нужно. Встроенные сетевые карты обеспечивают достаточный уровень производительности и подходят для нормальной работы в локальной сети. Некоторые материнские платы имеют встроенные сетевые карты стандарта Gigabit Ethernet .
1.3.2. Серверные карты
Если вы собираетесь использовать компьютер в роли сервера (особенно, если вы рассчитываете построить достаточно большую сеть – начиная с 5-8 компьютеров, и считаете, что нагрузка на ваш сервер будет достаточно большой – то есть, что компьютерам сети часто придется обращаться к нему), подумайте о специальной сетевой карте для серверов. Поищите такую карту в местных компьютерных магазинах – обычно серверные сетевушки стоят больше простых, но это – достойное вложение в вашу локальную сеть.
1.3.3. Дополнительные стандарты и производители
Подавляющее большинство современных сетевых карт (рис. 1.3.) являются полноценными решениями, поддерживающими массу стандартов и технологий, имеющих встроенные процессоры для обработки сетевой информации.
Однако, если вы хотите добиться от вашей сети каких-то особенных результатов (например, передачи данных со скоростью 200 Мбит/с), вам придется очень внимательно выбирать оборудование. Лучше всего чтобы оно было от одного и того же производителя (речь идет не только о сетевых картах , но и о коммутаторах ) и поддерживало интересующие вас стандарты.
Рис. 1.3. Сетевая карта Fast Ethernet Genius GF100TXV
Что касается производителей сетевых карт – здесь очень сложно порекомендовать что-то конкретное. Учтите только, что если вы собираетесь выжать все из вашей локалки (в частности, использовать кабели , длина которых близка к максимально допустимым стандартами 100 метрам), есть смысл ориентироваться на качественные и достаточно дорогие карты известных производителей – так выше вероятность того, что ваша сеть будет работать стабильно и быстро.
В то же время, если вы создаете сеть на три-четыре компьютера, которые стоят в паре смежных комнат, вы можете купить самые дешевые карточки и вряд ли что-то будет работать не так, как вам того хочется.
Говоря о выборе сетевых карт надо отметить, что существует стандарт по передаче данных в Fast Ethernet -сети со скоростью 200 Мбит/с (и 2000 Мбит/с для Gigabit Ethernet ). Дело в том, что в обычном режиме работы данные передаются на скорости 100 Мбит/с в так называемом полудуплексном режиме, а 200 Мбит/с можно получить на тех же линиях связи, но в режиме полнодуплексном. Если вы хотите повысить скорость – внимательно выбирайте оборудование.
Еще одна технология, которая может вас заинтересовать, называется Power over Ethernet ( IEEE 802.3 af). Заключается она в возможности подачи питания на различные устройства по Ethernet -сети.
Помимо сетевых карт , которые подключаются к системе по шине PCI, существуют USB- сетевые карты и карты, рассчитанные на разъем PCMCIA в ноутбуках, не оснащенных встроенным сетевым адаптером.
Сетевая карта имеет так называемый MAC ( Media Access Control ) адрес, который идентифицирует ее в компьютерной сети.
1.3.4. Брать ли OEM-карты?
Выбирая сетевую карту , вы можете столкнуться с устройствами в так называемой OEM -комплектацией – такая карта обычно продается в пластиковом антистатическом пакете, иногда к ней прикладывают CD с софтом, иногда – нет. В отличие от карт, которые поставляются в красивых коробочках, содержащих помимо самой карточки инструкцию по эксплуатации и драйвера.
OEM -карты стоят дешевле и если вы не боитесь провести какое-то время в Интернете в поисках драйверов для вашей сетевушки (при условии, что Windows не установит ее самостоятельно) – можете смело покупать OEM -версию карты. В то же время, кому-то может понравится более дорогая, но красиво упакованная карта, снабженная драйверами, бонусными программами и прочими приятными мелочами. Выбор за вами. А теперь поговорим о коммутаторах
Жизнь без интернета для многих людей кажется скучной и вообще невозможной, но для корректного подключения к проводной или беспроводной сети необходимо правильно выбрать так называемый сетевой адаптер или карту.
В большинстве случаев серверный сетевой адаптер имеется в материнской плате ПК, что не требует дополнительного расхода средств на приобретение карты. Но не все встроенные карты отвечают требованиям потребителей, что заставляет пользователей искать другие варианты сетевых карт. При этом недостатком внешних карт является то, что они постоянно занимают USB-порт, который можно использовать по другому назначению. Дискретные модели полностью не зависят от материнской платы, поэтому при поломке не вредят компьютеру. Необходимость в покупке сетевой карты появляется при самостоятельной сборке системы, выходе компьютера из строя или замене простой модели на более современную.
Сетевые карты условно можно определить в 3 группы:
- предназначенные для проводного подключения, которое происходит благодаря использованию восьмижильной витой пары;
- адаптеры для беспроводного подключения. Они способны принимать сигнал WiFi;
- для проводного и беспроводного подключения.
Особенности сетевых карт
Сетевой адаптер обеспечивает нормальное функционирование локальной сети и создает возможность выхода в интернет. Он передает данные в виде электромагнитных импульсов.
Назначение сетевых карт
- прием и передача данных;
- формирование данных;
- шифрование передаваемых данных;
Свойства сетевых карт
- Шина данных.
- Разрядность: от 8 до 64 бит.
- Качество чипсета, от которого зависит стабильная работа компьютера.
- Скорость работы, которая изменяется в Мбит и Гбит. При выборе карты необходимо, чтобы ее скорость соответствовала скорости сетевого оборудования. При обнаружении несоответствия обозначений на карте и в аппаратном обеспечении компьютера будет невозможно обеспечить высокую скорость передачи. Именно показатель скорости является главной характеристикой при покупке сетевой карты. Самой быстрой будет карта со скоростью 100 Гбит.
- MAC-адрес
Способ подключения
Самыми распространенными и подходящими для большинства компьютеров считаются карты PCI, которые напрямую можно подключить к материнской плате. От типа разъема карты зависит скорость передачи данных. Преимущество PCI карты по сравнению со встроенным адаптером заключается в том, что ее неисправность не нанесет вреда материнской плате при поломке.
Компактные карты типа USB похожи на флеш карты и позволяют подключиться к интернету с помощью витой пары. При невысокой скорости USB порта в ПК скорость карты также снизится. При ее приобретении нужно проверить, чтобы данные характеристики полностью совпадали. Применять сетевой адаптер с USB подключением можно при отсутствии рабочей карты, но с имеющимся USB-портом. Карту нужно подключить к порту, в результате чего будет обеспечено беспроводное соединение.
Карты PCMCIA приобретают для портативных компьютеров. Адаптеры встроенного типа есть во многих современных компьютерах внутри материнской платы. Выбрать встраиваемую сетевую карту для ноутбука довольно сложно, так как трудно понять особенности его портативных разъемов. При выборе карты для компьютера лучше ориентироваться на известные бренды. Также необходимо проверить ее совместимость с PCI-шиной, что требует знания устройства компьютера и вариантов подключения.
С помощью этого раздела вы узнаете о некоторых возможностях сетевых адаптеров, которые могут повлиять на варианты приобретения.
Ресурсоемкие сетевые приложения требуют высокой производительности сетевых адаптеров. В этом разделе рассматриваются некоторые рекомендации по выбору сетевых адаптеров, а также настройке различных параметров сетевого адаптера для достижения оптимальной производительности сети.
Параметры сетевого адаптера можно настроить с помощью Windows PowerShell. Дополнительные сведения см. в разделе командлеты сетевого адаптера в Windows PowerShell.
Возможности разгрузки
Разгрузка задач из центрального процессора в сетевой адаптер может снизить загрузку ЦП на сервере, что повышает общую производительность системы.
Сетевой стек в продуктах Майкрософт может разгрузить одну или несколько задач на сетевой адаптер, если выбрать сетевой адаптер с соответствующими возможностями разгрузки. В следующей таблице приведен краткий обзор различных возможностей разгрузки, доступных в Windows Server 2016.
Масштабирование на стороне приема
Windows Server 2016, Windows Server 2012, Windows Server 2012 R2, Windows server 2008 r2 и Windows server 2008 поддерживают масштабирование на стороне приема (RSS).
Некоторые серверы настроены с несколькими логическими процессорами, которые используют ресурсы оборудования (например, физические ядра) и обрабатываются как одновременные однопотоковые (SMT) одноранговые узлы. Примером является технология Intel Hyper-Threading. RSS направляет сетевую обработку до одного логического процессора на ядро. Например, на сервере с технологией Intel Hyper-Threading, 4 ядрами и 8 логическими процессорами RSS использует не более 4 логических процессора для сетевой обработки.
RSS распределяет входящие сетевые операции ввода-вывода между логическими процессорами, чтобы пакеты, входящие в одно и то же подключение TCP, обрабатывались на одном логическом процессоре, который сохраняет порядок.
Кроме того, RSS-адрес балансировки нагрузки распределяет трафик UDP и многоадресную рассылку, а также направляет связанные потоки (определяемые путем хэширования адресов источника и назначения) на один и тот же логический процессор, сохраняя порядок связанных прибытий. Это помогает повысить масштабируемость и производительность для сценариев, требующих интенсивного получения, для серверов с меньшим числом сетевых адаптеров, чем для соответствующих логических процессоров.
Настройка RSS
в Windows Server 2016 можно настроить RSS с помощью командлетов Windows PowerShell и профилей RSS.
профили RSS можно определить с помощью параметра – Profile командлета Set-нетадаптеррсс Windows PowerShell.
Windows PowerShell команды для настройки RSS
Следующие командлеты позволяют просматривать и изменять параметры RSS для каждого сетевого адаптера.
Подробную справочную информацию по командам для каждого командлета, включая синтаксис и параметры, можно получить, щелкнув следующие ссылки. кроме того, имя командлета можно передать команде Get-Help в Windows PowerShell запросе для получения подробных сведений по каждой из команд.
Disable-нетадаптеррсс. Эта команда отключает RSS на указанном сетевом адаптере.
Enable-нетадаптеррсс. Эта команда включает RSS на указанном сетевом адаптере.
Get-нетадаптеррсс. Эта команда получает свойства RSS указанного сетевого адаптера.
Set-нетадаптеррсс. Эта команда задает свойства RSS для указанного сетевого адаптера.
Профили RSS
Можно использовать параметр – Profile командлета Set-NetAdapterRss, чтобы указать, какие логические процессоры назначены сетевому адаптеру. Для этого параметра доступны следующие значения:
Ближайший. Предпочтительными являются номера логических процессоров, близкие к базовому обработчику RSS сетевого адаптера. В этом профиле операционная система может динамически распределять логические процессоры в зависимости от нагрузки.
Клосестстатик. Предпочтительными являются номера логических процессоров рядом с базовым обработчиком RSS сетевого адаптера. В этом профиле операционная система не перераспределяет логические процессоры динамически в зависимости от нагрузки.
NUMA. Номера логических процессоров обычно выбираются на разных узлах NUMA для распределения нагрузки. В этом профиле операционная система может динамически распределять логические процессоры в зависимости от нагрузки.
Нумастатик. Это профиль по умолчанию. Номера логических процессоров обычно выбираются на разных узлах NUMA для распределения нагрузки. В этом профиле операционная система не будет динамически распределять логические процессоры в зависимости от нагрузки.
Консервативный. RSS использует как можно меньше процессоров, чтобы поддерживать нагрузку. Этот параметр позволяет сократить количество прерываний.
в зависимости от сценария и характеристик рабочей нагрузки можно также использовать другие параметры командлета Set-нетадаптеррсс Windows PowerShell, чтобы указать следующее:
- Для отдельных сетевых адаптеров, сколько логических процессоров можно использовать для RSS.
- Начальное смещение диапазона логических процессоров.
- Узел, с которого сетевой адаптер выделяет память.
Ниже приведены дополнительные параметры Set-нетадаптеррсс , которые можно использовать для настройки RSS:
В примере синтаксиса для каждого приведенного ниже параметра имя сетевого адаптера используется как пример значения для параметра – Name команды Set-нетадаптеррсс . При выполнении командлета убедитесь, что используемое имя сетевого адаптера подходит для вашей среды.
* Макспроцессорс: задает максимальное число используемых обработчиков RSS. Это гарантирует, что трафик приложения будет привязан к максимальному количеству процессоров на данном интерфейсе. Пример синтаксиса:
Set-NetAdapterRss –Name "Ethernet" –MaxProcessors <value>
* Басепроцессорграуп: задает базовую группу процессоров узла NUMA. Это влияет на массив процессоров, используемый RSS. Пример синтаксиса:
Set-NetAdapterRss –Name "Ethernet" –BaseProcessorGroup <value>
* Макспроцессорграуп: задает максимальную группу процессоров для узла NUMA. Это влияет на массив процессоров, используемый RSS. Установка этого параметра ограничивает максимальную группу процессоров, чтобы балансировка нагрузки была согласована в k-группе. Пример синтаксиса:
Set-NetAdapterRss –Name "Ethernet" –MaxProcessorGroup <value>
* Басепроцессорнумбер: задает номер базового процессора узла NUMA. Это влияет на массив процессоров, используемый RSS. Это позволяет секционировать процессоры между сетевыми адаптерами. Это первый логический процессор в диапазоне процессоров RSS, назначенных каждому адаптеру. Пример синтаксиса:
Set-NetAdapterRss –Name "Ethernet" –BaseProcessorNumber <Byte Value>
* NumaNode: узел NUMA, из которого каждый сетевой адаптер может выделить память. Это может быть в k-группе или из разных k-групп. Пример синтаксиса:
Set-NetAdapterRss –Name "Ethernet" –NumaNodeID <value>
* Нумберофрецеивекуеуес. Если логические процессоры будут недостаточно загружены для приема трафика (например, в диспетчере задач), можно попробовать увеличить число очередей RSS со значения по умолчанию 2 до максимального, поддерживаемого сетевым адаптером. Сетевой адаптер может иметь параметры для изменения числа очередей RSS в составе драйвера. Пример синтаксиса:
Set-NetAdapterRss –Name "Ethernet" –NumberOfReceiveQueues <value>
Для получения дополнительных сведений щелкните следующую ссылку, чтобы скачать масштабируемые сети: устранение узких мест обработки приема — RSS-канал в формате Word.
Общие сведения о производительности RSS
Настройка RSS требует понимания конфигурации и логики балансировки нагрузки. чтобы убедиться, что параметры RSS вступили в действие, можно просмотреть выходные данные при выполнении командлета Get-нетадаптеррсс Windows PowerShell. Ниже приведен пример выходных данных этого командлета.
В дополнение к параметрам, которые были заданы, ключевым аспектом выходных данных является выход таблицы косвенного обращения. В таблице косвенных обращений отображаются контейнеры хэш-таблиц, которые используются для распределения входящего трафика. В этом примере нотация н:к обозначает пару индексов NUMA K-Group: CPU, которая используется для направления входящего трафика. Мы увидим ровно две уникальные записи (0:0 и 0:4), которые представляют собой k-Group 0/CPU0 и k-Group 0/CPU 4 соответственно.
Для этой системы (k-Group 0) и < записи таблицы косвенного обращения n (где n = 128) существует только одна k-группа. Так как число очередей получения равно 2, выбираются только два процессора (0:0, 0:4), даже если для максимального количества процессоров установлено значение 8. По сути, таблица косвенных обращений хэшируется входящий трафик на использование только 2 ЦП из 8 доступных.
Для полного использования ЦП число очередей приема RSS должно быть больше или равно максимальному числу процессоров. В предыдущем примере очередь получения должна иметь значение 8 или выше.
Объединение сетевых карт и RSS-канал
RSS можно включить на сетевом адаптере, который объединен с другой платой сетевого интерфейса с помощью объединения сетевых карт. В этом сценарии можно настроить только базовый физический сетевой адаптер для использования RSS. Пользователь не может задать командлеты RSS на объединенном сетевом адаптере.
Receive Segment Coalescing (RSC)
Объединение полученных сегментов (RSC) помогает снизить производительность за счет сокращения количества IP-заголовков, обрабатываемых для заданного объема полученных данных. Он должен использоваться для масштабирования производительности полученных данных путем группирования (или объединения) пакетов меньшего размера в более крупные единицы.
Этот подход может повлиять на задержку благодаря преимуществам, которые обычно встречаются в повышении пропускной RSC рекомендуется использовать для увеличения пропускной способности для полученных высоких рабочих нагрузок. Рассмотрите возможность развертывания сетевых адаптеров, поддерживающих RSC.
На этих сетевых адаптерах убедитесь, что RSC включен (это значение по умолчанию), если нет конкретных рабочих нагрузок (например, низкая задержка, сеть с низкой пропускной способностью), которая показывает преимущества от RSC.
Общие сведения о диагностике RSC
можно диагностировать RSC с помощью командлетов Windows PowerShell get-нетадаптеррск и get-нетадаптерстатистикс.
Ниже приведен пример выходных данных при выполнении командлета Get-NetAdapterRsc.
Командлет Get показывает, включен ли RSC в интерфейсе, и включает ли TCP RSC в рабочем состоянии. Причина сбоя предоставляет сведения о сбое включения RSC для этого интерфейса.
В предыдущем сценарии протокол IPv4 RSC поддерживается и работает в интерфейсе. Чтобы понять ошибки диагностики, можно увидеть Объединенные байты или исключения. Это дает указание о проблемах объединения.
Ниже приведен пример выходных данных при выполнении командлета Get-NetAdapterStatistics.
RSC и виртуализация
RSC поддерживается только на физическом узле, если сетевой адаптер узла не привязан к виртуальному коммутатору Hyper-V. RSC отключается операционной системой, когда узел привязан к виртуальному коммутатору Hyper-V. Кроме того, виртуальные машины не получают преимущества RSC, так как виртуальные сетевые адаптеры не поддерживают RSC.
RSC можно включить для виртуальной машины, если включена виртуализация ввода-вывода с одним корневым каталогом (SR-IOV). В этом случае виртуальные функции поддерживают возможность использования RSC; Таким образом, виртуальные машины также получают преимущества RSC.
Ресурсы сетевого адаптера
Несколько сетевых адаптеров активно управляют своими ресурсами для достижения оптимальной производительности. Несколько сетевых адаптеров позволяют вручную настроить ресурсы с помощью вкладки " Дополнительные сетевые подключения " для адаптера. Для таких адаптеров можно задать значения нескольких параметров, включая число буферов приема и буферов отправки.
настройка ресурсов сетевого адаптера упрощается за счет использования следующих командлетов Windows PowerShell.

Покупка сетевой карты - сложная задача, особенно если кто-то впервые купил его. Различные типы NIC (сетевых интерфейсных плат) на рынке, такие как карта PCIe, сетевой адаптер USB и т. д., Также усложняют процесс покупки. Тогда как выбрать сетевую карту? Ниже приведены факторы, которые следует учитывать перед покупкой сетевой карты.
Будьте осторожны с типом шины карты NIC
Карты NIC можно классифицировать на сетевые карты PCI, PCI-X, PCIe и сетевые адаптеры USB на основе различных шинных интерфейсов. Как правило, три типа сетевых карт на основе PCI используются для установки соответствующих слотов на материнской плате таких устройств, как хост и серверы, а сетевой адаптер USB (универсальная последовательная шина) является стандартом внешней шины.
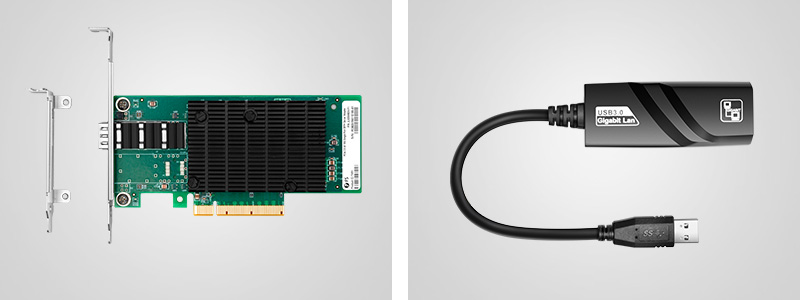
Рисунок 1. Сетевая карта PCIe vs сетевой адаптер USB
Сетевая карта PCI (Peripheral Component Interconnect) была разработана в 1990 году и имеет фиксированную ширину 32 бит (133 МБ/с передачи данных) и 64 бит (266 МБ/с передачи данных). Но позже карту PCI постепенно заменяли на карту PCI-X. Карта сетевого интерфейса PCI-X (Peripheral Component Interconnect eXtended) представляет собой усовершенствованную технологию шины PCI и обратно совместима с PCI NIC. Карта PCIe (Peripheral Component Interconnect Express) - это новейший стандарт интерфейса, совместимый только программно с другими спецификациями шины PCI. Его аппаратная схема отличается. На рынке x1, x2, x4, x8 и x16 являются четырьмя физическими размерами сетевых карт PCIe Express (узнайте больше о типах карт PCIe). Поскольку аппаратный механизм PCIe отличается от такового у PCI и PCI-x, невозможно подключить карту PCIe в слот PCI или PCI-X и наоборот (проверьте подробности о PCI vs. PCI-X vs. PCIe).
Обратите внимание, что сетевые карты PCIe являются наиболее популярным типом сетевых карт на рынке, в то время как карты PCI и PCI-X используются только в старых устройствах. Недавно выпущенные серверы, PC и другие хосты обычно имеют слоты PCIe. Таким образом, сетевые карты PCIe кажутся лучшим выбором в долгосрочной перспективе.
Узнайте необходимую скорость сетевого адаптера
Определенно, если вы не уверены, как выбрать сетевую карту, этот фактор нельзя игнорировать. Убедитесь, что скорость вашей новой сетевой карты соответствует скорости вашей сети. Например, если ваш Интернет-провайдер предлагает только скорость 1 Гбит, вы не можете ожидать достижения скорости 10 Гбит с помощью 10Gb Ethernet карты. Сегодня почти все сетевые карты могут работать как минимум на одной гигабитной скорости, что будет соответствовать всем требованиям домашней сети. Но если вы планируете использовать новую карту на своих серверах, которым требуется более высокая скорость для обработки большего трафика, Вам лучше выбрать сетевую карту 10 ГБ и 25 ГБ или даже сетевую карту 40 ГБ.
Обеспечить номер портов сетевой карты
Как правило, сетевая карта NIC с одним портом в порядке, что удовлетворит большинство требований передачи. Но карты NIC с несколькими портами являются отличным выбором для серверов или рабочих станций для решения различных задач. Например, один порт сетевой интерфейсной карты может быть развернут для доставки основных данных, а другие порты могут быть использованы для передачи обычных сигналов. Это может улучшить безопасность сети. Кроме того, многопортовые карты NIC могут обеспечить избыточность сети. Если один порт не может работать, пользователи могут использовать другой порт для доставки данных.
Проверьте тип разъема, который поддерживает NIC
Некоторые карты Ethernet имеют разъемы RJ45, а некоторые оптоволоконные сетевые карты используют порты SFP + или QSFP +, или даже некоторые карты могут использовать BNC (байонетные разъемы).
Для карты с разъемом RJ45, такой как сетевая карта 1 / 10GBASE-T, следует использовать кабели Ethernet (такие как Cat5e или Cat6), чтобы работать вместе с картой. На рисунке 2 показано подключение. 10 Gigabit Ethernet карота подключается к серверу стойки RS-7188. А сетевой коммутатор FS S58 S5850-48T4Q 10 Гбит/с будет передавать данные на сервер с помощью Cat6 патч-кордов.

Рисунок 2: Cat6 патч-корд подключен к сетевой карте 10GBASE-T, чтобы обеспечить передачу
Оптические сетевые карты обычно используют одномодовые или многомодовые волокна в качестве среды передачи, как показано на рисунке 3. Сетевая карта сервера 40 Гбит подключена к сетевому серверу RS-7188. Затем оптоволоконный коммутатор FS S5850-48S6Q 10G с портами QSFP + доставляет сигналы на сервер RS-7188 со скоростью 40 Гбит через оптоволоконный кабель MTP OM4. Обратите внимание, что для передачи на короткие расстояния можно использовать кабели DAC 40G вместо кабеля MTP и модулей QSFP + для достижения подключения.

Рисунок 3: Сетевая карта 40 Гбит использует оптоволоконный кабель MTP для завершения передачи
Для сетевой карты с разъемом BNC, коаксиальные кабели необходимы для подключения. Обратите внимание, что этот вид сетевых адаптеров устарел. Поэтому не рекомендуется покупать сетевую карту с разъемом BNC.
Узнайте операционную систему, которую поддерживает сетевая карта NIC
ПК, сетевые серверы и другие хосты из разных производителей поддерживают разные операционные системы (ОС). Например, сетевые серверы могут работать на Windows Server 2008 R2, Redhat Enterprise Linux Server и т. д. Поэтому перед покупкой важно убедиться, что ваш новый сетевой адаптер поддерживает OS, которую использует ваше устройство. В противном случае сетевая карта не будет работать.
Узнайте, какие функции вы хотите от сетевой карты
Убедитесь, что функции сетевой карты могут удовлетворить ваши приложения. Если вы просто хотите, чтобы он предлагал доступ к Интернету, все карты NIC могут это делать. Но если необходимо поддерживать расширенные функции, таких как реализация FCoE (Fibre Channel через Ethernet), iSCSI или PCI-SIG, вам необходимо проверить руководство пользователя или напрямую обратиться к поставщику, чтобы убедиться, что карта NIC поддерживает требуемую функцию.
Другие факторы не следует игнорировать при принятии решения о покупке сетевого адаптера
Бюджет всегда является существенным фактором, когда вы рассматриваете, как выбрать сетевую карту. Цена карты NIC сильно варьируется, поскольку она спроектирована по разным моделям, скоростям, характеристикам и производителям. Кроме того, убедитесь, что вы покупаете у поставщиков с хорошей репутацией, потому что поставщик с хорошей репутацией обычно будет предоставлять более качественные услуги. Некоторые поставщики могут не предлагать клиентам комплексное обслуживание. Выбор поставщика, который предлагает круглосуточное обслуживание клиентов и техническую поддержку, охватывающую предпродажную и послепродажную поддержку, чтобы решить все ваши проблемы, что может быть плюсом.
Заключение
Как выбрать сетевую карту? Исходя из вышеизложенного, перед покупкой рекомендуется рассмотреть тип шины, скорость передачи, номера портов, тип разъема, операционную систему, функции, марку и ценовые факторы сетевой карты на основе фактического сетевого окружения.
Читайте также:


