Вы не вошли в onedrive как отключить
В этой статье рассмотрим простую инструкцию, в которой подробно описано, как полностью отключить OneDrive в Windows 10, удалить его с устройства, а также разберемся с отменой функции синхронизации, что будет весьма полезно тем, кто не до конца уверен, будет ли он в дальнейшем пользоваться облачным хранилищем или нет.
Как отключить автозагрузку OneDrive в Windows 10
Консервативным пользователям, которые предпочитают не предпринимать кардинальных решений в отношении системы, которая исправно работает, в первую очередь интересно, как отключить автозагрузку OneDrive в Windows 10. То есть, само приложение не удалиться, но оно не будет работать в фоновом режиме, не будут потреблять ресурсы и маячить перед глазами значком приложения и, конечно же, надоедливыми уведомлениями. Безусловно, это – лучшее решение и рекомендуется воспользоваться именно им.
Инструкция по отключению автозапуска OneDrive в Windows 10:
- Нажать на значок OneDrive в системном трее Windows, расположенном в правой части панели задач;
- Перейти в раздел «Справка и параметры»;
- Выбрать пункт «Параметры» в открывшемся контекстном меню (также можно быстро перейти к выбору данного пункта кликнув правой кнопкой мыши по иконке приложения в системном трее);
Если значка OneDrive нет в трее, то возможно он расположен в разделе скрытых значков. В таком случае необходимо нажать на стрелочку, как это показано на скриншоте ниже, а затем – нажать по приложению облачного хранилища. - Перейти во вкладку «Параметры» в открывшемся окне;
- Убрать галочку с пункта «Автоматически запускать OneDrive при входе в Windows», расположенного в подразделе «Общие»;
- Нажать «ОК» для сохранения внесенных изменений.
Если все действия из инструкции выше выполнены верно, то при следующей загрузке компьютера или ноутбука, приложение не загрузится. Не будет ни значка, ни уведомлений.
Нет значка OneDrive в системном трее Windows
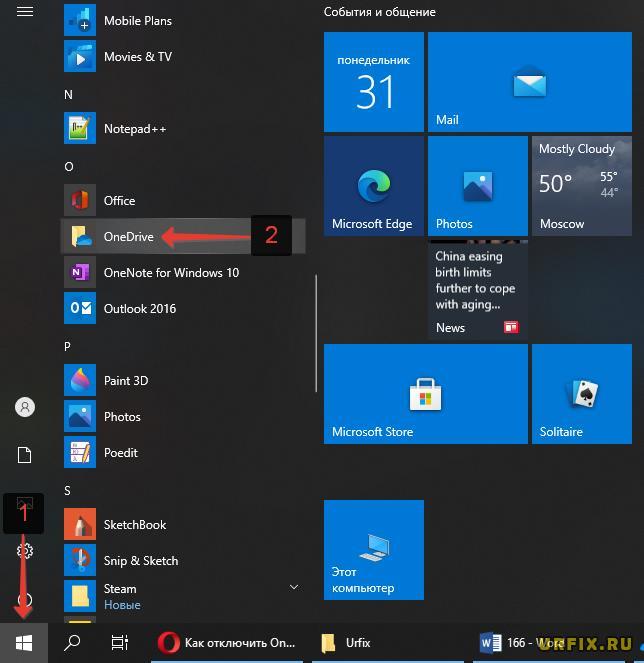
Или найти приложение через форму поиска Windows.
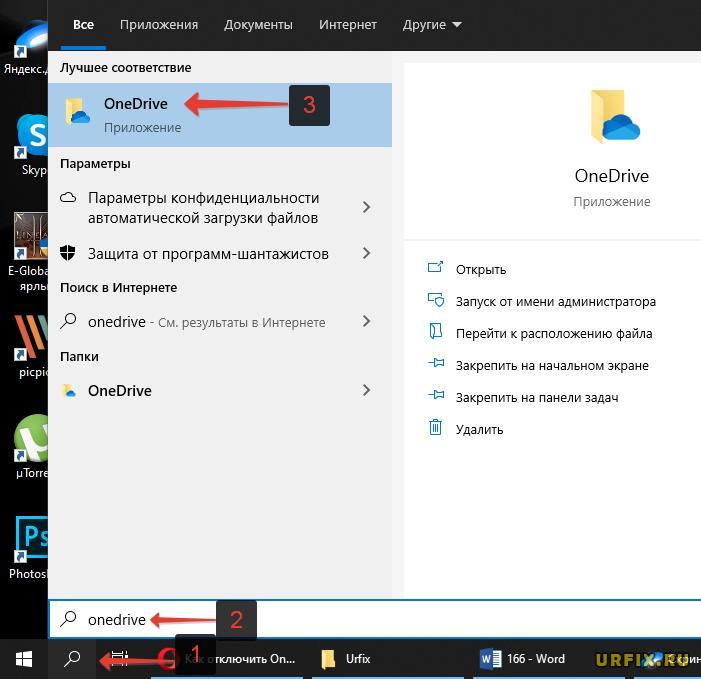
Как убрать OneDrive в Windows 10 при запуске ПК
Есть альтернативный способ перейти к параметрам и убрать OneDrive в Windows 10:
Как закрыть OneDrive в Windows 10
После выполнения процедуры отключения приложения при автозагрузке, все изменения вступят в силу только после перезапуска компьютера. Можно перезагрузить устройство, чтобы убедиться, что все сделано верно. Но если на текущий момент перезагрузка нежелательна, а из приложения необходимо выйти, то сделать это очень просто, воспользовавшись инструкцией ниже.
Как закрыть OneDrive в Windows 10:
Как отключить синхронизацию OneDrive в Windows 10
Весьма полезной может быть инструкция по отключению синхронизацию OneDrive в Windows 10. Кроме того, что пользователю нет необходимости удалять приложение, есть еще один весомый плюс, а именно – удаление папки OneDrive из проводника, которая, как оказалось, многих раздражает просто своим наличием.
Как отключить синхронизацию OneDrive в Windows 10:
Если вы решили отменить свое решение и вновь восстановить резервное копирование, до достаточно лишь запустить приложение и ввести логин и пароль от своего аккаунта Microsoft.
Как удалить OneDrive в Windows 10 полностью
Отключение One Drive в Windows
Отключить навсегда One Drive в Windows можно также с помощью редактора локальной групповой политики:
Удаление OneDrive через Windows PowerShell
Если вы хотите приостановить синхронизацию на короткое время, ознакомьтесь с разделом Как приостановить и возобновить синхронизацию в OneDrive.
Если вы хотите остановить синхронизацию файла, прочтите статью Как остановить или отменить синхронизацию в OneDrive.
Если вы хотите удалить с компьютера папку OneDrive, выполните действия, описанные в разделе Выбор папки OneDrive для синхронизации с компьютером.
Если вы хотите отменить подписку на OneDrive, ознакомьтесь со статьей Как отменить подписку Майкрософт.
Если вы хотите выйти из OneDrive в Интернете, щелкните свой аватар и выберите Выйти.
Если вы не хотите использовать OneDrive, проще всего разорвать с ним связь.
Разрыв связи с OneDrive
Щелкните белый или синий значок облака OneDrive на панели задач или в строке меню.

Выберите Справка и параметры > Параметры.

На вкладке Учетная запись щелкните Удалить связь с этим компьютером, а затем — Удалить связь с учетной записью.
Скрытие или удаление OneDrive
В некоторых версиях Windows также можно скрыть или удалить OneDrive. Кроме того, вы можете удалить мобильное приложение OneDrive на устройствах с Android и iOS.
Приложение OneDrive входит в состав некоторых версий Windows, поэтому удалить его невозможно. Но вы можете скрыть его и отменить синхронизацию, чтобы оно оставалось скрытым. Для этого отключите все параметры OneDrive и удалите папку OneDrive в проводнике.
Щелкните значок OneDrive в виде белого или синего облака в области уведомлений в правой части панели задач.


Выберите Справка и параметры > Параметры.

На вкладке Параметры снимите все флажки в разделе Общие.
На вкладке Автосохранение установите для списков Документы и изображения флажок Только этот компьютер и снимите остальные флажки.
На вкладке Учетная запись нажмите кнопку Выбрать папки.
В поле Синхронизация файлов OneDrive с компьютером установите и снимите флажок Синхронизировать все файлы и папки в OneDrive. (При установке флажка выбираются все поля, а при его снятии выбор полностью отменяется.) Чтобы закрыть окно и вернуться к параметрам, нажмите кнопку ОК.
Откройте проводник, щелкните правой кнопкой мыши OneDrive, а затем выберите пункт Свойства.
На вкладке Общие рядом с пунктом Атрибуты установите флажок Скрытый. Это действие скроет OneDrive в проводнике.

Снова нажмите Справка и параметры и выберите Выйти из OneDrive. При этом значок OneDrive будет удален из области уведомлений.
Важно: С 1 января 2022 года мы прекращаем поддержку определенных классических приложений OneDrive в операционных системах Windows 7, 8 и 8.1. Подробнее.
В меню "Пуск" нажмите и удерживайте плитку OneDrive (или нажмите правой кнопкой мыши), а затем выберите пункт Открепить от начального экрана.
Перейдите в раздел Параметры ПК с помощью плитки Параметры ПК в меню Пуск или проведите пальцем от правого края экрана, выберите Параметры, а потом выберите Изменение параметров компьютера.
В разделе Параметры компьютеравыберите OneDrive.
На вкладке Хранилище файлов отключите параметр По умолчанию сохранять документы в OneDrive.
На вкладке Пленка выберите Не добавлять фотографии и отключите параметр Автоматически передавать видео в OneDrive.
На вкладке Параметры синхронизации в группе Параметры синхронизации с OneDrive отключите параметр Синхронизировать параметры на этом компьютере.
На вкладке Лимитные подключения отключите все параметры.
Чтобы скрыть OneDrive в проводнике, откройте проводник и в списке папок в левой части экрана щелкните правой кнопкой мыши OneDrive и выберите пункт Свойства.
На вкладке Общие рядом с пунктом Атрибуты установите флажок Скрытый.
В разделе Приложения и функции найдите и выберите Microsoft OneDrive, а затем нажмите кнопку Удалить. Если будет предложено ввести пароль администратора или подтвердить операцию, введите пароль или подтвердите выполняемое действие.
Приложение OneDrive входит в состав Windows 8.1 и Windows RT 8.1, и его невозможно удалить.
Windows 7 или Windows Vista
Важно: С 1 января 2022 года мы прекращаем поддержку определенных классических приложений OneDrive в операционных системах Windows 7, 8 и 8.1. Подробнее.
Выберите Microsoft OneDrive, а затем нажмите кнопку Удалить. При появлении запроса на ввод пароля администратора или подтверждение введите пароль или подтвердите выполняемое действие.
Устройства с Android
Перейдите в раздел Настройки и выберите Память.
Выберите OneDrive и нажмите кнопку Удалить.
Устройства с iOS
Перейдите на начальный экран, а затем коснитесь значка приложения OneDrive и удерживайте его.
Коснитесь элемента X, который появится в левом верхнем углу значка приложения.
Просто перетащите приложение OneDrive в корзину.
Дополнительные сведения

Чтобы получить техническую поддержку, Обратитесь в службу поддержки Майкрософт, введите свою проблему и выберите Техническая поддержка. Если вам по-прежнему нужна помощь, выберитеОбратитесь в службу поддержки, чтобы получить наилучший вариант поддержки.
OneDrive устанавливается по умолчанию в Windows 10 и запускается при включении системы. Если вы не используете облако, вам будет предложено войти в свою учетную запись Microsoft каждый раз. Как отключить его?

Каждый раз, когда вы запускаете Windows 10, вы получаете окно входа в OneDrive, даже если вы не хотите его использовать? Его можно отключить. OneDrive устанавливается по умолчанию в Windows 10, но вы можете легко отключать это окно при каждом включении системы. Как это сделать?
Это можно сделать простым способом с помощью диспетчера задач. Щелкните правой кнопкой мыши на панели задач (нижняя панель в Windows, в которой отображаются кнопка «Пуск», запущенные программы и область уведомлений). Выберите в раскрывающемся меню «Диспетчер задач». Кроме того, вы можете просто нажать CTRL + Shift + Esc.

Когда появится окно диспетчера задач, убедитесь, что он работает во всех режимах отображения деталей. В левом нижнем углу окна нажмите «Подробнее». Затем перейдите на вкладку «Запуск». Здесь вы найдете список всех программ, начинающихся с системы. Вы найдете OneDrive в списке.

Если вы не используете службу OneDrive, ее можно полностью удалить в последних версиях Windows 10. Это было много усилий, но какое-то время OneDrive походит на любую другую программу в разделе «Удаление программ» и его можно просто удалить в мире.
Для этого перейдите в меню «Пуск» приложения «Настройка», и затем выберите вкладку «Система> Приложения и функции». Появится список установленных программ.

Последний путь является наиболее очевидным. Если вас не интересует сервис OneDrive, но, с другой стороны, вы не хотите отключать или удалять что-либо на своем компьютере, просто войдите в OneDrive, используя свою учетную запись Microsoft.
Зачем Удалять OneDrive Из Windows?
Облако Microsoft хранит ваши фотографии, видео и документы, как правило, без каких-либо проблем. Он предлагает различные обновления для ограничения хранилища (иногда бесплатно) и может быть доступен с любого устройства. Итак, почему вы чувствуете желание избавиться от него?
Возможно, вы поклонник другой системы, например Dropbox, Box или Google Drive. Если на протяжении многих лет вы потратили много времени на эти сервисы, вы совершенно справедливо откажетесь от перехода. С другой стороны, вы могли провести достаточно времени с OneDrive, чтобы знать, что он вам не нравится. Вы могли даже не догадываться, что у вас есть OneDrive.
В любом случае можно отключить OneDrive на вашем компьютере. Просто сначала убедитесь, что вы приняли меры предосторожности. Если вы отказываетесь от OneDrive, найдите время, чтобы переместить необходимые данные на новый предпочтительный облачный диск.
Как Отключить И Удалить OneDrive В Windows 10?
Отключить OneDrive в Windows 10 на удивление просто.
- Найдите белый или синий значок облака OneDrive на панели задач
- Щелкните правой кнопкой мыши и выберите Параметры (или щелкните левой кнопкой мыши> Справка и настройки ).
- Просмотр вкладки Аккаунт
- В разделе OneDrive нажмите Отменить связь с этим компьютером.
- В окне подтверждения нажмите Отменить связь с учетной записью.
Если OneDrive отключен, вы можете продолжить удаление OneDrive.
- Нажмите Windows Key + I
- В настройках выберите Приложения> Приложения и функции.
- Прокрутите вниз до Microsoft OneDrive.
- Выберите Microsoft OneDrive
- Нажмите Удалить
Важно отметить, что файлы и папки, синхронизированные с OneDrive, останутся без изменений. Вы по-прежнему сможете получить к ним доступ в своем браузере или через любое другое устройство, подключенное к облачной учетной записи.
Как Отключить OneDrive В Windows 8 И 8.1
Отключение OneDrive В Windows 8.1: Простой Способ
Это первый вариант работы с OneDrive в Windows 8.1. Опять же, невозможно удалить OneDrive в Windows 8.1, потому что он интегрирован с ОС.
Начните с отключения функции синхронизации:
- Откройте панель Charms ( Windows Key + I )
- Щелкните Изменить параметры ПК.
- Найдите OneDrive и выберите Параметры синхронизации.
- Отключите синхронизацию ваших настроек на этом ПК
- В настройках хранилища файлов на этом компьютере снимите флажок Сохранять документы в OneDrive по умолчанию.
Теперь, когда вы запретили автоматическое сохранение в OneDrive, вы можете перейти к его отключению. Это можно сделать, отключив вашу учетную запись Microsoft.
- Откройте панель Charms
- Выберите Изменить настройки ПК.
- Перейдите в Учетные записи> Ваша учетная запись.
- Найдите имя своей учетной записи и выберите « Отключить».
Это разделит ваши учетные записи Microsoft и Windows.
Обратите внимание, что отключение двух учетных записей будет означать, что вы больше не увидите свой персональный начальный экран на других компьютерах с Windows 8.
Также обратите внимание, что это будет означать, что вы больше не сможете войти на любой компьютер с Windows и увидеть свой рабочий стол .
Использование Групповой Политики Для Удаления OneDrive В Windows 8.1 Профессиональная
Дополнительная опция для отключения Microsoft OneDrive доступна в Pro-версиях Windows 8.1.
Это особенно подходит для тех, кто управляет несколькими компьютерами (например, для системных администраторов), поскольку для этого требуется редактор групповой политики. Редактор GP недоступен для пользователей выпусков Windows Home.
Чтобы удалить OneDrive из Windows 8.1 Профессиональная:
После перезапуска Windows 8.1 каталог OneDrive в проводнике Windows больше не будет отображаться.
Отключить OneDrive На Windows 8 И Более Старых Устройствах
Если вы хотите отключить OneDrive, но у вас установлена предыдущая версия Windows, все намного проще.
- Найдите значок OneDrive в области уведомлений,
- Щелкните правой кнопкой мыши и выберите Параметры.
- Нажмите Unlink OneDrive вариант
- Нажмите ОК
- Закройте окно OneDrive, когда оно предложит вам повторно подключиться
- Наконец, перейдите в Панель управления> Программы и удалите OneDrive.
- Перезагрузите компьютер
Пользователи Windows 7 могут удалить OneDrive:
- Перейдите в Пуск> Панель управления.
- Щелкните Программы и компоненты.
- Щелкните правой кнопкой мыши OneDrive
- Нажмите Удалить
- Перезагрузите Windows
Подождите, пока это завершится.
Возможно, вам потребуется перезагрузить компьютер для завершения удаления OneDrive.
Как Удалить OneDrive На Смартфоне Или Планшете
OneDrive отключен или удален из Windows. А как насчет вашего смартфона? Если у вас есть мобильное устройство с установленным или интегрированным OneDrive, вам нужно подумать еще о нескольких вещах.
К счастью, это достаточно просто. Если вы больше не планируете использовать OneDrive, удалите его со смартфона или планшета обычным способом.
Чтобы удалить OneDrive на Android:
- Откройте панель приложений
- Нажмите и удерживайте OneDrive
- Выберите « Удалить» (в старых версиях Android перетащите значок в область « Удалить» на дисплее).
Если вы используете iPhone или iPad:
- Долгое нажатие на значок OneDrive
- Все значки будут танцевать с маленьким крестиком в углу каждого
- Нажмите X на значке OneDrive, чтобы удалить приложение.
Обратите внимание, что ваши данные OneDrive останутся доступными в облаке после удаления приложения с телефона.
Вы Удалили Microsoft OneDrive В Windows. Что Дальше?
Устали от Microsoft OneDrive? Хотите освободить ценное пространство на жестком диске вашего компьютера? К настоящему времени вы должны были иметь возможность отключать, отключать, удалять и даже удалять OneDrive со своего ПК с Windows.
После удаления облачного хранилища Microsoft пришло время выбрать поставщика облачных услуг, который соответствует вашим требованиям.
Наверняка, все пользователи Windows 10 сталкивались с окном OneDrive, которое открывается при входе в систему. Давайте разберемся, что это за инструмент, какой у него функционал, а также рассмотрим способы его отключения или удаления из системы в случае ненадобности.
Что такое OneDrive
OneDrive – облачное хранилище, которое активируется сразу же после установки операционной системы Windows 10 и работает в фоновом режиме. Утилита, ранее именуемая SkyDrive, является одним из направлений компании в области частично бесплатных онлайн-услуг. По прошествии семи лет с даты запуска проекта, в 2014 году название было изменено на OneDrive в связи с судебными исками.
Так называемое облако на удаленном сервере, в которое пользователю предлагается загружать файлы и информацию со своего устройства, дает возможность получать доступ к своим документами с любого другого устройства, а также передавать информацию другим пользователям.
Услуга безусловна удобная, однако, далеко не все желают ею пользоваться. И на то есть ряд веских причин. Пожалуй, самая главная – это то, что у компании Майкрософт будет доступ к личным данным и файлам. Это может стать большой угрозой, когда, например, дело касается секретных данных компании и т.д.
В связи с этим нередко возникает необходимость деактивации утилиты. Процедура выключения или удаления различается для 64-х и 32-х битной версий ОС, равно как и имеются различия в алгоритме действий между домашней и другими версиями “десятки”.
Внимание! Полное удаление утилиты из системы может иметь нежелательные последствия. В некоторых случаях возможно возникновение проблем и сбоев в работе операционной системы.
Выключение OneDrive в домашней версии “десятки”
Чаще всего у пользователей на персональных компьютерах и ноутбуках установлена домашняя версия Windows 10, в которой отсутствует редактор локальной групповой политики. В связи с этим, отключение облачного хранилища в этой редакции ОС происходит следующим образом:
Для отключения OneDrive придерживаемся инструкции ниже.
Удаление OneDrive из Проводника
После того, как мы деактивировали облачное хранилище, нужно убрать его из Проводника, в чем нам поможет редактор системного реестра.
Для 64-х битной версии операционной системы следует сделать то же самое, только располагаться этот параметр будет по адресу: HKEY_CLASSES_ROOT\Wow6432NodeСLSID\018D5C66-4533-4307-9B53-224DЕ2ЕD1FЕ6.

- Теперь закрываем все работающие программы (в т.ч. редактор реестра) и перезагружаем ПК.
- Все готово, OneDrive отключен. Что касается загруженных в него документов, их можно удалить по адресу C:\Users\Пользователь\OneDrive.
Деактивация OneDrive в версии Professional
В профессиональной версии Windows 10 процесс отключения OneDrive проще и быстрее.
После выполнения этих действий утилита OneDrive будет отключена, но при этом не удалена из системы.
Полное удаление OneDrive из системы
Ниже приведена инструкция по окончательному удалению облачного хранилища с ПК. Однако, прежде чем выполнять эту процедуру, следует хорошо подумать. Прибегать к этой мере следует только в том случае, если вы окончательно решили отказаться от этой утилиты и не планируете ею пользоваться в будущем. Дело в том, что удалить ее можно, а вот вернуть обратно уже никак не получиться.
Если вы, все же, решились на удаление OneDrive из ОС, нужно сделать следующее:
- Первым делом открываем командную строку. Для этого можно воспользоваться строкой поиск, кликнув по найденному варианту правой кнопкой мыши и выбрав запуск от имени администратора.
- Вводим команду taskkill /f /im OneDrive.exe и нажимаем Enter.
- Далее в зависимости от версии ОС вводим одну из команд ниже для удаления:
- 64-х битная – “%WINDIR%\SysWOW64\OneDriveSetup.exe /uninstall”.
- x86 версия – “%WINDIR%\System32\OneDriveSetup.exe /uninstall”.
После выполнения команды облачное хранилище OneDrive будет удалено из системы.
Примечание: Возможно, вместе с очередным обновлением Windows утилита будет вновь установлена на компьютер. В этом случае нужно будет повторить вышеописанные действия.
Заключение
Таким образом, ничего сложного в процедуре отключения либо удаления облачного хранилища OneDrive в Windows 10 нет. И вовсе не обязательно обладать какими-либо особыми навыками для выполнения этой процедуры. Однако, в случае с удалением лучше хорошо взвесить ситуацию, и, возможно, в итоге выбрать просто отключение работы сервиса, так как удаление может привести к проблемам и сбоям в работе операционной системы.
Читайте также:


