Встроен lan фикс что это
Мальчишки и девчонки, приветствую вас! Что-такое LAN? LAN – это Local Area Network – локальная сеть, в отличие от WAN. С вами портал WiFiGid и лично я, Ботан, с умными терминами. Наскучило? Ничего не понятно? Дальше будет все намного проще, разжеванно и по полочкам. Предлагаю ознакомиться с этой супер статьёй!
А если что-то вдруг останется непонятным, вы всегда сможете написать в комментарии свой вопрос или пожелание, а я или кто-то из нашей обезбашенной команды на него обязательно ответит.
Теория на пальцах про LAN и разъем LAN
Итак, давайте все сначала, и будем постепенно углубляться в понятие:
LAN – Local Area Network – Локальная вычислительная сеть – в простонародье «Локальная сеть»
Ключевое слово здесь – «Локальная». Т.е. отделенное от внешнего мира. Давайте на простом: вот сидите вы в своей квартире – это локальное пространство. А улица – это общее пространство. Так и с сетями – есть локальная сеть, а есть внешняя глобальная (Интернет).
Для справки – сеть – объединение устройств через сетевой кабель или Wi-Fi для передачи данных. Мало ли кто не знал.
Чтобы еще больше упростить – любое устройство в сети дома или в офисе – локальная сеть, Интернет – глобальная. Больше обычному человеку знать и не нужно. Вот пример типичной домашней сети:
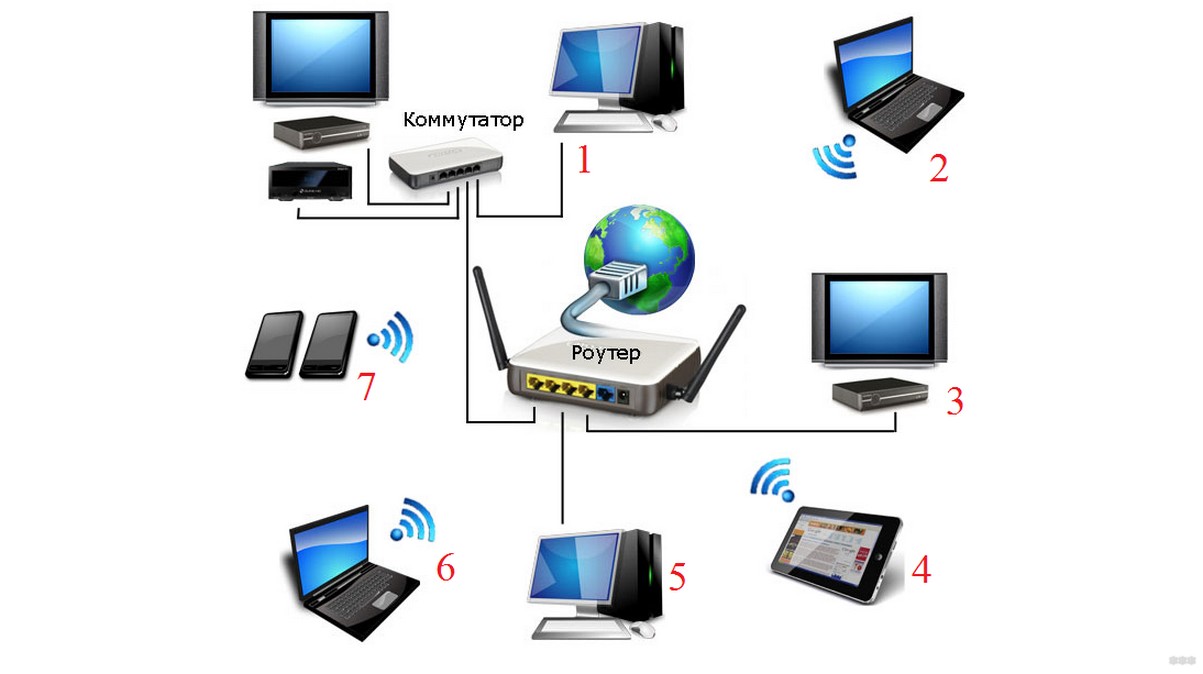
Да! Мы не всегда замечаем, что у нас дома подключено так много устройств, но на практике обычно так – у каждого члена семьи по телефону, планшету и ноутбуку… А еще подключается к вашей локальной сети через Wi-Fi злой соседский пацан из 5 «Г» местной школы – он тоже находится в вашей сети, а не во внешней.
LAN порты – порты на роутере для выхода в локальную сеть.
Устройства локальной сети
Связующее звено на картинке и в обычно квартире – роутер (по-другому маршрутизатор). Именно он создает в себе локальную сеть, а все устройства, подключенные к нему, входят в эту сеть. Что сейчас обычно подключают к нему:
- Компьютер – через провод.
- Ноутбук – уже обычно через Wi-Fi.
- Смартфоны – через Wi-Fi.
- Планшеты – через Wi-Fi.
- Телевизоры – у меня один по проводу, второй через Wi-Fi.
И это самые типичные представители домашней сети. А кроме этого могут встретиться всякие коммутаторы, повторители, умные розетки, видеокамеры и т.д. Все это тоже находится в вашей зоне LAN.
Подключение и порты
Здесь расскажу про подключение к LAN. Есть 2 варианта:
Здесь стоит понять, что все крутится вокруг роутера. Все, что подключается к роутеру – LAN. К чему подключается роутер – WAN. Как входящее и исходящее соединение.
Роутер сам может подключаться через Wi-Fi, но обычно все-таки подключаются к нему. Кто подключился – сразу же попадает в локальную сеть. Другой вариант – подключиться по проводу. Для этого заглянем на заднюю сторону любого среднего роутера:

Обратите внимание на LAN порты – их обычно несколько, и они как правило желтые (и то, и то не всегда). На них пишется LAN, или локальная сеть или как-то еще. Перепутать с другими сложно. Порт WAN специально выносят отдельно и выделяют. Итого – хотите подключить что-то в свою локальную сеть – подключайте только в порты LAN. Хотите соединить роутер с провайдером (для доступа в интернет, 99% случаев) или другим роутером (например, для извращенного режима повторителя) – используйте интерфейс WAN.
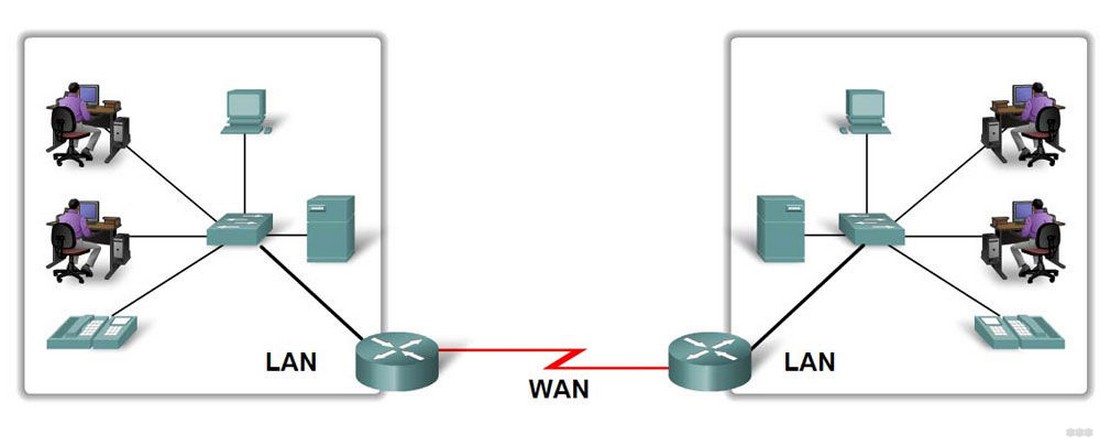
Сейчас и порты LAN, и порты WAN как правило имеют одинаковый тип разъема для кабеля витой пары Ethernet – RJ-45. Но так может быть не всегда. Так ADSL модем может использовать для локальной сети RJ-45 (LAN), а для подключения в интернет по телефонному кабелю – RJ-11 (WAN). Разъем LAN преимущественно все последнее время – RJ-45.

WAN и LAN – в чем же разница?!
LAN – Local Area Network – локальная сеть
WAN – Wide Area Network – глобальная сеть
Есть широкий смысл и узкий. В широком смысле я уже отличие назвал выше – есть ваша домашняя личная сеть, а есть сеть, к которой могут подключаться все устройства мира – Интернет. В широком смысле WAN и есть интернет. В основном это отличие и просят везде в школах и вузах. Там просят и основные отличия:
- Размер сети – Интернет повсеместен (речь не идет уже даже о Земле, так как его применяют и на орбите, а в будущем, возможно, будет применение и на других планетах, и это не ограничит WAN лишь нашим земным шаром), LAN сеть – ограничена квартирой, офисом, сетью предприятия (ключевое – не везде).
- Количество пользователей – снова отличие в ограниченности локальной сети.
- Сервисы – локальные сервисы (печать, файлы), глобальные сервисы (WWW, глобальная маршрутизация).
- Топология – в LAN все равны, подключаются друг к другу, Peer-to-Peer. Для WAN характерны подключения клиент-сервер.
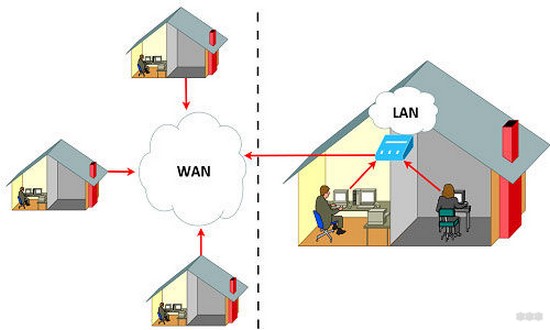
Так что, если кто-то будет вас спрашивать, чем отличается WAN от LAN – перечисляем пункты выше через запятую и заканчиваем разговор – все будут точно рады.
Но есть еще один момент, связанный с технологией. Речь идет про порт WAN. Как правило в него подключают шнур провайдера – для подключения к интернету. Порт WAN делает исходящее соединение в роутере. И в этом подходе глобальная концепция LAN и WAN в некоторых случаях может стирать границы между ними)
При этом исходящее соединение через WAN может быть подключено и к другому роутеру в вашем доме (особые случаи). Подключить внешнее устройство через порт WAN без танцев с бубнами не получится.
Есть еще один тип сетей – MAN (Metro Area Networks). Это что-то среднее – сеть метрополии или города, возможно, провайдера. Т.е. это некое подобие локальной сети между всеми пользователями, например, одного провайдера. Как преимущество – высокая скорость между точками. На этой базе неплохо раньше жили файлообменники.
Видео по теме
Остальное описывать и нет смысла. Тем, кто хочет подробностей, рекомендуется для простоты понимания посмотреть несколько видео по теме, например, вот такое:

Если нет возможности подключить к компьютеру дополнительное устройство для выхода в интернет, можно говорить об одной из распространенных проблем – не работает LAN-порт. Это стандартный для современных ПК и ноутбуков разъем, через который можно подключать кабель, отвечающий за выход в сеть. Проблема, когда не работает интернет или вышел из строя разъем LAN, может быть устранена своими силами. Но в определенных ситуациях без помощи профессионалов не обойтись. Давайте разберемся, какие причины приводят к поломке и как правильно действовать, чтобы восстановить работу порта.
Что такое LAN-порт?
Прежде чем описать, почему выходит из строя данный разъем и как устранить проблему, стоит разобраться с тем, что такое LAN-порт. LAN – Local Area Network, или локальная вычислительная сеть. По сути, это специальная компьютерная сеть, покрывающая относительно небольшую территорию или часть зданий.
Разъемы LAN в современной технике используются все реже. Причина в том, что основная масса цифровой техники переходит на более совершенное беспроводные технологии для передачи данных.
Несмотря на внедрение подобных новшеств, LAN остается достаточно востребованным. Его очень просто подключать, а также разъем в состоянии обеспечить высокую и стабильную скорость передачи данных. Именно по этой причине для многих пользователей выход порта из строя сопровождается определенными проблемами и требует быстрого устранения.
Признаки неисправности
Понять, что разъем LAN вышел из строя, довольно просто. Об этом говорят такие типичные признаки:
- На рабочей панели отсутствует иконка подключения к сети, которая появляется при подсоединении провода.
- Штекер кабеля не закрепляется в разъеме.
- Сеть обнаруживается при искусственном удержании штекера в одном положении, а при отпускании сигнал уходит.
Если обнаруживаются проблемы такого плана, придется проводить восстановление работы порта.
Причины поломки
Оснований для выхода порта из строя много. Вот самые распространенные причины:
- Механический износ. После долговременного использования разъем может деформироваться, разболтаться. Также это происходит после падения устройства на твердое основание. Данная поломка проявляется видимыми повреждениями. Стенки порта сильно выгнуты и смещены.
- Окисление контактов. Это происходит в процессе просачивания в корпус влаги. Если долгое время пользоваться гаджетом во влажной среде, подобной проблемы избежать довольно сложно.
- Повреждение южного моста. Довольно часто одновременно со слотом LAN выходит из строя иная периферия – USB-порты, а также жесткий диск. Данное явление происходит по вышеописанным причинам или при окислении южного моста. Речь идет о специальной микросхеме на плате, которая отвечает за управление периферийными устройствами. В этом случае придется осуществлять замену платы.
Поломка может произойти по разным причинам, начиная от неправильно настроенного ПО и роутера и заканчивая обычным перегибом кабеля и механическим повреждением сетевой карты. Нужно тщательно разобраться в особенностях поломки, чтобы сделать правильные выводы и предпринять нужные действия.
Варианты устранения проблемы
Если порт просто окислился или загрязнился, вернуть его работоспособность можно самостоятельно. Для этого деталь промывают от следов окисления. Если в процессе ремонтных работ становится понятно, что деталь серьезно повреждена, придется осуществить замену. При осуществлении ремонтных работ необходимо провести такую последовательность действий:
- Ноутбук разбирается.
- Плата расширения или материнская плата полностью извлекаются.
- При помощи специальной термовоздушной станции вышедший из строя порт удаляется.
- Все монтажные отверстия тщательно очищаются от загрязнений и старых припоев.
- Производится монтаж нового порта.
- Ноутбук собирается и тестируется.
Данная схема действий поможет произвести ремонт порта самостоятельно. Но для этого необходимо обладать определенными навыками и иметь в распоряжении инструменты.
Если нет необходимых знаний и невозможно определить проблему самостоятельно, стоит доверить ремонт профессионалам. Специализированные центры проводят диагностику поломки и осуществляют ремонтные работы. При этом не придется тратить личное время на транспортировку техники. Обычно мастер организует доставку ноутбука в офис обслуживающего центра и обратно.
Заключение
Если выходит из строя LAN-порт, у пользователя теряется возможность подключения к сети. Восстановить работу элемента легко. Главное, установить точную причину выхода элемента из строя. От этого зависит план действий по устранению проблемы. Если не получается отремонтировать устройство самостоятельно, всегда можно воспользоваться помощью специалистов.
Wake on LAN можно легко и безопасно использовать на любых устройствах под управлением Windows 8 и Windows 8.1, хотя в редких случаях вы можете заметить, что вы не можете использовать этот протокол. Если это произойдет, не паникуйте, просто попробуйте выполнить шаги, которые подробно описаны ниже.
- Wake on LAN не работает после выключения, через Интернет, после долгого сна . Могут возникнуть различные проблемы с Wake on LAN, и пользователи сообщили, что они не могут разбудить свой компьютер через Интернет или после длительного спать.
- Пробуждение ASUS по локальной сети не работает . Эта проблема может возникать практически на любом ПК, и многие пользователи ASUS сообщали об этой проблеме. Чтобы решить эту проблему, вам необходимо обновить драйвер или BIOS.
- Пробуждение при отключении в локальной сети Realtek . Многие владельцы Realtek сообщили об этой проблеме с сетевыми адаптерами Realtek. В большинстве случаев вы можете решить эту проблему, обновив драйверы или внеся несколько изменений в реестр.
- Wake on LAN в BIOS . Чтобы использовать функцию Wake on LAN, сначала необходимо включить ее в BIOS. Кроме того, вам также необходимо отключить режим глубокого сна. Если у вас нет этих опций, возможно, вам придется обновить BIOS до последней версии.
Решение 1. Отключите функцию быстрого запуска на вашем устройстве
После внесения этих изменений проверьте, работает ли функция Wake on LAN.
Решение 2. Используйте параметры конфигурации сети
После этого проблема с Wake on LAN должна быть решена.
- ЧИТАЙТЕ ТАКЖЕ: как выполнить аварийную перезагрузку Windows 8, 8.1
Решение 3. Установите старый сетевой драйвер
Если функция Wake on LAN не работает в Windows 10, возможно, проблема связана с вашим сетевым драйвером. По словам пользователей, им удалось решить проблему, просто установив старую версию своего сетевого драйвера. Для этого выполните следующие действия:
- Перейдите на веб-сайт производителя сетевого адаптера или материнской платы и найдите раздел драйверов.
- Найдите свою модель и загрузите старый сетевой драйвер.
- Теперь нажмите Windows Key + X , чтобы открыть меню Win + X, и выберите Диспетчер устройств из списка.
- Когда откроется Диспетчер устройств , найдите сетевой адаптер, щелкните его правой кнопкой мыши и выберите Удалить устройство .
- Когда появится диалоговое окно подтверждения, нажмите Удалить .
- Теперь нажмите значок Сканировать на предмет изменений оборудования . Теперь Windows попытается установить драйвер по умолчанию.
После установки драйвера по умолчанию проверьте, устранена ли проблема. Если проблема все еще сохраняется или драйвер по умолчанию не работает вообще, установите драйвер, который вы загрузили в Шаг 2 . После установки старого драйвера проверьте, работает ли функция Wake on LAN.
Решение 4. Проверьте настройки BIOS
Если функция Wake on LAN не работает, возможно, проблема в настройках BIOS. Чтобы устранить проблему, вам нужно войти в BIOS и изменить пару настроек. После входа в BIOS необходимо найти и установить для Пробуждения по локальной сети значение Включено . Теперь найдите элемент управления Deep Sleep и установите для него Отключено . Если у вас есть Разрешить PCI активировать настройки системы , доступные в BIOS, обязательно включите его.
После этого сохраните изменения и проверьте, решает ли это проблему. Чтобы узнать, как получить доступ к BIOS и как отключить эти настройки, мы настоятельно рекомендуем вам ознакомиться с руководством к материнской плате для получения подробных инструкций. После включения этих функций проблема должна быть решена.
- ЧИТАЙТЕ ТАКЖЕ: Исправлено: Windows 8, 10 просыпается от сна самостоятельно
Проблемы с функцией Wake on LAN могут быть вызваны вашими сетевыми драйверами, и если у вас есть эта проблема, вы должны попытаться удалить текущий сетевой драйвер и обновить его до последней версии.
Мы упоминали, как удалить и загрузить драйвер для сетевого адаптера в Решение 3 , поэтому обязательно ознакомьтесь с его подробными инструкциями. Как только ваш сетевой драйвер обновится, проблема должна быть полностью решена, и вы сможете снова использовать функцию Wake on LAN.
Если вы не хотите обновлять/исправлять драйверы вручную, мы настоятельно рекомендуем сделать это автоматически с помощью инструмента обновления драйверов Tweakbit. Этот инструмент одобрен Microsoft и Norton Antivirus. После нескольких испытаний наша команда пришла к выводу, что это самое лучшее
т автоматизированное решение. Ниже вы можете найти краткое руководство, как это сделать.
- Загрузите и установите средство обновления драйверов TweakBit
- После установки программа начнет сканирование вашего компьютера на наличие устаревших драйверов автоматически. Driver Updater проверит установленные вами версии драйверов по своей облачной базе данных последних версий и порекомендует правильные обновления. Все, что вам нужно сделать, это дождаться завершения сканирования.
- По завершении сканирования вы получите отчет обо всех проблемных драйверах, найденных на вашем ПК. Просмотрите список и посмотрите, хотите ли вы обновить каждый драйвер по отдельности или все сразу. Чтобы обновить один драйвер за раз, нажмите ссылку «Обновить драйвер» рядом с именем драйвера. Или просто нажмите кнопку «Обновить все» внизу, чтобы автоматически установить все рекомендуемые обновления.
Примечание.Некоторые драйверы необходимо установить в несколько этапов, поэтому вам придется нажмите кнопку «Обновить» несколько раз, пока все его компоненты не будут установлены.
Если Wake on LAN не работает в Windows 10, проблема может быть связана с вашим реестром. Чтобы решить эту проблему, вам нужно найти свое сетевое устройство и изменить его настройки. Этот метод работал для сетевых адаптеров Realtek, и для решения проблемы вам необходимо сделать следующее:

- Нажмите Windows Key + R и введите regedit . Нажмите Enter или нажмите ОК .
- Когда Редактор реестра откроется в левой панели, перейдите в Компьютер \ HKEY_LOCAL_MACHINE \ SYSTEM \ CurrentControlSet \ Control \ Class \ 4de3e972-e325-11ce-bfc1-08002be10318 . Помните, что последняя часть может отличаться на вашем ПК, поэтому вам может потребоваться вручную найти сетевой адаптер.
- Как только вы найдете свой адаптер Realtek, в правой панели вы увидите S5WakeOnLAN DWORD. Дважды нажмите на него и измените его значение на 1 .
- Теперь дважды щелкните PowerDownPll DWORD и установите для его значения «Значение» значение 0.
Вы также можете найти эти значения, просто воспользовавшись параметром поиска в Редакторе реестра . Для этого выполните следующие действия:
- Откройте Редактор реестра и перейдите в Изменить> Найти . Или вы можете нажать Ctrl + F .
- Теперь введите S5WakeOnLAN или PowerDownPll и нажмите кнопку Найти далее .
- После того, как вы найдете эти DWORD, вы должны изменить их соответствующим образом.
Помните, что эти DWORD-ы доступны для адаптеров Realtek, поэтому, если вы не используете адаптер Realtek, у вас могут не быть этих значений.
Решение 7. Измените настройки плана электропитания
По словам пользователей, вы можете решить проблемы с функцией Wake on LAN, просто изменив настройки питания. Для этого выполните следующие действия:
- Откройте Параметры питания .
- Когда откроется Параметры электропитания , найдите свой план электропитания и нажмите рядом с ним Изменить настройки плана .
- Теперь нажмите Изменить дополнительные параметры питания .
- Разверните раздел PCI Express и установите для параметра энергосбережения значение Выкл. . Теперь нажмите Применить и ОК , чтобы сохранить изменения.
После отключения этой опции функция Wake on LAN должна снова начать работать.
Чтобы увидеть, как правильно обновить BIOS, обязательно ознакомьтесь с руководством по материнской плате для получения подробных инструкций. Мы также написали краткое руководство о том, как прошить ваш BIOS, так что вы можете проверить его.
В дополнение к обновлению BIOS мало пользователей сообщили, что обновление BIOS до более старой версии решило проблему для них, поэтому вы можете попробовать это, если обновление BIOS не работает.
По словам пользователей, если функция Wake on LAN не работает, вы можете решить эту проблему, просто перезагрузив BIOS. Вы можете сделать это из BIOS или отсоединить аккумулятор от материнской платы на пару минут.
После сброса BIOS обязательно включите APM в BIOS. Вы можете сделать это, перейдя в раздел Advanced. Как только вы это сделаете, функция Wake on LAN должна начать работать.
Примечание редактора . Этот пост был первоначально опубликован в мае 2014 года и с тех пор был полностью переработан и обновлен для обеспечения свежести, точности и полноты.
Обычно мы подключаемся к нашему маршрутизатору с помощью сетевого кабеля или Wi-Fi. У нас есть недостаток в том, что наши маршрутизаторы имеют ограниченное количество портов Ethernet, а их обычно четыре. Помимо обычного ПК, к другим компьютерам, которые могут или должны быть подключены с помощью сетевого кабеля, относятся ноутбуки, ПЛК и даже NAS-сервер или принтер. Это может привести к тому, что у нас не будет достаточно портов Ethernet для наших компьютеров. Итак, мы должны искать альтернативы расширению LAN-портов маршрутизатора, и именно здесь коммутатор выделяется как лучший вариант, хотя и не единственный.
Проблема обычно начинается, когда мы покупаем новое устройство и видим, что все порты RJ45 нашего маршрутизатора заняты. Итак, нам нужно найти решение для расширения портов LAN, но сначала мы определим, что они из себя представляют.

Что такое порт LAN
Освободи Себя Порт LAN также известен как порт локальной сети с разъемом RJ45 . Его аббревиатура LAN происходит от Local Area. Cеть, что в переводе означает «локальная сеть». В основном это порты, которые обеспечивают связь между двумя или более компьютерами в домашней локальной сети и имеют подключение к Интернету через маршрутизатор. Мы должны помнить, что маршрутизаторы обычно имеют два интерфейса, Интернет WAN и локальную сеть LAN, LAN делится на проводную LAN и WLAN, которая такая же, как LAN, но с WiFi.
Это задняя часть роутера:

- 10 BASE-T, который работает, передавая данные со скоростью 10 мегабит в секунду. На данный момент, хотя он совместим, он больше не используется.
- 100 BASE-TX, который передает данные со скоростью 100 Мбит / с. Это тот, который присутствует в основном в маршрутизаторах ADSL.
- 1000 BASE-T, который будет передавать данные со скоростью 1 гигабит в секунду. В данном случае это тот, который есть в большинстве современных оптоволоконных маршрутизаторов.
Однако оптоволоконные соединения уже достигают 1 Гбит / с даже больше. По этой причине уже появились роутеры со скоростью выше 2.5G, 5G и даже 10 Гбит / с в локальной сети Ethernet. К этим портам LAN мы будем подключать наши ПК, ноутбуки, принтеры, серверы NAS, ПЛК и любые другие проводные устройства.
Связь порта RJ45 с сетевым кабелем Ethernet
Если мы хотим использовать весь потенциал нашего Интернет-соединения, наш порт LAN должен поддерживать определенную скорость, как мы объясняли в предыдущем разделе. Затем, чтобы подключиться к этому компьютеру и установить связь, нам понадобится сетевой кабель Ethernet. Однако сетевые кабели не все одинаковы. Это означает, что, если мы не выберем правильный, мы можем потратить впустую всю пропускную способность нашего соединения. Таким образом, сетевые кабели классифицируются по категориям в зависимости от их скорости. Вот те, которые сегодня используются чаще всего:

Например, для портов Gigabit Ethernet большинства современных маршрутизаторов, чтобы использовать соединение более 100 Мбит, потребуется сетевой кабель категории Cat 6 или Cat 5E. Прямо сейчас, учитывая небольшую разницу в цене между ними, сетевой кабель Cat 6 был бы более интересным.
Что мы можем использовать для расширения LAN-портов
- Переключатель.
- Концентратор.
- Разветвитель Ethernet.
- Старый роутер, который мы не используем.
Далее мы начнем говорить о каждом из них и объясним, какие преимущества они могут нам принести. Без сомнения, из тех, что я назвал, переключатель будет наиболее рекомендуемым, поэтому именно о нем мы и поговорим дальше.
Коммутаторы
Еще одна особенность переключатель это то, что он поддерживает Полнодуплексная связь . Это означает, что подключенные к нему устройства могут одновременно отправлять и получать данные, что означает наличие более быстрой сети. В настоящее время порты LAN коммутатора обычно Gigabit Ethernet, хотя мы уже начинаем видеть первые мультигигабитные коммутаторы со скоростями 2.5G, 5G и выше.
Если мы хотим выбрать хороший коммутатор для расширения портов LAN, мы должны обратить внимание на несколько очень важных аспектов:
- Освободи Себя количество необходимых нам портов Ethernet . На внутреннем уровне мы обычно покупаем коммутатор с 5 или 8 сетевыми портами. В этом смысле было бы целесообразно купить тот, который позволил бы нам, если это возможно, получить после его использования хотя бы один или два бесплатных. Поэтому мы должны хорошо рассчитать, что нам нужно.
- Освободи Себя скорость портов Ethernet . Здесь мы должны посмотреть на максимальную скорость, которую они могут синхронизировать, будь то 1 Гбит / с, 2.5 Гбит / с, 5 Гбит / с или 10 Гбит / с. В настоящее время рекомендуется поддерживать как минимум скорость 1 Гбит / с. Также иногда может быть интересно иметь порты SFP или SFP + для оптоволоконных кабелей или кабелей DAC.
- Порты восходящей связи 10G : также может быть интересно иметь один или два порта 10 Гбит / с, чтобы соединять коммутаторы между собой и не создавать узких мест. Это необязательно, потому что это увеличивает цену и не всегда необходимо. Эти порты также можно использовать на серверах NAS, чтобы избежать узких мест в проводной сети.
- Если вы покупаете неуправляемый коммутатор, это рекомендуется приобрести его с функцией IGMP Snooping, чтобы услуги IPTV работали безупречно.
Что же касается коммутатора с 5 портами Gigabit Ethernet, то мы могли купить D-Link DGS-105:
А если нам понадобится коммутатор с 8 портами Gigabit Ethernet, D-Link DGS-108:
Концентратор Ethernet: давно забытый вариант
Освободи Себя Ethernet-концентратор был заменен Switch. Мы могли бы квалифицировать концентратор как большую камеру, заполненную сетевым трафиком, куда пакеты входят и уходят, чтобы найти компьютеры, к которым они пытаются подключиться.

Хаб использует то, что известно как полудуплексная связь . Из-за этого способа работы он вызывает сохранение данных и конфликты, занимая ценную полосу пропускания и вызывая замедление работы сети. В этом смысле ситуация усложняется, когда одновременно используются несколько устройств. Если принять во внимание, что мы можем получить коммутатор примерно за 20 евро, не стоит использовать его для расширения портов LAN, если он у нас еще не есть.
Разветвитель Ethernet: самый дешевый и наименее возможный
An Разветвитель Ethernet это небольшое устройство с тремя портами Ethernet, двумя с одной стороны и одним с другой.

Следует учитывать, что разветвитель Ethernet уменьшает количество кабелей, используемых в кабеле Ethernet Cat 5e, но снижает скорость передачи данных с 1000 Мбит / с до 100 Мбит / с. Его главное преимущество заключается в том, что он позволяет использовать один сетевой кабель для двух подключений Ethernet, и они дешевы. Если принять во внимание, что за немного больше денег у нас есть коммутатор для расширения портов LAN, в большинстве случаев это не компенсирует его использование.
Примером разветвителя Ethernet, который вы можете купить, может быть следующий:
Старый роутер для расширения LAN-портов
Старый маршрутизатор может избавить вас от проблем в таких ситуациях, и вы можете настроить его для использования в качестве коммутатора.

Дело в том, что если это ADSL-маршрутизатор, подключенное к нему оборудование не может превышать 100 Мб в тесте скорости. С другой стороны, если это оптоволоконный маршрутизатор, который у вас все еще есть дома, максимальная скорость, которую вы можете достичь, будет составлять 1 Гб. Единственное, что вам нужно сделать в настройке старого роутера, это:
- Измените LAN IP-адрес маршрутизатора на IP-адрес в пределах диапазона основного маршрутизатора.
- Отключите DHCP-сервер старого роутера
- Подключите кабель от порта LAN основного маршрутизатора к порту LAN старого маршрутизатора.
Как вы видели в этом руководстве, мы видели четыре способа расширения портов LAN, самый рекомендуемый и дешевый - всегда использовать коммутатор, но если у вас дома есть старый маршрутизатор с портами Gigabit Ethernet, он также может Будет очень интересно, кроме того, вы всегда можете настроить Wi-Fi этого старого маршрутизатора, и у вас будет больше покрытия в вашем доме.
Читайте также:


