Вставить картинку в фигуру в coreldraw
Работа со связанными изображениями давно реализована в CorelDRAW, и в то же время этой функцией практически никто не пользуется… Почему? Она по-шпионски спрятана внутри многообразия возможностей CorelDRAW? Или работа со связанными изображениями трудоёмка и неудобна? А может, она требует непомерного интеллектуального напряжения мозгов? По результатам опроса дизайнеров крупных полиграфических фирм Ташкента сложилась любопытная картинка.
Двое из десяти дизайнеров сразу же отмели возможность в Corel работать с прилинкованными изображениями: «Это не нужно, многостраничные макеты не делаем, для вёрстки предназначен InDesign. И вообще в Corel работаем с макетами, содержащими минимум текста, в крайнем случае буклеты делаем». Дизайнер из не очень крупной фирмы ответил, что с удовольствием верстает промышленные каталоги в Сorel (особенно те, где есть и фотографии, и чертежи, и схемы, и таблицы) и использует прилинкованные изображения. Никогда проблем с подготовкой файла к печати не было. Если что и вызывает иногда вопросы — то это цветопередача при печати. Ещё трое дизайнеров говорят: «Если что-то надо — линкуем в Illustrator». Один поделился неудачным опытом: при подготовке файла к офсетной печати картинки «слетели». Понять, почему постигла неудача, не пробовал, просто далее решил не использовать связи. Другой попытался работать, но просто не разобрался с возможностью обновления связей и отображения результатов редактирования картинки в документе. Заинтересовался, обещал пробовать. Девятый сказал: «Иногда попадаютcя продвинутые заказчики, приносят макеты с картинками, но мы для печати просто разрываем связи и вставляем фото в файл». Десятая — барышня с небольшим опытом работы — живо заинтересовалась и пошла консультироваться с начальником, от которого получила ответ: «Не умничай, работай как велено». На следующий день любопытный начальник всё-таки перезвонил автору и спросил: «А что, в Corel и вправду можно связывать картинки? И вы можете показать, как это надо делать?» Легко!
Итак, открываем макет документа. Это может быть просто календарь или многостраничный каталог, содержащий фотоизображения, схемы, диаграммы, чертежи, в общем, любые растровые объекты. Импортируем нужное.
_(7310).jpg) |
| Команда меню «Файл • Импорт» позволяет выбрать для выбранного изображения режим «Связанное с внешними объектами» |
_(6077).jpg) |
| В документ вставлено изображение, в строке состояния показаны его цветовой режим, размеры и разрешение. А в окне «Cсылки и закладки» — имя и расположение оригинала |
_(1125).jpg) |
В документ вставлено изображение с низким разрешением, при сборке для печати оригинал изображения будет вставлен в нужное место в нужном разрешении. Если создана связь с внешним файлом, то изменения, внесённые в исходный файл, автоматически отображаются в импортированном файле.
В векторном документе мы не будем изменять вставленное изображение. Откроем его в любом растровом редакторе. Для этого достаточно щёлкнуть по иконке «Открыть связанное изображение» под заголовком окна «Ссылки и закладки».
_(8446).jpg) |
| Внешнее изображение открыто в редакторе CorelPHOTO-PAINT |
Воспользуемся функцией «Интеллектуальная обработка» («Изображение • Интеллектуальная обработка»), удалим нижний апельсин и уменьшим размер изображения по вертикали.
_(9802).jpg) |
| Окно интеллектуальной обработки. Красным цветом окрашены удаляемые области, зелёным — те, что нужно сохранить. Выбираем режим «Автоматически сжать по вертикали» |
_(5550).jpg) |
| Изображение изменилось по вертикали, исчез один из апельсинов. Сохраняем изменённое изображение |
_(4198).jpg)
Возвращаемся в CorellDRAW, в окне ссылок жмём кнопку «Обновить связанное изображение» и получаем результат.
_(496).jpg) |
| После обновления изображение изменилось и в основном документе |
Если разорвать связь с внешним файлом, то в основном документе останется вставленным изображение с высоким разрешением. В окне ссылок и закладок исчезнет информация о внедрённом файле, а вставленное изображение можно будет просто редактировать в растровом редакторе.
Вы привыкли работать с растровыми изображениями в программе Adobe Photoshop? Можно ли вставлять в CorelDRAW изображения, а редактировать их в Photoshop? Конечно!
Создаём новый документ. Из библиотеки контента Corel вставляем интерактивный фрейм, который будем использовать в качестве контейнера. Импортируем связанное изображение. Это можно делать прямо из окна ссылок и закладок, щёлкнув в нижней части этого окна по иконке «Новое связанное изображение».
_(9285).jpg) |
| Импортируем изображение в формате *.tif |
_(4934).jpg) |
| Cвязанное изображение в контейнере |
_(9110).jpg) |
| Изменяем изображение в Adobe Photoshop, добавляя в коллаж облака. Сохраняем изменённое изображение |
_(5391).jpg) |
| Обновляем связанное изображение в основном документе |
Использование связанных внешних изображений позволяет уменьшить размер файла, особенно многостраничных документов. Легко вносить изменения, а иногда и кардинально заменить несколько изображений на совершенно новые. Работа с прилинкованными изображениями иногда может существенно сэкономить время работы над макетом. Главное — отправляя макет в печать, не забыть к основному файлу приложить папку со всеми внешними изображениями нужного разрешения.
пятница, 6 сентября 2013 г.
Вставка изображения и изменение размеров в CorelDraw.
Изображение растровое можно вставить в документ CorelDraw командой Файл / Импорт ( File / Import ) . От настроек, которые мы зададим в диалоговом окне Импорт ( Import ) , зависит и результаты вставки. Режим Обрезать ( Crop ) , с помощью которого можно импортировать только часть изображения. А с помощью режима Изменить размер ( Resample ) , можно собственно говоря изменит размер изображения.
 |
| Исходная фотография |
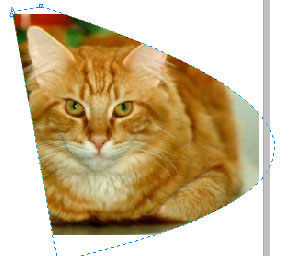 | |
| Рис 1 измененная фотография |
 |
| Рис 2 Диалоговое окно Изменить размер . |
В этом окне можно изменить изображение, как его Разрешение ( Resolution ) , так и его геометрические параметры Размер изображение ( Image size ).
С помощью команды Растровая графика / Выпрямить изображения ( Bitmaps / Straighten Image ) . Выпрямит изображение, как по горизонтали, так и по вертикали.
Если более внимательно посмотреть диалоговое окно ИМПОТ ( Import ) , то можно заметить флажок Связь с Внешним Файлом ( Link bitmap externally ) . Данный флажок обеспечивает связь вставленного изображения и его исходного вида на диске. Если установить этот флажок, то изменив оригинал на диске, то мы сможем изменить его в документе CorelDraw . Для этого нужно выполнить команду Растровая Графика / Обратная Связь ( Bitmaps / Update From Link ) .
Помимо вставки существуют еще один способ создание растрового изображения. Для этого можно выбрать и выделить любой растровый объект и применить к нему команду Растровая графика \ Преобразовать ( Bitmaps \ Convert to Bitmap ) . После чего выскакивает диалоговое окно, в котором необходимо выбрать разрешение, ну и другие параметры. Данный процесс получил название растрирование.
Для выполнения обратной задачи, то есть преобразовать растровой объект в векторный, существует специальный инструмент, который называется трассировка. Для этого существует специальный модуль Corel Power TRACE . Данное дополнение можно найти в меню Растровая графика ( Bitmaps ) . А о командах этого модуля пойдет речь в другой статье.
Можно выбрать все изображение, часть изображения или один слой, а затем вырезать его или скопировать в буфер обмена. Затем можно вставить содержимое буфера обмена в то же самое или другое изображение или в другое приложение, например программу электронной почты или текстовый редактор. Ниже перечислены основные команды вырезания, копирования и вставки.
• Вырезать : удаление выбранного содержимого в буфер обмена и его замена фоновым цветом изображения или прозрачным фоном.
• Копировать : копирование выбранного содержимого в буфер обмена.
• Копировать слияние : копирование плоской (слитой) версии всех слоев области в буфер обмена.
• Специальное копирование : предоставляет три способа оптимизации скопированного содержимого для его последующей вставки в другое приложение.
• Вставить : вставка вырезанного или скопированного содержимого из буфера обмена в то же или другое изображение.
• Очистить буфер обмена : стирание данных из буфера обмена. Помещение данных в буфер обмена для вырезания или вставки может снизить быстродействие компьютера. Очистка буфера обмена может восстановить быстродействие компьютера. После применения эту команду невозможно отменить.
Можно вырезать или скопировать выделенный элемент, слой или векторный объект. Выбранное содержимое можно вставить в новое изображение, новый слой или выделенный элемент.
Можно также скопировать изображение из программы Corel PaintShop Pro в другие приложения, например текстовые редакторы или настольные издательские системы. Сведения об экспортировании файлов Corel PaintShop Pro в другие форматы см. в разделе Сохранение изображений.
Почему пропорции вставленного изображения кажутся искаженными?
При вставке данных в другое изображение для них сохраняются их исходные размеры в пикселях. Если одно изображение больше или меньше другого, то пропорции вставленного содержимого могут выглядеть искаженными. После вставки выделенного элемента используйте инструмент «Указатель», чтобы изменить масштаб вставленного содержимого. Дополнительные сведения об использовании инструмента «Указатель» для коррекции перспективы см. в разделе Масштабирование и преобразование фотографий с помощью инструмента «Указатель».
Можно также изменить размер двух изображений, чтобы перед копированием и вставкой установить для них одинаковый размер. Дополнительные сведения см. в разделе Изменение размера изображений.
Изображение растровое можно вставить в документ CorelDraw командой Файл / Импорт (File/ Import). От опций, которые мы зададим в диалоговом окне Импорт (Import), зависит и результаты вставки. Режим Обрезать (Crop), с помощью которого можно импортировать лишь часть изображения. А с помощью режима Поменять размер (Resample), можно фактически говоря изменит размер изображения.
 |
| Исходная фотография |
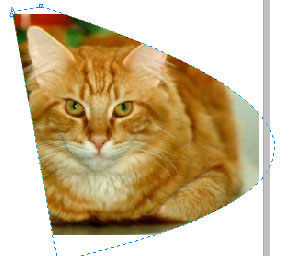 |
| Рис 1 модифицированная фотография |
 |
| Рис 2 Диалоговое окно Поменять размер. |
В этом окне можно поменять изображение, как его Разрешение (Resolution), так и его геометрические характеристики Размер изображение (Imagesize).
С помощью команды Растровая графика / Выпрямить изображения (Bitmaps/ StraightenImage ). Выпрямит изображение, как по горизонтали, так и по вертикали.
Если наиболее пристально поглядеть диалоговое окно ИМПОТ (Import), то можно увидеть флаг Связь с Наружным Файлом ( Linkbitmapexternally). Данный флаг обеспечивает связь вставленного изображения и его начального вида на диске. Ежели установить этот флаг, то изменив оригинал на диске, то мы сможем изменить его в документе CorelDraw. Для этого необходимо выполнить команду Растровая Графика / Обратная Связь ( Bitmaps/ UpdateFromLink).
Помимо вставки есть еще один метод создание растрового изображения. Для этого можно выбрать и выделить хоть какой растровый объект и применить к нему команду Растровая графика Преобразовать (Bitmaps ConverttoBitmap). Опосля чего же выскакивает диалоговое окно, в котором нужно выбрать разрешение, ну и остальные характеристики. Данный процесс получил заглавие растрирование.
Для выполнения обратной задачки, то есть преобразовать растровой объект в векторный, существует особый инструмент, который именуется трассировка. Для этого существует особый модуль CorelPowerTRACE. Данное дополнение можно отыскать в меню Растровая графика (Bitmaps). А о командах этого модуля пойдет речь в иной статье.
Мелкие хитрости огромного Corel: связанные наружные изображения
Двое из 10 дизайнеров сходу же отмели возможность в Corel работать с прилинкованными изображениями: «Это не необходимо, многостраничные макеты не делаем, для вёрстки предназначен InDesign. И вообщем в Corel работаем с макетами, содержащими минимум текста, в последнем случае буклеты делаем». Дизайнер из не чрезвычайно большой конторы ответил, что с наслаждением верстает промышленные сборники в Сorel (особенно те, где есть и фото, и чертежи, и схемы, и таблицы) и употребляет прилинкованные изображения. Никогда заморочек с подготовкой файла к печати не было. Ежели что и вызывает время от времени вопросцы — то это цветопередача при печати. Ещё трое дизайнеров говорят: «Если что-то нужно — линкуем в Illustrator». Один поделился плохим опытом: при подготовке файла к офсетной печати рисунки «слетели». Осознать, почему поняла неудача, не пробовал, просто дальше решил не употреблять связи. Иной попробовал работать, но просто не разобрался с возможностью обновления связей и отображения результатов редактирования рисунки в документе. Заинтересовался, обещал пробовать. Девятый сказал: «Иногда попадаютcя продвинутые заказчики, приносят макеты с картинами, но мы для печати просто разрываем связи и вставляем фото в файл». Десятая — дама с маленьким опытом работы — живо заинтересовалась и пошла консультироваться с начальником, от которого получила ответ: «Не умничай, работай как велено». На последующий день любознательный начальник всё-таки перезвонил создателю и спросил: «А что, в Corel и вправду можно связывать картинки? И вы сможете показать, как это нужно делать?» Легко!
Итак, открываем макет документа. Это может быть просто календарь либо многостраничный каталог, содержащий фотоизображения, схемы, диаграммы, чертежи, в общем, любые растровые объекты. Импортируем нужное.
_(7310).jpg) |
| Команда меню «Файл • Импорт» дозволяет выбрать для избранного изображения режим «Связанное с наружными объектами» |
_(6077).jpg) |
| В документ вставлено изображение, в строке состояния показаны его цветовой режим, размеры и разрешение. А в окне «Cсылки и закладки» — имя и размещение оригинала |
_(1125).jpg) |
В документ вставлено изображение с низким разрешением, при сборке для печати оригинал изображения будет вставлен в необходимое место в подходящем разрешении. Ежели сотворена связь с наружным файлом, то конфигурации, внесённые в начальный файл, автоматом показываются в импортированном файле.
В векторном документе мы не будем изменять вставленное изображение. Откроем его в любом растровом редакторе. Для этого довольно щёлкнуть по иконке «Открыть связанное изображение» под заголовком окна «Ссылки и закладки».
_(8446).jpg) |
| Внешнее изображение открыто в редакторе CorelPHOTO-PAINT |
Воспользуемся функцией «Интеллектуальная обработка» («Изображение • Интеллектуальная обработка»), удалим нижний апельсин и уменьшим размер изображения по вертикали.
_(9802).jpg) |
| Окно интеллектуальной обработки. Красноватым цветом покрашены удаляемые области, зелёным — те, что необходимо сохранить. Избираем режим «Автоматически сжать по вертикали» |
_(5550).jpg) |
| Изображение поменялось по вертикали, исчез один из апельсинов. Сохраняем изменённое изображение |
_(4198).jpg)
Возвращаемся в CorellDRAW, в окне ссылок жмём клавишу «Обновить связанное изображение» и получаем результат.
_(496).jpg) |
| После обновления изображение поменялось и в основном документе |
Ежели порвать связь с наружным файлом, то в основном документе остается вставленным изображение с высочайшим разрешением. В окне ссылок и закладок исчезнет информация о внедрённом файле, а вставленное изображение можно будет просто редактировать в растровом редакторе.
Вы привыкли работать с растровыми изображениями в програмке Adobe Photoshop? Можно ли вставлять в CorelDRAW изображения, а редактировать их в Photoshop? Конечно!
Создаём новейший документ. Из библиотеки контента Corel вставляем интерактивный фрейм, который будем употреблять в качестве контейнера. Импортируем связанное изображение. Это можно делать прямо из окна ссылок и закладок, щёлкнув в нижней части этого окна по иконке «Новое связанное изображение».
_(9285).jpg) |
| Импортируем изображение в формате *.tif |
_(4934).jpg) |
| Cвязанное изображение в контейнере |
_(9110).jpg) |
| Изменяем изображение в Adobe Photoshop, добавляя в коллаж облака. Сохраняем изменённое изображение |
_(5391).jpg) |
| Обновляем связанное изображение в основном документе |
Использование связанных наружных изображений дозволяет уменьшить размер файла, в особенности многостраничных документов. Просто вносить конфигурации, а время от времени и кардинально заменить несколько изображений на совсем новейшие. Работа с прилинкованными изображениями время от времени может значительно сэкономить время работы над макетом. Основное — отправляя макет в печать, не запамятовать к основному файлу приложить папку со всеми наружными изображениями подходящего разрешения.
Читайте также:


