Vsco не хватает памяти
Сохранять в VSCO фотографии и настройки совсем несложно. За счет понятного интерфейса и гибкого функционала результат произведенных действий зачастую пользователи получают на интуитивном уровне.

А для тех, у кого с этим возникают трудности, мы подготовили специальную инструкцию.
Алгоритм сохранения фото в приложении
Чтобы сохранить приятные воспоминания, запечатленные на ваших фото, обязательно добавляйте их в программу. Для этого вам нужно выполнить несколько элементарных шагов, которые описаны ниже.
Кликните на иконку приложения на рабочем экране.

Нажмите «меню редактирования» ваших фото – значок, который находится внизу рабочей панели, выглядит как квадрат с кружочком внутри.

Выберите со своей галереи нужное фото и кликните на него. В процессе на картинке должна появится рамка золотистого оттенка, такая же как и на панели управления.

В правом нижней углу находится поле с троеточием – нажмите его.

Перед Вами появится перечень со всеми дополнительными функциями. Все, что вам нужно – просто кликнуть на поле «Сохранить в галерею».

Кстати, если вы хотите поделиться своим результатом с друзьями в Инстаграм или Фейсбук, просто нажмите соответствующее поле.

Изображение сохраняется, просто подождите окончания процесса. Если все прошло успешно, вам придет оповещение.
Вот и все, сохранение завершено. Чтобы посмотреть все фотографии, которые вы редактировали, перейдите в свою библиотеку.
Чтобы сделать это в самом приложении, кликните на значок «+», возле пункта «Необработанные». Так можно перейти к своей галерее. Теперь просто выбирайте в сетке нужную картинку и любуйтесь проделанной работой.
Запомните! Переносить фото в свою библиотеку придется вручную, так как автоматической синхронизации не предусмотрено. Чтобы сохранить результат, нужно выполнять все самостоятельно.
Как сохранить настройки в VSCO?
В VSCO много полезных инструментов и пресетов. Чтобы изменить настройки и сохранить их, для начала откройте приложение на Вашем телефоне.

Перейдите в свой личный профиль и откройте меню настроек. Для этого кликните кнопку «смайлик», на панели внизу, в правой части.

С помощью учетной записи вы сможете регулировать редактирование – нажмите на кнопку слева, в виде солнышка.

Здесь Вы увидите несколько вкладок для регуляции изменений:
- условия, на которых используется приложение, членство;
- данные о редакторе;
- параметры для редактирования;
- переход (доступ) к страницам в социальных сетях;
- конфиденциальность;
- сведения о лицензии программы;
- техническая поддержка.

В нижнем углу есть поле для выхода.

Для сохранения всех параметров, которые были ранее изменены, нужно зайти в настройки и выбрать нужный раздел.

Важно! Каждая выбранная настройка сохраняется системой автоматически.

За бесплатно только 👎🏻 хотите лучше? Платите💸
Давно не писала отзывы про приложения. Наконец ручки дошли. И вот я обозреваю vsco. Обзор будет только на бесплатную версию. Где скачать бесплатно vsco со всеми фильтрами я скажу в конце.
Vsco одно из самых популярных приложений для редактирования фотографий, но мне оно не совсем нравится. А именно бесплатная версия. Чем же? Сейчас расскажу.
Вот так выглядит само приложение



1. 10 фильтров. Из них 3 чб.
2. Классическое редактирование (яркость, контраст, баланс белого.
3. Сохранение рецептов. Если вам понравился стиль обработки, то вы можете сохранить его.


Вот они те самые 10 фильтров. Лично я пользуюсь только двумя чб. Они действительно классные и фотографии получаются хорошими. Если бы не эти фильтры, то я бы давно удалила данное приложение.


Удобно ли это приложение?
Скорее да, чем нет. Все просто и понятно. Плюс виданном приложении можно делиться своими работами. Те это работает и как Инстаграм, только больше направлен на обработку фотографий, а не на выкладывание постов.
В целом здесь vsco не подводит и это радует.
Да, отзыв получился небольшим, но я и не любитель объяснять то, что любой может попробовать сам. Вы в любой момент можете скачать данное приложение. Только надо ли оно вам теперь? Я могла бы вам посоветовать snapseed. Если сравнивать эти два редактора, то vsco стоит в сторонке. Нет ничего интересного из предложенных бесплатных возможностей.


🦚ГДЕ СКАЧАТЬ БЕСПЛАТНО VSCO СО ВСЕМИ ФИЛЬТРАМИ🦚
заходим в приложение телеграмм (у меня кстати тоже есть отзыв на этот мессенджер) набираем в поиске App Store. Заходим на канал и ищем приложение.
Мобильный сервис VSCO является комплексным набором качественных фильтров для обработки фото. Включает возможность использования камеры внутри программы. Приложение позволяет не только редактировать фото, но и публиковать их во внутренней социальной сети.

Там доступно обсуждение и общение на тему обработки изображений в узком кругу ценителей красивых снимков. Есть функции их сохранения после обработки, что позволяет совершить добавление в галерею. Также можно мониторить подписки, чтобы собирать собственную коллекцию предпочтений и учиться новым приемам.
Инструкция по сохранению изображений в VSCO
Чтобы отредактированные фотографий не затерялись, их можно сберегать внутри приложения. Данная процедура включает несколько простеньких шагов:
-
Открыть редактор при помощи ярлыка на рабочем столе смартфона.






Чтобы проверить сохранение, можно посетить вашу библиотеку. Возле кнопки – Необработанные есть плюсик. Нажав на него, можно перейти к фотогалереи VSCO.


Я занимаюсь фотографированием на iPhone уже 5 лет. Не могу назвать себя профессионалом в области фотографии, но за это время перепробовал кучу софта для съемки и обработки изображений на iPhone, так что набил на этом немало шишек.
Большая часть приложений не уникальны. Как правило, разработчики работают в одних и тех же сегментах и не особенно стараются создавать что-то новое. Они копируют все те же функции, просто изменяя «обертку» — дизайн и интерфейс. Таких программ — масса, и они никак не меняют наше представление о фотографировании.
Другое дело — приложение VSCOcam. Это действительно неординарный, качественный продукт, который замахнулся на то, чтобы заменить профессиональную камеру.
Компания и приложение
VSCO — это компания, в которой работают выходцы из Apple, MTV, Audi, Levi’s, Adobe, Sony. Все вместе они делают VSCOcam для iPhone, инструмент для обработки снимков VSCO Film и плагин для Adobe Lightroom — VSCO Keys.
VSCOcam — не просто фоторедактор или приложение для съемки. Можно сказать, что VSCOcam — это Instagram «не для всех»: с красивыми (действительно красивыми!) фильтрами, возможностью тонкой настройки снимка, еженедельными дайджестами лучших фотографий и прочими атрибутами серьезной программы.
Camera
Здесь вы можете делать снимки встроенными средствами программы. Возможностей VSCO более чем достаточно. На верхней панели — настройки съемки (слева направо): вспышка, направляющая сетка или квадратная рамка, режим съемки «свободного нажатия» по любой части изображения, блокировка баланса белого, продвинутый режим съемки и выбор темы интерфейса — темная или светлая.
Настроив все нужные параметры, можно переходить к съемке. Здесь все обычно — наводите телефон на нужный объект, фокусируетесь, выбираете точку экспозиции и нажимаете на кнопку затвора. При работе в режиме «свободного нажатия» вы не можете настроить фокус и экспозицию — тут вся надежда возлагается на автоматическую фокусировку и правильно установленный по умолчанию баланс белого.
VSCOcam получил продвинутый режим съемки вместе с iOS 8, и в нем, помимо стандартных параметров, можно вручную регулировать значения ISO и выдержки. Чтобы выбрать параметр, нажмите на иконку в нижнем левом углу экрана съемки.
Library
Мы подошли ко вкладке Library, где хранятся все снимки, над которыми вы работали в VSCO. Они отображаются в виде квадратов: 1×1 (Large), 2×2 (Medium) или 3×3 (Small). Настроить количество отображаемых снимков вы можете в верхней панели. Там же вы можете выбрать, какие фотографии показывать: все, отмеченные, отредактированные, не отредактированные или синхронизированные по «облаку».
В VSCOcam 4.0 появилась облачная синхронизация между устройствами. Теперь вы можете начать обрабатывать снимок на одном гаджете, а продолжить на другом. Например, начать на iPad, а продолжить на Android-смартфоне. Главное — это войти в свой аккаунт на каждом устройстве.
В библиотеку можно добавлять не только снимки, сделанные в самом приложении. При нажатии на «+» вы получаете доступ к своей «Фотопленке» iPhone и можете импортировать нужные фото оттуда.
Одна из важнейших функций библиотеки — это управление снимками. Достаточно просто нажать на нужные фотографии, и вы загрузите их на свой Grid (о нем мы поговорим позднее), синхронизируете в «облаке» между устройствами, поделитесь в социальных сетях или удалите.
Режим редактирования
Для того, чтобы отредактировать снимок, нажмите на соответствующую кнопку в середине нижней панели. Здесь откроется, пожалуй, самое интересное во всем приложении — режим редактирования. Сначала вы увидите список фильтров. Чтобы применить определенный фильтр, просто тапните по нему.
Если вы хотите настроить интенсивность фильтра, нажмите на его иконку еще раз. Вы можете менять интенсивность применения в 12 градациях. По умолчанию в VSCO встроено около 10 фильтров, но при желании вы можете купить другие в магазине (Store). О нем мы поговорим чуть позже.
По словам создателей приложения, они буквально придумывали фильтры заново. В отличие от других разработчиков, они не стали копировать и немного изменять уже имеющиеся фильтры из других приложений. В результате VSCOcam содержит, на мой взгляд, одну из лучших (если не лучшую) коллекцию фильтров для iPhone. И это трудно не заметить — отредактированные снимки получаются очень атмосферными, у каждого фильтра есть свой «характер», своя фишка.
Кроме фильтров, в VSCO есть и стандартные опции настройки фотографии: яркость, контрастность, резкость и так далее. Также можно обрезать или выровнять снимок. Чтобы перейти к ним, просто выберите соответствующую кнопку в режиме редактирования.
Стоит отметить, что в VSCOcam все редактирование носит «щадящий» характер — оригинал фотографии хранится в кэше программы, и вы в любой момент можете вернуться к изначальному варианту снимка. Очень удобно и знакомо всем пользователям Adobe Lightroom на десктопе — это фишка действительно профессиональных фоторедакторов. Кроме того, начиная с VSCOcam 4.0, приложение поддерживает полную историю изменений — вы можете «откатиться» на нужный шаг в любой момент.
Все эти возможности для редактирования снимков дают огромное пространство для творчества и экспериментов. Только представьте, каких разнообразных результатов можно добиться в VSCOcam, если у каждого фильтра есть 12 градаций интенсивности, а в добавление к этому приложение имеет хорошие возможности для «классического» редактирования фото.
Примеры фотографий
Как говорится, лучше один раз увидеть, чем несколько раз прочесть. Вот несколько примеров снимков, сделанных фотографами с помощью VSCOcam:

Когда делаем фото на телефоне, даже не проверяем, действительно ли они сохранились. И зачем проверять — ведь должны же сохраняться в любом случае. А вот и нет — бывают ситуации, когда пользователь замечает, что всех «фоток», которые он сделал недавно, просто нет в «Галерее». Почему такое может произойти и что с этим делать?
Почему не сохраняются фото в «Галерее» на телефоне с «Андроидом» — причины и решения
Начнём с самых безобидных причин и закончим самой серьёзной.
Незначительные сбои в системе — перезагружаем смартфон
Во многих случаях любая проблема в работе телефона решается его перезагрузкой. В текущей сессии могло накопиться много мелких ошибок.
Зажмите кнопку питания, тапните по «Перезагрузка». Когда прошивка снова запустится, сделайте любой снимок и посмотрите, сохранился ли он в «Галерее». Если нет, идём дальше.
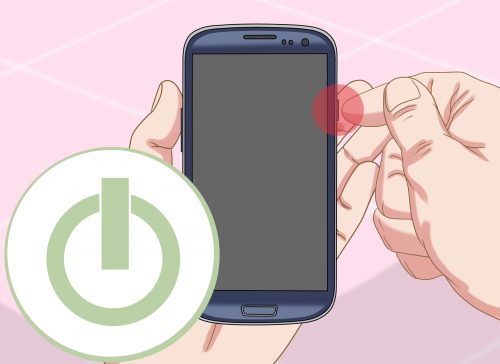
Отключите и включите снова смартфон
Переполненный кэш «Галереи»
Фото могут на самом деле сохраняться в накопителе (внутреннем или на SD-карте). Просто «Галерея» может их не отображать. Происходит этого обычно из-за того, что кэш «Галереи» переполнен. Вам нужно его очистить:
- Заходим в настройки «Андроида» (шестерёнка на рабочем столе). Опускаемся до пункта «Приложения» или «Диспетчер приложений».
- Во вкладке «Все» ищем «Галерею». Тапаем по пункту.
- Жмём на кнопку для очистки кэша.
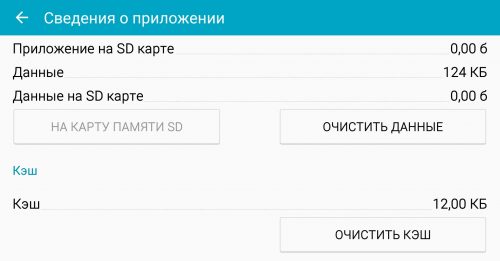
Кликните по «Очистить кэш»
Если очистка не помогла, можно попробовать загрузить альтернативную (стороннюю) программу для просмотра всех снимков и видео на телефоне, например, QuickPic. Загрузить вы её можете через «Плей Маркет».
Недостаточно памяти на внутреннем накопителе или на SD-карте
Очевидная причина — отсутствие свободного места в памяти устройства. Нужно проверить, сколько его осталось и освободить память, если нужно:
- В настройках откройте блок «Память». Подождите, пока система проверит наличие свободного места.
- Если вы сохраняете снимки на SD-карту (флешку), обратите внимание на её состояние.
- Если флешка забита, удалите с неё ненужные файлы — музыку, книги, те же фотографии. Можно перебросить всё на компьютер, тем самым её полностью освободив.
- Если флешкой не пользуетесь, посмотрите, сколько осталось на внутреннем накопителе. Если вообще ничего нет или если там совсем «крохи», тапните по пункту «Кэш» и очистите его.
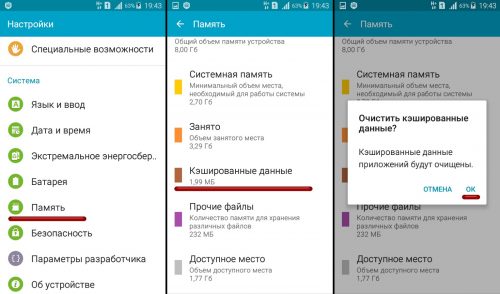
Сразу очистите кэш всех программ
Если раньше ваши снимки сохранялись на внутренней памяти, но у вас есть флешка, вставьте её в телефон и в настройках камеры поставьте сохранение на флешку.

Поставьте SD-карту в качестве носителя для хранения «фоток»
Есть ещё один вариант — смартфон попросту не видит флешку. Но в этом случае не будет отображаться всё её содержимое. Достаньте её из телефона и через некоторое время снова вставьте, чтобы обновить связь между картой и телефоном.
Проблемы с правами доступа
Причина может быть в том, что у вас отсутствует доступ к папке, в которой сохраняются фото. Что делать? Нужно переименовать папку DCIM. Выберите для неё любое другое имя, перезагрузите девайс. Устройство автоматически создаст новую папку DCIM. Сделайте снимок, чтобы проверить, сохранился ли он в новый каталог.
Если да, просто перетащите все остальные снимки из старой DCIM (уже с другим названием) в новую. Для этого подключите телефон к ПК с помощью USB, откройте «Проводник» и нужные папки. Вырежьте и вставьте файлы.
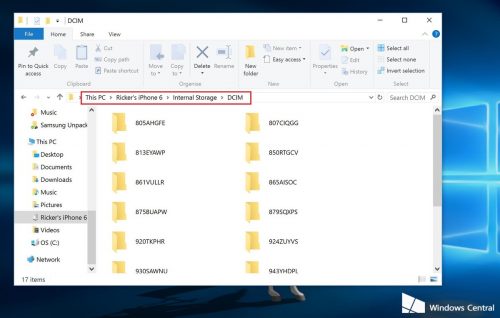
Переместите все фотографии из старой DCIM в новую
Сбои в работе камеры
Проблема может скрываться в само́й камере. Сбросьте её настройки. Кликните в интерфейсе камеры по шестерёнке, чтобы открыть настройки. Найдите и нажмите на пункт «Сброс параметров». Подтвердите действие, перезагрузите телефон и проверьте, сохраняются ли снимки теперь.

Выполните сброс настроек камеры
Серьёзные сбои в системе
Если вообще ничего не помогло, в системе какой-то глобальный сбой. В этом случае для начала можно сбросить настройки всей «операционки». Сделать это легко:
- Если у вас есть SD-карта, перекиньте на неё все важные данные, включая утилиты (в разделе «Приложения» для каждой программы будет кнопка «Переместить на SD-карту»). Достаньте флешку.
- Теперь зайдите в настройках в блок «Восстановление и сброс». Будет в самом низу списка.
- Выберите «Сброс настроек».
Кликните по «Сбросить настройки камеры»
Если не помогло, нужно перепрошить устройство. За этим обращайтесь в сервисный центр. Самому ставить новую прошивку на телефоне очень рискованно, если нет знаний в этом деле (это как самостоятельно переустанавливать «Виндовс»).
Можно ли найти снимки, которые не попали в «Галерею»
Вы их сможете найти, только если они действительно сохранились на телефоне (просто «Галерея» отказывалась их показывать). Чтобы проверить их наличие, подключите телефон к компьютеру с помощью USB. Откройте папку, в которой хранятся все ранее сделанные снимки. Если фото там нет, восстановить вы их не сможете, так как, скорее всего, система их действительно не сохранила.
Перезагрузите для начала телефон и очистите память устройства и, главное, кэш «Галереи». Попробуйте создать новую папку DCIM с помощью её переименования. Сбросьте настройки камеры. Если ничего не помогает, нужно сбросить настройки смартфона. Крайний метод — полная перепрошивка устройства.
Читайте также:


