Вписать текст в фигуру coreldraw
Разделы базы знаний
Как сделать эффект "текст в тексте" в CorelDRAW?
Простой текст можно располагать внутри текстового фрейма любой произвольной формы. Чаще всего текстовый фрейм имеет привычную прямоугольную форму. Но иногда текст размещают и внутри геометрических фигур самых разных видов. Это могут быть и графические примитивы - прямогольники. эллипсы, многоугольники, и основные фигуры и замкнутые произвольные кривые. Даже фигурный текст можно использовать в качестве фрейма. Попробуем в учебных целях создать эффект «текст в тексте».
1. Вводим строку фигурного текста и выберем для него достаточно массивный шрифт без засечек. Установим размер букв 300 пунктов.
2. Командой «Объект» > «Разъединить фигурный текст» разделяем текст на отдельные символы.
3. Каждый символ преобразуем в кривую командой меню «Объект» > «Преобразовать в кривую».
4. Изменяем положение символов.
5. Выбираем для каждого символа однородную заливку.

6. Выделяем первый символ «С», преобразуем его в текстовый фрейм командой меню «Текст»> «Простой текст»> «Создать пустой текстовый фрейм».
7. Заполняем текстовый фрейм шаблонным текстом – команда меню «Текст»> «Вставить замещающий текст».
8. Выполняем команду меню «Текст» > «»Текст в рамку». Если простой текст не заполнил весь символ, переходим в режим редактирования и уменьшаем размер простого текста до 5-6 пунктов. Шаблонный простой текст имеет черную заливку и прозрачный абрис.
9. Аналогичным образом переводим во фреймы все остальные символы и заполняем их уменьшенным шаблонным текстом.

10. Для некоторых букв задаем угол поворота текстового фрейма. ДЛЯ этого выделяем текстовый фрейм инструментом «Текст» и указываем на панели свойств значение угла поворота.

11. Добавляем черный фон и получаем эффект «Текст в тексте»

12. Изменим общий вид текста, удалив заливку опорных кривых – символов. Изменяем цвет заливки каждого из текстовых объектов внутри символов.

13. Добавляем черный фон.

Для усиления яркости каждой «буквы» выделяем указателем простой текст в каждом символе и нажимаем клавишу «+» создавая копию объекта.
Вариант эффекта с большим значением величины простого текста внутри символов.
Чтобы выполнить надпись фигурным текстом, действуйте следующим образом:
- Выберите инструмент Text (Текст) или нажмите клавишу F8 - курсор мыши примет форму перекрестия, под которым изображена буква A.
- Нажмите мышью в том месте документа, где будет начинаться текст, после чего курсор примет форму обычного мигающего текстового курсора (как в MS Word) в виде римской цифры I.
- Введите слово или несколько слов. Ввод текста в строку будет продолжаться до тех пор, пока вы не нажмете клавишу Enter.
- После окончания ввода выделите созданный текст, нажав мышью на значке инструмента Pick (Указатель) либо любого другого инструмента. В результате фигурный текст будет выделен и вокруг него появится рамка из восьми маркеров выделения, таких же, как и при выделении любого другого объекта Corel DRAW ( рис. 8.1).

Фигурный текст по своим свойствам аналогичен графическому объекту и CorelDRAW предлагает множество различных операций обработки фигурного теста, например, его раскрашивание или градиентное заполнение, выдавливание и трансформирование, применение оболочки или эффекта перетекания и т.д.
Попробуйте перемещением углового маркера изменить размера текста. Затем нажмите выделенный фрагмент текста инструментом Pick (Указатель) -прямоугольные маркеры изменяются на двунаправленные стрелки. С помощью перемещения угловых стрелок вы можете повернуть текст на нужный угол ( рис. 8.2).

Рис. 8.2. Поворот фигурного текста на произвольный угол
Вы можете также произвести трансформирование отдельных символов фигурного текста. Разгруппируйте набранный вами и выделенный фигурный текст с помощью команды Arrange (Упорядочить) | Break Artistic Text (Разъединить) или альтернативной ее комбинации клавиш Ctrl+K. Теперь каждая буква представляет собой отдельный объект , который можно редактировать независимо от других.
Выделите инструментом Pick (Указатель) нужную букву и потяните за угловой маркер для пропорционального увеличения размера буквы. По умолчанию буквы закрашены черным цветом. Измените цвет заливки, нажав левой кнопкой мыши на цветовой ячейке красного цвета на экранной цветовой палитре и правой кнопкой мыши на синей ячейке для назначения цвета обводки ( рис. 8.3).

Рис. 8.3. Иллюстрация преобразования буквы в слове
Размещение текста вдоль заданного пути
CorelDRAW позволяет размещать строку фигурного текста вдоль любого заданного пути. Путь - это любая прямая или кривая линии, контур простого объекта (прямоугольника, эллипса, звезды, многоугольника), а также буква или текстовая строка, которые преобразованы в кривую. Для размещения фигурного текста вдоль заданного пути вы можете использовать процедуру, реализуемую с помощью команды Text (Текст) | Fit Text To Path (Текст вдоль пути). Параметры размещения текста на кривой можно настроить, используя панель атрибутов.
Для практического знакомства с темой размещения текста вдоль кривой давайте, выполним какую-либо печать на документ, например, экслибрис на книги из вашей библиотеки.
Удерживая клавишу Ctrl, инструментом Ellipse Tool (Эллипс) нарисуйте окружность . Затем наберите фигурным текстом ваше имя и фамилию. В нашем примере мы использовали для печати текст "Книги из библиотеки Владимира Молочкова".
Выберите инструмент Pick (Указатель) и нажмите им на круге, а затем, удерживая нажатой клавишу Shift нажмите на вашем тексте.
Теперь выполните команду Text (Текст) | Fit Text To Path (Текст вдоль пути). Должно получиться так, как на рис. 8.4.

Рис. 8.4. Черновой вариант экслибриса для библиотеки книг
Изображение стопки книг мы взяли из шрифта Webdings - рис. 8.5.
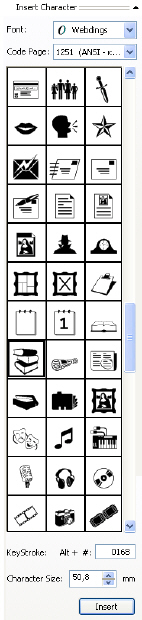
Для вставки в текст специальных и графических символов выделите с помощью инструмента Text (Текст) место для вставки символа и нажмите мышью в нужном месте текста для установки точки вставки. Выполните команду Text (Текст) | Insert Simbol Character (Вставить символ) или нажмите комбинацию клавиш Ctrl+F11. Вы можете также выбрать с помощью раскрывающегося списка гарнитуры с графическими символами, где каждый символ представляет собой небольшой рисунок (пиктограмму). Выполните двойное нажатие нужного вам символа либо нажмите его и перетащите на текстовую рамку. В обоих случаях символ будет помещен в позицию установленной вами ранее точки вставки. Обратите внимание, что кегль введенного символа автоматически подстраивается под размер соседних с ним символов.
Для сокрытия пути, то есть линии окружности, выделите динамическую пару текст- контур и нажмите в панели графики на инструменте Outline Color (Абрис). Затем нажмите в раскрывающейся панели этого инструмента на кнопке None (Нет абриса).
Имеются специализированные программы для изготовления печатей и штампов. Примером такой программы может служить специальный графический редактор Stamp. Однако CorelDRAW не уступает таким программам и вы можете выполнить в нем любую печать, хоть на украинском языке ( рис. 8.6).

Рис. 8.6. Пример профессиональной печати, выполненной в CorelDRAW
Для эффективного практического использования данного оформительского средства, кратко остановимся на основных возможностях, предоставляемых панелью свойств - рис. 8.7.

увеличить изображение
Рис. 8.7. Панель свойств при размещении текста вдоль пути
Список Text Orientation (Ориентация текста) включает набор вариантов, позволяющих изменять ориентацию символов текста относительно кривой:





Счетчик Distance from Path (Расстояние от кривой) предназначен для установки вертикального расстояния от текста до кривой.

Счетчик Horizontal Offset (Горизонтальное смещение) задает величину смещения текста вдоль кривой по горизонтали.
Две кнопки Mirror Text (Отразить текст) предназначены для зеркального отображения текста по вертикали или по горизонтали.
Вы можете разместить текст как внутри, так и снаружи прямоугольника, эллипса или любого другого замкнутого объекта. Однако эти и ряд других настроек текста вдоль кривой мы здесь разбирать не будем - сделайте это самостоятельно.
Пример 8.1. Делаем обложку для CD диска
В этом примере мы сделаем лицевую часть обложки для компакт диска, задав ее размер 121 × 121мм.
Выполним команду File (Файл) | New (Новый), а затем на панели атрибутов выберем размер листа Custom (Пользовательский) со сторонами 210.0 mm. "База" для обложки готова.
Следующий шаг - выбор фона для обложки, то есть его цветовое решение и размещение графических объектов. Здесь все зависит от содержания диска и вашей фантазии.
Заключительный этап - работа с текстом. На этом этапе мы должны как можно более "рекламно" и кратко описать содержимое диска. Главная задача любой надписи: четкость и информативность. Надпись обязательно должна быть контрастной, то есть ваш текст должен легко читаться не только в цветной, но и в черно-белой распечатке обложки.
Таков краткий алгоритм вашей работы, а готовый результат приведен на рис. 8.8.

Командой File (Файл) | Save As (Сохранить как) сохраните документ CorelDRAW в файле с именем obl_cd.cdr. Если результат выполнения упражнения не совсем удовлетворяет вас, не расстраивайтесь - после наработки практического материала вы обязательно добьетесь большего!
Пример 8.2. Создание знака для эмблемы или визитки
Не стоит недооценивать значение визитки. Несмотря на свои небольшие размеры, она является лицом компании, отражает индивидуальность человека, информирует потенциальных партнеров о готовности к серьезным деловым отношениям или просто заявляет о вас, как о творческой личности. Одним из важных аспектов при изготовлении визитки является дизайн . Визитная карточка может быть строгой, фантазийной, солидной, оригинальной, простой, деловой или нестандартной. В этом примере мы получим множество новых и полезных знаний, которые, являясь универсальными, наверняка помогут вам в вашей дальнейшей работе в CorelDRAW.
Шаг 1. Линейки и направляющие. Создание поля визитки
Для задания размеров визитной карточки вам потребуется знание измерительных линеек. Измерительные линейки, расположенные сверху и слева, позволяют определить размеры и местонахождение объектов. Если на экране нет измерительных линеек, то выберите команду меню View Rulers (Вид Линейки). Линейки появятся на экране. Единицы измерения на линейках соответствуют единицам измерения, принятым в редактируемом документе. Вы можете дважды щелкнуть на любой из линеек и настроить их в появившемся диалоге. Нулевые координаты на линейках имеет левый нижний угол рабочей области, однако при необходимости вы можете сменить точку отсчета. Перетащите мышью кнопку "Общее начало двух линеек" расположенную в месте пересечения измерительных линеек. Нулевое положение на линейках теперь расположено в месте, где вы отпустили кнопку мыши. Теперь добавим направляющие, то есть непечатаемые линии, которые могут помочь при выравнивании объекта. Перетащите мышью вертикальную линейку вниз. На месте, где вы отпустите кнопку мыши, появится пунктирная линия. Это и есть вертикальная направляющая. Перетащите мышью горизонтальную линейку, таким способом создав горизонтальную направляющую. Таким образом, вы можете создать любое количество горизонтальных, вертикальных и наклонных направляющих. Линейки и направляющие помогут разместить объекты точно в требуемом месте. Зададим точные размеры визитки, а для этого инструментом Rectangle (Прямоугольник) нарисуем поле визитки размером 50×90 мм. ( рис. 8.9).
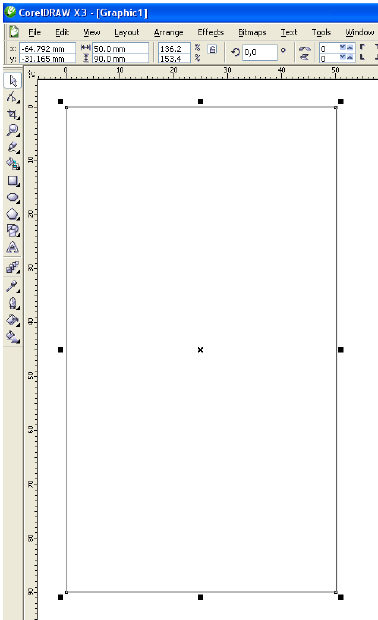
Шаг 2. Блокировка фона
Поскольку на нашей визитке мы будем создавать и редактировать множество объектов, то вполне возможно, что созданные ранее объекты мешают последующей работе, то есть можно случайно удалить или переместить не тот объект, что надо. Чтобы такого не произошло, вы можете заблокировать некоторые объекты. Мы заблокируем поле визитки, выполнив для выделенного прямоугольника команду Arrange (Монтаж) | Lock Object (Заблокировать объект). Маркеры выделения вокруг объекта изменятся. Вместо черных прямоугольников они стали похожими на замки. Теперь вы не можете изменить этот объект. Попробуйте переместить этот объект, и вы убедитесь, что он недоступен для редактирования. До тех пор, пока вы не разблокируете объект, вы не сможете выполнить с ним ни одного действия. Чтобы в дальнейшем разблокировать объект, выделите его и выберите команду меню Arrange (Монтаж) | Unlock Object (Разблокировать объект).
В Corel Draw X7 существует текст двух типов – простой и фигурный. Можно также загрузить готовый текст из внешнего файла или вставить текст из буфера обмена (рис. 5.1).

Простой текст можно использовать для создания больших массивов текста. Перед добавлением простого текста необходимо активировать инструмент Текст (F8), чтобы буксировкой мыши создать текстовый фрейм .
Новый термин
Текстовый фрейм - это контейнер для текста и изображений, который можно поместить в любом месте страницы. Фреймы удобны для применения к тексту макета в виде колонок.
Для оценки внешнего вида документа перед добавлением фактического содержимого удобно использовать шаблонный текст. Для заполнения пустого фрейма шаблонным текстом, правой кнопкой мыши щелкните текстовый фрейм и выберите команду Текст-Простой текст-Вставить замещающий текст.
Для того, чтобы импортировать текст из различных текстовых редакторов, нужно выбрать команду Файл-Импорт. Затем указать на текстовый файл и нажать на кнопку "Импорт". Или, выделить текст и с помощью стандартного приёма "Ctrl + C" и "Ctrl + V" скопировать нужный текст из текстового редактора в CorelDRAW.
Примеры работы с простым текстом
Ниже мы покажем несколько практических примеров работы с простым текстом в Corel Draw X7.
Изменение интервалов в тексте
Изменить интервал в тексте можно либо через меню Свойства текста (Ctrl+T) – рис. 5.2, либо при помощи инструмента Форма (F10).

Рис. 5.2. Окно Свойства текста (поля Символ, Абзац и Кадр не раскрыты)
Инструмент Форма (F10) даёт дополнительные возможности по редактированию текста. Когда мы выбираем этот инструмент, то видим, что под каждой буквой появляется маркер (белый квадрат, который если его выделить становиться чёрным), а в правом и левом углу появляются стрелки для изменения расстояния между символами как показано на рис. 5.3. Растягивая наш текст, при помощи стрелок мы можем менять расстояние между словами или символами. Подобным образом можно редактировать как фигурный, так и простой текст.

Также инструмент Форма (F10) позволяет "расцеплять" буквы в слове (рис. 5.4).

Вставка простого шаблонного текста. Перетекание текста
Нарисуйте любой графический примитив, например, окружность. Выполните команду Текст-Простой текст-Создать пустой текстовый фрейм (рис. 5.5).

Рис. 5.5. Мы превратили объект в текстовый фрейм
Теперь выполните команду Текст-Простой текст-Вставить замещающий текст (рис. 5.6).

Рис. 5.6. Фигура заполнена простым шаблонным текстом
Если текст не полностью отображается во фрейме, он выходит за границу нижнего правого угла текстового фрейма и остается скрытым. Цвет фрейма станет красным, предупреждая о том, что за границами фрейма существует дополнительный текст (рис. 5.7).

Красный текстовый фрейм означает, что текст не помещается во фрейме.
Переполнение можно устранить вручную путем увеличения размера фрейма, регулировки размера текста или путем связывания фрейма с другим текстовым фреймом.
- Для устранения переполнения вручную выполните команду Текст-Простой текст-Текст в рамку. При этом размер фрейма не измениться, а подогнать текст под фрейм удастся за счет изменения кегля текста.
- Также для настройки размера фрейма простого текста можно использовать Инструмент выбора (Указатель). Щелкните рамку текста и перетащите любой маркер выбора.
- И еще один способ устранения переполнения. Щелкните мышью на индикатор переполнения (рис. 5.8).

После щелчка мышью на этом индикаторе указатель мыши принимает форму листа с текстом (рис. 5.9).

Рис. 5.9. В нижней части рисунка специальный указатель мыши, "заправленным текстом"
Теперь можно текст переполнения "перелить" в другой текстовый фрейм. Для этого нужно щелкнуть на объекте-контейнере мышью (рис. 5.10).

Рис. 5.10. Пример трех связанных в одну цепочку блоков текста (три фрейма)
Рамки фреймов и синие стрелки отображаются только па экране, а на печать не выводятся.
Рассмотрим еще один пример. Выполнив связь текстовых фреймов, организуем перетекание избыточного текста из одного текстового фрейма в другой. Для создания связи рамок простого текста инструментом Текст (F8) создайте две рамки текста (рис. 5.11).

Переполните первую рамку текстом (рис. 5.12).

С помощью инструмента Текст выберите первую рамку и щелкните на вкладку Перетекание текста в нижней части рамки текста. Курсор мыши примет вид Связь с. Теперь щелкните другой текстовый фрейм (в который требуется разместить избыточный текст) – рис. 5.13.

Рис. 5.13. Избыточный текст из первого фрейма размещен во втором фрейме
Добавление столбцов

Текст можно расположить в столбцах. Для добавления столбцов в текстовый фрейм выберите фрейм простого текста и произведите команду Окно-Окна настройки-Свойства объекта. В окне настройки Свойства объекта нажмите на кнопку Фрейм(перейти к свойствам фрейма) для отображения параметров, связанных с фреймами. Введите желаемое значение в поле Число столбцов (рис. 5.14).

Рис. 5.14. Пример размещения шаблонного текста в 2 столбца
Окно "Применение шрифта"
В версии 17 это нововведение позволяет выбрать и просматривать различные шрифты в отдельном окне. Здесь мы можем изменить слова, набранные этими шрифтами и сразу увидеть результат. Вызвать окно Применение шрифта можно командой Текст-Применение шрифта (рис. 5.15).

Итак, мы можем набрать любое слово или выражение в этом окне, выбрать любое количество гарнитур шрифта для их отображения, а затем взять наилучший результат, вытащив его мышью в рабочую область программы.
Фигурный текст
Для построения фигурного текста нам нужно выбрать инструмент Текст (F8) и щёлкнуть по рабочему полю левой кнопкой мыши. У нас появиться курсор, и теперь мы можем вводить символы для построения нашего текста. В любой момент мы можем изменить формат текста с простого на фигурный и наоборот, щёлкнув Инструментом выбора на нашем тексте и из меню правой кнопки мыши выбрать команду Преобразовать в фигурный (простой) текст или просто нажав на комбинацию клавиш Ctrl+F8 - (рис. 5.16).

Рис. 5.16. Пример преобразования простого текста в фигурный
К фигурному тексту можно также применить множество эффектов, например, падающие тени или контур (рис. 5.17). Можно добавить фигурный текст вдоль открытого или замкнутого пути, а также расположить фигурный текст вдоль линии пути. Тексту можно также назначить гиперссылки.

Рис. 5.17. Применение эффектов (тень и контур) к фигурному тексту
Смещение или поворот символа
Символы фигурного и простого текста можно смещать по вертикали или горизонтали или поворачивать их, чтобы создать интересные эффекты. Напишите любое слово. С помощью инструмента Текст выделите символ или несколько символов. В окне настройки Свойства текста нажмите на кнопку Символ, чтобы отобразить параметры символов. Щелкните на кнопку со стрелкой в нижней части палитры, чтобы отобразить ее дополнительные параметры (рис. 5.18).

Здесь можно настроить атрибуты символа, а также ввести нужное значение в следующих полях:

Горизонтальное смещение: при выборе положительного значения символы перемещаются вправо, а при выборе отрицательного – влево.

Вертикальное смещение: при выборе положительного значения символы перемещаются вверх, а при выборе отрицательного – вниз.

Угол – при выборе положительного значения символы поворачиваются против часовой стрелки, а при выборе отрицательного – по часовой стрелке.
Пример смещения и поворота символа показан на рис. 5.19.

Рис. 5.19. Изменение свойств выделенного символа

Рассмотрим еще один прием - зеркальное отражение текста. Для переворота текста путем перетаскивания курсора по диагонали с помощью инструмента Текст выберите фигурный текст или фрейм простого текста. Перетащите средний маркер выбора через текст за противоположный угловой маркер (рис. 5.20).

На рис. 5.21 показан пример применения данного приема на практике.

Рис. 5.21. Плакат "Фотолето 2014". В заголовке использовано отражение текста по вертикали
Работаем с фигурным текстом и меняем расположение букв в слове
Активируйте инструмент Текст (F8) и напишите любое слово (рис. 5.22).

Выделите текст Инструментом выбора, затем выполните команду Упорядочить-Разъединить фигурный текст (Ctrl+K) – рис. 5.23.

Выполните команду Текст-Свойства текста (Ctrl+T) и закрастьте каждую букву в свой цвет (рис. 5.24).

Выполнив двойной щелчок на буквах Инструментом выбора немного поверните некоторые буквы слова и сместите их вверх или вниз (рис. 5.25).

Обтекание текста

Выберите объект, вокруг которого требуется выполнить обтекание текста. Выполните команду Окно-Окна настройки-Свойства объекта. В окне настройки Свойств объекта нажмите на кнопку Сводка, чтобы отобразить параметры обтекания. Выберите стиль обтекания из списка стилей (рис. 5.26).

Рис. 5.26. Пример обтекания объекта с двух сторон
Упражнение 5.1. Создание логотипа способом одной буквы
Логотип - графическое представление компании, её продуктов или предоставляемых услуг. Рассмотрим один из способов создания логотипа приемом изменения одной буквы в слове. Абсолютно произвольную букву в слове названия вы делаете отличной от других трансформацией, размером, цветом или другой гарнитурой (рис. 5.27). Иначе говоря, в этом способе в названии фирмы мы меняем размер буквы, ее наклон или цвет. Проделайте это, придумав свой логотип.

Рис. 5.27. Способ создания логотипа трансформацией одной буквы
Поскольку создание логотипов – одна из стандартных процедур в работе дизайнера, остановимся еще на нескольких методах работы. На рис. 5.28 и рис. 5.29 показан прием замены буквы или слова ассоциативным знаком. Дело в том, что некоторые буквы можно сделать похожими на реальные изображения, а некоторые графические объекты – похожи на буквы. Например, английская "t" похожа на крест, и самолет. Таким образом, имеем способ "оживить" сухой текст, заменой букв (или буквы) рисунком.

Рис. 5.28. Буква T заменена на изображение кактуса, в слово PUMA вписан рисунок этого животного

Рис. 5.29. Группа букв "LOVE" заменена на изображение сердца, а часть слова STAR (Звезда) заменена ассоциативным знаком
Третий способ создания логотипа заключается в сокращении и обыгрывании первых букв слова или предложения (рис. 5.30).

Рис. 5.30. Сигареты LM (Luminous Mark) и знак фирмы LG
И, наконец, еще один прием создания логотипа - втискивание текста в геометрическую фигуру. При этом текст заключают вовнутрь некоей геометрической фигуры, как правило, правильной, т.е. симметричной и по горизонтали, и по вертикали. Самыми популярным из таких фигур являются круг и эллипс (рис. 5.31).

Рис. 5.31. Пример вписывания текста логотипа в эллипс
Задания 5.1
Написать свое имя шрифтом с тенью (рамка вокруг текста исчезнет, если шрифт перевести в кривые). Варианты теней можно выбрать из заготовок
В CorelDRAW можно добавить фигурный текст вдоль пути открытого объекта (например, линии) или замкнутого объекта (например, квадрата). После того как текст будет размещен на пути, можно настроить расположение текста относительно этого пути. Например, можно отобразить текст по горизонтали, по вертикали или указать точное расстояние между текстом и путем.
Новый термин
Путь — это любая прямая или кривая линии, контур простого объекта (прямоугольника, эллипса, звезды, многоугольника).

С помощью какого-либо графического примитива нарисуйте путь для текста и Инструментом выбора (Указатель) выберите этот путь . Выполните команду Текст-Текст вдоль пути. Установите курсор на путь и введите текст вдоль пути (рис. 6.1).

Рис. 6.1. В данном случае путем для текста служит эллипс

Для настройки положения текста, введенного вдоль пути, с помощью Инструмента выбора (Указатель) выделите текст, расположенный вдоль пути. На панели атрибутов данного инструмента выберите следующие параметры:
- Ориентация текста: указание, как растягивать текст вдоль пути.
- Расстояние от пути: расстояние между текстом и путем (рис. 6.2).
- Смещение: горизонтальное размещение текста вдоль пути.

Рис. 6.2. Расстояние между текстом и путем увеличено
Здесь же находятся кнопки Отразить текст по горизонтали для переворота символов текста слева направо и Отразить текст по вертикали для зеркального переворота символов текста (рис. 6.3). Иначе говоря, для текста, расположенного вдоль пути, можно применить поворот на 180


Рис. 6.3. Результат команды Отразить текст по вертикали
Практический пример применения дизайнером текста вдоль пути показан на рис. 6.4.

Рис. 6.4. Применение инструмента Текст вдоль пути на практике
Рассмотрим случай, когда текст расположен на окружности. Меняя параметры текста, например, его размер, можно добиться того, чтобы он разместился на окружности весь и равномерно (рис. 6.5).

Теперь мы спрячем путь , то есть линию окружности. Для этого нужно выделить все объекты Инструментом выбора и убрать абрис (рис. 6.6).

Рис. 6.6. Слева путь есть, а справа путь для текста спрятан
Далее мы можем превратить нашу работу в подобие печати. Для того, чтобы наша картинка стала похожа на печать , добавляем две окружности и поместим окружность в окружность . Теперь нам необходимо превратить две окружности в один объект . Для этого, не снимая с них выделения, выполняем команду Упорядочить-Объединить (Ctrl+L) – рис. 6.7.

Рис. 6.7. Один из возможных вариантов личной печати
Ниже показано несколько логотипов, выполненных с расположением текста вдоль пути (рис. 6.8).

Рис. 6.8. Рыболовные логотипы с расположением текста по кругу
Эффект оболочки
По сравнению с более ранними версиями в CorelDrawX7 мы можем применять эффекты без ущерба для текстовой информации и при этом теперь не обязательно переводить текст в кривые. В программе есть такие эффекты, как эффект прозрачности, эффект линзы, скашивания, вытягивания, перетекания и оболочки (рис. 6.9).

Для помещения текста в оболочку выполните следующие действия:
- Наберите любой фигурный текст,
- Выполните команду Эффекты-Оболочка,
- Из окна Оболочка примените к тексту желаемую вами оболочку (рис. 6.10).

Буквица
Для простого текста вы можете создавать маркированные списки и буквицы.
Новый термин
Маркированным списком в полиграфии принято называть последовательность одинаково отформатированных абзацев, в начале каждого из которых размещен маркер списка в виде тире или графического символа.
Новый термин
Буквицей называется первый символ абзаца, выделенный очень крупным ( по сравнению с телом абзаца) кеглем и расположенный особым образом по отношению к остальному тексту абзаца.
Буквицу можно создать командой Текст-Буквица - рис. 6.11.

- установка флажка Использовать буквицу необходима для того, чтобы применить буквицу;
- счетчик Число строк служит для указания числа строк рядом с буквицей;
- счетчик Интервал после буквицы нужен для указания расстояния между буквицей и основным текстом;
- флажок Использовать стиль отступа для буквицы устанавливается для смещения буквицы от основного текста;
- флажок Просмотр позволяет осуществить предварительный просмотр буквицы.
Использование эффекта Линза
Для создания эффекта увеличения части изображения в CorelDRAW используются линзы. Данный эффект приме¬ним для любых объектов CorelDRAW, включая импортированные в программу растровые изображения (в частности – фотографии). Графический редактор предоставляет в ваше распоряжение несколько типов линз, а доступ к ним реализуется с помощью раскрывающегося списка, расположенного в центре окна Линза, вызываемом командой Эффекты-Линза, что соответствует комбинации клавиш Alt+F3 – рис. 6.12.

Рис. 6.12. Пример наложения увеличивающей линзы на текст
Для знакомства с действием эффекта линзы запустите CorelDRAW и наберите любой текст или импортируйте командой Файл-Импорт фотоснимок. В данном случае текст (или фото) выступает в качестве объекта, который будет подвергнут воздействию линзы и увеличен. Теперь создайте объект , используемый в качестве линзы (вы можете использовать в качестве линзы любую замкнутую фигуру, например, прямоугольник или окружность ). Инструментом выбора выделите объект , который будет выполнять функцию линзы и выберите команду Эффекты-Линза. Появиться окно Линза. Установите из раскрывающегося списка нужный вариант линзы, например, Рыбий глаз, выполните необходимые настройки данного эффекта и нажмите на кнопку Применить. В заключение этой темы посмотрим еще два примера (рис. 6.13). На первом рисунке линза применена к растровому изображению. На втором – линза нарисована очень реалистично и к ней применен эффект тени.

Заливаем текст фототекстурой при помощи инструмента PowerClip
Наберите любое слово простым текстом, выделите текст Инструментом выбора, из меню , вызываемого правой кнопкой мыши, выполните преобразование полученной надписи в кривые (рис. 6.14).

Теперь уберите заливку и установить абрис 2 мм. (рис. 6.15).

Командой Файл-Импорт импортируйте в программу растровое изображение. Выделите фотографию и командой Эффекты-PowerClip-Поместить во фрейм поместите растровое изображение в контейнер , щелкнув на тексте большой черной стрелкой – рис. 6.16.

Рис. 6.16. Картинка помещена в текст (текст залит фототекстурой)
Если своей текстурой залить каждую букву отдельно, то получиться примерно так (рис. 6.17).

Рис. 6.17. Каждая буква слова залита своей картинкой
Текст с применением эффектов перетекания и искажения
Пишем любой текст, затем инструментом Многоугольник (Y) рисуем ромб 10 на 100 мм (рис. 6.18).

Ромб закрашиваем в голубой цвет и дублируем (Ctrl+D). Размещаем оригинал и дубликат на некотором расстоянии друг от друга и применяем между ними Перетекание по часовой стрелке (рис. 6.19 и рис. 6.20).


Рис. 6.20. Применяем Перетекание по часовой стрелке
Теперь применим инструмент Искажение и выполним кручение ромбов из центра перетекания (рис. 6.21).

Далее выполним команду Эффекты-PowerClip-Поместить во фрейм и стрелкой укажите на текст (рис. 6.22).

Текст инструментом Художественное оформление
Активируйте инструмент Текст и напишите на листе рисования любой текст. Прежде чем применить к тексту художественные эффекты его надо превратить в кривые. Для этого выделите введенный текст с помощью Инструмента выбора и нажмите на клавиатуре комбинацию клавиш Ctrl+Q. Теперь активизируйте на панели графики инструмент Художественное оформление и настройте на панели его свойств режим Кисть – рис. 6.23.

Рис. 6.23. Инструмент Художественное оформление в режиме Кисть
Раскройте список мазков кисти и выберите один из вариантов мазка. Через некоторое время выбранный вами мазок будет применен к выделенному объекту (в данном случае тексту).
Текст обязательно должен быть выделенным!
При необходимости настройте Толщину мазка и другие его параметры, меняющие внешний вид текста. Несколько вариантов выполнения данного примера показано на рис. 6.24.

Рис. 6.24. Варианты закраски исходного текста с помощью различных заготовок мазков кисти
Текст с тенью
Иллюзию объема объекта несложно создать, рисуя ему тень. Для примера напечатайте любой текст и инструментом Тень создайте для него тень (рис. 6.25).

Настроить параметры тени можно, используя список Заготовки (рис. 6.26).

Рис. 6.26. Тень настроена с использованием списка Заготовки
Объемный текст
Эффект Вытягивание позволяет вытягивать объекты для создания иллюзии трехмерной формы. Напишите текст и примените к нему инструмент Вытягивание (рис. 6.27).

Попробуйте Изменить и Применить различные настройки этого инструмента (рис. 6.28).

Задания 6.1
Напишите ваше имя, используя приемы работы в CorelDRAW, показанные на рисунке ниже:

Задания 6.2
Напишите ваше имя, используя приемы работы в CorelDRAW, показанные на рисунке ниже:

Задания 6.3
Напишите ваше имя, используя приемы работы в CorelDRAW, показанные на рисунке ниже:

Задания 6.4
Напишите ваше имя, используя приемы работы в CorelDRAW, показанные на рисунке ниже:
В этой статье приведены примеры размещения фигурного текста вдоль разомкнутой и замкнутой траектории. Рассмотрены возможные настройки его положения относительно кривой, а также рассказано, как отделить текст от траектории.
Начнем с размещения текста вдоль разомкнутой кривой. Чтобы расположить текст на заранее построенной траектории, необходимо выполнить ряд действий:
- Нарисовать кривую. Выделить ее инструментом Pick (Выбор).
- Выбрать инструмент Text (Текст), навести указатель мыши на любую точку кривой так, чтобы указатель мыши изменил свою форму (рис. 1а). Затем щелкнуть мышью.
- Ввести текст с клавиатуры, он будет автоматически размещаться на кривой (рис. 1б).

Рис. 1. Размещение текста вдоль созданной траектории

Рис. 2. Примеры форматирования текста
Щелчок мыши в любом месте кривой (п. 2) можно заменить выполнением команды Text (Текст) —> Fit Text To Path (Текст вдоль кривой).
После ввода текста его можно редактировать как обычный фигурный текст: изменять размер символов, шрифт, цвет, начертание и т.п., но при условии, что все символы фразы выделены Iобразным указателем мыши. А если выделить фразу инструментом Pick (Выбор), то появятся дополнительные возможности форматирования текста: ориентация текста (раскрывающийся список ), положение по вертикали и по горизонтали (раскрывающиеся списки и ), смещение по вертикали и горизонтали (ползунки и ), размещение текста на другой стороне кривой (кнопка ).
На рис. 2а для введенного текста изменены цвет, начертание и размер символов фразы, на рис. 2б увеличено смещение текста по горизонтали и по вертикали, а на рис. 2в изменена ориентация текста.

При выделении текста инструментом Pick (Выбор) необходимо щелкнуть по любому символу введенной фразы, иначе вы можете случайно выделить кривую вместо текста. В любом случае ориентируйтесь по внешнему виду панели атрибутов: если выбран текст, то она будет содержать перечисленные выше кнопки. Так, на рис. 3а панель атрибутов показывает, что текст выделен как объект на кривой, на рис. 3б панель соответствует выделению всех символов надписи Iобразным указателем, на рис. 3в показана панель при выделении только кривой без текста.

Рис. 3. Различные варианты панели атрибутов в зависимости от того, какой объект выделен

Чтобы отделить текст от траектории, необходимо выбрать составной объект инструментом Pick (Выбор) и выполнить команду Arrange (Монтаж) —> Break Text Apart (Разъединить). В результате составной объект распадается на два независимых объекта: текст и траекторию, при этом текст сохраняет внешний вид, который он имел до отделения от кривой.

После того как текст отделен от траектории, его часть или всю строку можно выпрямить. Для этого следует выделить часть строки Iобразным указателем мыши или всю строку инструментом Pick (Выбор) и выполнить команду Text (Текст) —> Straighten Text (Выпрямить текст). Так, на рис. 4 траектория уже не является привязанной к тексту, а к словам «С днем» и «Пух!» применена команда выпрямления.

Рис. 4. Результат выполнения команды Straighten Text

Рис. 5. Изменение формы траектории с помощью инструмента Shape
На одной кривой можно разместить несколько текстов, каждый из которых добавляется щелчком мыши в любой точке кривой при активном инструменте Text (Текст). Если фраза не помещается, то легко можно отредактировать форму кривой, работая с ее узлами и направляющими линиями с помощью инструмента Shape (Форма) — рис. 5.

Когда на кривой расположено несколько текстов, то возникают проблемы с выделением одного текста отдельно от остальных. Для этого необходимо использовать клавишу Ctrl в режиме действия инструмента Pick (Выбор).

- Для выделения составного объекта следует щелкнуть в любом месте объекта, предварительно выбрав инструмент Pick (Выбор).
- Чтобы выделить один из текстов, включая траекторию, нужно щелкнуть по нему, удерживая нажатой клавишу Ctrl.
- Для выделения текста отдельно от траектории следует еще раз щелкнуть по тексту, удерживая нажатой клавишу Ctrl.

Помимо разомкнутой траектории текст можно расположить вдоль замкнутой кривой, например вдоль окружности. Но такое размещение имеет некоторые особенности: панель атрибутов предлагает немного другие варианты форматирования. Раскрывающийся список Text Placement теперь содержит четыре положения текста относительно замкнутой кривой (рис. 6) вместо вариантов выравнивания по горизонтали.

Рис. 6. Четыре варианта расположения текста относительно замкнутой кривой

Рис. 7. Варианты изменения положения текста относительно замкнутой кривой

Рис. 8. Изображение земного шара импортировано из графического файла, добавлена замкнутая траектория
На рис. 7 представлены два текста вдоль одной окружности. Изменено положение только нижнего текста, а для верхнего все настройки положения заданы по умолчанию. На рис. 7а для текста назначено положение в нижней части кривой . На рис. 7б добавлено размещение текста на другой стороне кривой, то есть нажата кнопка . А на рис. 7в изменено вертикальное положение — текст размещен под траекторией .
Теперь рассмотрим пример расположения надписи вдоль земного шара. Для выполнения этого задания нам понадобится исходная фотография земного шара.
- Для внедрения в документ фотографии импортируйте ее из графического файла с помощью команды File (Файл) —> Import (Импорт).
- Инструментом Ellipse (Эллипс) нарисуйте овал и немного разверните его (рис. 8).
- Выберите инструмент Text (Текст) и щелкните в нижней части кривой. Введите надпись «Всемирная паутина». Для текста назначьте следующие параметры:
- размер, шрифт и цвет текста измените на свое усмотрение, в примере использовался шрифт AGBengaly, размер 18 пт, полужирное начертание;
- Text Placement (Положение по горизонтали) — в нижней части кривой ;
- Text Orientation (Ориентация текста) — ;
- Distance from Path (Смещение по вертикали) — 1 mm;
- Horizontal Offset (Смещение по горизонтали) — –4 mm;
- нажмите кнопку Place on Other Side (На другой стороне).
- Еще раз выберите инструмент Text (Текст) и щелкните в верхней части овала. Введите ту же фразу и установите те же размер, шрифт и начертание или просто скопируйте предыдущую надпись через буфер обмена.
- Установите следующие параметры текста:
- Text Placement (Положение по горизонтали) — в верхней части кривой ;
- Text Orientation (Ориентация текста) — ;
- Distance from Path (Смещение по вертикали) — 4 mm;
- Horizontal Offset (Смещение по горизонтали) — –0,5 mm;
- нажмите кнопку Place on Other Side (На другой стороне).
Результат приведен на рис. 9.

Рис. 9. Текст размещен вдоль овала
- Отделите текст от траектории, выполнив команду Arrange (Монтаж) —> Break Compound Object of 3 Elements Apart (Разъединить). Удалите овал, больше он нам не понадобится.
- Теперь необходимо верхнюю надпись расположить за изображением земного шара. Но для этого сначала требуется удалить черный фон с растрового изображения. Замаскируйте фон изображения фигурной обрезкой в виде окружности:
- инструментом Ellipse (Эллипс) создайте окружность, соразмерную с земным шаром. Не забывайте удерживать нажатой клавишу Ctrl, чтобы эллипс превратился в окружность. Поместите ее поверх растрового изображения и закрасьте контур черным цветом (рис. 10);
- инструментом Pick (Выбор) выделите изображение и выполните команду Effects (Эффекты) —> PowerClip (Фигурная обрезка) —> Place Inside Container (Поместить в контейнер). После осуществления команды на экране появится черная горизонтальная стрелка, которой следует щелкнуть на окружности, выполняющей в данном случае роль контейнера;
- если применение фигурной обрезки оказалось не совсем удачным, скорректируйте положение окружности. Для этого выделите контейнер и выполните команду Effects (Эффекты) —> PowerClip (Фигурная обрезка) —> EditContents (Изменить содержимое). В результате содержимое контейнера появится на экране целиком, а граница контейнера (окружности) отобразится в виде светлой линии. Теперь сместите содержимое контейнера так, чтобы в окружность попало только изображение земного шара. По окончании редактирования выберите команду Effects (Эффекты) —> PowerClip (Фигурная обрезка) —> Finish Editing This Level (Завершить редактирование уровня). Содержимое вновь поместится в контейнер (рис. 11).

Рис. 10. Создана фигурная обрезка в виде окружности

Рис. 11. Результат применения фигурной обрезки к растровому изображению

Рис. 12. Нижняя надпись перенесена на передний план

Рис. 13. Окончательный результат размещения надписи вдоль земного шара
Поскольку контейнер (окружность) был создан поверх всех объектов, изображение земного шара после применения к нему фигурной обрезки также было помещено на передний план.
- Теперь перенесите нижнюю надпись поверх остальных объектов, для этого выделите ее и примените команду Arrange (Монтаж) —> Order (Порядок) —> To Front (На передний план) — рис. 12.
- В заключение создайте прямоугольник черного цвета и поместите его под всеми объектами с помощью команды Arrange (Монтаж) —> Order (Порядок) —> To Back (На задний план) — рис. 13.
Конечно же, расположить надпись вокруг земного шара можно и в Adobe Photoshop, но рассмотренный пример показывает, что нет необходимости каждый раз переходить в растровый редактор, как только понадобится создать тот или иной эффект. В принципе, довольно много эффектов можно реализовать и в программе CorelDRAW, используя ее богатые возможности.
Читайте также:


