Восстановление ssd который не определяется
SSD восстановление диска является горячей темой. Существует множество мифов и неправильных представлений вокруг SSD накопителей в целом. Пользователи приходят в замешательство, не понимая, смогут ли они восстановить файлы с SSD диска. Мы постараемся решить эти проблемы и прояснить ситуацию. Но сначала давайте посмотрим, какие отличия имеют SSD диски по сравнению с традиционными механическими устройствами хранения данных.
Да, SSD-накопители уничтожают удаленные данные
Как вы знаете, содержимое файла, удалённого с жесткого диска, USB флэш-накопителя или SD-карты не будет доступно для использования, но и окончательно затерто – тоже не будет. Операционная система просто помечает запись файла в файловой системе, чтобы объявить блоки информации доступными. С этого момента, операционная система может хранить другие данные в этих блоках данных; тем не менее, система не будет вытирать, стирать или намеренно перезаписывать их содержание до того момента, как она утвердит один или несколько блоков для хранения другого файла. Этот механизм является именно той причиной, почему мы можем использовать инструмент восстановления данных для восстановления удаленных файлов.
SSD накопители работают по другому принципу. В твердотельных носителях, информацию можно записывать только в пустые ячейки NAND памяти. Для того, чтобы записать что-нибудь в флэш-ячейку, контроллер должен сначала стереть содержимое этой ячейки. Хотя это уже замедляет работу устройства, это лишь часть проблемы. Поскольку емкость физической ячейки NAND, как правило, намного больше, чем минимальный размер блока для записи данных (или сектора диска, как заявлено операционной системой), запись в непустых блоках включает трехступенчатые усилия. При записи в непустой блок данных, контроллер SSD должен прочитать содержимое ячейки памяти NAND, изменить его содержимое в кэш-памяти диска, стереть ячейку, а затем записать изменённое содержимое обратно. Это крайне замедляет операцию записи.
Для того, чтобы избежать замедления, производители SSD использовали сочетание таких смарт- технологий, как фоновая сборка мусора и сопоставления физических адресов. Эти технологии позволяют SSD диску использовать различные физические NAND ячейки принимать данные, присваивая той ячейке тот же логический адрес, что и изменённой ячейке. Содержимое исходной ячейки рассматривается как «мусор» и очищается (обрезается) в фоновом режиме.
Так что же происходит при удалении файла из SSD-диска? Операционная система сообщает контроллеру SSD, что определенная флэш-ячейка становится пустой, передав команду » TRIM » («Удалить») на SSD-диск. Как только диск получает команду «Удалить», он знает, что некоторые блоки данных больше нельзя использовать. Затем диск затирает содержимое этих блоков данных в фоновом режиме без дальнейшего уведомления. Этот механизм делает невозможным восстановление удаленных файлов с SSD диска.
Когда возможно восстановление SSD
Подождите, не мы ли только что сказали, что восстановление удаленных файлов с SSD-диска невозможно из-за фоновой обрезки, переназначения и сбора мусора? На самом деле требование команды TRIM («Удалить») передается на контроллер SSD и не всегда выполняется! В операционной системе Windows, команда TRIM исполняется только при выполнении следующих условий:
- SSD диск подключен через канал SATA (или М.2 или аналогичный интерфейс).
USB, FireWire и Ethernet SSD диски никогда не удаляются. - SSD диск отформатирован под файловую систему NTFS.
FAT32, exFAT и другие файловые системы не поддерживаются механизмом TRIM для Windows. - Вы работаете с Windows 7, 8 или 10. Более ранние версии Windows, не поддерживают TRIM.
- Файловая система исправна. Если вы столкнулись с испорченной файловой системой
или неисправностью таблицы разделов, вы потеряете доступ к файлам и папкам,
но команда TRIM запущена не будет.
Если любое из условий не соблюдается, операция TRIM не начнётся, и вы все еще можете восстановить данные с диска SSD. Для того, чтобы восстановить данные, загрузите и запустите программу Starus Partition Recovery . Выберите ваш SSD диск и запустите процесс сканирования для поиска доступных файлов и папок. После завершения сканирования, выберите файлы, которые вы хотите восстановить, укажите целевое устройство для сохранения восстановленных данных и нажмите кнопку «Сохранить». Ваши данные будут извлечены из SSD-диска и безопасно сохранены в новом месте.
Современные ПК призваны сделать нашу жизнь более удобной, стать надёжным инструментом для работы и творчества или хорошим средством для проведения досуга. Однако, как в случае с любой другой техникой всегда возможна поломка отдельных элементов и особенно чувствительным моментом может стать выход из строя носителя информации.
Очень неприятной является ситуация, когда важная для пользователя информация находилась в единственном экземпляре на носителе, который совершенно внезапно утратил свою работоспособность. Если в случае с HDD процесс “смерти” носителя обычно не бывает внезапным и сопровождается комплексом тревожных признаков, обнаружив которые можно своевременно спасти данные, то в случае с SSD смерть может быть совершенно внезапной и практически мгновенной, а восстановление потерянной информации делом трудоёмким и часто безнадёжным.
Дешевая 3070 Gigabyte Gaming - успей пока не началосьСегодня у меня в распоряжении оказались два таких умерших носителя. Первый это SATA SSD формата M2, Transcend объёмом 128 ГБ, второй китайский ноунейм формата M2 интерфейсом подключения NVMe pci-e 2 линии и объёмом 256 ГБ.
Оба носителя на момент смерти выполняли роль системного диска. Transcend проработал 9 месяцев без каких бы то ни было проблем, никакой информации предвещающей его скорую гибель программы диагностики не выдавали. Смерть наступила в процессе интернет сёрфинга. Внезапно всё начало сильно тормозить после чего система полностью зависла. При перезагрузке диск уже не был виден даже на уровне BIOS, однако, процесс загрузки, начиная с самого первого этапа, происходил при очень сильном подтормаживании. Это же подтормаживание сохранялось при попытке запуска системы с другого физического диска. Так продолжалось какое-то время, но потом прекратилось, SSD окончательно умер и на процесс загрузки системы влиять перестал.
реклама
var firedYa28 = false; window.addEventListener('load', () => < if(navigator.userAgent.indexOf("Chrome-Lighthouse") < window.yaContextCb.push(()=>< Ya.Context.AdvManager.render(< renderTo: 'yandex_rtb_R-A-630193-28', blockId: 'R-A-630193-28' >) >) >, 3000); > > >);Китайский ноунейм проработал около 4 месяцев и умер при похожих обстоятельствах, отличие заключалось в том, что диск просто сразу перестал определяться и никакого влияния на загрузку ПК не оказывал.
К счастью никакой важной информации данные носители не содержали, однако теперь они превратились просто в бесполезный мусор, который практически невозможно починить и это обстоятельство открывает широкие возможности для самых беспощадных экспериментов.
Довольно общеизвестным фактом является протекание процессов самовосстановления внутри повреждённых электронных компонентов. Этот процесс происходит медленно и далеко не всегда приводит к возвращению работоспособности устройства.
Данный процесс можно несколько ускорить, проведя процесс температурной обработки. Применение данного метода к SSD носителям довольно спорно. Можно рассчитывать на некий положительный результат в случае, если повреждён именно контроллер, для ячеек памяти длительная температурная обработка может оказать резко отрицательный результат, привести к потере информации или потери работоспособности. Однако теперь мы предполагаем гибель контроллера, и так как терять в данной ситуации совершенно нечего попробуем применить данный метод.
реклама
Первый этап
Действуем предельно осторожно и помещаем оба SSD в сушильный шкаф при температуре 120°С на два часа.
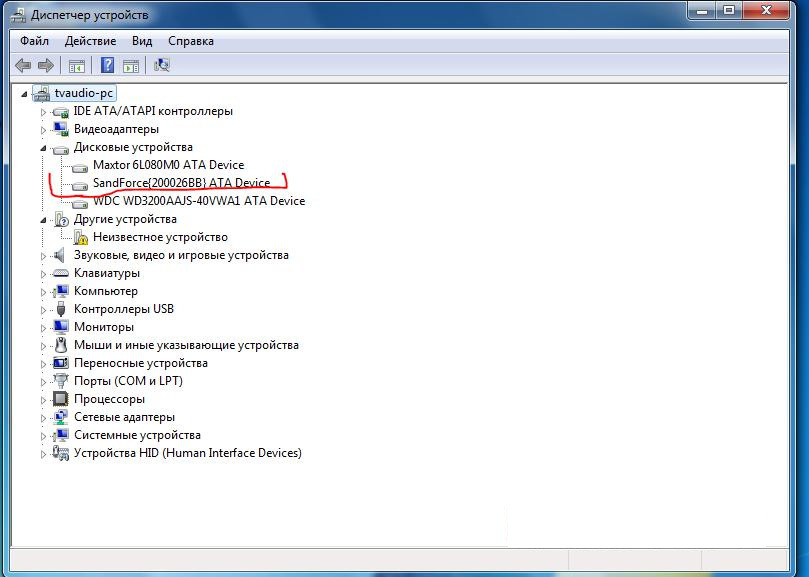
Здесь я расскажу как восстанавливать диски, которые определяются как sandforce или которые совсем не определяются.
Все началось с того, что мне подарили SSD, который определялся как sandforce , поиск информации по этой болезни вывел меня на тему форума рубоарда, где обсуждались способы их реанимации. Но конкретного мануала, как все сделать и где скачать там не было, в итоге с помощью гугла нашел китайский мануал, и в какой-то степени данная статья есть перевод этого мануала плюс мой успешный опыт. Прямые ссылки на необходимое ПО я пока не буду выкладывать, т.к. не знаю можно ли это делать в данном случае, если вы скажите да, то добавлю их в статью, но в любом случае здесь много подсказок, baidu вам в помощь.
Итак, что нам понадобиться:
1. Отвертка (необходимо будет разобрать диск, чтобы узнать как там дела)
2. FW_Worksheet_SFI_SF-2000_140120_Confidential_Gold (таблица, где вы должны найти ID конфигурации по своему чипу и памяти)
3. Дистрибутив Fedora 14 32bit, я использовал RFRemix 14.1 LiveDVD (ОС, где выполняются все манипуляции, необходима именно Fedora 14)
4. SF_Genesis_v1.5.2 (ПО для подготовки прошивки и непосредственно прошивки контроллера)
5. *.lic файл (лицензия, используемая распаковки пакетов с прошивками, содержит ID, которые будут распаковываться. В сети я нашел только 3 файла.)
6. FW_PPRO_5_8_2_Release.906190.release (пакет с прошивками, существуют пакеты других версий, этот взят для примера)
Вкратце, алгоритм такой: вы узнаете в таблице ваш ID, проверяете есть ли такой ID в лицензии, если нет, то ищите другую лицензию, если есть, то с помощью этой лицензией распаковывает пакет с прошивками и прошиваете.
1. Разбираем SSD:

Смотрим чип (желтый), здесь он SF-2281, память (синий) 29F64G08CBAAA 16шт. (по 8 вверху и внизу). Ищем нашу конфигурацию в таблице:

2. Подключаем диск к компьютеру, загружаемся в Fedora. Если у вас SSD не определяется(и вы уверены, что дело не в питание и не в сигнальной линии), то перед подключение необходимо замкнуть два контакта(выделены красным), после включение компьютера разомкнуть. Обычно, они выглядят так всегда.
3. В ОС необходимо установить дополнительные программы:
lsscsi-0.23-2.fc14.i686
mailx-12.5-1.fc14.i686(если у вас RFRemix 14.1 LiveDVD, то не нужно)
sg3_utils-1.29-1.fc14.i686
smartmontools-5.40-5.fc14.i686
4. Ищем в лицензии нашу конфигурацию:
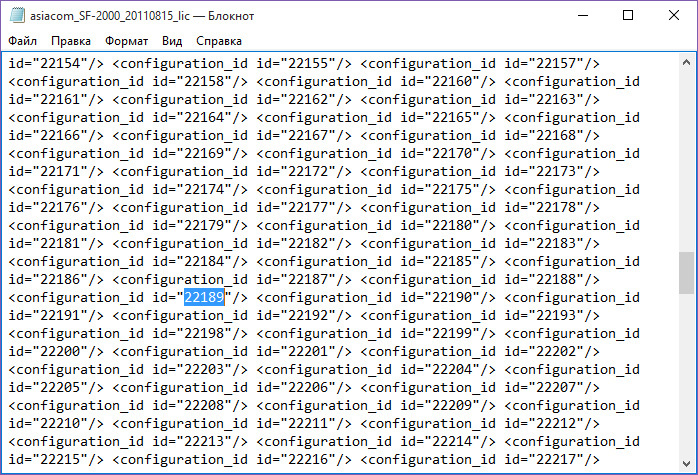
Нам повезло она есть, если ее нет, то это большая проблема. Дело в том, что такие лицензии даются только производителям дисков, и в открытом доступе их нет. Просто изменить файл нельзя, т.к. в нем прописана чексумма, которую нужно еще расшифровать. В моем случае так и было, но мне помог человек с рубоарда.
5. Запускаем программу SF_OEM_PackageManager:

Distribution Firmware Package File – пакет с прошивками, выбираем его.
License File – путь к лицензии.
Destination Folder – куда будут распаковываться прошивки.
Customer ID и Diagnostic Unlock Key – заполнить как на картинке ниже.
Firmware Revision Override String – версия прошивки, в нашем случае 5.8.2.
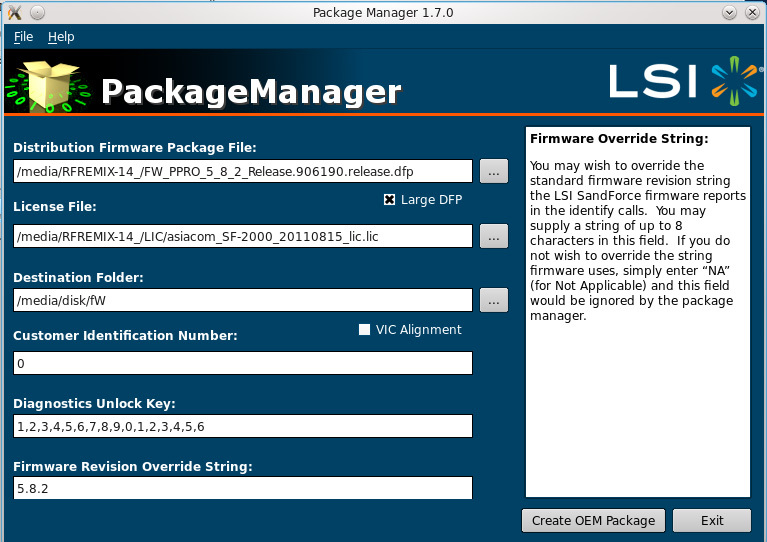
Жмем Create OEM Package и ждем завершение распаковки.
6. Запускаем программу SF_ConfigurationManager (это шаг можно пропустить). Конфигуратор требует указать файл для редактирования, он находится там, где мы распаковывали прошивки, в папке Configuration_Files и с именем нашей конфигурации:
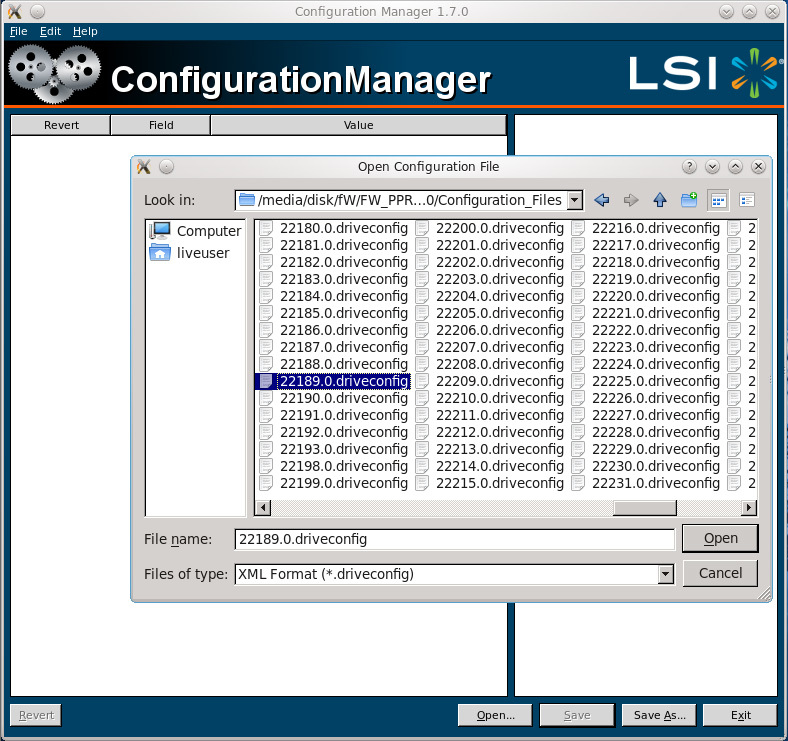
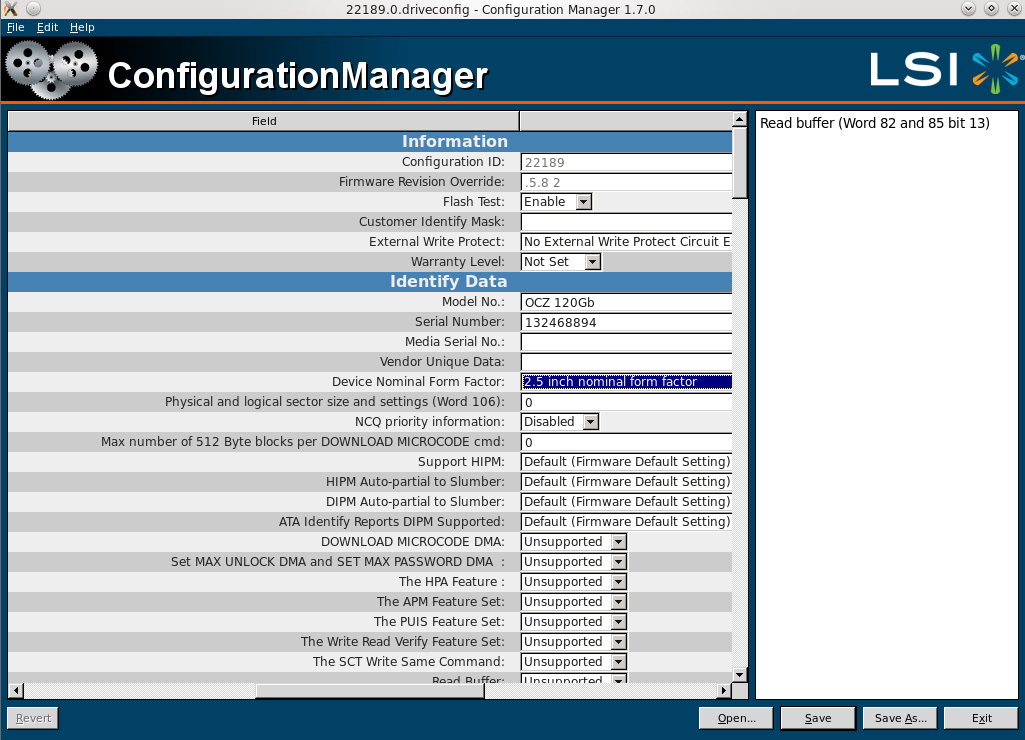
Здесь я меняю Model No. – имя отображаемое ОС, серийный номер – любой, Device Nominal Form Factor – форм-фактор, остальное на ваше усмотрение. Нажимаем сохранить и выходим из программы.
7. Запускаем консоль, вводим su, вводим lsscsi, которая покажет на каком адресе висит наш диск:
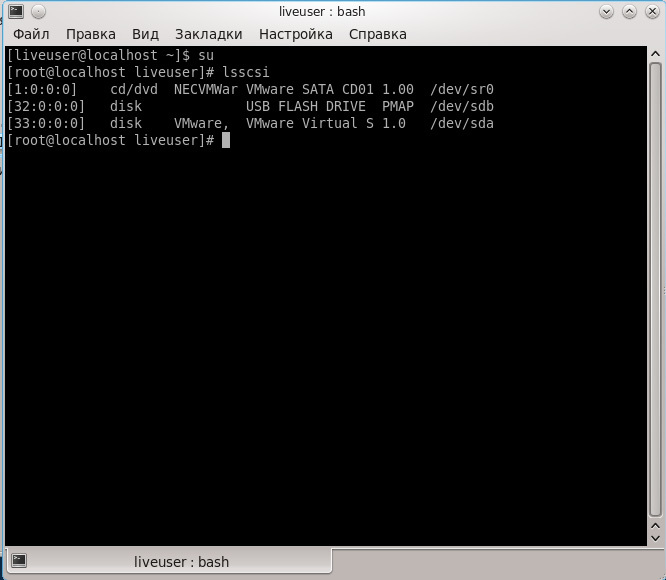
У меня в виртуалке его нет, но у вас должен быть диск с именем sandforce , запоминаете его адрес, пусть будет 2:0:0:0. Далее переносим в консоль файл SF_Genesis и прописываем к нему аргументы:
SF_Genesis –PROCESS_SSD [адрес диска] [путь к файлу *.mfp, который находится в папке с распакованной прошивкой] [путь к файлу, который мы редактировали в SF_ConfigurationManager] 12345 www_123 log=[путь к лог-файлу]
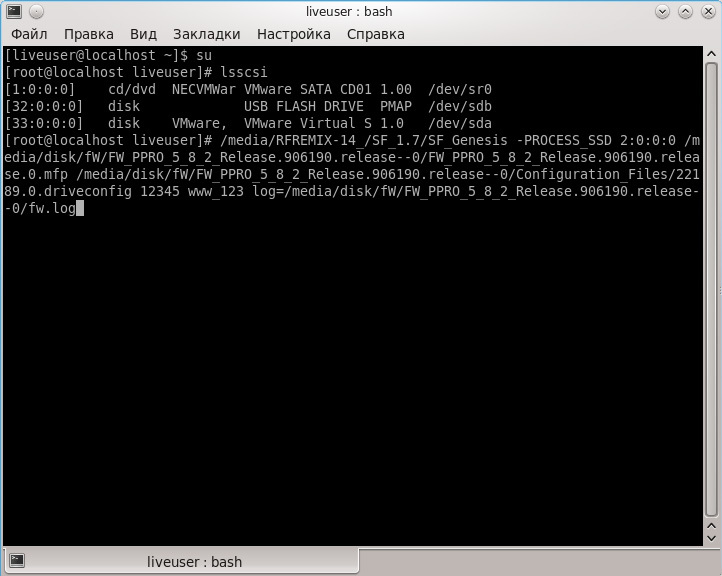
Жмем Enter и ждем заветной надписи PASS, если получили FAIL, то необходимо разбирать лог и искать в какой момент произошла ошибка, в большинстве случаев ошибки бывают из-за невнимательности.
В основном вся движуха по этой теме происходит на китайских форумах, но все равно советую ознакомиться с темой на рубоарде. Спасибо за внимание.
1) Инициализируйте и отформатируйте SSD
2) Назначьте другую букву диска
3) Запустите сканирование на вирусы
4) Устранение неполадок с драйверами, связанными с вашим SSD.
5) Попробуйте другой кабель или порт
6) Используйте установочный носитель Windows для форматирования SSD.
1) Инициализируйте и отформатируйте SSD
Если вы только что установили SSD на свой компьютер, вам необходимо инициализировать и отформатировать диск, прежде чем вы сможете его использовать. Этот метод также может быть полезен, если ваш диск был скрыт по другим причинам, например, по неправильной файловой системе. (Обратите внимание, что все файлы и данные на вашем SSD будут удалены.)
a) Нажмите Win + R , чтобы открыть Запустить диалог. Введите « diskmgmt.msc » и нажмите Enter . Появится Управление дисками .

b) Если вы не инициализировали свой SSD, вы должны увидеть неинициализированный диск в управлении дисками. Щелкните этот диск правой кнопкой мыши и выберите Инициализировать диск .

c) Выберите стиль раздела для выбранных дисков. Рекомендуется выбрать GPT , если вы используете Windows 10 , и MBR в противном случае. Затем нажмите OK .

d) Теперь вы инициализировали свой SSD. Щелкните его правой кнопкой мыши еще раз и выберите Новый простой том .

e) В появившемся окне вы можете просто продолжать нажимать Далее , пока не закончите настройку. Но учтите, что вы должны выбрать букву диска , отличную от той, которую использовали все ваши другие диски. И отформатируйте диск в файловой системе NTFS .


f) Теперь вы полностью настроили свой SSD, и теперь его можно использовать.
2) Назначьте другую букву диска
Иногда ваш SSD может быть скрыт, потому что его буква диска конфликтует с другими. В этом случае вы должны назначить другую букву диска для ваш SSD.
a) Откройте Disk Management как шаг a в методе 1 показывает.
b) Щелкните правой кнопкой мыши диск SSD и выберите Изменить букву диска и пути .

c) Нажмите Изменить .

d) Выберите Назначить следующую букву диска и выберите букву , которая не уже используется. После этого нажмите OK .

e) Вы присвоили вашему диску новую букву. Проверьте, появляется ли он сейчас.
3) Запустите сканирование на вирусы
Некоторые вредоносные программы или вирусы могут привести к SSD не появляется проблема. Не исключено, что на вашем компьютере есть такие программы. В этом случае вам необходимо запустить программное обеспечение безопасности на вашем компьютере для сканирования и удаления этих вредоносных программ.
4) Устранение неполадок, связанных с драйверами на ваш SSD
Возможно, производители вашего SSD выпустили некоторые драйверы или вспомогательное программное обеспечение для вашего диска. И вы можете использовать их для повышения производительности вашего SSD. Однако возможно, что они являются причинами того, что ваш SSD не обнаруживает проблемы.
Возможно, программное обеспечение, которое вы используете, устарело или оно проблематично, поэтому вам нужно отключить или удалить Это. В любом случае, вы в основном имеете дело с проблемами с драйверами. И это может быть очень сложно и требует много времени, если вы не знакомы с процессом.
Поэтому мы рекомендуем вам использовать Driver Easy . Это профессиональный инструмент для работы с драйверами, который поможет вам избавиться от перечисленных выше проблем. Вы можете использовать бесплатную или Pro версию для сканирования и загрузки драйверов . Но Pro-версия может обновить несколько драйверов быстро с помощью всего 2 щелчков мышью ( и вы получаете полную техническую поддержку и 30-дневную гарантию возврата денег ).

Также вы можете использовать Driver Easy для удаления драйверов ( Pro обязательно). Вы можете использовать эту функцию, чтобы удалить любые драйверы, вызывающие проблемы. И операция довольно проста !

5) Попробуйте использовать другой кабель или порт
Иногда проблема с отсутствием отображения SSD может возникать из-за неисправный кабель или порт для передачи данных . Вы можете определить проблемы такого рода, протестировав другой кабель или SATA . порт . Если вы используете твердотельный накопитель PCIe , вам может потребоваться протестировать жесткий диск с другой материнской платой .
6) Используйте установочный носитель Windows для форматирования SSD
Вы можете столкнуться с ситуацией, когда ваш SSD присутствует в BIOS и диспетчере устройств, но не на диске Управление. В этом случае вы можете использовать установочный носитель Windows для форматирования SSD.
a) Подготовьте свой установочный носитель Windows . Запишите установочный носитель, если у вас его нет. Если вы не знаете, как это сделать, ознакомьтесь с в этом руководстве (для Windows 10) или это руководство (для Windows 7) .
б) Выключите компьютер и загрузитесь с установочного носителя . (Отметьте это, чтобы узнать, как загрузиться с USB-накопителя или DVD .)
c) Выберите язык и регион.

d) Нажмите Установить сейчас .

e) Следуйте инструкциям, чтобы завершить настройку конфигурации, пока не увидите список , в котором показаны диски на вашем компьютере. Если вы можете найти там свой SSD, нажмите на него, а затем на Format .

f) Следуйте инструкциям на экране, чтобы завершить форматирование. Затем закройте программу установки Windows и перезагрузите компьютер. Вы должны увидеть, что в это время ваш SSD отображается в проводнике.
Также возможно, что вы испробовали все вышеперечисленные методы, но по-прежнему не можете увидеть свой SSD. В это время вам может потребоваться связаться с производителем вашего жесткого диска и спросить, могут ли они предложить дополнительную помощь.
Читайте также:


