Восстановление данных hdd призрак
С жестким диском что-то явно не так? Файлы потерялись, хотя пользователь их не удалял? Статья расскажет, что произошло и как можно восстановить HDD и данные на нем.
Как определить проблему с жестким диском
Если винчестер служит уже много лет и постоянно перегревается, или же если пользователь уронил его — могут начаться проблемы, даже если внешне аппарат выглядит нормально. Понять, что с винчестером дело неладно, не так уж сложно. Несмотря на то, что существует немало симптомов неполадок с хранилищем, все они связаны с трудностями при обработке данных. Главное — заметить их вовремя.
Тревожные звоночки:
- Ноутбук стал работать медленнее: папки, файлы открываются супердолго, а корзина с малым количеством данных очищается несколько минут.
- Экран смерти. Да, иногда причина его появления — именно в жестком диске. Это не самое страшное явление: установить операционку можно на другой носитель, а со старого — восстановить всю несистемную информацию.
Совет : если хочется поменять винчестер в лэптопе, подойдет WD20SPZX. Он вмещает пару терабайт информации, отличается невысоким уровнем шума и быстротой работы.
- Ошибка форматирования. Обычно появляется из-за битых секторов HDD, вируса, скачка напряжения, если ноутбук был подключен к сети в это время. Также причиной могут быть некорректно установленные обновления или неправильная разбивка диска на разделы.
- Компьютер постоянно перезагружается. Как правило, суть в битом загрузочном секторе, что было вызвано механическим повреждением HDD или вирусным файлом.
- Иногда данные исчезают. Если пользователь уверен, что не удалял личных файлов, но они куда-то делись — причина в хранилище.
- Посторонний шум из ноутбука — может говорить о том, что существует проблема с головками диска, чипом, контроллером.
Как понять, возможно ли восстановление данных?
Узнать, насколько критично поврежден жесткий диск и получится ли восстановить файлы, можно с помощью специальных утилит.
Программы для тестирования
Разработанное для проверки HDD ПО бывает разным. Здесь приведены два бесплатных варианта, которые помогут определиться, можно ли восстановить информацию и вылечить накопитель. Впрочем, если уже пошли сбои, стоит все-таки приобрести новый винчестер.
Рекомендация: скачивать утилиты лучше с сайтов производителей. Загруженное с непроверенной страницы приложение может оказаться вирусом и повредить систему ноутбука.
Простая программка отличается лаконичным интерфейсом, который позволяет легко разобраться в ее функциях.
После запуска появляется главное окошко. В верхнем его поле можно открыть список всех информационных носителей, установленных в лэптопе. Пользователю нужно выбрать вариант для тестирования.
Каждый из них отвечает за свой вид проверки, например, скорость чтения или определение поврежденных секторов носителя информации. ПО подсказывает, какому тестированию соответствует тот или иной вариант. Интересно : в геймерском Predator 17X GX-792 стоит очень вместительное гибридное хранилище. Он оснащен 512 гигабайтным ссд и винчестером на два терабайта. Как только пользователь выберет один из режимов, запустится диалоговое окно, которое отразит процесс сканирования.Рекомендуется проверять диск, используя по очереди все виды тестирования. Так станет ясно, где прячется проблема, можно ли восстановить данные.TOOLS Information and FeaturesКнопка позволяет выбрать нужную функцию, назначив ее на определенный элемент управления.Пользователю доступны 5 инструментов:1. DRIVE ID — показывает идентификационную информацию по выбранному жесткому диску;2. FEATURES — дает доступ к управлению ATA или SCSI);3. SMART TESTS — позволяет выбрать вариант тестирования;4. TEMP MON — для проверки текущей температуры HDD;5. COMMAND — открыть собственную командную строку утилиты.Основные функции программыS.M.A.R.T. General Health InformationВыбрав эту кнопку, пользователь вызовет окошко самодиагностики. Оно отразит все параметры жесткого диска.TESTS Read and Wright TestsТестирование поверхности HDD. Программа предлагает четыре режима:Verify;
Read;
Butterfly;
Erase.
HDD Regenerator
Как и в прошлом случае, этой утилитой пользоваться удобно. Она способна на быструю проверку винчестера, и на его тестирование в реальном времени. ПО умеет давать отчеты, представленные в виде статистики быстродействия девайса.
Совет : если нужен легенький, тонкий лэптоп с вместительным хранилищем, X512UF-EJ099 подойдет. Он оснащен терабайтным винчестером и весит чуть больше полутора килограмм.
Программа создана для физического сканирования HDD, поэтому может работать с любыми файловыми системами, а также винчестерами, которые еще не делили на разделы.
Помимо тестирования, утилита способна восстановить утерянные данные с жесткого носителя.
Как это сделать:
- Запустить утилиту и кликнуть на иконку, которая подтвердит, что приложение будет проверять и восстанавливать только HDD ноутбука. Она называется «Click here to repair physical sectors on damaged drive surface directly under Windows».
- Отметить жесткий диск, который необходимо протестировать и кликнуть «Start Process».
- Подождать, пока программа закончит сканировать винчестер и восстанавливать сектора.
Способы восстановления жесткого диска на ноутбуке
Методы, описанные ниже, включают работу как со штатными средствами операционной системы, так и со специальными программами.
Устранение сбоя файловой системы
- В вышеупомянутой папке найти системный диск и нажать по нему правой клавишей мышки (ПКМ).
- Появится окно, где нужно войти в «Сервис».
- Кликнуть на название специальной программы, а затем — «Проверить». Тут нужно выставить необходимые параметры тестирования, чтобы все ошибки утилита устранила автоматически.
Тоже самое можно сделать и через командную строку. Запустив ее, ввести chkdsk c: /f, где «с» — это системный раздел. В случае, если он обозначается на ноутбуке другой буквой, следует ввести ее.
Также ПО попросит перезагрузить лэптоп. Это нужно сделать, иначе утилита не сможет работать.
Рекомендация : если нужен хороший ноутбук для бизнеса, мультимедиа, то IdeaPad 520-15IKB подойдет. Он производительный, обладает качественным экраном и оснащен вместительным хранилищем.
Как восстановить логический раздел HDD и все его данные
Лучше всего с этим справляются сторонние программы. Одна из самых удобных — бесплатная RS Partition Recovery.
После запуска откроется окно, которое покажет:
- все носители информации, а также логические разделы;
- объемы накопителей, заполненного места;
- файлы, выбранные юзером (включая скрытые).
Как работать с программой:
1. Кликнуть «Мастер» и отметить раздел или накопитель, который нужно восстановить, в открывшемся окошке.
2. Нажать «Далее» и выбрать тип анализа жесткого диска: быстрый или же полный.
Совет : лучше отмечать сразу последний вариант, проставив галочки напротив всех строчек, которые отобразятся ниже. В этом случае утилита определит, просканирует и восстановит все файлы в NTFS и FAT, а также сможет распознавать все данные независимо от того, в какой файловой системе они находятся.
3. Запустить анализ.
4. ПО восстановит всю информацию, которую найдет на жестком диске, вылечит логический раздел.
Как избавиться от сбойных секторов на HDD ноутбука
Как уже говорилось выше, поврежденные сектора — одна из главных причин, по которым подвисает лэптоп. Проблему лучше решать не встроенными утилитами, а с помощью специальной программы .
Victoria — одно из популярных приложений, за которые не нужно платить. Работает в режиме DOS.
Как вылечить или удалить битые сектора:
- Запустить ПО. Предварительно выключить Secure Boot, если ноутбук использует современный биос UEFI.
- Откроется меню выбора, а через пару секунд приложение выдаст варианты загрузки. Здесь нужно выбрать второй пункт.
- Затем понадобится указать системе загрузить ПО для лэптопов.
- Когда откроется окошко, нажать Р. Это позволяет выбрать тот накопитель, с которым программе нужно поработать.
- Затем необходимо выбрать порт HDD. Для этого следует кликнуть на «Ext. PCI ATA/SATA».
Рекомендация : если нужен лэптоп для работы с графикой, пригодится A1990 MacBook Pro с мощным ЦП и шикарным дисплеем.
- Выбрать жесткий диск, подтвердить выбор клавишей ввода и нажать F9. Откроется аналитика, которая отобразит состояние HDD. В пятой строке сверху — количество блоков, предназначенных для резервных секторов. Их число лимитировано, поэтому когда резерв заканчивается — информация в битых секторах — бэдах — теряется. Цифра, которая выделена красным, говорит о том, что винчестер необходимо лечить.
Совет : при покупке HDD следует присмотреться к его формату. 3,5-дюймовые варианты — для ПК, 2,5” — для ноутбуков.
После замены ПО попробует записать данные в бэды. Если получится — число битых секторов уменьшится — утилита вылечит диск. Если же ей не удастся записать информацию в такой сектор, то она заменит его резервным.
Программы для восстановления данных с жесткого диска
В таблице представлены другие хорошие утилиты, которые способны восстановить информацию с накопителей.
- Бесплатная;
- Позволяет восстановить удаленные данные;
- Дает возможность выборочно восстанавливать файлы, например, только фото или текстовые документы;
- Не поможет в случае сбоя файловой системы.
- Платная.
- Способна на восстановление: данных с жестких дисков, карт памяти, флешек, дискет, CD и DVD, RAID массивов, поврежденных жестких дисков, отформатированных разделов.
- Поддерживает файловые системы FAT, NTFS, работает с ОС Виндовс, Линукс и Мак.
- Позволяет создавать образ жесткого диска и работать с ним.
- Есть бесплатная демо-версия и платный вариант с расширенным функционалом.
- Умеет восстанавливать данные даже с отформатированных несколько раз носителей.
- Позволяет создавать образ HDD.
- Бесплатная;
- Умеет восстанавливать удаленные, перезаписанные данные с отформатированных носителей;
- Дает возможность создавать образы накопителей и работать с ними.
Совет : для работы с текстом, презентациями и таблицами, веб-серфинга, пригодится малогабаритный лэптоп, вроде Probook 430 G5. Его железо позволяет аппарату без труда справляться с повседневными задачами, а полутерабайтный HDD дает возможность хранить мультимедийные файлы.
Можно ли вернуть данные без специальных программ?
Восстановить информацию штатными средствами Виндовс можно, но не во всех случаях. Как уже было написано выше, это реально, когда сбоит система файлов.
Также можно попробовать отформатировать HDD через командную строку, открытую от имени админа, однако данные вряд ли сохранятся.
Интересно : есть винчестеры, которые способны передавать до 1200 мегабит информации в секунду. Обычно они предназначены для серверов и обладают быстро вращающимся шпинделем. 00WG700 — как раз такой.
В командной строке ввести diskpart и кликнуть Enter.Ввести list disk и нажать Enter.Этап 2Выбрать жесткий диск с помощью команды select disk X, где X — номер накопителя.Набрать list partition, чтобы увидеть доступные разделы.Выбрать раздел, который нужно отформатировать, с помощью команды select partition X.Этап 3После того, как пользователь выберет раздел, его нужно отформатировать, введя команду format.Можно еще добавить имя диска и quick, чтобы пошло быстрое форматирование. Команда будет выглядеть так: format quick label=testВремя, которое займет процесс обработки диска, зависит от размера его раздела.Этап 1
Как предотвратить проблему?
К сожалению, полностью исключить вероятность поломки нельзя. Однако если соблюдать несколько правил, жесткий диск в ноутбуке сможет прожить гораздо дольше гарантийного срока.
Восстановить данные — это не только вернуть к жизни полетевший жесткий диск. В широком смысле данные могут быть представлены на каком угодно носителе, а погибнуть — всеми возможными способами.
Восстановление данных это целая наука. Названия у нее пока нет, но, пожалуй, ее можно назвать компьютерной археологией, предметом интереса которой является восстановление цифровыми методами любой поврежденной либо стертой информации.
Так, компьютерные археологи могут восстановить семейные фотографии с поврежденного смартфона или данные с жесткого диска, уничтоженного преступником в попытке избавиться от доказательств, а также помогут воссоздать детали механизма, разрушенного несколько тысячелетий назад.
«Живучесть» диска
1 февраля 2003 г. шаттл «Колумбия» разрушился при входе в плотные слои атмосферы из-за повреждения крыла куском теплоизоляционной пены. В грузовом отсеке корабль нес 340-мегабайтный жесткий диск, на котором была записана информация об эксперименте CVX-2 (Critical Viscosity of Xenon), в ходе которого изучалось поведения ксенона в условиях микрогравитации.
Проект CVX-2 длился в общей сложности 20 лет, и результаты финального космического эксперимента представляли большую научную ценность. По счастливому стечению обстоятельств жесткий диск не был уничтожен в катастрофе — он упал в озеро, откуда его извлекла поисковая группа. NASA отправили диск в компанию Kroll Ontrack, которая специализируется на восстановлении компьютерных данных.
Диск сильно пострадал: расплавились не только металлические и пластиковые элементы, но и крышка, защищающая его от грязи и пыли. Однако алюминиевые пластины, где, собственно, и хранится информация, не разрушились. Их очистили химическим раствором, а затем поместили в другой жесткий диск — точную копию поврежденной модели. Всего за два дня удалось восстановить 99 % данных.
Химические реагенты очень помогают при работе с поврежденными носителями. Прежде чем пытаться что-то восстановить, необходимо как можно ближе подобраться к источнику информации. Реагенты также используются для восстановления физически стертой информации, например, когда речь идет о работе с серийными номерами. Химическое травление является наиболее распространенным и успешным методом восстановления серийных номеров на поверхности металла.
Очистка и восстановление
Иногда для доступа к данным достаточно аккуратно срезать поврежденные части, не прибегая к реагентам. Процесс интересно рассмотреть на примере механической обработки сгоревшей при пожаре зеркальной камеры. Ее отправили специалистам по восстановлению данных.
Поврежденная карта памяти с семейными снимками находилась внутри камеры.
Слот для карты полностью сгорел.
Чтобы осторожно вскрыть фотоаппарат и подобраться к SD-карте инженеры использовали специальное сверло.
Ущерб от огня не ограничивался корпусом камеры, оболочка SD-карты также расплавилась и слилась с чипом.
Карту пришлось вырезать с хирургической точностью. Разумеется, вставить ее в другой картридер было невозможно. Инженерам предстояло отделить чип памяти от пластиковой оболочки.
Лишь расчистив доступ к чипу, удалось считать данные. Источник.
Огонь или измельчение носителя не всегда являются достаточными условиями для полной аннигиляции информации. Деформированный жесткий диск может быть неработоспособным, но данные, находящиеся на нем, по-прежнему останутся нетронутыми, хотя извлечь их будет очень сложно.
В идеальном случае у вас остается диск, который может вращаться. Один из способов восстановления данных известен как «замена диска», когда магнитный диск извлекают из поврежденного харда и ставят его в корпус жесткого диска той же модели. В редких случаях наличие конкретной модели HDD с нужной версией прошивки является единственным доступным способом вернуть данные. Для этих целей, к примеру, в компании Ontrack хранится 150 тыс. запасных частей «донорских дисков», самым старым из которых уже больше 25 лет.
Гарантированный способ уничтожить информацию
Передовые лаборатории могут работать даже с разрушенными дисками, самостоятельно сканируя отдельные блоки записей. Все части диска аккуратно склеивают и тщательно выравнивают. Затем наступает этап визуального снятия информации либо анализа остаточной намагниченности дорожек. Это очень кропотливая работа, требующая больших финансовых и временных затрат. Весь вопрос в мотивации. Если вам очень нужно восстановить данные, вы, вероятно, сможете.
Существует несколько способов деформировать данные так, чтобы никакая лаборатория не получила их. Среди них:
- полное механическое уничтожение — разрушение диска до мельчайших частиц;
- воздействие мощного магнитного поля;
- кислота.
В этом видеоролике жесткий диск растворяют в соляной и азотной кислотах. Кислота растворяет платы и корпуса, а сам диск оставляет нетронутым, но стирает с поверхности тонкую «пленку» данных.
Работа с обширными повреждениями
14 декабря 2012 г. Адам Лэнза осуществил массовое убийство в начальной школе «Сэнди-Хук», погибли 27 человек. Он покончил с собой, не оставив предсмертной записки. Некоторые сведения о мотиве, подтолкнувшем Адама к бойне, вероятно, могли находиться на компьютере, который 20-летний затворник использовал в качестве одного из основных способов контакта с внешним миром.
Лэнза попытался уничтожить жесткий диск компьютера с помощью молотка и отвертки — на фото выше можно оценить состояние диска. В ФБР несколько месяцев исследовали 500-гигабайтный Seagate Barracuda, но не получили никакой информации.
Означает ли это, что «режим параноика» включается зря? Некоторые исследования показывают, что при желании можно восстановить даже критически поврежденные данные. ФБР обнаружило в доме Лэнза множество фотографий мертвых тел, видео суицидов. Также был изучен обширный цифровой след преступника, который вел на форумы с обсуждением педофилии. Психологи смогли составить полный и яркий портрет. Тратить ресурсы на извлечение дополнительных сведений уже не имело смысла.
Пластина жесткого диска с нанесенной магнитной суспензией при 30-кратном увеличении
Но представим, что на диске находится сверхсекретная информация, доступ к которой — вопрос жизни и смерти. Известно, что, размазав тонким слоем по поверхности жесткого диска коллоидную суспензию частиц Fe2O3, в отраженном свете мы увидим магнитный контраст, с помощью которого можно оценить наличие или отсутствие информации.
Участок жесткого диска в районе сервометок при 800-кратном увеличении
При 800-кратном увеличении с помощью оптического микроскопа четко различаются отдельные сервометки, несколько хуже выделяются дорожки с данными, записанные более слабым полем.
Несмотря на повреждения фрагментов дорожек записи, делающие невозможным считывание при помощи дисковода, физически информация сохранилась, что обеспечивает возможность ее восстановления. На HDD-дисках мы можем воспользоваться методом считывания остаточной намагниченности.
Таким образом, вопрос восстановления данных — это вопрос наличия необходимого оборудования (и большого желания). При наличии магнитно-силового микроскопа можно исследовать жесткий диск на субмикронном уровне. Современная наука знает примеры куда более специфичных исследований, в том числе с применением атомно-силовой микроскопии, используемой для определения рельефа поверхности с разрешением от десятков ангстрем вплоть до атомарного.
Задачи максимальной сложности
Если вы думаете, что восстановить данные с поврежденного отверткой диска сложно, то как насчет считывания информации с механизма, созданного еще до нашей эры?
В 1901 г. с затонувшего недалеко от греческого острова Антикитера судна подняли механическое устройство неопределенного назначения. Исследования, продолжавшиеся 117 лет, показали, что Антикитерский механизм был создан между 100 и 205 гг. до н.э. и использовался для астрономических и астрологических вычислений. Воссоздать полную модель механизма, от которого сохранилась лишь четверть изначальных деталей, позволили несколько методов.
Антикитерский механизм, радиографическое исследование.
Для восстановления положения шестерен внутри покрытых минералом фрагментов применяли компьютерную томографию, создающую с помощью рентгеновских лучей объемные карты скрытого содержимого. Удалось определить взаимосвязь отдельных компонентов и рассчитать их функциональную принадлежность. Рентгеновская томография с фазовым контрастом также используется для чтения древних рукописей, определяя высоту текста толщиной 100 микрон по отношению к бумаге.
Археологам помогла «инструкция» — описание различных деталей, сделанное на поверхности самого механизма. Однако подавляющая часть текста оказалась уничтоженной эрозией. Более того, сам текст был сделан символами размером чуть больше 1 мм — подобную филигранность ученые ранее встречали только на монетах.
Увидеть и прочитать около 3,4 тыс. знаков (500 слов) ученые смогли с помощью сверхмощного восьмитонного томографа Bladerunner фирмы X-Tek Systems (ныне Nikon Metrology), который используется для обнаружения микротрещин в турбинах. За две недели томограф создал свыше 600 Гб данных рентгеновского изображения надписей, которые были скрыты от глаз более 2 тыс. лет.
Фрагмент текста после обработки РТМ.
Для исследования текстов на внутренних и внешних поверхностях механизма применялась технология PTM (Polynomial Texture Mapping, полиномиальное картирование текстур), которая помогает археологам также считывать почти стершиеся клинописи на вавилонских глиняных табличках. Суть технологии в следующем: объект фотографируется под разными углами падения света, а затем на основе двухмерных снимков программа воссоздает наиболее вероятное трехмерное изображение поверхности. Даже недорогая цифровая камера обеспечивает достаточное разрешение для создания хороших PTM-изображений, при этом может использоваться практически любой источник света, например, вспышка.
Изображения и звуки позапрошлого века
Начиная с середины XIX в. было создано много образцов аудиозаписей, которые сегодня невозможно воспроизвести из-за отсутствия необходимых для этого устройств, либо из-за того, что сами носители записей — восковые цилиндры и пластины — находятся в столь плачевном состоянии, что их нельзя использовать.
Для восстановления старейших аудиозаписей сегодня применяют оптические сканеры. Сначала диски сканируются в оптическом диапазоне с разрешением 10—100 нм для создания полноценной трехмерной модели. Затем полученные модели цилиндров и пластин обрабатывают с помощью алгоритмов, преобразующих изображения в звук.
Именно таким способом удалось восстановить звуки, записанные на оловянной фольге в лаборатории Эдисона в 1878 г., а также обработать данные записи, сделанной в 1860 г. на закопченном бумажном листе.
Другое важное позабытое искусство прошлого — первые фотографии. В раннем фотографическом процессе, основанном на светочувствительности йодистого серебра, получались не привычные нам фото, а дагеротипы, состоящие из сплавов, образующихся при взаимодействии серебра и ртути, использовавшихся также для производства зеркал (поэтому дагеротипы называли «зеркалом с памятью»).
Надо отметить, что репродукции дагеротипов дают лишь общее представление об изображении, не передавая его подлинного вида. Пластинку с изображением нужно было подвигать в руках, чтобы поймать темную поверхность, которая, отразившись в зеркале дагеротипа, даст изображение.
Фотографии, созданные в середине XIX в. с помощью этой технологии, уже недоступны нам из-за потускнения и других повреждений. Однако ученые смогли восстановить исходные изображения с пластин при помощи сканирующего рентгеновского флуоресцентного микроскопа, который определил распределение ртути на пластинах.
При рентгеновском пучке размером 10х10 микронов (для сравнения: толщина человеческого волоса в среднем составляет 75 микронов) и при энергии, наиболее чувствительной к поглощению ртути, сканирование каждого дагеротипа занимало около восьми часов. Анализируя расположение частиц ртути, исследователи смогли получить изображение в отличном качестве.
Чем быстрее развиваются технологии, тем сложнее пользоваться устаревшими устройствами и носителями информации. Мы еще помним, как «омолодить» магнитную пленку (ее нужно «выпечь»), но для работы с более старыми механизмами нужно подключать научные институты и запускать многолетние программы исследований. С трудом удалось восстановить машину Чарльза Бэббиджа и вернуть в строй старейший действующий компьютер. Когда-нибудь через много лет наши потомки будут пытаться считать данные с компакт-диска с помощью других неизвестных нам технологий.
Популярная программа с понятным интерфейсом и удобным мастером настройки восстанавливает данные с жёстких дисков, USB-флешек и карт памяти. В Recuva доступны простой режим для обычных пользователей и расширенный — для продвинутых. А благодаря портативной версии утилита легко запускается с флешки или диска без установки.
2. Disk Drill
- Цена: бесплатно или 89 долларов.
- Платформы: Windows, macOS.
- Поддержка файловых систем: NTFS, FAT, exFAT, EXT3, EXT4, HFS, APFS.
- Работа с внешними дисками: да.
Функциональная утилита для Windows и macOS с лёгкостью воссоздаёт утраченные данные с самых разных носителей. Для экономии времени при сканировании фильтром можно задать определённые типы файлов, а после останется лишь выбрать нужные. У Disk Drill нет переносной версии, поэтому проблемный диск придётся подключать к другому компьютеру для восстановления.
3. R-Studio
- Цена: бесплатно или 49,99 доллара.
- Платформы: Windows, macOS, Linux.
- Поддержка файловых систем: NTFS, FAT, exFAT, EXT3, EXT4, HFS, APFS.
- Работа с внешними дисками: да.
Кросс-платформенная программа с богатыми возможностями. Благодаря продвинутым алгоритмам она способна восстановить данные с повреждённых и отформатированных разделов, внешних дисков и даже по сети. R-Studio умеет работать с загрузочного диска и поможет даже в том случае, когда ОС не запускается. Утилита позволяет создавать образы проблемных дисков и взаимодействовать с ними напрямую, повышая вероятность успешного восстановления данных.
4. EaseUS Data Recovery Wizard
- Цена: бесплатно или 89,95 доллара.
- Платформы: Windows, macOS.
- Поддержка файловых систем: NTFS, FAT, exFAT, EXT3, EXT4, HFS.
- Работа с внешними дисками: да.
Удобный инструмент для работы с удалёнными данными с простым и наглядным представлением результатов. После сканирования все найденные файлы сортируются по типам для удобной навигации и поиска нужных. Глубокая проверка для полного восстановления занимает много времени. В зависимости от объёма диска понадобится от нескольких часов до суток. Но зато процесс всегда можно приостановить и продолжить в любой момент.
5. R.Saver
- Цена: бесплатно.
- Платформа: Windows.
- Поддержка файловых систем: NTFS, FAT, exFAT, EXT3, EXT4, HFS, APFS.
- Работа с внешними дисками: да.
Мощная утилита, которая может вытащить информацию с удалённого раздела или повреждённого диска. R.Saver работает без установки и просто запускается из EXE-файла. Программа умеет восстанавливать случайно удалённые данные, реконструировать файловую систему после форматирования, а также воссоздавать материалы по фрагментам.
6. iBoysoft Data Recovery
- Цена: бесплатно или 69,95 доллара.
- Платформы: Windows, macOS.
- Поддержка файловых систем: NTFS, FAT, exFAT, HFS, APFS.
- Работа с внешними дисками: да.
Минималистичный инструмент восстановления файлов для Windows и macOS, который помогает при проблемах с жёсткими дисками, SSD, внешними USB-накопителями и картами памяти. iBoysoft Data Recovery поддерживает быстрое и глубокое сканирование и представляет найденные файлы в виде папок. Есть возможность предпросмотра данных до восстановления и сохранения базы для последующего открытия без повторного сканирования.
7. Stellar Data Recovery
- Цена: бесплатно или 79,99 доллара.
- Платформы: Windows, macOS.
- Поддержка файловых систем: NTFS, FAT, exFAT, HFS.
- Работа с внешними дисками: да.
Незаменимая программа с дружелюбным интерфейсом и высокой скоростью работы. Восстанавливает случайно удалённые, потерянные после форматирования или повреждения файлы. В Stellar Data Recovery есть фильтры для удобного поиска, утилита отображает превью найденных материалов и умеет экспортировать базы данных для сохранения промежуточных результатов.
8. MiniTool Data Recovery
- Цена: бесплатно или 79 долларов.
- Платформы: Windows, macOS.
- Поддержка файловых систем: NTFS, FAT, exFAT, HFS.
- Работа с внешними дисками: да.
Довольно простая утилита, с которой справятся даже начинающие пользователи. Мастер восстановления предложит выбрать один из режимов, а затем найдёт и вернёт удалённые и повреждённые данные с любых носителей. MiniTool Data Recovery одинаково хорошо справляется как с отдельными файлами определённого формата, так и с целыми разделами диска.
9. Wise Data Recovery
- Цена: бесплатно.
- Платформа: Windows.
- Поддержка файловых систем: NTFS, FAT.
- Работа с внешними дисками: да.
Бесплатная программа с базовыми возможностями поможет, когда нужно быстро восстановить документы, фото и другие файлы с повреждённого диска или флешки. Всё, что необходимо сделать, — это указать место сканирования, дождаться завершения процедуры и выбрать нужные данные из списка. С помощью цветных меток Wise Data Recovery показывает шансы на успешное восстановление.
10. Data Rescue
- Цена: бесплатно или 99 долларов.
- Платформы: Windows, macOS.
- Поддержка файловых систем: NTFS, FAT, exFAT, HFS, APFS.
- Работа с внешними дисками: да.
Функциональный инструмент восстановления с аскетичным интерфейсом и несколькими режимами работы. В простом варианте пользователям предлагается минимум настроек, чтобы не запутаться и ничего не сломать. В расширенном — доступны продвинутые возможности, включая назначение параметров диска, клонирование и создание виртуальных RAID-массивов.
tempico,
понял, благодарю. Данные не нужны, мопед не мой. Сегодня включил этот ноут, и - что за черт. У меня прекратили загружаться все LiveCD. Вообщем, происходит загрузка ливе сиди, а в итоге вместо загрузившейся системы я вижу черный экран с белым курсором мышки. Что я мог сделать не так?
Хм, вот что я в данный момент сделал. Вставил подозрительный HDD в другой рабочий ноут. Включил. Сразу пишет: SMART Failure predicted on hard disc 0: название диска. Запустился из-под ливе сиди акрониса. Удалил все тома и отформатировал. За 15 минут работы hdd нагрелся так, что можно чай кипятить. Похоже, ему все-же хана. Сейчас вставлю hdd в его родной ноут, попробую винду накатить.
ivan govorov,
Я бы не рисковал в таком случае использовать этот диск. Неисправность на плате жесткого диска, созданная из-за перегрева, может привести к повреждению чипсета материнской платы ноутбука. При сгорании микросхем происходят действительно рандомные вещи. А тут два девайса соединены напрямую одним проводом и китайским знаком качества.
Надеюсь, что пользователю ноутбука повезет и все будет более-менее хорошо.

Я не закрепил его на корпусе а просто положил на железку аккуратно . я давно заметил что корпус током бьет . видно корпус как-то пошатало и он съехал платой на железку и его каратнуло.
Это лечится ? Как дорого?
На сам Винт по фигу , главное файлы на нем.
Cr0WD,
Нет. В утиль.
А тебе - читать технику безопасности и дать по рукам. Системник мог загореться в любой момент. Как минимум из-за КЗ. В БП токи не детские. По 20 ампер. Если самому пофиг - не нужно подставлять близких.
Лечится. Дорого.
На туземной конфе спрашиваешь (или гуглишь) контакты человека/конторы, которая занимается восстановлением данных в твоем городе. С тебя возьмут деньги за донора + работу. Чем выше назовут вероятность восстановления, тем больше и денег возьмут. Как-то так. Имеется внешний жесткий диск на 1ТБ забитый на 95% информацией :angry:
вчера вечером выключил компьютер и выдернул жесткий, а сегодня при подключении Windows требует его отформатировать, :grabli:
файловая система в свойствах отображается как RAW, как восстановить данные на нем, (варианты с подключением еще одного жесткого не рассматриваются, т.к. такого большого объема для восстановления мне просто не достать), пытался подключить его на прямую через SATA, но результат тот же.
Акронис определяет файловую систему NTFS но в информации пишет Файловая запись повреждена,
CHKDSK пишет
no_name8914, можно попробовать какие-нибудь программы из этого набора



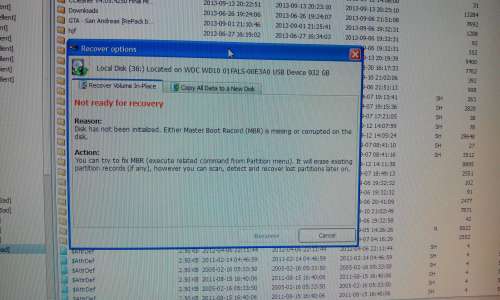
Всем привет.
помогите решить проблему. Я сбился с ног и мозги взрываются не знаю что делать. проблема следующая:
Внешний жесткий диск Фирма eGo Portable hard Drive модель RPHD-UG3 когда подключаю к компу просит пароль скрин во вложенном файле.
пароля я не помню. печаль!! как обойти этот пароль и сохранить всю информацию на жестком диске.
Дамы и Господа помогите Вы Моя надежда.
Умы интернета подключаемся. Всем Миром.
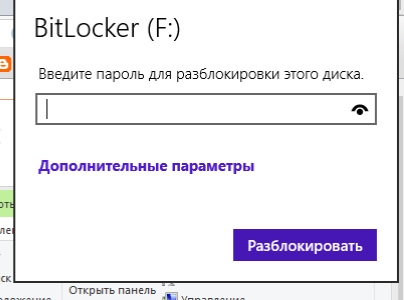
Это карта кластеров диска. Наверно, без неё никак. Можете написать свою файловую систему, которая не требует такого атавизма :P

Рекомендую для начала почитать хотя бы вот это Оправданность цен на восстановление данных с HDD
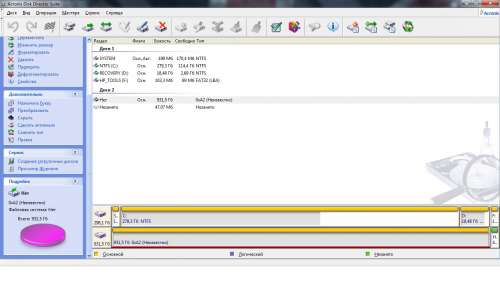
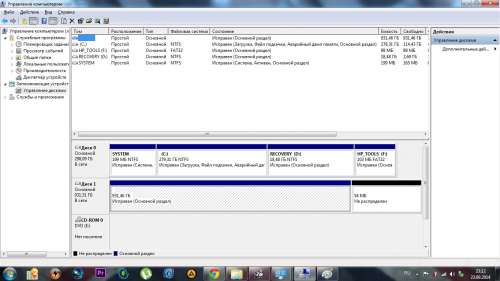
nik5075,
А, ну это не так страшно. Есть варианты.
99.9% рабочий вариант спасения информации:
Запускаем testdisk, отключаем логгирование. Выбираем диск на 1ТБ, тип партиции intel, нажимаем анализ, затем load backup (глядите подсказки внизу, кнопка L). Скорее всего найдется годный бекап таблицы. Нажмете P (снова же глядите подсказки) для превью файлов - если узнаете свои файлы - отлично! Значит этот бекап тот, что нужен. Сохраните бекап этой таблицы как её оригинал (программа подскажет какую кнопку нажать, скорее всего W). Если бекап не тот - глядите другие копии таблицы, без надобности и уверенности "W" не жать. Если и там нет - придется запустить глубокий анализ. Но практика показывает, что такая проблема устраняется с первого раза, с первого бекапа, минуты за полторы. Алгоритм восстановления таблицы ФС будет схожий, просто в список добавится "больше копий".
После записи изменений на диск подождите секунд 20, затем просто выдерните его без безопасного извлечения. Винда любит написать всякий бред на диск при извлечении. Если операция будет делатся под линуксом (рекомендую этот вариант, но не настаиваю), то желательно перед извлечением в консоли написать sync для синхронизации буферов и устройств хранения, и только после этого сделать физическое извлечение.
Если боитесь делать полное восстановление, переживаете, что нажмете не туда.. то на моменте просмотра списка файлов (P) можно нужные файлы восстановить, нажав C (copy files from damaged device) и выбрав директорию, в которую эти восстановленные файлы будут скопированы (разумеется директория должна быть НЕ на "поврежденном" диске, а, например, на системном диске компьютера).
Если диск снова начнет определятся со всеми файлами - сделайте проверку диска (чек диск), без проверки свободного пространства.
95% рабочий вариант:
Если всё равно ничего не понятно: запускайте (от имени администратора) R-Studio, которую я дал выше, нажимайте "сканировать", затем в результатах сканирования можно будет вытащить файлы и директории. Но они могут быть дико разбросаны, поэтому придется быть предельно внимательным. Но зато интерфейсик будет графический, с кучей красивых кнопок.
50% вариант:
Качаем Recuva. Мастер все доходчиво распишет. Восстановление будет долгим, названия файлов будут потеряны, структура директорий - уничтожена. Данные будут восстановлены, но придется потратить много времени на их обработку.
0% на спасение данных:
Отформатируйте диск и просто используйте его как новый, будто купленный в магазине. Это будет хорошим уроком. Если данные были действительно нужны - были бы резервные копии, которые за пол часа можно было бы вернуть обратно на диск. Восстановление файлов, конечно, это хорошая практика, но Вы должны понимать, что программы для восстановления - не панацея и не заменяет регулярное резервное копирование. Это дорогостоящая операция (особенно в корпоративном секторе), в которой никто не может дать гарантий.
-1%
Может кто-то посоветует какие-то другие программы, которые в 1 клик восстанавливают информацию. Конечно же можете попробовать. Но имейте в виду, что в ручном режиме Вы хотя бы знаете, что может сделать программа. В автоматическом она может уничтожить данные.
Готовим загрузочную флешку для клонирования
Почему будем загружаться с USB девайса? Потому что на многих компьютерах (например в моем домашнем стационарном компьютере) и ноутбуках (в домашнем ноуте не работает привод) нет приводов для чтения оптических дисков. В нетбуках их никогда не было. Зато разъемы USB есть, были и будут. Поэтому клонирование жесткий дисков универсальнее будет производить загрузившись с флешки.
Для начала нам необходимо скачать USB Flash boot to DOS.7z
Это утилита с помощью которой мы сделаем загрузочный накопитель. Скачиваем и распаковываем. Если возникают трудности с распаковкой можно прочитать статью Как открыть файл с расширением rar.

Установим программу с помощью которой мы сделаем флешку загрузочной
Заходим в распакованную папку и запускаем файл Setup.exe

Принимаем лицензионное соглашение Next >

Нажимаем Next >

Принимаем еще одно лицензионное соглашение Yes

Если необходимо изменяем место установки программы и/или жмем Next >

Завершаем установку программы. Давим Finish

Сделаем флешку загрузочной, что бы клонировать HDD.
Вставляем USB девайс в компьютер.
Запускаем установленную программу с ярлычка на рабочем столе. В разделе Device из выпадающего списка выбираем наш накопитель.
В разделе File system выбираем файловую систему FAT32

Устанавливаем флажок Quick Format и Create a DOS startup disk.
Нажимаем Start

Программа выдаст предупреждение, что все данные на USB накопителе будут удалены. Сохраняете все важные данные и кликаете Да

После завершения форматирования программа выдаст отчет. Жмете ОК

Загрузочная флешка с DOS создана.
После, из папки USB все копируем на наш загрузочный USB девайс. Содержимое накопителя будет выглядеть следующим образом.

Накопитель почти готов.
Теперь необходимо скачать другой архив
Эта сам Norton Ghost с помощью которого мы будет клонировать наш диск.
Копируете содержимое на загрузочный USB диск.

Загрузочная флешка с Norton Ghost под DOS готова.
Клонируем жесткий диск (создаем образ)
Вставляем подготовленный накопитель в компьютер и перезагружаемся.
Это можно сделать двумя способами. Или выставить загрузку с USB в BIOS или запустить меню загрузки Windows и единоразово загрузиться с USB девайса.
Меню загрузки, на подопытном компьютере, вызывается нажатием клавиши F9 при перезагрузки компьютера. На домашнем компьютере вход в меню загрузки осуществляется клавишей F8. Методика входа такая же как и при входе в безопасный режим (F8). При загрузке несколько раз нажимаете F9(F8) и попадаете в меню загрузки.
Выбираем USB Device и жмем Enter

Загружается Volkov Commander. В левой панели выбираем файл ghost.exe и Enter

Загружается Symanteс Ghost. Кликаем ОК мышкой или Enter


Открывается меню из трех пунктов: Disk, Partition и Check. Если необходимо клонировать целый диск или создать образ всего HDD выбираем Disk. Если будем работать с конкретным разделом выбираем Partition. В нашем случае мы создадим имидж системного раздела. Выбираем Partition
Если вы будете клонировать раздел со старого жесткого диска на новый, то, раздел куда вы будете клонировать должен быть больше по объему чем клонируемый. Это важно!

Выбираем диск с которого будем клонировать или создавать Image. На рисунке представлены два диска. По столбцу Size(MB) можно без труда определить кто из них кто. Выбираем жесткий диск и жмем ОК

Выбираем раздел который вы хотите клонировать. В нашем случае создавать имидж. Выбираем первый системный раздел и жмем ОК

Если вы клонируете раздел в раздел, то вы будете выбирать диск и раздел куда вы хотите его клонировать. В нашем случае, мы выбираем на какой раздел сохранять Image. Norton Ghost дает возможность выбрать любой раздел кроме того с которого мы будем снимать образ.
Сразу может быть не понятно какому разделу какая буква относится. Метод тыка выручает.


В случае создания имиджа, можно выбрать сжатие. Рекомендуется выбирать Fast

Для запуска клонирования или создания имиджа нажимаем Yes

Процесс клонирования или создания образа. Ждем завершения.

Имидж создан. Continue

Попадаем в главное меню Symantec Ghost. Жмем Quit

Нажимаем Yes для выхода из Norton Ghost


Затем перезагружаем компьютер и вынимаем USB накопитель.
Image системного диска у нас создан. Теперь его можно развернуть на новом HDD или использовать как бэкап на черный день.
Заключение
В статье про клонирование жесткого диска рассказал вам самый на мой взгляд простой способ это сделать. Плюс! С помощью Symantec Ghost можно сделать Image раздела или всего диска целиком, тем самым решив вопрос с резервными копиями. Этот образ можно развернуть на любом жестком диске.
Если у вас уже есть новый HDD и вам необходимо переехать, то клонируем сразу без посредников. Это будет быстрее чем читать и записывать на один и тот же диск. Основной момент. Раздел нового диска на который вы будете клонировать должен быть по объему больше раздела источника.
Читайте также:


