Volume toolbox как закрыть teamspeak 3
Думаю многие сталкивались с тем что необходим оверлей, но ни 1 из популярных плагинов, да и офф приложение не работает с ревой, перелопатив кучу забугорных форумов и перепробовав овердофига плагинов, нашел один единственный) Кстати весьма гибок в настройке да и удобен) Встречайте его TSNotifier , спасибо немцам, да)
Ссылки на скачивание оставлять не буду, дабы не отхватить банхаммером по макушке, гуглим TSNotifier 1.6.0

1. Загружаем последнюю версию TSNotifier.
2. Запускаем инсталлятор и следуем указаниям.
3. Запускаем TS3 и смотрим плагины - TSNotifier Helper Plugin должен быть подключен (если устанавливали TeamSpeak Overlay plugin, то его надо отключить).
4. Перезапускаем TS. Запускаем TSNotifier.

В системном трее должна появиться иконка, щелкнув по которой правой кнопкой можно настроить различные параметры.
1. General - Общий конфиг (см. ниже)
2. Speaker-Position - Позиция говорящих (см. ниже)
3. Log-Position - Позиция уведомлений (см. ниже)
4. Colors - Цвета (см. ниже)
5. Language - Язык: а) Немецкий, б) Английский
6. Edit gamesettings.ini… - Редактирование пользовательского конфига (см. ниже)
7. Update HelperPlugins… - Обновить вспомогательный плагин (TS3 должен быть закрыт)
8. Update-Check - Проверка обновлений: а) Проверка при старте, б) Проверить сейчас
9. About TSNotifier… - О программе
10. Quit - Выход
Выбираем "Edit gamesettings.ini…" [редактирование пользовательского конфига].
В файл добавляем секцию:
[tianyu.exe]
game.enabled=1
(в эту секцию можно внести дополнительные параметры, см. ниже)
Так же добавить можно любую игру, главное не напутать с именем процесса)
Когда запускаем игру должна появляться надпись сверху, показывающая что TSNotifier активирован.

Show speaker - Показывать говорящих
Also show non-speaker - Показывать других
Show channel - Показывать канал
Show log - Показывать уведомления
Show caption "Log-Scroller" - Показывать заголовок окна уведомлений
Show self - Показывать самого себя
Use Custom Nicknames (Contacts) - Использовать имена из контактов
Config log-delay… - Настроить задержку уведомлений в мсек.
Config chat-delay… - Настроить задержку чата (Не используется)
Config max. chat-width… - Настроить ширину окна чата (Не используется)
Min. display time… - Настроить задержку отображения говорящих
Hotkeys… - Горячии клавиши: а) Активировать чат (Не используется), б) Переключить аппаратный оверлей
Start with TS3 - Запускать вместе с TS3
Hardware Overlay - Аппаратный оверлей: а) Включить, б) Редактировать конфиг аппаратного оверлея (советую отключить)
Top-Left - Сверху-Слева
Middle-Left - Посередине-Слева
Top-Center - Сверху-Посередине
Center - В центре
Top-Right - Сверху-Справа
Middle-Right - Посередине-Справа
Speaker - Говорящих
Others - Других
Channel - Канала
Self - Самого себя
Commander - Командиров
Log - Уведомлений
Chat-Log - Чата
Microphone muted - С выключенным микрофоном
Speakers muted - С выключенными колонками
Local muted - Приглушенных самостоятельно
Ну вот и добрались до самого вкусного)
Щелкаем ПКМ по иконке TSNotifier в трее и выбираем "Edit gamesettings.ini…"
Если вы хотите, чтобы ваши настройки применялись ко всем играм, то редактируем секцию "по-умолчанию" - [default].
Если вы хотите, чтобы ваши настройки относились только к конкретной игре, то редактируем соответствующую секцию, например:
[tianyu.exe]
game.enabled=1 - Обязательный параметр, разрешает хук в данной игре.
speaker.offsetX=5 - Смещение позиции говорящих по горизонтали от изначально заданной во 2 пункте параметров "Speaker-Position"
speaker.offsetY=40 - Смещение позиции по вертикали от изначально заданной во 2 пункте параметров "Speaker-Position" (здесь ниже на 40 пикселов)
logscroller.offsetX=0 - Смещение позиции уведомлений по горизонтали от изначально заданной в 3 пункте параметров "Log-Position"
logscroller.offsetY=0 - Смещение позиции уведомлений по вертикали от изначально заданной в 3 пункте параметров "Log-Position"
font.name=Tahoma - Используемый шрифт
font.size=15 - Размер шрифта
ext.avatar.show=1 - Показывать аватары (отключить - 0)
ext.font.outlinewidth=8 - Добавить к шрифту контур указанной ширины
ext.font.outlinecolor=0xFF000000 - Цвет контура в формате ARGB (Здесь непрозрачный, черный)
ext.font.outlinecolorOuter=0xFFFFFFFF - Внешний цвет контура в формате ARGB (Здесь непрозрачный, белый)

С данными настройками оверлей в игре выглядит примерно вот так:

Актуальные версии:

Windows:

Android:
Mobile Client 3.0.13
Старые версии:

Windows:
Возможности и системные требования Mobile Client 3.0.13.1
Возможности:
- Закладки
- Возможность подключения к нескольким серверам
- Push-To-Talk (PTT) и голосовая активация
- Управление идентификацией
- Информация о канале и пользователе
- Уведомление о статусе пользователя
Системные требования:
- ARMv7 устройство (Android OS не ниже 2.3.3)
- Частота процессора не менее 800 МГц
- Google Play должен быть установлен
- Микрофон
- Рекомендуется Wi-Fi/3G подключение
P.S.Также поддерживаются основные административные функции канала, возможность просмотра детальной информации о канале и игроке и т.д.
Инструкция по установке русификатора клиентской части 1.0 от 11 ноября 2013 года для TeamSpeak 3.0.13.1
Установка русификатора автоматическая.
Вам не придется самостоятельно извлекать файлы в папки, установщик все сделает за Вас!
Так же в него добавлена русифицированная тема: Customized Default Theme от ScP.
Включить её Вы можете зайдя в Настройки (Alt+P) -> Интерфейс -> Тема -> default_custom.
Инструкция по установке русификатора клиентской части 1.0 для Mobile Client 3.0.13.1
- С помощью любого файлового браузера на android (или подключите устройство через USB шнур) создайте папку с названием "lang" в папке TS3/content/lang, скопируйте из архива файл Russian.xml в эту папку
- Запустите TeamSpeak
- Зайдите в настройки найдите пункт "Language" и выберите из выпадающего списка "Russian"
- Перезапустите программу
(закинуть содержимое архива в папку с клиентом TeamSpeak 3)
Инструкция по установке русской озвучки
- Выключить TeamSpeak 3
- Поместить папку "DJ-Andrey-sXe Sound Pack" из архива "Русская озвучка.rar" по пути:Путь для Windows 7 C: \ Programm Files \ TeamSpeak 3 Client \ Sound \
- Запустите TeamSpeak 3
- Откройте окно настроек программыНастройки -> Опции -> Уведомления» выбираем Звуковой пакет DJ-Andrey-sXe Sound Pack
- Перезапустите TeamSpeak 3
Инструкция по установке темы (стиля оформления) для Team Speak 3
- Выключить TeamSpeak 3
- Установить по пути:Путь для Windows 7 C: \ Programm Files \ TeamSpeak 3 Client \
- Запустите TeamSpeak 3
- Откройте окно настроек программыНастройки -> Опции -> Интерфейс» выбираем Тема и Набор иконок DarkCode либо WhiteEdition или BlackEditionСкрины темы (стиля оформления):

Инструкция по настройке радио бота
Онлайн радио. Каталог плей листов
Инструкция по включению и настройке оверлея
(окна, которое позволяет видеть во время игры пользователей в своем канале и понять кто из них говорит)
( TeamSpeak 3 Overlay и Project Kryptonite не дружат с DX11. Если Вас чем то не устраивает DX9, то пробуйте TSNotifier или OverWolf )
Если друзья на сервере не слышат ваш голос, значит в TeamSpeak неправильно настроен микрофон. Даже если звук передается, мы все равно каждому пользователю после установки программы рекомендуем проверить настройки по следующему списку:
- выбрать правильное устройство записи;
- выбрать режим активации микрофона;
- протестировать, как работает передача звука на сервер;
- отрегулировать чувствительность.
Давайте разберемся по порядку. Подключите микрофон к компьютеру. Если используете гарнитуру, проверьте, чтобы микрофон на ней был включен (кнопка обычно находится на правой чашке наушника или на проводе). Если с устройством в комплекте идут драйвера, обязательно установите их! Затем зайдите через верхнее меню TS3 в «Инструменты» - «Параметры», и откройте вкладку «Запись».
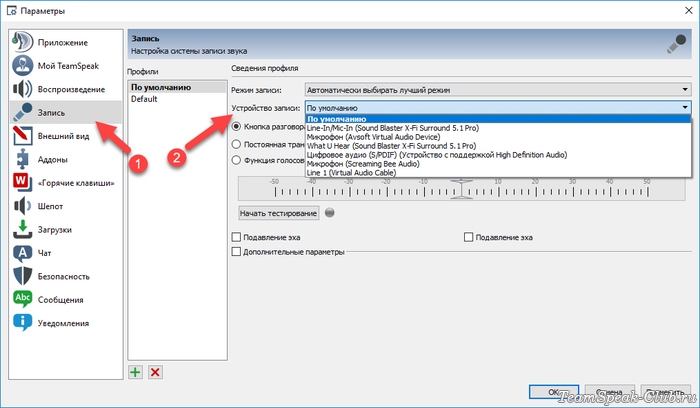
Режим записи не трогайте, а вот устройство поменяйте на свое, кликнув по выпадающему списку. Если не знаете какое выбрать, попробуйте каждое по очереди или оставьте устройство «по умолчанию», главное проверьте, чтобы звук передавался в программу. Для этого выберите функцию голосовой активации и нажмите кнопку «Начать тестирование». Если микрофон работает правильно, на шкале во время разговора будет появляться зеленая полоска. В колонках или наушниках в это время вы будете слышать свой голос.

Отрегулируйте чувствительность микрофона двигая ползунок по шкале. Выберите значение, при котором громкость голоса станет комфортной для восприятия. Чтобы и прислушиваться не приходилось и громко слишком не было. Активируйте опцию подавления эха, если необходимо. В конце остановите тестирование и сохраните настройки кнопкой ОК.
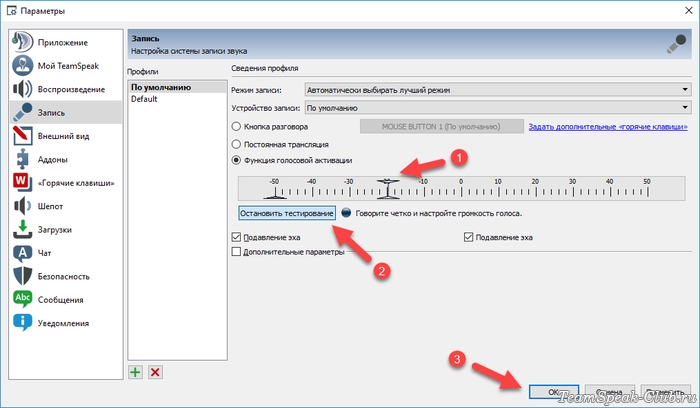
Зайдите на сервер и скажите пару слов. Если микрофон включился и звук пошел, кружок возле вашего псевдонима замигает голубым цветом.
Как настроить микрофон на ручную передачу звука, как в рации
Теперь давайте настроим микрофон в TeamSpeak 3 на кнопку, чтобы звук передавался на сервер только при нажатии, а в остальное время сохранялась тишина в эфире. В той же вкладке «Запись» выберите опцию «Кнопка разговора» и назначьте горячую клавишу – это может быть любая цифра или буква на клавиатуре.

Можете использовать сочетание двух и более клавиш, но нажимать их придется одновременно.
Такой способ передачи звука на сервер называется push to talk или «нажми и говори». Иногда пользователи жалуются, что активация микрофона кнопкой не работает, или работала, а потом перестала. Если и у вас случилась такая проблема, смотрите инструкцию: Push-to-talk в TeamSpeak 3 перестал работать – что делать?
Современные пользователи часто устанавливают на своих компьютерах такую известную программу, как TS3. Она позволяет людям в разных частях страны и даже планеты общаться между собой при помощи голоса. Чаще ее используют геймеры. При этом многих из них интересует, как отключить в Тимспике оповещения, которые довольно часто надоедают людям, когда те заходят на сервер, осуществляют переключение между каналами и так далее. На самом деле решается данная проблема очень просто. Чтобы от нее избавиться нужно будет осуществить несколько кликов. Операции проводятся через меню софта. Их выполнить смогут даже юзеры.
Как убрать звуковые уведомления в программе
Ниже обозначенная инструкция поможет понять, как в Тим Спике отключить голос женщины.

Все манипуляции выполняются в следующей последовательности:
- Запускается программа.
- В меню открывается раздел «Настроки».
- Осуществляется переход в пункт «Опции».
- В новом окне выбирается «Уведомления».
- Обращается внимание на графу «Sound pack».
- Указывается «Sounds deactivated» при нажатии на кнопку, расположенную по соседству.
- Выбирается графа «While Outpost Muted».
- После этого указывается следующая фраза: «Не проигрывать звуки».
В завершение всех этих манипуляций необходимо коснуться клавиши «Применить». Однако нужно еще будет осуществить перезагрузку софта. Эти операции позволят звуки временно отключить на локальном уровне в Тим Спике.
Если вышеозначенные манипуляции не помогли, тогда необходимо выполнить следующее:
- В меню нажимается «Подключение».
- Активируется пункт «Подключиться».
- Нажимается кнопка, на которой написано «Больше».
- После этого появляются дополнительные функции. Непосредственно в них выбирается «Sounds deactivated».
Данные операции помогут понять, как отключить в Тимспике оповещения. Их выполнение позволит окончательно достичь поставленной цели.
Другие возможности окна «Уведомления»
Как создать канал в Teamspeak 3 быстро и правильно 
Читайте также:


