Во время работы на компьютере файлы и папки можно модифицировать копировать перемещать удалять
4.7. РАБОТА С ФАЙЛАМИ И ДОКУМЕНТАМИ
В операционной системе Windows работа с хранящейся на компьютере информацией выполняется в окне папки Мой компьютер или окне программы Проводник. Окно Мой компьютер открывается двойным щелчком мыши по значку Мой компьютер, расположенном на Рабочем столе. В нем содержатся значки всех ресурсов компьютера. Содержание любого элемента окна Мой компьютер раскрывается двойным щелчком по его значку. Например, в раскрывшемся окне любого диска отобразится содержание его корневой папки. Аналогичным образом открываются папки нижних уровней, и пользователь может перемещаться по файловой системе диска.
Ту же самую структуру папок диска можно увидеть в окне программы Проводник. Окно можно открыть несколькими путями. Например, следующим образом:
· Нажать кнопку Пуск – откроется Главное меню.
· Выбрать пункт меню Программы, после чего откроется дополнительное меню.
· В открывшемся дополнительном меню выбрать пункт Проводник и щелкнуть по нему мышью.
Быстрый вызов Проводника может быть осуществлен щелчком правой кнопки мыши по экранной кнопке Пуск.
В ид окна Проводника может быть таким:
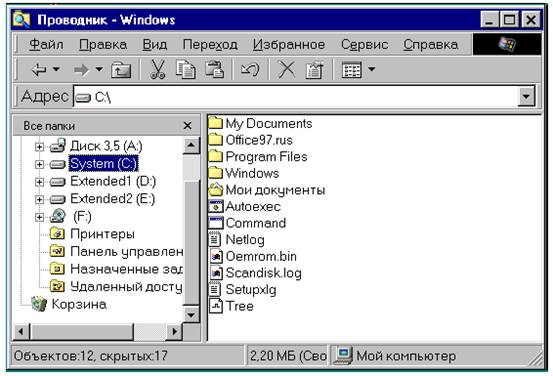
Окно программы Проводник
Окно программы «Проводник» содержит две области - левую и правую. В левой зоне окна представлена иерархия папок и групп программ, в правой – доступные папки и программы.
Чтобы в левой области окна отобразить иерархию внутренних папок, нужно щелкнуть по значку “+”, стоящему слева от значка папки (диска). После этого значок “+” превращается в значок “–“. Таким путем в левой области окна можно и далее детализировать структуру папки (диска). При этом содержимое правой области остается прежним, а изменяется лишь степень детализации структуры каталогов в левой области.
Если щелкнуть мышью по значку “–“, то произойдет обратное действие. Папка данного уровня свернется, а значок “–“ пр евратится в “+“.
Чтобы какую-либо папку, отображаемую в левой области, сделать текущей (открыть папку), надо щелкнуть мышью по ее значку. Тогда содержание папки отобразится в правой области. В правой области окна Проводника работа выполняется точно так же, как с обычным окном папки.
Таким образом, Проводник позволяет перемещаться по иерархическим уровням файловой системы, на самом верху которой расположена папка Рабочий стол.
В окне программы «Проводник» можно запускать программы, открывать документы, копировать и перемещать файлы и папки из одной папки в другую, переименовывать, удалять и выполнять другие операции с объектами.

Ниспадающее меню пункта Файл строки меню Проводника
Под заголовком окна Проводника (как и окна любой программы) расположена строка меню, о которой сказано выше. Строку меню имеют также окна всех прикладных программ, а также многие другие окна. Содержание строки меню зависит от особенностей программы, но ряд позиций повторяется во всех случаях. Для выполнения какой-либо операции следует щелкнуть клавишей мыши по необходимому пункту строки, после чего появится ниспадающий список соответствующих команд. Недоступные в данный момент команды окажутся напечатанными бледным шрифтом.
При работе с файлами и документами в Windows часто бывает удобным использовать Буфер обмена. Это часть оперативной памяти компьютера, в которой могут временно храниться объекты Windows . В Буфере обмена объекты сохраняются до тех пор, пока в него не будет отправлен новый объект или не закроется программа Windows . В оперативную память выделенные объекты попадают после выполнения команд В ырезать или Копировать из пункта меню Правка. Эти команды дублируются кнопками на панели инструментов.
При работе с файлами и документами в Windows часто бывает удобным использовать Буфер обмена. Это часть оперативной памяти компьютера, в которой могут временно храниться объекты Windows . В Буфере обмена объекты сохраняются до тех пор, пока в него не будет отправлен новый объект или не закроется программа Windows . В оперативную память выделенные объекты попадают после выполнения команд В ырезать или Копировать из пункта меню Правка. Эти команды дублируются кнопками на панели инструментов.
В первом случае объект в источнике удаляется, а во втором - сохраняется. Из Буфера обмена объекты можно вставлять в любое место. Для этого выполняется команда В ставить меню Правка или используется кнопка Вставить на панели инструментов.
Перемещение по файловой системе
Некоторые способы перемещения по файловой системе Windows были рассмотрены выше. Эти операции в окне любой папки осуществляется аналогичным образом. Например, чтобы открыть любую папку достаточно дважды щелкнуть по ней мышью. При этом осуществится переход на нижележащий уровень иерархической структуры. Для обратного перехода в более верхнему уровню следует либо выбрать команду Переход /Н а один уровень вверх из строки меню, либо щелкнуть по кнопке со стрелкой вверх в панели инструментов окна.
При открытии новой папки она, в зависимости от настройки Windows , либо появляется в том же окне, либо открывается новое окно. Изменить настройки можно командой Свойства папок, которая вызывается через пункт Настройка из Главного меню, либо через команду Вид строки меню окна.
Выделение объектов
Перед тем, как с каким-либо объектом будет выполнена одна из операций, он должен быть выделен. Выделение распознается по закрашиванию значка и имени объекта фоновой полосой синего цвета. Для выделения одного объекта достаточно щелкнуть на нем мышью.
Чтобы выделить несколько объектов, размещенных в произвольном порядке, надо щелкнуть мышью на каждом выделяемом объекте при нажатой клавише Ctrl .
Если нужно выделить несколько объектов, расположенных последовательно, то сначала нужно выделить первый объект, нажать клавишу Shift и, не отпуская ее, выделить последний из выделяемых объектов.
Все объекты в папке выделяются командой строки меню Правка /В ыделить все.
Чтобы отменить выделение, надо щелкнуть мышью в любом свободном месте окна, в котором производится выделение. Для того , чтобы снять выделение с одного объекта выделенной группы, следует нажать клавишу Ctrl и щелкнуть на нем мышью.
Копирование и перемещение объектов
Чаще всего операции копирования и перемещения объектов в другую папку или на другой диск выполняются методом перетаскивания. Эти действия можно выполнить разными путями. Наиболее просто такие операции осуществляются при помощи двух раскрытых папок. Для этого необходимо:
· Раскрыть папку, содержащую копируемый объект (папку «источник»).
· Раскрыть папку, в которую нужно переместить объект (папку «адресат»).
· При необходимости передвинуть на Рабочем столе одну из папок так, чтобы они полностью не перекрывали друг друга.
· Выделить в правой области папки «источник» объект, предназначенный для перемещения.
· Установить курсор мыши на выделенной части, нажать на левую клавишу мыши и, не отпуская ее, перетащить курсор в правую область папки «Адресат».
Если обе папки располагаются на одном диске, – произойдет перемещение документа в другую папку. Если папки расположены на разных дисках, – выполнится копирование объекта в другую папку. Для копирования объекта в пределах одного диска во время перетаскивания следует держать нажатой клавишу Ctrl .
Копирование и перемещение можно осуществить и при помощи программы Проводник.
Копирование с использованием буфера обмена
Действия пользователя при выполнении копирования и перемещения с использованием Буфера Обмена состоят в следующем:
· Раскрыть папку «источник» и выделить объекты, предназначенные для копирования или перемещения.
· Скопировать выделенный объект в Буфер обмена командой меню Правка /К опировать или Правка/Вырезать. В последнем случае объект удаляется с прежнего места.
· Раскрыть папку «адресат» и вставить в раскрытую папку содержимое Буфера обмена командой меню Правка /В ставить.
Создание новых папок
Новую папку можно создавать внутри любой папки, в том числе любого диска, имеющегося на компьютере. Для создания новой папки следует:
· Раскрыть папку, внутри которой будет создаваться новая папка.
· Выполнить одно из действий: а) курсор мыши установить в свободном месте окна, вызвать контекстное меню щелчком правой кнопкой мыши и в нем выбрать пункт С оздать/Папку; б) вызвать в строке меню команду Файл/Создать/Папку.
· В окне появится значок новой папки. В поле метки значка ввести с клавиатуры желаемое имя папки.
· Завершить операцию создания папки нажатием клавиши « Enter » или щелчком мыши в свободном месте окна.
Создание новых ярлыков
Ярлыки создаются примерно так же, как и папки. Но есть особенность. Для ярлыка надо предварительно указать объект, на который он ссылается, после чего операционная система Windows сама предложит имя для ярлыка.
· Выделить в окне необходимый объект.
· В появившемся меню выбрать пункт Ярлык на рабочий стол.
Создание новых документов
Так же, как и для выполнения других действий, для создания нового документа в Windows имеется несколько способов.
Вообще, документ автоматически создается любым приложением Windows и его достаточно сохранить после завершения работы с данным приложением. Другой путь следующий.
· Открыть папку, в которой будет храниться новый документ.
· Выполнить команду меню Файл /С оздать. В раскрывшемся дополнительном меню выбрать тип создаваемого документа и щелкнуть по выбранному пункту меню. В окне папки появится новый значок, соответствующий тому приложению Windows , для которого создается новый документ.
· Предлагаемое программой имя можно заменить именем, выбранным для нового документа.
· Завершить операцию создания нового документа нажатием клавиши Е nt ег или щелчком мыши в свободном месте окна.
Переименование объектов
Для переименования объекта надо выполнить следующее.
· Открыть папку, в которой находится объект, имя которого нужно изменить и выделить данный объект.
· Выполнить одно из следующих действий: а) выполнить команду меню Файл /П ереименовать; б) щелчком правой кнопки мыши вызвать контекстное меню и в нем выбрать пункт Переименовать. После этого метка значка войдет в режим редактирования.
· Ввести с клавиатуры новое имя объекта.
· Для завершения операции щелкнуть в свободном месте окна, где выполняется операция, или нажать клавишу Enter .
Удаление объектов
Объекты удаляются в случае, когда они стали ненужными для дальнейшей работы. Для удаления необходимы следующие действия:
· выделить объект или группу удаляемых объектов;
· далее следует выполнить одно из пяти действий:
- Использовать команду меню Файл /У далить.
- Использовать команду Удалить в контекстном меню, вызванном щелчком правой кнопки мыши.
- Нажать клавишу Delete на клавиатуре.
- Нажать кнопку Удалить на панели инструментов окна.
- Перетащить выделенный объект в папку Корзина.
Во всех случаях Windows потребует подтвердить операцию удаления.
· В диалоговом окне подтвердить решение об удалении объекта.
Восстановление объектов
Несмотря на принятые меры предосторожности при удалении, при работе с компьютером возможны случаи ошибочного удаления объектов. Чтобы защитить пользователя от такого рода неприятностей, в Windows имеется возможность восстанавливать удаленные объекты.
Оперативный способ восстановления применим сразу после ошибочного удаления. Для этого следует выполнить команду меню Правка /О тменить удаление или нажать на кнопку Отменить на панели инструментов.
Если после ошибочного удаления прошло какое-то время, следует использовать другой способ. Выше было сказано, что в Windows предусмотрена специальная папка Корзина. Независимо от того, по какой причине удаляется объект, он непременно попадает в Корзину, из которой есть два выхода: либо возврат на прежнее место (восстановление), либо удаление с диска навсегда. В Корзине удаленный объект может находиться долго, в зависимости от установок пользователя.
Правила работы с Корзиной точно такие же, как и с любым другим окном, в котором просматривается содержимое папки.
Если в Корзине выделен хотя бы один объект, то в меню «Файл» этой папки становится доступной команда В осстановить. При ее выполнении все выделенные объекты будут обратно помещены в те папки, в которых они находились до удаления. В том же меню имеется команда У далить. Она позволяет окончательно «выбросить» из Корзины выделенные объекты. Для очистки всей Корзины следует использовать команду О чистить корзину.
Запуск программ
Для запуска программ Windows предоставляет несколько способов.
· Щелкнуть мышью по кнопке с названием программы, если на Панели задач данная кнопка уже присутствует.
· Дважды щелкнуть мышью по значку или ярлыку программы, если он присутствует на Рабочем столе.
· Открыть кнопкой Пуск Главное меню и выбрать в нем пункт Программы. Выбрать в появившемся меню нужную программу и щелкнуть по ее значку мышью. Если нужная программа отсутствует в появившемся меню, то открыть одну из папок, включенных в меню, найти нужный значок и запустить программу щелчком мыши.
· Дважды щелкнуть мышью по значку или ярлыку документа, созданного каким-либо приложением Windows . При этом соответствующее приложение запустится.
· Открыть кнопкой Пуск Главное меню и выбрать в нем пункт В ыполнить. Набрать в командной строке появившегося окна полное имя нужной программы.
Поиск объектов
Для того , чтобы легко найти объект в Windows желательно знать его имя. Но в некоторых случаях бывает достаточно помнить хотя бы несколько символов имени, ориентировочную дату создания объекта, его тип или даже два-три слова из текста документа, если он текстовый.
Для выполнения поиска следует выполнить такие действия.
· В Главном меню выбрать команду Н айти/Файлы и папки. В открывшемся диалоговом окне выбрать вкладку «имя и местоположение».
· Ввести имя или часть имени объекта в строке ввода «имя» и название той папки или диска, где его нужно искать.
· Нажать кнопку Н айти.
Внизу в окне появятся результаты поиска. Теперь достаточно выделить один из найденных объектов и с помощью контекстного меню произвести с ним ряд операций, например, открыть документ, просмотреть его содержание или запустить программу.
Практическая работа № 3
Операции с папками и файлами
Цель занятия: научиться выполнять стандартные операции с папками: создавать, выделять, копировать, перемещать и удалять, переименовывать, менять свойства, скрывать; изучить возможности программы Проводник и различные способы запуска этой программы.
Теоретические основы работы:
Операции с папками:
Большинство задач Windows включают в себя работу с файлами и папками. Папки используются Windows для создания системы хранения файлов на компьютере аналогично тому, как картонные папки используются для систематизации данных в картотеке. Папки могут содержать файлы различных типов — документы, музыкальные клипы, изображения, видео, программы и др. Можно создавать новые папки, копировать или перемещать в них файлы из других мест — из других папок, с других компьютеров или из Интернета. В папках можно создавать подпапки.
Создание папок: команда Создать папку в контекстном меню или в верхнем меню Файл/Создать папку (или по-другому). Появится папка с именем Новая папка , написать новое название и нажать Enter для подтверждения. Можно переименовать папку, щёлкну на ней правой кнопкой мыши и выбрав в Контекстном меню команду Переименовать .
Копирование папок: выделить одну или несколько папок, которые нужно скопировать, выбрать команду Копировать в контекстном меню, в слове Правка верхнего меню или на панели инструментов, открыть папку, в которую нужно вставить копии и выбрать команду Вставить любым вышеуказанным способом.
Перемещение папок: выполняется аналогично копированию, но вместо команды Копировать выбирается команда Вырезать . Операция перемещения отличается от операции копирования тем, что в результате копирования создаются копии папок, а исходные папки остаются на месте, в результате перемещения исходные папки перемещаются в другое место (там, где они были, их нет).
Выделение папок: чтобы выделить несколько подряд идущих файлов или папок, выберите первый объект и, удерживая нажатой клавишу SHIFT, выберите последний объект. Для выбора разрозненных файлов или папок щелкните поочередно каждый объект, удерживая нажатой клавишу CTRL.
Удаление папок: выделить одну или несколько папок, которые нужно удалить, выбрать команду Удалить в контекстном меню, в слове Файл верхнего меню или на панели инструментов, или перетащить выделенные папки на значок Корзины при нажатой левой кнопке мыши.
Скрытие папки: щелкните на значке папки правой кнопкой мыши и выберите команду Свойства . На вкладке Общие установите флажок Скрытый . Для просмотра скрытых папок нужно выбрать команду Свойства папки в меню Сервис . На вкладке Вид в группе Дополнительные параметры выбрать вариант Показывать скрытые файлы и папки.
Изменение свойств папки: команда Свойства папки меню Сервис . Можно изменить параметры щелчка мыши для выделения и открытия папки, установить дополнительные параметры для папок и т.д.
Сервисные возможности программы Проводник.
Все папки и файлы образуют на дисках иерархическую файловую структуру. Все файлы находятся в папках, которые вложены в другие папки, более высокого уровня. Папка самого высокого уровня называется корневой . Назначение файловой структуры – обеспечить однозначное отыскание файла, если известно его имя и путь поиска. Создание и обслуживание файловой структуры – одна из основных функций операционной системы.
Для розыска файлов нужны специальные навигационные средства. Они позволяют просмотреть файловую структуру, найти нужную папку или файл и выполнить с ними необходимые действия. Проводник – это служебная программа, специально предназначенная для просмотра файловой структуры и её обслуживания. Окно этой программы состоит из двух панелей. на левой в виде дерева представлена вся файловая структура компьютера. Плюс рядом с папкой означает, что в ней есть вложенные папки. С помощью левой панели очень удобно просматривать содержимое всех вложенных папок. На правой панели отображается содержимое папки, открытой в данный момент на левой панели. Между панелями очень легко взаимодействовать: копировать папки, перемещать их, удалять в корзину.
Методы запуска программы Проводник.
Изучить САМОСТОЯТЕЛЬНО во время выполнения практической работы и записать в отчёте!
ПОРЯДОК ВЫПОЛНЕНИЯ РАБОТЫ
Откройте окно Мой компьютер /диск D, папку своей группы .
Создайте в своей папке следующую структуру папок: три папки Кино , Музыка , Литература ; в каждой из них ещё по три папки (назовите их по-своему: фамилии актёров, фильмы, музыкальные группы, книги, авторы и т.д.).
Скопируйте папку Кино со всем её содержимым в папку Литература.
Попробуйте выделить несколько папок, стоящих рядом, затем несколько папок, стоящих не рядом.
Папку Литература переименуйте и назовите Книги .
Переместите содержимое папки Музыка в папку Книги .
Запустите программу Проводник с помощью Главного меню (Пуск/Программы/Стандартные/Проводник). Обратите внимание на то, какая папка открыта на левой панели Проводника в момент запуска. Это должна быть папка Мои документы.
Разыщите на левой панели папку своей группы и откройте ее одним щелчком на значке папки. Её содержимое должно появиться на правой панели Проводника.
На правой панели раскройте в своей папке все плюсы, чтобы раскрылось созданное Вами «дерево». Оно должно выглядеть следующим образом:
Убедитесь, что на левой панели рядом с папкой Музыка появится плюс.
На левой панели перенесите только что созданную папку на значок Корзины.
Откройте Корзину и убедитесь, что эта папка там присутствует.
Остальные папки удалите разными способами ВО ВРЕМЯ ОТВЕТА ПРЕПОДАВАТЕЛЮ!
Выполните исследовательскую работу, результаты которой запишите в отчёт.
Исследование методов запуска программы Проводник.
В ОС Windows большинство операций можно выполнить многими способами. На примере программы Проводник исследуем различные приемы запуска программ.
Щелкните правой кнопкой мыши на кнопке Пуск и в открывшемся контекстном меню используйте пункт Проводник. Обратите внимание на то, какая папка открыта на левой панели в момент запуска.
Щелкните правой кнопкой мыши на значке Мой Компьютер и в открывшемся контекстном меню используйте пункт Проводник. Обратите внимание, какая папка открыта на левой панели в момент запуска.
Проверьте контекстные меню всех значков, открытых на Рабочем столе. Установите, для каких объектов контекстное меню имеет средства запуска Проводника, и выясните, какая папка открывается на левой панели в момент запуска.
Выполните запуск Проводника через пункт Программы Главного меню.
Выполните запуск Проводника через пункт Выполнить Главного меню. (нужно ввести explorer)
Выполните запуск Проводника с Рабочего стола (предварительно на рабочем столе следует создать ярлык Проводника).
Выполните запуск Проводника с Панели быстрого запуска (предварительно на этой панели следует создать ярлык Проводника).
Требования к отчёту:
Опишите назначение и возможности программы Проводник.
Запишите определение файловой структуры.
Как можно выполнить навигацию по файловой структуре?
Перечислите, какие операции можно выполнять с папками.
Запишите, какие папки, на Ваш взгляд, нужно скрывать?
Запишите способы перемещения папки в другую папку.
Как быстро удалить сразу несколько папок?
Какие операции можно делать с папками ?
Как создать папку и переименовать её?
Как скопировать папку?
Как переместить папку?
Чем отличаются операции копирования и перемещения папок?
Как удалить папку?
Как скрыть папку?
Как изменить свойства папки?
Как запустить программу Проводник?
Как Вы думаете, почему программа Проводник входит в состав операционной системы?

Файлы и папки и что со всем этим можно cделать
Выбор файлов и папок, новые технологии
Всем нам известно, каким образом выбрать один объект – для этого достаточно щелкнуть на нем, если же нужно выбрать несколько объектов – мы используем уже клавишу <Ctrl> и <Shift>. Чтобы выбрать много объектов подряд – мы используем <Shift>, если нужно выбрать несколько файлов в папке, которые расположены в разнобой (непоследовательно) – мы используем <Ctrl>, ну а когда нужно выбрать и группу последовательно расположенных файлов и отдельные несмежные файлы – мы используем комбинацию обеих клавиш. Согласитесь, что чем больше объектов нам нужно выбрать, в особенности, если они не расположены последовательно – тем больше шансов ошибиться и выбрать не тот файл или даже целую группу файлов. В особенности это сложно для начинающих пользователей, непривыкших пока к сложным клавиатурным комбинациям. Безусловно, мы легко можем отменить выделение «не тех» файлов, но это крадет у нас время, да и попросту иногда очень докучает. Конечно, данная проблематика не ушла от внимания разработчиков компании «Microsoft» и для решения данной проблемы они придумали новую технологию для выбора файлов, которая позволяет практически полностью исключить вероятность случайного выбора ненужных файлов. Технология эта носит совсем уж прозаическое название и будет удобна для запоминания, а звучит она так – «Использовать флажки для выбора элементов» и для ее включения сделайте следующее:
- Откройте окно «Windows Explorer» и перейдите в то место, где вы хотите выбрать нужные вам элементы (в принципе вы можете просто открыть окно «Проводника», включить использование флажков, а потом уже перейти в нужную вам директорию, то есть порядок действий тут произвольный);
- На панели системных задач выберите «Упорядочить», а затем «Свойства папок и поиска»;
- Откройте вкладку «Вид» и в меню «Дополнительные параметры» в группе «Файлы и папки» поставьте флажок в пункте «Использовать флажки для выбора элементов»;
- Нажмите кнопки «Применить» и «ОК»
- Откройте окно «Проводника Windows» и нажмите клавишу <Alt> для вызова классических меню;
- Выберите «Сервис», затем «Свойства папки»;
- Перейдите на вкладку «Вид» и выберите пункт «Использовать флажки для выбора элементов»;
- Нажмите «Применить» и закройте окно «Свойства папки»
Рисунок 1. Выбор файлов и папок при помощи флажков
Перенос файлов
При перемещении или копировании файла в целевую папку может оказаться, что в этой папке уже есть файл с точно таким же именем. В «Windows XP» при возникновении подобной ситуации появлялось диалоговое окно с вопросом о замене существующего файла со скромным выбором – согласиться на замену или же отменить операцию. Больше выбора не было, как и дополнительных возможностей для подобных операций с файлами и папками. Начиная с «Windows Vista» данная ситуация существенно изменилась, теперь в подобных случаях появляется окно «Копирование/перемещение файла» (рисунок 2).

Рисунок 2. Копирование файла
Данное окно содержит достаточно много информации, это включает в себя миниатюры файлов которые копируются/перемещаются, расширение файлов (для определения типа файлов), дата и время их изменения и их размер. Более того, данное окно предоставляет три варианта для разрешения возникающих при перемещении/копировании файлов конфликтов:
- Переместить (скопировать) с заменой. Перемещаемый/копируемый файл заменит существующий файл;
- Не перемещать (не копировать) – файл не будет перемещаться/копироваться, другими словами мы отменили копирование, при этом в целевой папке у нас остается исходный файл;
- Переместить (скопировать), но сохранить оба файла. Искомый файл останется в неизменном виде, а перемещаемый (копируемый) файл будет помещен в папку с немного измененным названием – к имени файла будет присоединена комбинация символов (рисунок). Причем если вы копируете тот же файл в ту же директорию один раз, то при перемещении с сохранением обоих файлов, к последнему присоединяется номер (2), если эта процедура повторяется, то следующим будет номер (3), а затем номер (4) и так далее. То есть числа добавляются последовательно, что, кстати, также позволяет пользователям распознать, какой файл был скопирован раньше или позже.
Если обнаруживается несколько конфликтов, то мы можем избежать копирования ненужного нам файла, нажав на кнопке «Пропустить». Если же один и тот же конфликт повторяется многократно, например вы копируете отредактированные изображения в искомую папку, где уже находятся оригинальные изображения с теми же наименованиями и вам нужно их заменить, но изображений много и постоянно выбирать способ действия для разрешения конфликта, как минимум, утомительно – нужно поставить флажок в пункте «Сделать это для следующих … конфликтов». Таким образом «Проводник» в автоматическом режиме сам будет выполнять выбранное действие, например, копировать с заменой.
Способы перетаскивания
При работе в «Windows» действия по перетаскиванию файлов/папок являются одними из наиболее часто выполняемых, то есть большинство пользователей постоянно куда-то что-то перемещают (копируют, переименовывают и т.п.). Следовательно, пользователем нужно знать, какие существуют наиболее эффективные способы перетаскивания файлов и папок, рассмотрим их ниже:
Отмена операции перетаскивания – если вы уже начали перемещать файлы, но либо поняли что этот файл перемещать не надо или открыли не ту директорию для перемещаемого файла, в общем, вам необходимо отменить процедуру перетаскивания «в полете» сделайте следующее:
- Нажмите клавишу <Esc>
- Нажмите правую кнопку мыши
Вы можете использовать любой из вышеперечисленных способов.
Примечание 1. Многие пользователи сетуют, что им куда удобнее перемещать файлы в «Total Commander» нежели в двух и более окнах «Проводника». Это достаточно спорный вопрос, ведь в отличие от «TC» мы можем окна «Проводника» размещать на рабочем столе так, как нам это удобно (рисунок 3).

Как видно на рисунке 3, мы можем размещать большое количество окон «Проводника», при этом произвольно меняя их размер, выбирая вид просмотра содержимого папки и так далее. То есть «Проводник» настолько гибок, что позволяет сделать работу с ним максимально удобной.
Примечание 2. При перемещении/копировании большого количества файлов среднего размера или небольшого числа файлов большого размера, скорость копирования зависит от характеристик носителей (чем выше скорость копирования/считывания данных у носителей, тем меньше времени у них уходит на эту процедуру, то есть априори HDD со скоростью шпинделя в 7200 об/с, будет быстрее перемещать файлы из одного раздела в другой, нежели диск с оборотами в 5400).
Примечание 3. Если приложение находится на панели задач в свернутом состоянии, мы все равно сможем переместить туда файл. Для этого нужно выбрать файл и подвести указатель мыши к вкладке нужного приложения на панели задач и подождать пару секунд – окно приложения откроется, после чего туда можно будет переместить выбранный элемент (рисунок 4).

Рисунок 4. Перемещение файла в приложение, свернутое на панели задач

которая содержит соответствующие этим элементам файлы. Как вы, наверное, догадались, это меню можно самостоятельно редактировать – добавлять или удалять файлы или папки, переименовывать их (рисунки 6 и 7).

Рисунок 8. Команда отправки на рабочий стол по умолчанию подразумевает создание ярлыка
Заключение
Данная статья будет полезна широкому кругу пользователей, которые работают в операционных системах «Windows Vista/Seven» и хотят узнать, как наиболее эффективно выполнять основные операции с файлами и папками – выделение, переименование, удаление, копирование и перемещение.
На правах рекламы:

Зачем нужно знать правила перемещения и копирования файлов? Перемещение файлов и папок с помощью мышки мы делаем каждый день. Но бывает, что результат операции перемещения совсем не тот, который ожидался.
В зависимости от текущего положения объекта и места его назначения возможны разные схемы развития события. Поэтому важно иметь представление, что мы хотим получить, и как правильно все сделать. Windows 7 со своими подсказками всем нам в помощь!
Чем отличается копирование от перемещения

Операция копирования отличается от перемещения тем, что при копировании объект остается на старом месте, а при перемещении – нет. При копировании — получается два одинаковых файла в разных папках, а при перемещении — файл переносится в новое место, а в старом — удаляется.
Все современные файловые системы позволяют свободно перемещать файлы между папками. Можно сохранить файл на рабочем столе, а потом переложить его, например, в папку «Документы» или перенести на флешку.Правила перемещения файлов
Вот несколько правил перемещения, по которым действует Проводник:
1. При перетаскивании файла из одного места в другое на одном физическом диске (из C:\docs в C:\files) Windows перемещает объект. То есть, перетаскивая мышкой файл из папки docs\ в папку files\ на одном и том же диске мы получим новый файл в папке docs\, а из папки files\ он удалится. Почему я об этом так подробно? Да потому, что часто этот факт приводит новичков в ступор — они считают, что таким образом они копируют файл.
2. Если вы перетаскиваете файл или папку с одного физического диска на другой (из C:\docs в D:\files), Windows копирует файл, что приводит к появлению на компьютере двух одинаковых файлов.
3. При перетаскивании объекта из одного места в другое в той же самой папке Windows не делает ничего. Один нюанс…

Смотрите, ситуация на скриншоте: я дернула файл внутри папки (чтобы проверить это правило) и когда курсор мыши оказался над архивом, проводник тут же дал подсказку, что сейчас будет копирование.
И если сейчас отпустить кнопку мыши, начнется добавление файла в архив. То есть, чуть-чуть внимания все-таки надо, даже в таком простом способе.
4. Если вы перетаскиваете объект в Корзину, Windows перемещает файл в папку Recycle. Bin, из которой он в итоге удаляется.
5. Если вы перетаскиваете файл в сжатую папку, расположенную в любом месте, Windows копирует файл. (вот как раз об этом в пункте 3 )
6. При перетаскивании некоторых системных объектов, например значков Панели управления, куда-либо, Windows создает для них ярлыки.
7. Если вы перетаскиваете какой-либо файл в выполняемый файл приложения (.exe), Windows запускает приложение и затем отправляет ему сигнал открыть документ. Но это в том случае, если расширению файла соответствует приложение.
Способы перемещения файлов
А теперь о том, как же решить нужную задачу.
1. Копирование файлов и папок
Чтобы скопировать объект, при перетаскивании удерживайте Ctrl. Если вы нажмете Ctrl до щелчка, Windows предположит, что вы еще выделяете файлы, поэтому убедитесь, что вы нажали Ctrl только после начала перетаскивания, но до того, как отпустите кнопку мыши.
2. Дублирование файла
Удерживайте Ctrl при перетаскивании объекта в пределах одной папки.
3. Только перемещение файла
Чтобы переместить объект, удерживайте Shift при перетаскивании. Таким же образом, если вы нажмете Shift до щелчка мышью, Windows решит, что вы еще выбираете файлы, поэтому убедитесь, что нажали кнопку только после начала перетаскивания, но перед тем, как отпустили объекты. Конечно, файлы, предназначенные только для чтения, например содержащиеся на CD, не могут быть перемещены.
4. Создать ярлык
Удерживайте Alt при перетаскивании, чтобы создать ярлык.
5. Оперативный выбор
Этот способ позволяет держать контроль над ситуацией. Если вы забыли все правила копирования и перемещения файлов, просто перетащите выделенные файлы правой кнопкой мыши (не нажимая дополнительных кнопок). И в тот момент, когда вы отпустите кнопку мыши, появится меню.
Смотрите еще: Как добавить и настроить пользователя для работы по DCOMЭто контекстное меню особенно удобно, потому что отображает только те операции, которые доступны для того типа объекта, который вы перетаскиваете, и того места, куда его перетаскиваете.

6. Следите за курсором
Опять же, вам в помощь, если вы не запомнили правило, Windows меняет курсор мыши, чтобы сказать, что она собирается сделать. При перетаскивании объекта нажмите и отпустите Ctrl, Shift и Alt и понаблюдайте, как будет меняться курсор и подсказка.
Вы увидите небольшой знак плюса при копировании, прямую стрелку при перемещении или изогнутую стрелку при создании ярлыка. Эта визуальная подсказка очень важна; она поможет исключить множество ошибок, если на нее обращать внимание.
7. Отмена операций
Совершили ошибку? Нажав Ctrl+Z, вы можете отменить большинство операций с файлами. А Ctrl+Y вернет отмену.
Не знаете, какую операцию нужно отменить? Откройте Проводник, нажмите Alt, чтобы отобразить Главное меню. Теперь выберите Вид — Строка состояния, чтобы включить старую добрую строку состояния в нижней части окна.
Щелкните правой кнопкой мыши в пустом месте панели справа проводника. Откроется контекстное меню.
Задержите указатель мыши над строкой контекстного меню Отменить.
В Строке состояния внизу окна под Областью сведений вы увидите что-то вроде Отменить перемещение такого-то файла.

Почему файлы не перемещаются
Напоследок объясним, по какой причине перемещение файлов может не сработать. Если вы попытаетесь переместить или вырезать файл, открытый в какой-то программе, вы получите предупреждение о том, что сделать это невозможно.
На время работы файл блокируется, поэтому способов поместить его в другую папку только два: закрыть приложение, которым он занят, или скопировать его. В таком случае оригинальный файл останется там, где и был, а в другую папку будет вставлена его копия.
Ну как вам этот урок? Узнали что-нибудь новое? Потренировались?
А, может, у вас есть свой хитрый способ без ошибок перенести (или скопировать) файл? Поделитесь в комментариях!
Читайте также:


