Vmware workstation ошибка vcpu 0
Содержание
Причина неисправимой ошибки VMware Workstation: (vcpu-0)
Метод 1. Обновление приложения VMware Workstation
Поскольку эта ошибка уже исправлена разработчиками, вы сможете устранить проблему, убедившись, что ваш VMware Workstation клиент обновлен до последней версии. Для этого просто откройте VMware Workstation и перейдите в Проигрыватель> Справка> Обновления программного обеспечения.
Как только вы доберетесь до Программные обновления экран, нажмите на Проверить наличие обновленийи посмотрите, доступна ли новая версия. Если это так, следуйте инструкциям на экране, чтобы установить его на свой компьютер.
Метод 2. Отключение / удаление программного обеспечения виртуализации другой организации
Вы можете столкнуться с этой проблемой, потому что VMware Workstation а также Oracle VM VirtualBox оба работают одновременно. Хотя в основном сообщается, что это происходит, когда пользователь пытается запустить виртуальную машину macOS, некоторые затронутые пользователи сообщили, что проблема была решена, как только они закрылись. Виртуальная машина Oracleббык.
Метод 3: включение безопасной виртуальной машины (SVM) или технологии виртуализации Intel из BIOS / UEFI
SVM (безопасная виртуальная машина) является эквивалентом технологии Intel VT-x / Intel Virtualization на некоторых машинах. Но независимо от технологии виртуализации, которую использует ваш компьютер, ее необходимо включить, чтобы обеспечить бесперебойную работу виртуальных машин.
Включение SVM или Intel Virtualization возможно только путем входа в настройки BIOS / UEFI - эта процедура будет отличаться в зависимости от производителя вашей материнской платы. Однако есть некоторые сходства.
Теперь следующий экран будет отличаться в зависимости от того, ввели ли вы устаревшие настройки (BIOS) или более новый UEFI. Имейте в виду, что у каждого крупного производителя материнских плат будут разные названия меню и настроек. Чаще всего режим SVM можно найти в Дополнительно> Конфигурация ЦП.Просто установите его на Включено и не забудьте сохранить изменения перед выходом из BIOS / UEFI настройки.
Метод 4: отключение одновременной многопоточности (SMT) в BIOS / UEFI
Есть несколько причин, по которым вы хотите отключить SMT (одновременная многопоточность).Хотя отключение этой опции может немного повысить производительность некоторых графических процессоров, мы не рекомендуем делать это, если в этом нет необходимости.
Чтобы отключить SMT, вам нужно будет войти в настройки BIOS. Для этого войдите в настройки BIOS, нажав кнопку Ключ настройки во время начального экрана.
Имейте в виду, что в зависимости от производителя вашего процессора название опции SMT будет отличаться. Например, Intel (R) Hyper-Threading - это запатентованная Intel технология одновременной многопоточности.
Как только вы войдете в настройки BIOS, вам нужно будет выяснить параметры управления для SMT. Как правило, вы можете найти его в одном из следующих подменю: Tweaker Config, CPU Feature, Advanced BIOS, Performance, Processor, CPU.
В зависимости от версии BIOS / UEFI и производителя материнской платы, с которым вы работаете, параметр управления, предназначенный для этой технологии, может быть одним из следующих: Intel (R) Hyper-Threading, технология Hyper-Treading, функция Hyperthreading, Hyper-Threading ЦП или управление Hyper Thread.
Метод 5: возврат к частотам по умолчанию
Это говорит о том, что проблема также может быть вызвана, если первоначальные проверки, выполняемые VMware Workstation, выявляют некоторые несоответствия в отношении частот вашего процессора. Как оказалось, программное обеспечение может выдать эту ошибку, если заметит, что ресурсы ЦП хост-машины отличаются от исходных спецификаций.
Метод 6: изменение файла VMX
Однако есть способ обойти проблему и разрешить виртуализацию MacOS с помощью Workstation 11. Все, что вам нужно сделать, это добавить строку кода в файл VMX. Вот краткое руководство, как это сделать:
-
Посетите эту ссылку (Вот) и нажмите кнопку "Загрузить", чтобы загрузить последнюю версию Блокнот ++.
Заметка: Необязательно вставлять его в определенное место. В любом месте можно, так как файл будет автоматически отсортирован после того, как вы его сохраните. Все, что вам нужно сделать, это убедиться, что вы не вставляете его в середине другой строки кода.
На данный момент найдено два решения сей проблемы, оба до конца не проверены.
Исходные корни проблемы - в динамической системе распределения памяти во VMware. Запустив виртуалку, вы теоритески должны отнять весь объем памяти виртуалки у основной машины. Но программа-гипервизор (научное название основного элемента VMware) выдает не весь объем, а лишь необходимый для пуска, остальное "выклянчивается" у системы по мере необходимости. Но почему-то в определенный момент Windows отказывает на выделении памяти - итого мы видим ошибку vcpu
Способ 1. Смена Windows
Идея такая - какая-то из версий Windows может более удачно работать с памятью, заставив систему протянуть больше времени до часа х. В первую очередь тут ставка на серверные редакции, т. к. они создавались с учетом возможности такой эксплуатации
Предварительно есть такие данные:
Windows XP - ошибка присутствует
Windows 2003 Server - не тестировалась
Windows 2003 Server R2 - ошибка присутствует
Windows Vista - не тестировалась
Windows 2008 Server - не тестировалась
Windows 7 - не тестировалась, предположительно ошибка наступает позже
Windows 2008 Server R2 - не тестировалась, предположительно ошибка наступает позже
Windows 8 - не тестировалась, предположительно ошибка наступает позже
Windows 2012 Server - не предположительно ошибка наступает позже
О строчках с припиской Server
1) Серверные Windows, начиная Windows Server 2003 R2, так или иначе оптимизированы под запуск на виртуальных машинах
2) Они в состоянии после установки не способны запустить более-менее современное 3D приложение, да и серверная система входа и логирования сделает вам мозг. Нужна настройка, подобный гайд я писать не хочу, а информации о переделке серверной системы для работы в режиме рабочей станции полно в интернете.
3) Не стоит пытаться найти Windows Server 2008 R2 и 2012 под 32 бита. Такие попросто не выпускались. Т. е. вам нужен процессор с поддержкой х64 инструкций, даже если у вас х86 основная система. Соответсвенно вы получите соответствующее х64 системе поглощение памяти. Решайте нужно ли вам это на и так слабой х86 системе.
Способ 2: Настройка VMware
Для этого нужно
1) Открыть файл C:\Program Files\VMware\VMware Workstation\ config.ini
2) Ввести там строку vmmon.disableHostParameters = "TRUE", сохранить файл
Если такого файла нет - открываем блокнот и создаем его. Ну а если это для вас сверх трудно. Извлечете файлик config.ini в выше указанную папку если его там нет, если есть, то придется ручками вводить строчку.
3) Открыть Edit Virtual mashines Settings (т. е. настройки виртуальной машины) - Options - Advanced и там поставить галку Disable Memory Page Trimming.
4) Отключаем файл подкачки в виртуальной машине Панль Упраления - Система - Дополнительно - Быстродействие - Дополнительно - Виртуальная Память - Изменить - Без файла подкачки
5) Перезапускаем виртуалку (если была запущена), желательно и комп.
1) Открываем файл C:\Documents and Settings\Имя_пользователя\Мои документы\Virtual Mashines\Название_машины\название_машины.vmx
2) Вписываем в конец файла строки
3) Сохранить, перезапустить виртуальную машину если запущена
СПОСОБ 2 ПРОВЕРЕН НЕ ДО КОНЦА.
Как издежать необходимости перезагрузки в случае vcpu0
Итак? такой "костыль" - после вылета идем в папку расположения жесткого диска машины и удаляем папку названиемашины.lck
В случае неработоспособности какого-нить варианта - пишите об этом в комментариях. То что работает у меня не обязательно что сработает на другой системе.
Включить виртуализацию
- Откройте меню «Пуск» и найдите «Настройки», затем откройте его.
- Выберите «Обновление и безопасность».
- В левом меню выберите «Восстановление».
- Прокрутите вниз, пока не отобразится «Расширенный запуск», затем нажмите «Перезагрузить сейчас». Ваша машина отключается на некоторое время, а затем снова появляется на синем экране с несколькими различными параметрами.
- Выберите «Устранение неполадок».
- Выберите «Дополнительные параметры».
- Выберите «Настройки прошивки UEFI».
- Нажмите «Перезагрузить».
- Через некоторое время ваш компьютер должен перезагрузиться на черном экране с несколькими различными вариантами. Найдите в списке «Настройки BIOS» и нажмите отображаемые клавиши Fn (обычно F10; функциональные клавиши находятся в верхней строке клавиатуры).
- Вы попадете в BIOS. Обратите внимание, что вы можете перемещаться по BIOS только с помощью клавиш со стрелками и клавиши Enter.
- Ищите вариант под названием «Intel VT-x», Intel Virtualization Technology или Virtualization Support. Этот параметр обычно находится в разделе «Безопасность» или «Конфигурация», но его также можно найти в другом месте. Иногда есть две настройки виртуализации - обязательно включите обе (чтобы включить: перемещайте клавиши со стрелками, пока не будет выделен параметр виртуализации, нажмите Enter, с помощью клавиш со стрелками выберите «Enabled», затем нажмите Enter).
- Сохраните и выйдите из BIOS. (Вы должны увидеть комбинацию клавиш в нижней части экрана, или вы можете вызвать ее через меню.)
- Перезагрузите компьютер. Войдите снова и попробуйте перезапустить виртуальную машину.
Ноябрьское обновление 2021:
Теперь вы можете предотвратить проблемы с ПК с помощью этого инструмента, например, защитить вас от потери файлов и вредоносных программ. Кроме того, это отличный способ оптимизировать ваш компьютер для достижения максимальной производительности. Программа с легкостью исправляет типичные ошибки, которые могут возникнуть в системах Windows - нет необходимости часами искать и устранять неполадки, если у вас под рукой есть идеальное решение:

Неисправимая ошибка VMware Workstation: (vcpu-0)
Что является причиной неисправимой ошибки VMware Workstation: (vcpu-0)
Способ 1. Обновление приложения VMware Workstation
Поскольку эта ошибка уже была исправлена разработчиками, вы сможете устранить эту проблему, гарантируя, что вы Рабочая станция VMware клиент обновлен до последней версии. Для этого просто откройте VMware Workstation и перейдите к Плеер> Справка> Обновления программного обеспечения.

Доступ к экрану обновлений программного обеспечения рабочей станции WMware
Как только вы доберетесь до Программные обновления экран, нажмите на Проверить наличие обновлений и посмотрите, доступна ли новая версия. Если это так, следуйте инструкциям на экране, чтобы установить его на свой компьютер.

Проверка обновлений
Способ 2. Отключение / удаление программного обеспечения для виртуализации другой организации
Вы можете столкнуться с этой проблемой, потому что Рабочая станция VMware а также Oracle VM VirtualBox оба работают в одно и то же время. Хотя в основном это происходит, когда пользователь пытается запустить виртуальную машину MacOS, некоторые затронутые пользователи сообщают, что проблема была решена, как только они закрылись. Oracle VM Virtualбвол.
- Нажмите Windows ключ + R открыть диалоговое окно «Выполнить». Затем введите «appwiz.cplИ нажмите Войти открыть Программы и особенности.
Введите appwiz.cpl и нажмите Enter, чтобы открыть список установленных программ в Windows - внутри Программы и особенности, прокрутите список приложений и найдите Oracle VM Virtualbox (или другое конкурирующее программное обеспечение для виртуализации). Как только вы увидите его, щелкните по нему правой кнопкой мыши и выберите Удалить.
Удаление Oracle Virtualbox - После удаления программного обеспечения конкурирующей организации перезагрузите компьютер и посмотрите, была ли проблема решена при следующем запуске.
Способ 3. Включение защищенной виртуальной машины (SVM) или технологии виртуализации Intel из BIOS / UEFI
SVM (защищенная виртуальная машина) является эквивалентом Intel VT-x / Intel Virtualization технология на некоторых машинах. Но независимо от технологии виртуализации, которую использует ваш компьютер, ее необходимо включить, чтобы обеспечить бесперебойную работу виртуальной машины.
Первым шагом будет ввод настроек BIOS / UEFI. Для этой процедуры необходимо нажать Настроить ключ во время начальной загрузки. Клавиша настройки должна появиться на начальном экране, но в случае, если это не так, вы можете выполнить онлайн-поиск с помощью «вашей материнской платы + клавиша настройки», чтобы обнаружить ваш Настроить ключ.
Нажатие [клавиши] для входа в setupNow, следующий экран будет отличаться в зависимости от того, вошли ли вы в старые настройки (BIOS) или более новый UEFI. Имейте в виду, что у каждого крупного производителя материнских плат будут разные названия меню и настроек. Чаще всего вы можете найти режим SVM в разделе Дополнительно> Конфигурация процессора. Просто установите его Включено и не забудьте сохранить изменения перед выходом из BIOS / UEFI Настройки.
Включение режима SVM из настроек BIOS
Способ 4: отключение одновременной многопоточности (SMT) в BIOS / UEFI
Есть несколько причин, по которым вы хотите отключить SMT (одновременная многопоточность). Несмотря на то, что отключение этой опции может привести к немного лучшей производительности с некоторыми графическими процессорами, мы не рекомендуем делать это, если вам действительно не нужно.
Чтобы отключить SMT, вам нужно будет ввести настройки BIOS. Для этого перейдите в настройки BIOS, нажав Ключ настройки во время первого экрана.
Нажав [клавишу], чтобы войти в setup, имейте в виду, что в зависимости от производителя вашего ЦП, название опции SMT может отличаться. Например, Intel (R) Hyper-Threading это запатентованная технология одновременной многопоточности Intel.
Отключение SMT
После того, как вы войдете в настройки BIOS, вам нужно выяснить варианты управления SMT. Как правило, вы сможете найти его в одном из следующих подменю: Tweaker Config, CPU Feature, Advanced BIOS, Performance, Processor, CPU.

Отключение SMT
В зависимости от версии BIOS / UEFI и производителя материнской платы, с которой вы работаете, опция управления, предназначенная для этой технологии, может быть одной из следующих: Intel® R Hyper-Threading, технология Hyper-Treading, функция Hyperthreading, Hyper-Threading CPU или контроль Hyperthread.
Способ 5: возврат к тактовым частотам по умолчанию
Это говорит о том, что проблема также может быть вызвана, если начальные проверки, выполненные VMware Workstation, обнаруживают некоторые несоответствия в отношении частоты вашего процессора. Оказывается, программное обеспечение может выдать эту ошибку, если заметит, что ресурсы ЦП хост-машины отличаются от исходных спецификаций.
Если вы знаете, что вы разогнаны, зайдите в настройки BIOS / UEFI, перейдите в подменю «Разгон» и вернитесь к частотам по умолчанию.

Способ 6: изменение файла VMX
Однако существует способ обойти эту проблему и позволить виртуализации MacOS на рабочей станции 11. Все, что вам нужно сделать, это добавить строку кода в файл VMX. Вот краткое руководство о том, как это сделать:
Замечания: Вам не нужно вставлять его в определенное место. В любом месте это хорошо, так как файл будет автоматически отсортирован после сохранения. Все, что вам нужно сделать, это убедиться, что вы не вставляете его в середину другой строки кода.
Некоторые пользователи сталкиваются с неисправимой ошибкой VMware Workstation: (vcpu-0) при попытке установить вторую операционную систему на конкретном компьютере. Некоторые пользователи сообщают, что ошибка возникает при настройке второй виртуальной машины, в то время как другие сообщают, что она запускается при каждой попытке загрузки с нее. Эта проблема, по-видимому, не относится к определенной операционной системе, поскольку, как сообщается, она возникает при установке OsX, Windows и Linux.
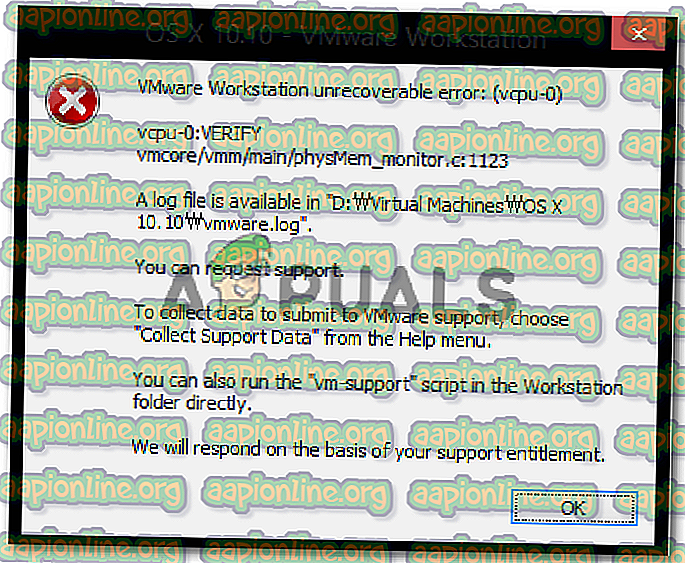
Неисправимая ошибка VMware Workstation: (vcpu-0)
Что является причиной неисправимой ошибки VMware Workstation: (vcpu-0)
Способ 1. Обновление приложения VMware Workstation
Прежде чем попробовать что-либо еще, важно убедиться, что вы используете последнюю версию VMware Workstation. Многие пользователи сообщают о том, что ошибка связана с неисправимой ошибкой VMware Workstation: ошибка (vcpu-0) в Wmware Workstation 11.
Поскольку эта ошибка уже была исправлена разработчиками, вы сможете устранить эту проблему, обновив клиент VMware Workstation до последней версии. Для этого просто откройте VMware Workstation и выберите «Плеер»> «Справка»> «Обновления программного обеспечения».
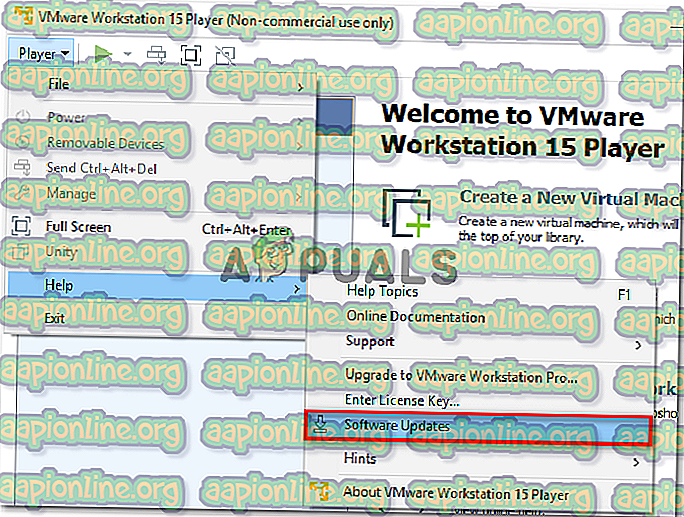
Доступ к экрану обновлений программного обеспечения рабочей станции WMware
Как только вы попадете на экран « Обновления программного обеспечения», нажмите « Проверить наличие обновлений» и посмотрите, доступна ли новая версия. Если это так, следуйте инструкциям на экране, чтобы установить его на свой компьютер.
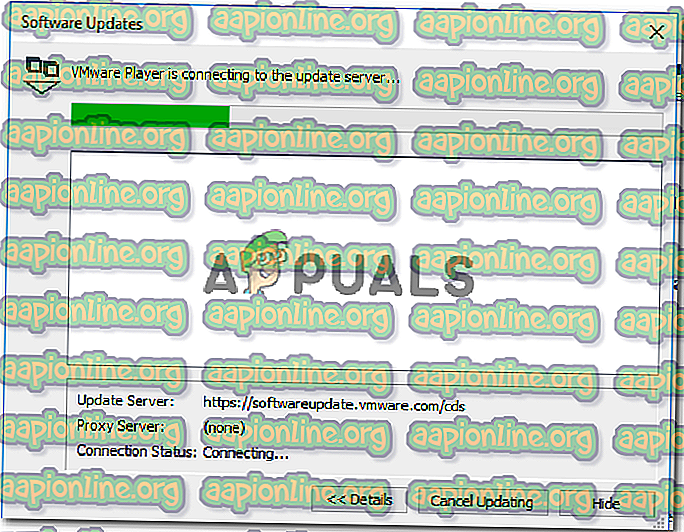
После установки более новой версии перезагрузите компьютер и посмотрите, была ли проблема решена. Если вы все еще сталкиваетесь с ошибкой VMware Workstation Unrecoverable Error: (vcpu-0), перейдите к следующему способу ниже.
Способ 2. Отключение / удаление программного обеспечения для виртуализации другой организации
Возможно, вы столкнулись с этой проблемой, поскольку VMware Workstation и Oracle VM VirtualBox работают одновременно. Хотя в основном это происходит, когда пользователь пытается запустить виртуальную машину MacOS, некоторые затронутые пользователи сообщают, что проблема была решена, как только они закрыли Oracle VM Virtual b ox .
Другие пользователи сообщили, что проблема была решена только после удаления Oracle VM VirtualBox. Просто чтобы убедиться, что конфликт программного обеспечения не способствует появлению ошибки VMware Workstation Unrecoverable Error: (vcpu-0), мы настоятельно рекомендуем вам выполнить следующие шаги для удаления Oracle VM VirtualBox (или аналогичного конкурирующего программного обеспечения для виртуализации):
-
Нажмите клавишу Windows + R, чтобы открыть диалоговое окно «Выполнить». Затем введите « appwiz.cpl » и нажмите Enter, чтобы открыть « Программы и компоненты» .

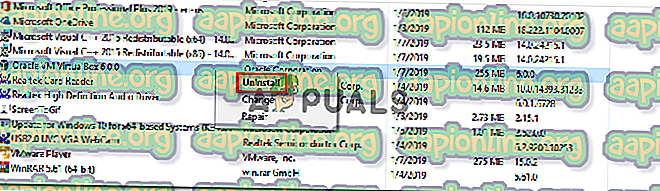
Если вы все еще сталкиваетесь с ошибкой VMware Workstation Unrecoverable Error: (vcpu-0), перейдите к следующему способу ниже.
Способ 3. Включение защищенной виртуальной машины (SVM) или технологии виртуализации Intel из BIOS / UEFI
SVM (Secure Virtual Machine) является эквивалентом технологии Intel VT-x / Intel Virtualization на некоторых машинах. Но независимо от технологии виртуализации, которую использует ваш компьютер, ее необходимо включить, чтобы обеспечить бесперебойную работу виртуальной машины.
Включение SVM или Intel Virtualization возможно только путем ввода настроек BIOS / UEFI - эта процедура будет отличаться в зависимости от производителя вашей материнской платы. Однако есть некоторые сходства.
Первым шагом будет ввод настроек BIOS / UEFI. Для этой процедуры потребуется нажать клавишу настройки во время начальной загрузки. Клавиша настройки должна появиться на начальном экране, но в случае, если это не так, вы можете выполнить онлайн-поиск с помощью «вашей материнской платы + клавиша настройки», чтобы найти вашу клавишу установки .

Нажатие [клавиши] для входа в setupNow, следующий экран будет отличаться в зависимости от того, вошли ли вы в старые настройки (BIOS) или более новый UEFI. Имейте в виду, что у каждого крупного производителя материнских плат будут разные названия меню и настроек. Чаще всего вы можете найти SVM Mode в разделе Advanced> CPU Configuration. Просто установите его на Включено и не забудьте сохранить изменения перед выходом из настроек BIOS / UEFI .

Включение режима SVM из настроек BIOS
После включения режима SVM или технологии виртуализации Intel перезагрузите компьютер и проверьте, устранена ли ошибка VMware Workstation Unrecoverable Error: (vcpu-0) . Если вы все еще видите ошибку при попытке запустить или создать виртуальную машину с помощью VMware Workstation, перейдите к следующему способу ниже.
Способ 4: отключение одновременной многопоточности (SMT) в BIOS / UEFI
Есть несколько причин, по которым вы хотите отключить SMT (одновременная многопоточность). Несмотря на то, что отключение этой опции может привести к немного лучшей производительности с некоторыми графическими процессорами, мы не рекомендуем делать это, если вам действительно не нужно.
Несколько пользователей, столкнувшихся с неисправимой ошибкой VMware Workstation: (vcpu-0), смогли ее устранить после отключения одновременной многопоточности (SMT) в своих настройках BIOS. Хотя официальных объяснений от разработчиков нет, затронутые пользователи предполагают, что VMware Workstation конфликтует с SMT в нескольких разных конфигурациях.
Чтобы отключить SMT, вам нужно будет ввести настройки BIOS. Для этого войдите в настройки BIOS, нажав клавишу « Настройка» на начальном экране.

Нажав [клавишу], чтобы войти в setup, имейте в виду, что в зависимости от производителя вашего ЦП, название опции SMT может отличаться. Например, Intel® Hyper-Threading - это запатентованная технология Intel для одновременной многопоточности.
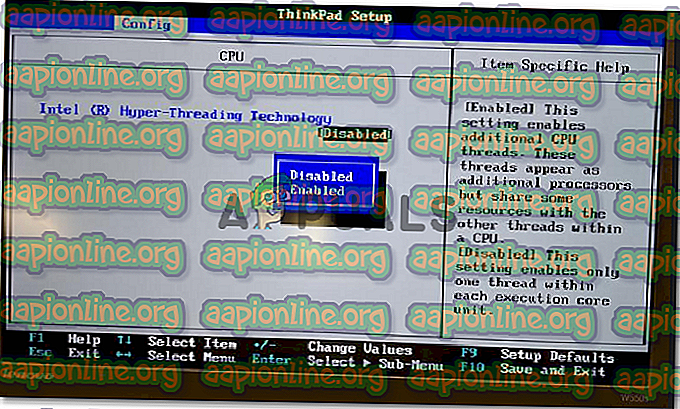
После того, как вы войдете в настройки BIOS, вам нужно выяснить варианты управления SMT. Как правило, вы сможете найти его в одном из следующих подменю: Tweaker Config, CPU Feature, Advanced BIOS, Performance, Processor, CPU.
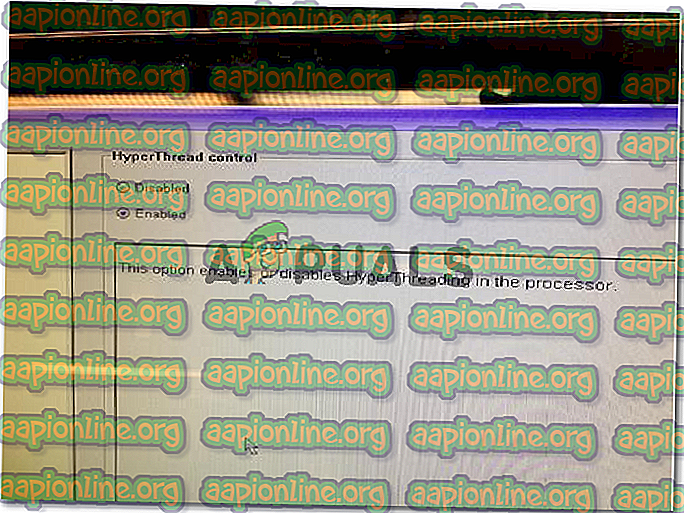
В зависимости от версии BIOS / UEFI и производителя материнской платы, с которой вы работаете, опция управления, предназначенная для этой технологии, может быть одной из следующих: Intel® R Hyper-Threading, технология Hyper-Treading, функция Hyperthreading, Hyper-Threading CPU или контроль Hyperthread.
Способ 5: возврат к тактовым частотам по умолчанию
Несколько пользователей пытаются решить проблему с неустранимой ошибкой VMware Workstation: ошибка (vcpu-0) наконец обнаружила, что проблема возникает только в том случае, если частота процессора была разогнана. Как только они вернулись к частоте процессора по умолчанию, проблема исчезла.
Это говорит о том, что проблема также может быть вызвана, если начальные проверки, выполненные VMware Workstation, обнаруживают некоторые несоответствия в отношении частоты вашего процессора. Оказывается, программное обеспечение может выдать эту ошибку, если заметит, что ресурсы ЦП хост-машины отличаются от исходных спецификаций.
Если вы знаете, что вы разогнаны, зайдите в настройки BIOS / UEFI, перейдите в подменю «Разгон» и вернитесь к частотам по умолчанию.
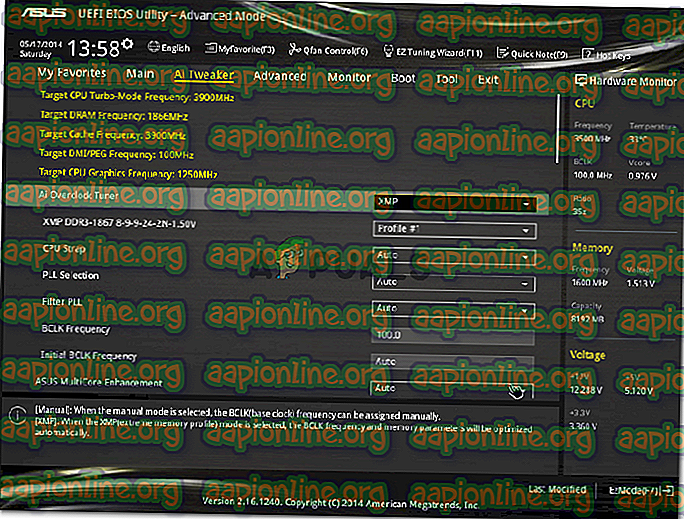
Как только процессор вернется к частоте по умолчанию, снова запустите виртуальную машину и посмотрите, была ли проблема решена. Если вы все еще сталкиваетесь с ошибкой VMware Workstation Unrecoverable Error: (vcpu-0), перейдите к следующему способу ниже.
Способ 6: изменение файла VMX
Если вы столкнулись с ошибкой VMware Workstation Unrecoverable Error: (vcpu-0) при попытке запустить или настроить виртуальную машину Mac OS, вы, скорее всего, столкнулись с этой проблемой, поскольку VMware Workstation не предназначена для виртуализации оборудования Apple. Обычно для запуска Mac OS вам понадобится Mac Book в сочетании с VMware Fusion.
Однако существует способ обойти эту проблему и позволить виртуализации MacOS на рабочей станции 11. Все, что вам нужно сделать, это добавить строку кода в файл VMX. Вот краткое руководство о том, как это сделать:
-
Перейдите по этой ссылке ( здесь ) и нажмите кнопку «Загрузить», чтобы загрузить последнюю версию Notepad ++ .
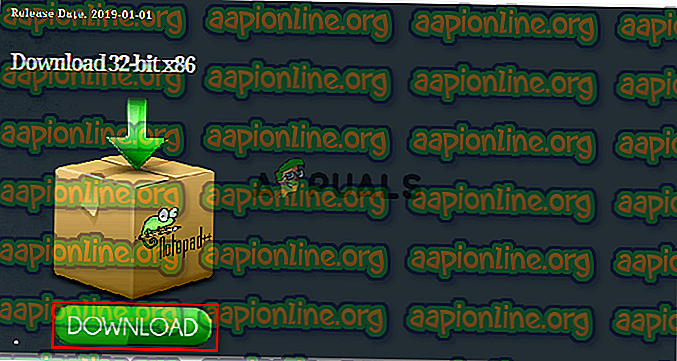
Примечание. Вы можете пропустить шаги с 1 по 3 и открыть файл .vmx с помощью Блокнота, но вы рискуете вставить строку кода посередине другой, что может испортить файл конфигурации.
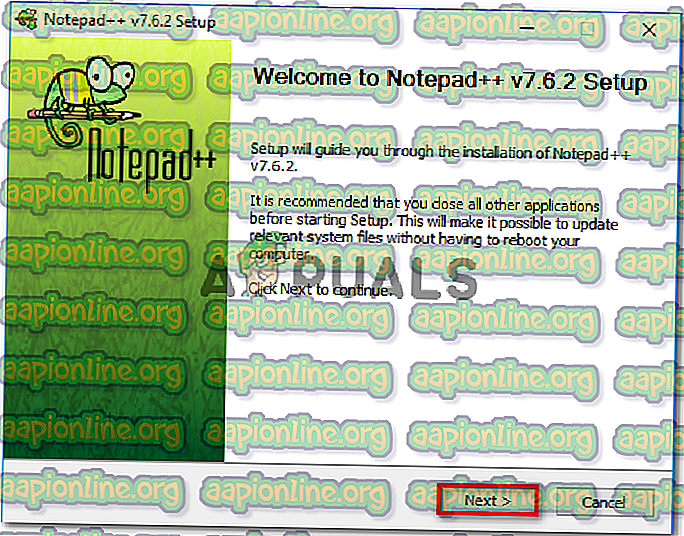
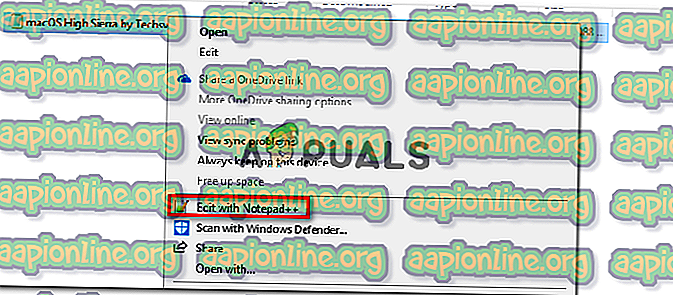
Открытие файла VMX с помощью Notepad ++
Примечание. Если вы не установили Notepad ++, выберите « Открыть с помощью…»> «Блокнот» .
Примечание: вам не нужно вставлять его в определенное место. В любом месте это хорошо, так как файл будет автоматически отсортирован после сохранения. Все, что вам нужно сделать, это убедиться, что вы не вставляете его в середину другой строки кода.
Читайте также:



