Vmware workstation не удалось подключиться к workstation server
Если вы пытаетесь подключить вашу виртуальную машину к компьютеру локальной сети, но она не работает или Мостовая сеть не работает в VMware , вот несколько решений, которые можно использовать для решения этой проблемы. , Это очень распространенный сценарий среди новых пользователей VMware. Даже если вы уже давно используете VMware и внезапно перестали работать мостовые сети, вы также можете попробовать эти решения.
Есть много людей, которым часто нужно подключить свою виртуальную машину к компьютеру локальной сети для обмена файлами. Это очень легко сделать с вашей хост-машиной. Проблема начинается, когда вы пытаетесь сделать то же самое с гостевой операционной системой в VMware. Это происходит из-за сетевого адаптера без общего доступа, который отвечает за создание соединения между компьютером локальной сети и вашей виртуальной машиной.
Мостовая сеть VMware не работает
Эти следующие способы помогут вам решить проблему мостовой сети в VMware-
- Выберите правильное сетевое соединение
- Перезапустите VMware Bridge Control
- Выберите конкретную виртуальную сеть
- Выберите правильное мостовое сетевое соединение
- Восстановить все настройки по умолчанию
- Отключите ненужные сети на главном компьютере
- Отключите брандмауэр/VPN-приложения от хост-компьютера.
1] Выберите подключение к сети .
По умолчанию VMware использует параметр NAT Used для совместного использования IP-адреса хоста , чтобы виртуальная машина могла использовать IP-адрес хост-компьютера при создании сетевого подключения. Это может создать проблемы из-за конфликта IP.
Поэтому вы можете выбрать выделенную опцию, которая позволит вам легко установить мостовое соединение. Если вы выберете эту опцию, она позволит вам копировать состояние соединения хост-машины. Другими словами, вы получите больше гибкости.
Чтобы использовать этот параметр, выберите виртуальную машину и выберите параметр Изменить настройки виртуальной машины . После этого выберите Сетевой адаптер на вкладке Оборудование . С правой стороны вы должны получить опцию с именем Мост: подключен напрямую к физической сети .

Выберите его и нажмите кнопку ОК, чтобы сохранить изменения.
2] Перезапустите VMware Bridge Control .
Иногда простой перезапуск устраняет основные проблемы. Вы можете использовать ту же технику, чтобы решить эту проблему. Это очень легко перезапустить VMware Bridge Control с помощью командной строки. Если в VMware есть какие-то внутренние проблемы, это можно решить, выполнив это. Чтобы перезапустить VMware Bridge Control, откройте командную строку с правами администратора и введите эти команды одну за другой.
3] Выберите конкретную виртуальную сеть
Если вы выберете опцию Bridged, NAT или Host-only, есть вероятность, что VMware может использовать неверную виртуальную сеть. Хотя это очень редко, это может случиться с вами. Таким образом, это довольно хороший вариант для вас, чтобы выбрать конкретную виртуальную сеть вручную, чтобы каждая лазейка могла быть заблокирована.
Для этого выберите виртуальную машину и нажмите Изменить настройки виртуальной машины . После этого перейдите к параметру Сетевой адаптер . С правой стороны вы должны выбрать опцию Пользовательская: Конкретная виртуальная сеть в разделе Сетевое подключение .

Отсюда вам нужно выбрать VMnet0 и сохранить настройки.
4] Выберите правильное мостовое сетевое подключение
После этого вы должны найти VMnet0 в списке. Убедитесь, что это выбрано. После этого выберите Bridged в разделе Информация о VMnet и выберите сетевой адаптер хост-компьютера в раскрывающемся меню.

Теперь нажмите кнопку ОК, чтобы сохранить изменения.
Вот некоторые из рабочих решений этой проблемы. Однако, если у вас все еще возникает та же проблема, вы также можете следовать этим инструкциям.
5] Восстановите все настройки по умолчанию
Если вы внесли много изменений и сеть Bridged перестала работать после этого, вы всегда можете использовать опцию сброса, которая сделает все как новое. Чтобы использовать этот параметр, откройте редактор виртуальной сети и нажмите кнопку Изменить настройки , чтобы внести изменения в этом окне. После этого вы можете найти параметр Восстановить значения по умолчанию , который вам нужно использовать.
6] Отключите ненужные сети на главном компьютере
Здесь вы можете найти все сетевые подключения. Нажмите правой кнопкой мыши каждое соединение и выберите Отключить . Не отключайте подключенное в настоящий момент сетевое соединение и все сети с именем Сетевой адаптер VMware .
7] Отключите приложения брандмауэра/VPN на главном компьютере
Хотя это не должно происходить, иногда VPN может также вызвать эту проблему. Если вы недавно установили приложение VPN или брандмауэр на своем хосте или виртуальной машине, рекомендуется временно отключить его и проверить, сохраняется ли проблема.
Некоторые пользователи VMware Workstation Player и VMware Workstation Pro сообщают, что у них есть проблема сетевого моста со всеми гостевыми машинами. В результате ни одна из гостевых виртуальных машин не может связаться с хост-машиной, а хост-компьютер не может связаться с гостевыми машинами. Сообщается, что эта проблема возникает в Windows 7, Windows 8 и Windows 10.
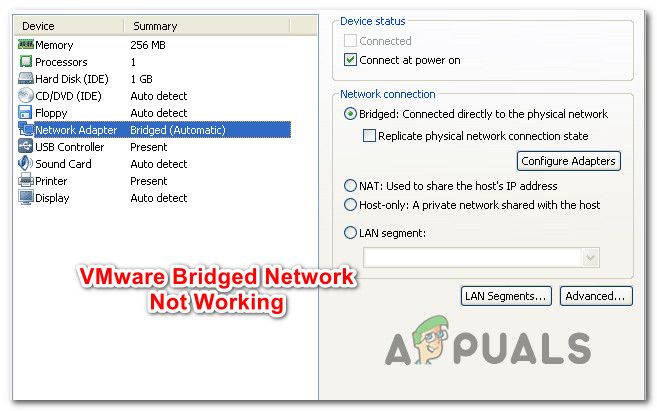
Мостовая сеть VMware не работает
Что вызывает проблемы с VMware Bridged Network?
Мы исследовали эту конкретную проблему, изучив различные пользовательские отчеты и стратегии исправления, которые обычно используются для решения этой проблемы. Исходя из того, что мы собрали, существует несколько распространенных сценариев, которые могут привести к этой проблеме:
Если вы в настоящее время пытаетесь решить ту же проблему, эта статья предоставит вам несколько шагов по устранению неполадок. Ниже вы найдете коллекцию методов, которые другие пользователи в аналогичной ситуации успешно использовали для решения проблемы мостовой сети VMware.
Для достижения наилучших результатов мы рекомендуем вам следовать потенциальным исправлениям в том порядке, в котором они представлены. Мы попытались охватить все возможные сценарии, поэтому один из методов, приведенных ниже, должен решить проблему в вашем конкретном сценарии.
Способ 1: перезагрузка Vmnetbridge.sys через администратор CMD
VMnetbridge.sys (управление мостом VMware) также может вызвать эту конкретную проблему в тех случаях, когда файл неправильно запускается или становится сбойным, прежде чем он может облегчить связь между хост-машиной и гостевым компьютером.
Если этот сценарий применим, скорее всего, вы сможете решить проблему, перезапустив bmnetbridge служба через повышенную командную строку. Несколько затронутых пользователей сообщили, что эта процедура позволила им устранить проблему, так как хост и гостевые машины начали взаимодействовать при следующем запуске окна VMware.
Вот краткое руководство по перезагрузке vmnetbriddge.sys через админ CMD:
Если проблема все еще не решена, и вы все еще сталкиваетесь с той же проблемой мостовой сети, перейдите к следующему способу ниже.
Способ 2. Использование определенной виртуальной сети (VMnet0)
Несколько затронутых пользователей сообщили, что для них проблема была полностью решена после того, как они настроили свою рабочую станцию WMware для использования определенной виртуальной сети (VMnet0). Как выясняется, если вы оставите сетевое подключение к Bridged, есть вероятность, что программа будет использовать неправильное.
В подавляющем большинстве случаев VMnet0 является правильной виртуальной сетью, которая должна использоваться в этом случае. Вот краткое руководство о том, как запрограммировать VMware для использования собственной виртуальной сети (VMnet0):
- Откройте VMWare Workstation, щелкните правой кнопкой мыши виртуальную машину, с которой у вас возникли проблемы (в левом меню) и выберите Настройки.
- Внутри Виртуальная машина настройки, выберите аппаратные средства Вкладка. Затем выберите Сетевой адаптер из списка устройств.
- Выбрав сетевой адаптер, перейдите к правой руке и нажмите на переключатель, связанный с Custom: конкретная виртуальная сеть.
- Затем используйте раскрывающееся меню ниже, чтобы выбрать VMnet0 из списка конкретных виртуальных сетей.
- Нажмите Хорошо чтобы сохранить конфигурацию, затем снова запустите виртуальную машину и посмотрите, сможете ли вы теперь подключиться к Интернету с вашей виртуальной машиной.
Настройка VMware Workstation для работы с VMnet0
Если проблема все еще не решена, и у вас все еще есть проблемы с сетевым мостом в VMware Workstation, перейдите к следующему способу ниже.
Способ 3: отмена выбора всех адаптеров, кроме физической сетевой карты
Если вы используете Workstation Pro и не используете сетевое соединение внутри своих виртуальных машин при использовании мостового соединения, вы сможете решить эту проблему с помощью VMWare Виртуальный сетевой редактор отменить выбор всех сетевых адаптеров, которые не являются необходимыми для сетевого подключения.
Несколько затронутых пользователей сообщили, что хост-машина и гостевая машина начали обмениваться данными о подключении к Интернету сразу после проведения этой модификации.
Важный: Этот метод будет применим, только если вы используете VMware Workstation Pro. Следующие шаги не могут быть воспроизведены в VMware Workstation Player!
Вот краткое руководство о том, как это сделать:
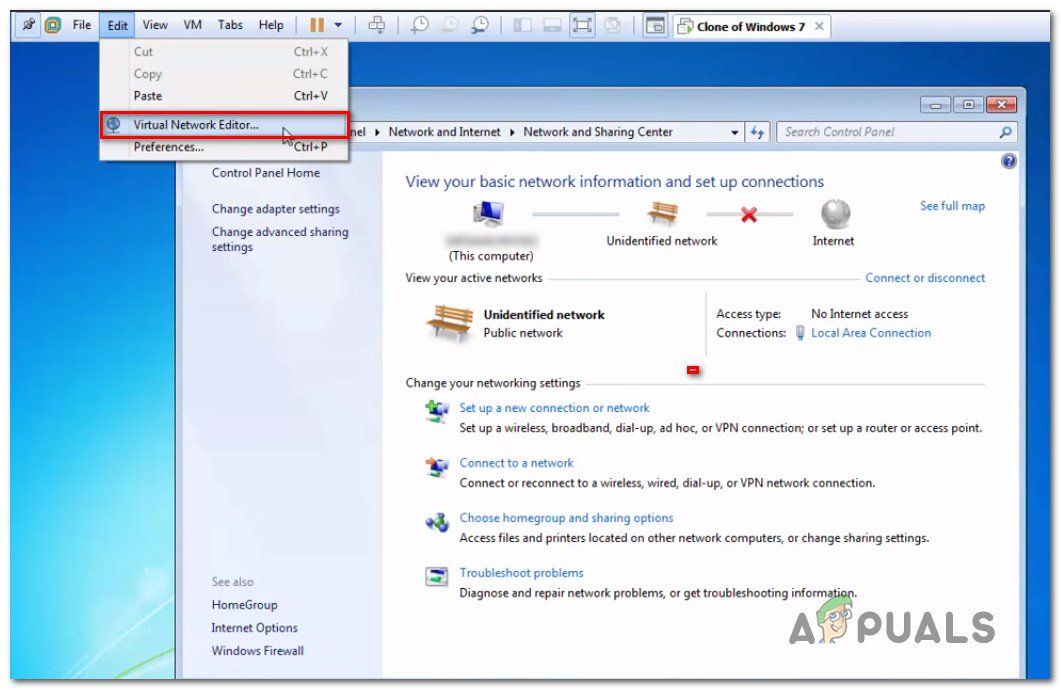
-
открыто VMware Workstation PRO и используйте полосу ленты в верхней части, чтобы перейти к Редактировать> Редактор виртуальной сети.
Доступ к редактору виртуальных сетей из приложения
Замечания: Вы также можете полностью закрыть VMware Workstation и использовать функцию поиска Windows (нажмите клавишу Windows) для поиска VMWare Виртуальный сетевой редактор.
Если вы все еще сталкиваетесь с той же проблемой или этот метод не применим к вашему конкретному сценарию, перейдите к следующему способу ниже.
Способ 4: удаление всех ненужных сетевых адаптеров хоста
Если вы используете VMware Workstation Player (бесплатная версия) и описанный выше метод не подходит, вы можете сделать это из бесплатной версии. В подавляющем большинстве случаев ошибка возникает из-за того, что в программном обеспечении имеется множество сетевых адаптеров хоста, из которых можно выбрать один из них для сетевого моста с мостовым подключением.
Часто программное обеспечение в конечном итоге выбирает сетевой адаптер, который не может облегчить подключение к Интернету, что приводит к возникновению проблемы, которая обсуждается в этой статье. Если этот сценарий применим, вы можете легко решить проблему, убедившись, что хост-адаптеры, которые не нужны для этой процедуры, удалены из Автоматические настройки моста меню.
Вот краткое руководство о том, как это сделать:
Удаление всех ненужных сетевых адаптеров хоста
Если вы все еще сталкиваетесь с той же проблемой, перейдите к следующему способу ниже.
Способ 5: удаление VPN-клиента с хоста
Как выясняется, эта конкретная проблема также может возникнуть, если вы активно используете VPN-соединение для защиты своей анонимности в Интернете. Несколько пострадавших пользователей сообщили, что мостовое соединение заработало, как и ожидалось, сразу после удаления VPN-клиента.
Замечания: Если вы заинтересованы в использовании VPN-клиента, вы можете использовать разных провайдеров, пока не обнаружите опцию, которая не конфликтует с VMware Workstation. В большинстве случаев VPN-клиент, о котором сообщается, что он конфликтует с рабочей станцией VMware, Конечная точка удаленного доступа VPN, но могут быть и другие.
Вот краткое руководство по удалению вашего VPN-клиента для решения проблемы мостовой сети:
- Нажмите Windows ключ + R открыть диалоговое окно «Выполнить». Затем введите «Appwiz.cpl» и нажмите Войти открыть Программы Особенности экран.
Введите appwiz.cpl и нажмите Enter, чтобы открыть список установленных программ. - Внутри Программы и особенности прокрутите вниз список приложений и найдите VPN-клиента, который вы используете в данный момент.
- Щелкните правой кнопкой мыши по вашему VPN-клиенту и выберите Удаление. Затем следуйте инструкциям на экране для завершения удаления.
Удаление VPN-клиента - Как только VPN-клиент будет удален, перезагрузите компьютер и посмотрите, решена ли проблема мостового соединения, запустив ту же виртуальную машину, которая ранее доставляла вам проблемы.
Способ 6. Отключение всех сетевых записей VirtualBox от сетевых подключений
Если вы ранее использовали Virtual box, имейте в виду, что у вас могут возникнуть проблемы, если вы переключитесь на VMware (мостовой режим). Оказывается, что адаптеры, оставленные виртуальным блоком, могут вызвать проблемы с мостовым соединением внутри VMware.
Если этот сценарий применим к вашей текущей ситуации, и вы хотите использовать VMware, есть три пути вперед:
- Удалите VirtualBox вместе с адаптером, который использовался программным обеспечением.
- Начните использовать NAT с VMWare
- Отключите все записи сети, принадлежащие VirtualBox, из меню «Сетевые подключения»
- Нажмите Windows ключ + R открыть Бежать диалоговое окно. Затем введите «Ncpa.cpl» и нажмите Войти воспитывать Сетевые соединения Вкладка.
- Внутри Сетевые соединения вкладка, щелкните правой кнопкой мыши> Отключить на каждом сетевом адаптере, принадлежащем VirtualBox. У вас может быть один или несколько разных адаптеров, в зависимости от того, насколько широко вы использовали VirtualBoxОсобенности
Замечания: Если вас попросят UAC (контроль учетных записей пользователей), щелчок да предоставить необходимые разрешения для отключения виртуального адаптера. - После отключения каждого адаптера VirtualBox откройте VMware, запустите виртуальную машину, которая ранее доставляла вам проблемы, и посмотрите, не работают ли функции моста.
Отключение каждого адаптера VirtualBox
Если вы все еще сталкиваетесь с той же проблемой, перейдите к следующему способу ниже
Способ 7: восстановление настроек редактора виртуальной сети по умолчанию
Оказывается, есть одна конкретная сборка Windows 10, которая нарушает функцию мостового соединения на VMware Workstation. Как выясняется, если вы обновитесь до Windows 10, построенной 1703 или выше, когда установлена программа WMware, функция сетевого моста станет непригодной для использования, если не будут выполнены ручные действия.
Это происходит из-за того, что это обновление удаляет несколько ключей (VMnetDHCP и VMware NAT Service), что в итоге приводит к эффективному разрушению функции моста в VMWare Workstation. Но, как оказалось, вы можете очень легко устранить ущерб, заставив VMware воссоздать два раздела реестра, восстановив настройки редактора виртуальной сети по умолчанию.
Замечания: Приведенные ниже шаги применимы только для пользователей Vmware Workstation PRO и не могут быть реплицированы в VMware Player.
Вот краткое руководство о том, как это сделать:
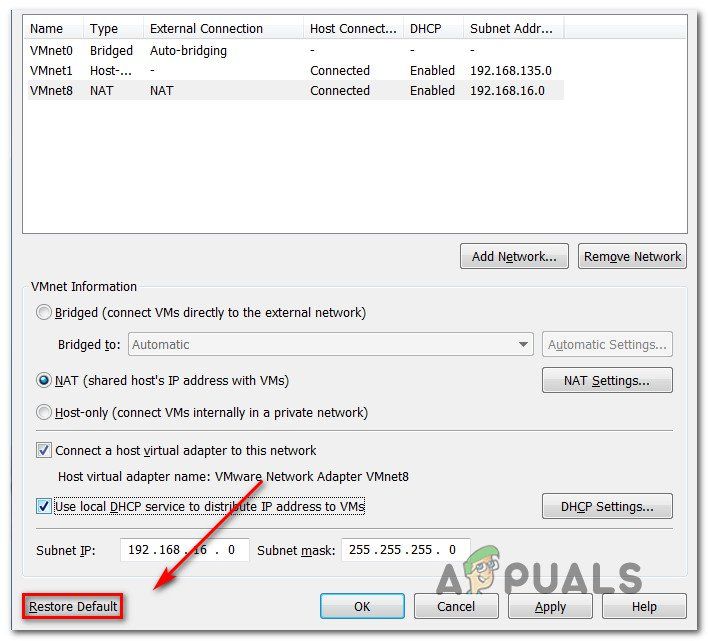
- Откройте проводник и перейдите в следующую папку:
- Как только вы попадете туда, щелкните правой кнопкой мыши на vmnetcfg.exe и выбрать Запустить от имени администратора.
- Как только вам удастся открыть редактор виртуальной сети с правами администратора, нажмите Сброс настроек, а затем нажмите на Применять сохранить изменения.
Восстановление настроек редактора виртуальной сети по умолчанию - Перезапустите рабочую станцию VMware и посмотрите, работает ли режим моста, как предполагалось.
Если этот метод неприменим или вы все еще сталкиваетесь с этой конкретной проблемой, перейдите к следующему способу ниже.
Метод 8: Разрешение виртуальных машин VMware от брандмауэров AVG (если применимо)
Как выясняется, эта конкретная проблема также может возникать, если вы используете стороннюю систему безопасности (которая включает в себя брандмауэр), которая чрезмерно защищает сетевые соединения, которыми она управляет. Несколько затронутых пользователей сообщили, что им удалось решить проблему после обнаружения, что брандмауэр AVG (или подобное решение безопасности) отвечает за их проблему мостового режима в VMware.
Если этот сценарий применим к вашей текущей ситуации и вы используете AVG Internet Security, вы можете быстро решить эту проблему, изменив расширенные настройки AVG, чтобы разрешить все виртуальные машины и трафик. Вот как это сделать:
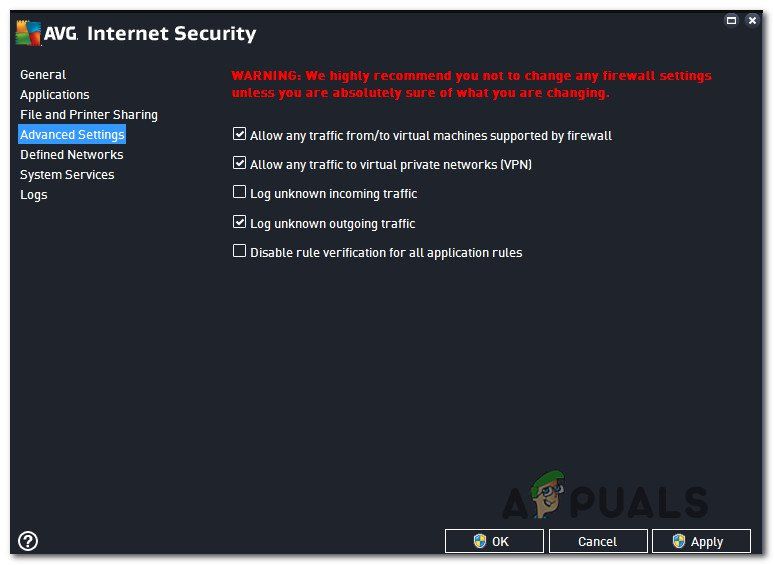
- Откройте Avast Internet Security и перейдите к Настройки> Режим эксперта> Расширенные настройки.
- В меню «Дополнительные настройки» убедитесь, что поле, связанное с Разрешить любой трафик с / на виртуальные машины, поддерживаемые брандмауэром является проверено.
Разрешение виртуальных сетей в AVG - Нажмите Применять сохранить текущую конфигурацию.
- Перезапустите VMware и посмотрите, была ли проблема решена.
Замечания: если вы используете другой пакет безопасности и считаете, что этот метод может быть применим, найдите в Интернете конкретные шаги по разрешению использования виртуальных сетей в соответствии с используемым вами брандмауэром .h

- VMware Technology Network
- :
- Global
- :
- Russian
- :
- Russian Discussions
- :
- не могу подключиться к серверу
- Mark as New
- Bookmark
- Subscribe
- Mute
- Email to a Friend
Добрый вечер! Надеюсь вы мне поможете. С конца прошлой недели я не могу подключиться к серверу через vSphere клиент. Я вроде ничего не менял там..просто стала вылезать ошибка (есть скрин). Пробовал с разных компов, результата нет. Сервер пингуется и все виртуальные оси стоящие на нем работают. Помогите пожалуйста разобраться с проблемой
flays- Mark as New
- Bookmark
- Subscribe
- Mute
- Email to a Friend
Если нет iLo аналогов, можно локально на сервере через KVM пробраться в ESXi console и там перезапустить management агента
mazday- Mark as New
- Bookmark
- Subscribe
- Mute
- Email to a Friend
Если есть iLO (или DRAC или другие аналоги) можно попробовать сделать из локальной консоли рестарт менеджмент сети и рестарт менедмент агента (из меню траблшутинга).
VladBMP- Mark as New
- Bookmark
- Subscribe
- Mute
- Email to a Friend
нет, но могу поискать. а вообще с чем это может быть связано?
flays- Mark as New
- Bookmark
- Subscribe
- Mute
- Email to a Friend
Если нет iLo аналогов, можно локально на сервере через KVM пробраться в ESXi console и там перезапустить management агента
VladBMP- Mark as New
- Bookmark
- Subscribe
- Mute
- Email to a Friend
да, но к сожалению практически все они идут под линукс (если я правильно понял). таким образом придется его ставить что бы решить мою проблему?
flays- Mark as New
- Bookmark
- Subscribe
- Mute
- Email to a Friend
эээ, ESXi это и есть Linux. Если к серверу подключить монитор, там будет возможность попасть в консоль управления и в псевдографическом режиме проверить настройки менеджмент интерфейса и при необходимости его запустить.
Если есть желание копать более глубоко черех командную строку, то тамже можно запустить локальную командную строку сервера и проверить его связь с внешним миром
VladBMP- Mark as New
- Bookmark
- Subscribe
- Mute
- Email to a Friend
я имел ввиду клиенты управления. vSphere Client идет под win а остальные которые я видел под linux
EGarbuzov- Mark as New
- Bookmark
- Subscribe
- Mute
- Email to a Friend
VladBMP wrote:
я имел ввиду клиенты управления. vSphere Client идет под win а остальные которые я видел под linux
Вы всё правильно говорите про компоненты удалённого управление ESXi хостом.
Но если подключить монитор напрямую в сервер (если нет такой возможности, тоже самое можно сделать с помощью различных реализаций IPMI) то можно увидет вот такую жёлтую локальную консольку. Там в разделе Trobleshooting можно сделать рестарт сети управления.
Именно об этом вам писали выше.
VladBMP- Mark as New
- Bookmark
- Subscribe
- Mute
- Email to a Friend
сегодня в обед попробую напрямую подключиться и сделать рестарт. надеюсь поможет)
VladBMP- Mark as New
- Bookmark
- Subscribe
- Mute
- Email to a Friend
а вообще в чем может быть проблема? есть идеи?)
WAndrey- Mark as New
- Bookmark
- Subscribe
- Mute
- Email to a Friend
Идею тебе в первом же посте дали. И в седьмом разжевали
mazday- Mark as New
- Bookmark
- Subscribe
- Mute
- Email to a Friend
VladBMP wrote:
а вообще в чем может быть проблема? есть идеи?)
ИМХО - это какой-то глюк. В моем опыте иногда проскакивает на совершенно разных железках и на разных версиях ESXi. Но проскакивает очень редко. Больше всего похоже на сбой какого-то демона в самом ESXi который отвечает за удаленное управление.
Если у вас нету iLO (или других реализаций KVM) - я бы на вашем месте включил на сервере автостарт SSH. В следующий раз можно было бы попробовать выполнить services.sh restart в шелле (аналог перезапуска мэнеджмет агеннта из локальной консоли), а не топать в серверную.
Я в таких случаях (когда проблема не критичная) обычно руководсвуюсь таким правилом :
Первое проявление проблемы - случайность. Пробую быстро решить проблему, обычно ребут решает ее.
Второе проявление проблемы - совпадеине. Можно погуглить, вдруг это распространенная проблема.
Третье проявление проблемы - закономерность. В таком случае читаем всевозможные логи, усиленно гуглим, постим на форуме, обращаемся в саппорт.
Использование настольных платформ виртуализации, как на домашних компьютерах, так и в производственной среде предприятий, в последнее время становится особенно популярным. Множество пользователей применяют виртуальные машины для обучения, запуска программного обеспечения, написанного для отличной от установленной операционной системы, а также создания переносных пользовательских сред, отвязанных от конкретного оборудования. В корпоративной среде виртуальные машины позволяют производить безопасное тестирование программного обеспечения в различных конфигурациях гостевых операционных систем, используя при этом специализированные инструменты платформ виртуализации, повышающие эффективность процесса разработки и тестирования. Кроме того, одним из самых важных достоинств виртуальных машин является возможность их объединения в виртуальные сети, что позволяет на одном компьютере моделировать поведение распределенных систем, состоящих как из приложений для конечного пользователя, так и различного рода серверов, в гетерогенной среде. Гибкость виртуальных машин в отношении выделяемых им ресурсов и широкие возможности по обслуживанию и оптимизации производительности позволяет легко управлять множеством различных конфигураций виртуальных машин и создавать оптимизированные, независимые от оборудования, приложения, «упакованные» в виртуальные машины. Затем эти компоненты, состоящие из виртуальных машин, могут быть в различных вариантах объединены в сеть для моделирования различных систем.
Продукты VMware с точки зрения организации таких моделей для тестирования являются на данный момент лидирующими на рынке. В июне 2007 года продукт VMware Workstation 6 получил премию журнала Visual Studio Magazine как лучшее решение в категории Development Tools. Во многом это произошло благодаря наличию большого количества инструментов, позволяющих существенно повысить скорость разработки и тестирования, упростить процедуру развертывания приложений и настройки сетевого взаимодействия между ними. Настольная платформа виртуализации VMware Workstation стала настолько популярной, что компания Microsoft решилась на не совсем честный шаг в отношении лицензионной политики виртуализации операционных систем семейства Windows Vista: некоторые ее издания не могут быть виртуализованы. Такая ситуация не могла устроить компанию VMware, которая начала борьбу за свободное использование операционных систем на платформах виртуализации. Кроме того, VMware делает большую ставку на продукт VMware Fusion, предоставляющий возможность по наиболее тесной интеграции Mac OS и Windows Vista (под кодовым названием Unity) и демонстрирующий поистине фантастические результаты: пользователь работает как бы «в двух мирах».
В шестой версии VMware Workstation появилось множество новых функций и возможностей, касающихся, в том числе, сетевого взаимодействия. Наиболее значимое улучшение — это возможность создавать до десяти виртуальных сетевых адаптеров для виртуальной машины.
Принципы организации сетей между виртуальными машинами
- виртуальные коммутаторы (Virtual Switches)
- виртуальные сетевые интерфейсы (Virtual Ethernet Adapters)
- виртуальный мост (Virtual Bridge)
- встроенный DHCP-сервер
- устройство трансляции сетевых адресов (NAT, Network Address Translation)
Фундаментальным элементом сетевого взаимодействия в VMware Workstation и VMware Server является виртуальный коммутатор. Он обеспечивает сетевое взаимодействие виртуальных машин на манер физического устройства: на виртуальном коммутаторе есть порты, к которым могут быть привязаны виртуальные сетевые интерфейсы виртуальных машин, а также другие компоненты виртуальной инфраструктуры в пределах хоста. Несколько виртуальных машин, подключенных к одному виртуальному коммутатору, принадлежат одной подсети. Виртуальный мост представляет собой механизм, посредством которого происходит привязка физического сетевого адаптера компьютера к виртуальным сетевым интерфейсам. Встроенный DHCP-сервер VMware позволяет виртуальным машинам автоматически получать IP-адрес в своей подсети, а виртуальное NAT-устройство обеспечивает трансляцию сетевых адресов при общении виртуальных машин с внешней сетью.
3 вида сетевого взаимодействия между виртуальными машинами
Каждый из этих видов сетевого взаимодействия может применяться для различных вариантов использования виртуальных машин и необходимо тщательно подбирать тип сетевого взаимодействия виртуальной машины для более эффективного ее использования совместно с другими компонентами сетевой инфраструктуры.
Bridged Networking
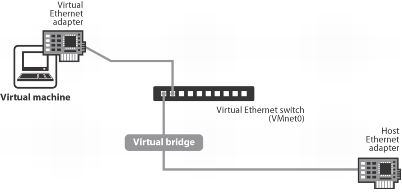
Этот тип сетевого взаимодействия позволяет привязать сетевой адаптер виртуальной машины к физическому сетевому интерфейсу компьютера, что дает возможность разделять ресурсы сетевой карты между хостовой и виртуальной системой. Виртуальная машина с таким типом сетевого взаимодействия будет вести себя по отношению к внешней сети хостовой системы как независимый компьютер. Вы можете назначить такой машине собственный IP-адрес в домашней сети или сети организации, либо она получит его от внешнего DHCP-сервера. Для создаваемой виртуальной машины этот тип сетевого взаимодействия назначается по умолчанию, поскольку это наиболее простой способ организации сетевого взаимодействия между виртуальной машиной, хостом и внешней сетью. Структура Bridged Networking приведена ниже.
Виртуальный сетевой адаптер гостевой системы подключается к виртуальному коммутатору VMnet0, к которому также подключен виртуальный мост, взаимодействующий напрямую с физическим сетевым адаптером.
Для того чтобы назначить виртуальной машине тип сетевого взаимодействия Bridged, необходимо зайти в меню «VM», затем «Settings», на вкладке «Hardware» выбрать виртуальную сетевую карту Ethernet и установить переключатель группы Network Connection в положение Bridged.
Host-Only Networking
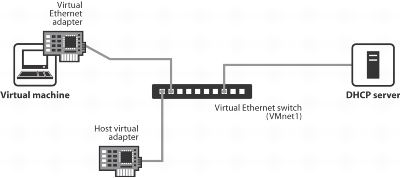
Такой тип сетевого взаимодействия оптимален для целей тестирования программного обеспечения, когда вам требуется организовать виртуальную сеть в пределах хоста, а виртуальным машинам не требуется выход во внешнюю сеть. В виртуальной подсети действует DHCP-сервер, подключенный к виртуальному коммутатору VMnet1 и назначающий виртуальным машинам IP-адреса из заданного диапазона (по умолчанию 192.168.179.128 — 192.168.179.254). Структура Host-Only Networking приведена ниже:
Виртуальные сетевые адаптеры гостевых систем подключаются к коммутатору VMnet1 и взаимодействуют в подсети 192.168.179.0/24. В хостовой системе создается также виртуальный сетевой интерфейс, подключенный к VMnet1, который позволяет взаимодействовать с виртуальными машинами.
Для того чтобы назначить виртуальной машине тип сетевого взаимодействия Host-Only, необходимо зайти в меню «VM», затем «Settings», на вкладке «Hardware» выбрать виртуальную сетевую карту Ethernet и установить переключатель группы Network Connection в положение Host-Only.
NAT Networking
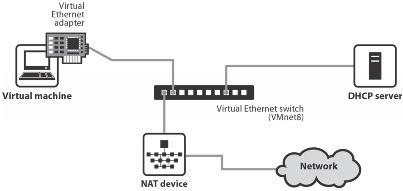
Этот тип сетевого взаимодействия очень похож на Host-Only, за одним исключением: к виртуальному коммутатору VMnet8 подключается устройство трансляции IP-адресов (NAT). К этому коммутатору также подключается DHCP-сервер, раздающий виртуальным машинам адреса из заданного диапазона (по умолчанию 192.168.89.128 — 192.168.89.254) и, непосредственно, сами виртуальные машины. NAT-устройство позволяет осуществлять трансляцию IP-адресов, что позволяет виртуальным машинам инициировать соединения во внешнюю сеть, не предоставляя при этом механизма доступа к виртуальным машинам извне. Структура NAT Networking приведена ниже:
В хостовой операционной системе также как и для Host-Only Networking создается виртуальный сетевой интерфейс для коммутатора VMnet 8, позволяющий хосту общаться с виртуальными машинами.
Такая модель сетевого взаимодействия оптимальна с точки зрения безопасности (поскольку невозможно инициировать извне соединение с виртуальной машиной), однако существенно снижает быстродействие сети (иногда, до 20-30 процентов). NAT-соединение может использоваться, например, для безопасной работы в Интернет из виртуальной машины.
Для того чтобы назначить виртуальной машине тип сетевого взаимодействия NAT, необходимо зайти в меню «VM», затем «Settings», на вкладке «Hardware» выбрать виртуальную сетевую карту Ethernet и установить переключатель группы Network Connection в положение NAT.
У каждой виртуальной машины может быть несколько виртуальных сетевых адаптеров, подключенных к различным виртуальным коммутаторам, на которых реализуются различные типы сетевого взаимодействия. На платформе VMware Server 1.0 может быть создано до четырех виртуальных сетевых адаптеров для одной виртуальной машины, на платформе VMware Workstation 6 — до десяти. Для того чтобы добавить виртуальный сетевой адаптер виртуальной машине, зайдите в меню «VM», выберите «Settings», далее на вкладке «Hardware» нажмите кнопку «Add» и в мастере добавления виртуальных устройств выберите «Ethernet Adapter». После этого, в мастере назначьте вид сетевого взаимодействия для этого адаптера и нажмите «Finish».
Настройка виртуальной сети с помощью Virtual Network Editor
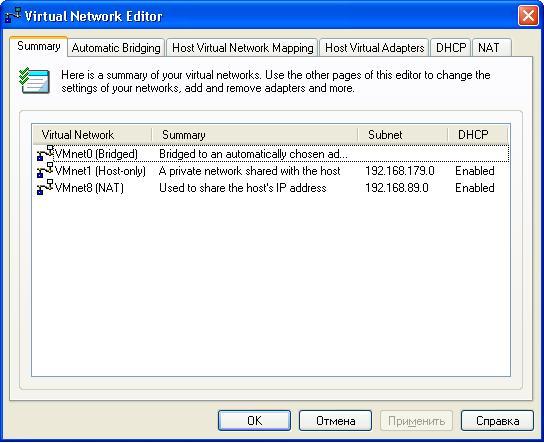
Приложение Virtual Network Editor входит в комплект поставки VMware Workstation и VMware Server и представляет собой мощное средство управления виртуальной сетью. Для того чтобы использовать его, необходимо запустить программу vmnetcfg.exe из папки с Workstation или Server, либо в меню «Edit» выбрать пункт Virtual Network Settings.
Автоматическая привязка физических сетевых адаптеровЗдесь мы видим, что DHCP-сервер работает для виртуальных коммутаторов VMnet1 и VMnet8. Мы можем также добавить коммутатор в список клиентов DHCP-сервера, нажав кнопку «Add», причем не важно привязан ли к нему какой-нибудь сетевой интерфейс хоста или нет. Внизу также виден статус сервиса, поддерживающего DHCP (vmnetdhcp.exe), и мы можем остановить, запустить или перезапустить его.
Здесь, помимо диапазона IP-адресов, назначаемых виртуальным машинам, мы можем настроить длительности аренды IP-адресов клиентами DHCP (по умолчанию и максимальную). Таким образом, присоединив DHCP-сервер к коммутатору и создав виртуальный сетевой адаптер хоста, привязанный к нему же, мы создали свою подсеть типа Host-Only.
Здесь можно настроить IP-адрес шлюза, используемого NAT-устройством, таймаут протокола UDP (User Datagram Protocol) в минутах (сколько держится привязка протокола UDP к сети NAT) и Config port — порт, по которому можно получить информацию о статусе устройства NAT.
Галка «Active FTP» разрешает или запрещает открытие входящего соединения от внешнего FTP-сервера в Active Mode. Если галка не выставлена, будет использоваться одноканальный режим Passive Mode. Кнопка «DNS» (DNS, Domain Name System) позволяет управлять настройками DNS-форвардинга (перенаправления запросов к DNS). Эта возможность может быть настроена только для Windows-хостов. Галка OUI (Organizationally Unique Identifier) должна быть выставлена только в том случае, если вы поменяли первую часть MAC-адреса виртуальной машины, идентифицирующую производителя сетевой карты (по умолчанию VMware назначает всем машинам свой OUI), и хотите позволить этим машинам использовать NAT-устройство.
Параметры протокола NetBIOS включают в себя таймаут процессора имен NBNS (NetBIOS Name Service), число попыток для NBNS-запросов и таймаут NBDS (NetBIOS Datagram Service).
Построение сетей из виртуальных машин с несколькими сетевыми адаптерами
Пример виртуальной инфраструктуры на базе VMware Workstation или VMware ServerКак видно из рисунка, нет никаких проблем в моделировании на одном физическом компьютере сложных комплексных систем, в которых действуют различного рода серверы, сетевые экраны и клиентские компьютеры. Все это можно сделать с помощью утилиты Virtual Network Editor. Кроме того, продукт VMware Workstation, ориентированный на процесс разработки и тестирования, предоставляет еще один инструмент для создания виртуальных сетей между виртуальными машинами, обладающий расширенными возможностями — Virtual Machine Teaming.
Virtual Machine Teaming в VMware Workstation
Привязка сетевых интерфейсов виртуальных машин к сегментамЗдесь мы можем назначить привязки виртуальных сетевых адаптеров нужным нам сегментам виртуальной сети, просто поставив галки для соответствующих сетевых интерфейсов в столбцах с сегментами. В соответствии со структурой модели назначаем для сервера баз данных и Web-сервера сегмент LAN 1 и сегмент LAN 2 для Web-сервера и клиента. Таким образом, после нажатия на кнопку «Finish», мы получим команду из виртуальных машин, соответствующую требованиям моделируемой системы.
После того как команда создана, мы можем запустить все виртуальные машины команды одним кликом и сразу же приступить к тестированию системы. Нужно отметить, что виртуальные машины, добавленные в команду, не могут использоваться независимо, а только внутри нее.
Некоторые аспекты сетевого взаимодействия VMware
При старте виртуальной машины, VMware Workstation и VMware Server автоматически назначают виртуальным сетевым адаптерам MAC-адреса. Система автоматического назначения адресов такова, что на одном хосте у виртуальных машин гарантированно не будет одинаковых MAC-адресов. Поэтому если вы используете только одну копию платформы VMware в сети организации, такая система гарантирует отсутствие конфликтов физических адресов. Однако если платформы виртуализации запущены сразу на нескольких хостах в сети, может возникнуть ситуация дублирования MAC-адресов, что приведет к конфликтам в сети и недоступности виртуальных машин. Чтобы избежать этого, вы можете вручную назначить MAC-адреса виртуальным машинам, добавив в текстовом редакторе vmx-файл строчку вида:
Ethernet[n].address = 00:50:56:XX:YY:ZZ
Где n — порядковый номер (начиная с нуля) сетевого интерфейса виртуальной машины, а XX, YY и ZZ — соответствующие компоненты MAC-адреса.
Кроме того, при применении виртуальной инфраструктуры на базе VMware Workstation или VMware Server в производственной среде, стоит помнить, что виртуальные коммутаторы VMnet на самом деле являются концентраторам («хабами»), то есть дублируют трафик на всех портах устройств VMnet. Это создает потенциальные проблемы безопасности, поскольку сетевой интерфейс, работающий в promiscuous-mode в одной из виртуальных машин может прослушивать трафик, предназначенный другим клиентам виртуального хаба.
Заключение
Платформы VMware Workstation и VMware Server являются мощными средствами по организации сетевого взаимодействия нескольких запущенных одновременно виртуальных машин в пределах хоста. Такой функциональности, как у VMware Workstation, в отношении сетевого взаимодействия нет ни у одной из настольных платформ виртуализации, присутствующих в данный момент на рынке. При тестировании программного обеспечения возможности платформ по моделированию сложных распределенных систем являются просто незаменимыми. Кроме того, на платформе VMware сервер можно создавать «парки виртуальных серверов» со своими внутренними и внешними сетевыми связями, эти системы получаются отвязанными от оборудования и являются очень гибкими в отношении перенесения их на другую платформу. В настройке виртуальных сетей скрывается много возможностей, а также различного рода тонкостей, которые позволяют очень и очень гибко настраивать виртуальные сети и получать максимум эффекта от виртуальных машин.
Читайте также:


