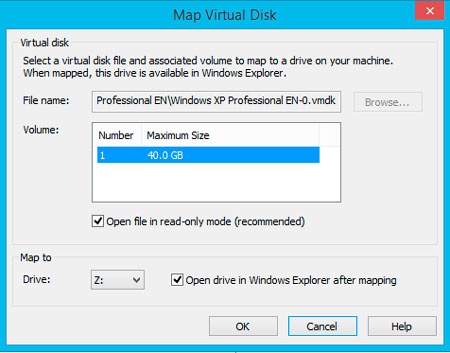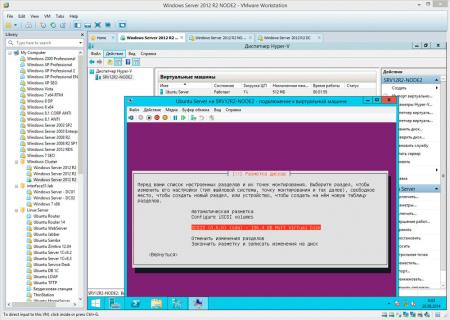Vmware workstation единый режим что это
В этой публикации, друзья, будем говорить о программах для работы с виртуальными машинами от компании VMware. VMware – один из мощнейших игроков на рынке программного обеспечения, поставляет серьёзное ПО для коммерческого сектора, в числе арсенала предусматривает средства виртуализации, в частности, гипервизоры – программы работы с виртуальными машинами и установленными внутри них операционными системами. Гипервизоры компании VMware - это стабильные и функциональные программы, на порядок выше и известной бесплатной программы VirtualBox, и даже встроенного в отдельные редакции Windows начиная с версии 8 гипервизора Hyper-V. Если вы хотите серьёзно подойти к работе с виртуальными машинами, рано или поздно вам придётся «пересаживаться» с VirtualBox или Hyper-V на VMware. Но высший уровень и более широкие возможности гипервизоров VMware – не единственная причина, почему они лучше VirtualBox и Hyper-V. Давайте обо всём подробнее.
↑ Гипервизоры VMware для работы с виртуальными машинами
↑ Что такое гипервизоры VMware
Что являют собой программы-гипервизоры VMware, и чем это ПО отличается от других гипервизоров – VirtualBox и Hyper-V? Друзья, все три типа программ-гипервизоров для Windows – VirtualBox, Hyper-V и VMware по-своему хороши. У всех них предостаточно возможностей для непритязательного использования в целях тестирования виртуальных операционных систем. Тогда как VirtualBox – это бесплатная программа, а Hyper-V – штатный функционал серверных Windows и клиентских начиная с Windows 8, VMware – это коммерческий продукт. И он на порядок лучше из-за более толковой и качественной реализации, это стабильное ПО, на которое можно положиться. Т.е. если компания VMware заявляет, что её гипервизоры поддерживают процессоры Intel Sandy Bridge и AMD Bulldozer и новее, то со всеми этими процессорами программы VMware и будут работать. Тогда как чтобы ни заявляли разработчики VirtualBox и Hyper-V, их программы не будут стабильно, без глюков и багов работать на всех процессорах. И в число уязвимых, в первую очередь попадают, конечно же, старые процессоры. Если у вас старый процессор, но из числа поддерживаемых VMware, используйте гипервизоры VMware, так у вас виртуальные машины будут меньше тормозить и глючить.
Если же говорить вообще о функциональных возможностях гипервизоров, то у VMware они шире, чем у VirtualBox и Hyper-V. Но шире только у программ с полным комплектом возможностей. У компании VMware есть разные продукты, в которых реализованы технологии гипервизоров компании, и если говорить о десктопных гипервизорах, т.е. программах, работающих в рамках локального пространства компьютера, то это VMware Workstation Pro для Windows и Linux, а также Fusion Pro для Mac. Всё это полноценные гипервизоры, включающие в актуальных версиях широчайшие возможности, в частности:
- Поддержка 3D-графики DX11 и OpenGL 4.1;
- Поддержка дисплеев 4K, 5K, Retina;
- Эмуляция широкого спектра виртуальных устройств (приводы, сетевые адаптеры, звуковые карты, принтера и т.п.)
- Поддержка USB-устройств и смарт-карт;
- Эмуляция виртуального доверенного платформенного модуля TPM 2.0;
- Эмуляция виртуальных устройств NVMe;
- Поддержка безопасности на основе виртуализации Microsoft;
- Поддержка загрузки UEFI;
- Поддержка безопасной загрузки UEFI;
- Снапшоты виртуальных машин;
- Клонирование виртуальных машин;
- Работа с зашифрованными виртуальными машинами;
- Поддержка более 200 гостевых операционных систем;
- Настройка виртуальной сети;
- Полноэкранный режим с подключением нескольких мониторов;
- Интеграция гостевой и хостовой операционной системы – общий буфер обмена, общие папки, единый режим систем;
- Функция быстрой установки, являющая собой упрощённую установку Windows с автоматизированными этапами установки, а это выбор места установки, создание пользовательского профиля, установка VMware Tools.
Стоят Workstation Pro и Fusion Pro дорого - $199. Но у них есть 30-дневный триал-срок, в течение которого можно свободно пользоваться всеми функциями программ. И что примечательно, и Workstation Pro, и Fusion Pro предусматривают в своём составе так называемые проигрыватели виртуальных машин – Workstation Player и Fusion Player, которые мы, пользователи не в коммерции, а только в личных целях можем использовать совершенно бесплатно. Использование в личных целях нужно указать при первом запуске проигрывателей.
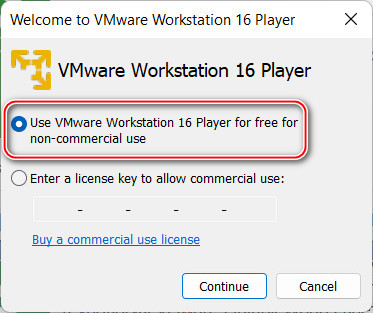
Эти проигрыватели являют собой несколько урезанные варианты Workstation Pro и Fusion Pro – без поддержки добавления в конфигурацию виртуальной машины эмулируемого TPM 2.0, без функций снапшотов и шифрования виртуальных машин, без настройки виртуальной сети и некоторых прочих возможностей, без которых, в принципе, можно обойтись. Проигрыватели полностью совместимы с виртуальными машинами Workstation Pro и Fusion Pro. И если вы в период триал-срока использования этих программ добавите в оборудование виртуальных машин модуль TPM 2.0, то сможете потом всё время работать с этими машинами в VMware Workstation Player. Можете в период триал-срока Workstation Pro и Fusion Pro создать хоть 10, хоть 100 виртуальных машин с TPM 2.0, а потом работайте с ними в проигрывателях. Проигрыватели Workstation Player и Fusion Player можно скачать и использовать отдельно. Так что, друзья, если хотите хорошую, стабильную, при этом бесплатную программу для работы с виртуальными машинами, юзайте VMware Workstation Player для Windows.
А вот что плохо в гипервизорах VMware, друзья, так это отсутствие нативной поддержки русского языка. Программы сложные, без знания технического английского в них непросто будет разобраться. Но в принципе можно. Или как вариант можно пригнуть к пересборкам продуктов VMware с русскоязычной локализацией, такие можно поискать на торрент-трекерах.
↑ Как скачать VMware Workstation Pro
Переходим на сайт VMware , на страницу скачивания программы VMware Workstation Pro, качаем версию для Windows.
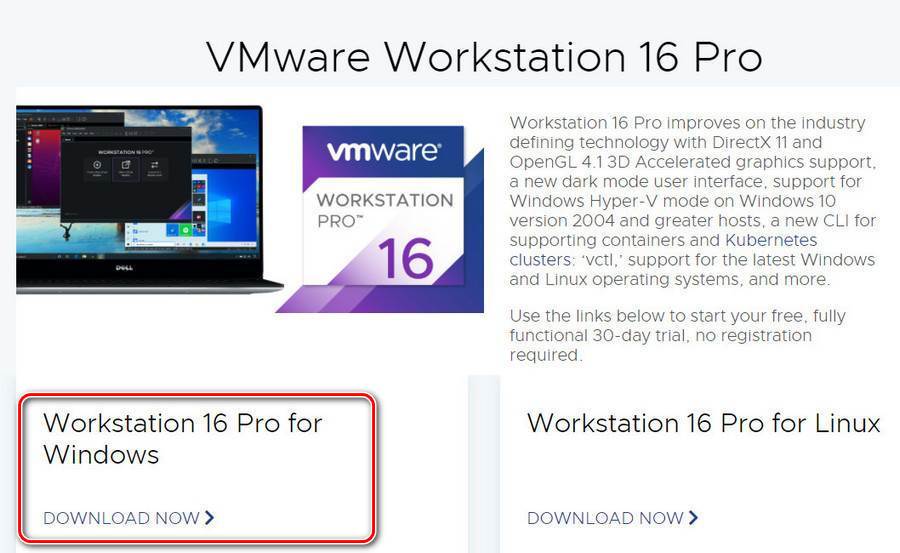
Устанавливаем программу. При первом запуске, если у вас нет лицензионного ключа, выбирайте 30-дневный триал-срок использования программы.
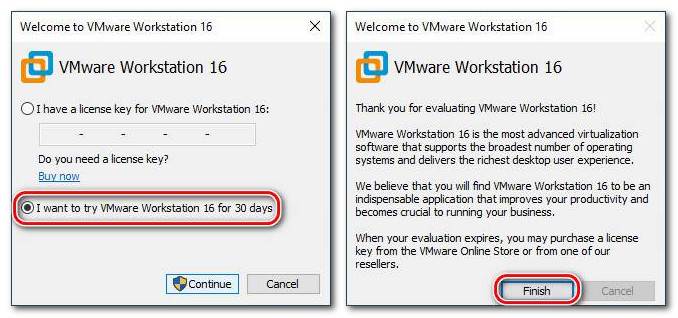
И если программа окажется действительно нужной, позднее можете приобрести её ключ по ссылке в окне самой VMware Workstation Pro.
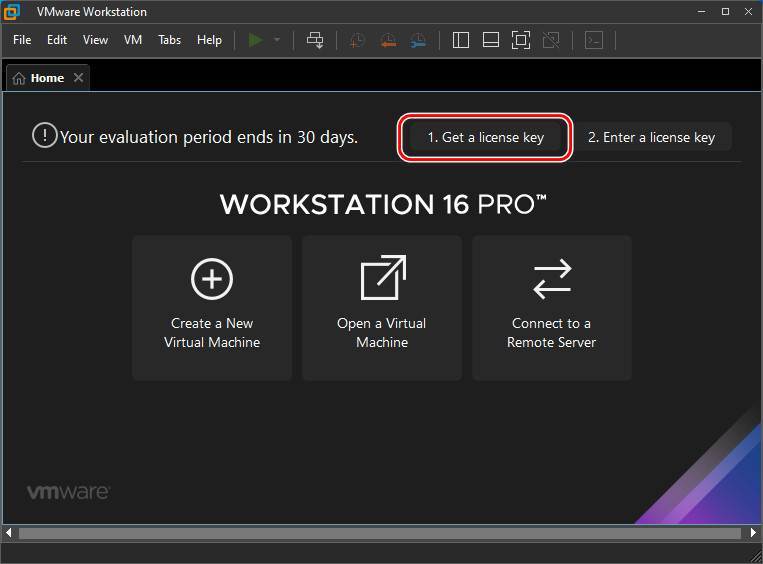
↑ Как скачать VMware Workstation Player
Урезанный вариант VMware Workstation Pro – VMware Workstation Player, как упоминалось, входит в состав VMware Workstation Pro, вы его можете скачать вместе с триалкой этой программы. Но вы также можете его отдельно скачать на сайте VMware и установить на компьютер. Идём на страницу скачивания VMware Workstation Player и качаем версию для Windows.
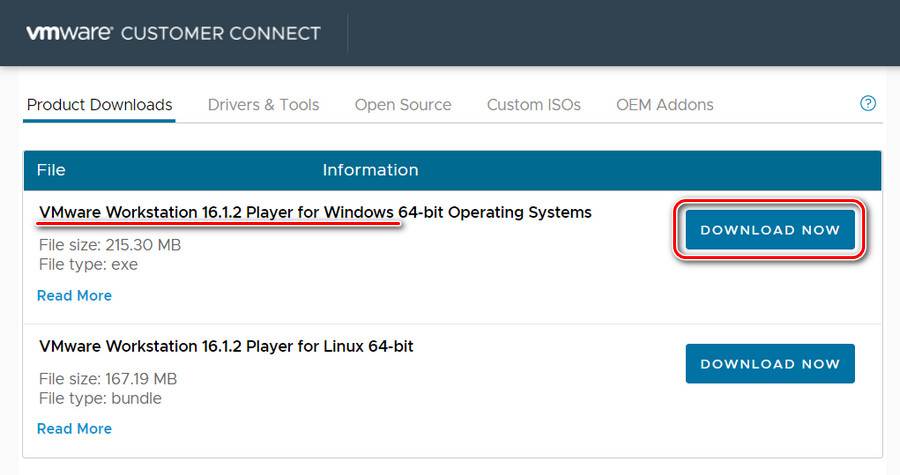
Друзья, о том, как работать с виртуальными машинами VMware, можете посмотреть статьи по созданию машин в программе VMware Workstation Pro и Player:

Основные элементы управления виртуальными машинами находятся в трех областях основного интерфейса программы VMware Workstation.
В верхней части окна расположено главное меню программы. В новой версии программы главное меню объединили с панелью инструментов по умолчанию. Чтобы их разъединить, необходимо в главном меню выбрать Edit > Preferences > Display > снять флажок в чекбоксе Combine toolbar with menubar in windowed mode.
В левой части окна находится панель Library (Библиотека), которая служит для отображения списка виртуальных машин. Данную панель можно закрыть, для открытия необходимо воспользоваться соответствующей пиктограммой, либо в главном меню выбрать в меню View > Customize > Library, либо F9.
Правую часть окна занимает рабочая область программы, вкладка Home с главными элементами меню, а также вкладки созданных виртуальных машин.
Инструменты

1. Раскрывающийся список команд активности системы.
Используя данную пиктограмму, можно запустить или возобновить работу виртуальной машины в режиме паузы, выключить или перезагрузить. Также доступна функция загрузки биос Power on to BIOS, которую можно задействовать при включении виртуальной машины. Если необходимо войти в биос при перезагрузке, можно воспользоваться клавишей F2.
2. Ctrl+Alt+Del
3. Take a snapshot of this virtual machine - создание снимка (snapshot) состояния виртуальной машины.
В программе VMware Workstation реализован механизм отката (восстановления некоторого предыдущего состояния виртуально машины). Данный механизм основан на создании снимков состояния (snapshot). Снимок может быть создан в любой момент времени (при выключенной гостевой системе или запущенной). Затем можно легко вернуться к зафиксированному состоянию. Все изменения, сделанные за прошедший период, будут отменены. Можно создавать неограниченное число снимков состояния гостевой системе и возвращаться к любому из них.
Также создать снимок можно через главное меню VM > Snapshot > Take snapshot
4. Revert this virtual machine to its parent snapshot - возврат к состоянию виртуальной машины, сохраненному в виде снимка.
5. Manage snapshots for this virtual machine - вызов дополнительного окна для управления снимками состояния виртуальных машин.
В окне менеджера снимков представлена диаграмма, отражающая последовательность и взаимосвязь снимков состояния виртуальной машины. Диаграмма является интерактивной: можно выбрать любой снимок и выполнить необходимую операцию (удаление снимка, возврат к определенному состоянию системы).
Можно также воспользоваться комбинацией клавиш Ctrl + M или VM > Snapshot > Take Snapshot Manager.
6. Show or hide the library - открытие или закрытие панели Library (библиотека)
7. Show or hide the library the thumbnail bar - показать или скрыть консоль
8. Enter full screen mode - перевод окна виртуальной машины в полноэкранный режим.
Можно также воспользоваться комбинацией клавиш Ctrl + Alt + Enter
9. Enter unity mode – запуск режима unity
Режим работы Unity позволяет работать с виртуальной системой и её программами с наибольшим удобством в так называемом прозрачном режиме
Можно также воспользоваться комбинацией клавиш Ctrl + Shift + U
10. Show or hide console view - монитор гостевых систем
Главные элементы меню

Рис.3 Основное окно VMware Workstation, вкладка Home
1. Create a New Virtual Machine
Создание новой виртуальной машины. Тоже самое можно сделать, используя комбинацию клавиш Ctrl + N или File > New virtual Machine
2. Open a Virtual Machine
Открытие виртуальной машины. Можно использовать комбинацию клавиш Ctrl + O или File > Open
Если созданная виртуальная машина расположена на другом носителе, или была закрыта вкладка VM и ссылка удалена из библиотеки, ее можно запустить с помощью элемента Open a Virtual Machine. Также запуск виртуальной машины можно осуществить, открыв директорию с установленной виртуальной машиной, запустив файл с расширением .vmx

3. Connect to a Remote Server
Подключение к удаленному серверу
4. Virtualize a Physical Machine
Виртуализация физической машины. Действия также доступны через главное меню File > Virtualize a Physical Machine
5. Software Updates
Обновление программного обеспечения. Аналогичные действия можно выполнить через главное меню Help > Software Updates
6. Leave Feedback
Оставить отзыв об использовании beta версии VMware Workstation
Основные настройки программы VMware Workstation
Платформа VMware Workstation позволяет гибко настраивать параметры среды для поддержки виртуальных систем и создавать удобное окружение для пользователя.

Для редактирования настроек через пользовательский интерфейс необходимо в главном меню программы выбрать Edit > Preferences.

Рис.6 Окно настроек параметров окружения VMware Workstation
В разделе Workspace можно настроить окружение рабочей области VMware Workstation:
1. Default location for virtual machines – данная настройка позволяет указать папку, где будут располагаться виртуальные машины.
2. Virtual machines

- Remember opened tabs between sessions - настройка позволяет сохранить все отрытые вкладки по завершению работы с программой VMware Workstation
- Keep VMs running after Workstation doses – настройка позволяет работать запущенным виртуальным машинам в фоновом режиме. При закрытии программы VMware Workstation, гостевые системы останутся включенными. Главное не забыть об этом при перезагрузке или завершении работы основной системы.
- Enable all shared folders by default – данный параметр включает общие папки по умолчанию
- Show Aero Peek thumbnails for open tabs - данный параметр позволяет показывать эскизы Aero Peek для открытых вкладок
- Show tray icon – показывать иконку в системном трее
- Default hardware compatibility – настройка совместимости аппаратных средств. Данная настройка полезна при запуске виртуальных машин на более старых версиях VMware Workstation. По умолчанию (рисунок 6) выставлен режим совместимости с beta версией VMware Workstation.
- Seconds between powering on multiple VMs – настройка изменения времени (в секундах) задержки запуска нескольких виртуальных машин, что позволяет избежать перегрузки CPU.
- Save screenshots – с помощью данной настройки можно выбрать куда сохранять снимок экрана виртуальной машины, в буфер обмена и/или отдельную директорию.
3. Privacy – данная настройка позволяет сохранять информацию о логине и пароле при подключении к удаленной машине

Рис.8 Окно настроек взаимодействия устройств ввода VMware Workstation
В разделе Input можно настроить параметры VMware Workstation, связанные с фокусом мышки:
1. Keyboard and mouse
- Grab keyboard and mouse input on mouse click - настройка позволяет переводить фокус в гостевую систему по нажатию клавиши мыши в области консоли гостевой системы
- Grab keyboard and mouse input on key press - настройка позволяет переводить фокус в гостевую систему по нажатию клавиши на клавиатуре
2. Cursor
- Automatically grab and ungrab the mouse – настройка позволяет выводить фокус в host систему при покидании области гостевой системы указателем мыши
- Hide cursor on ungrab – настройка позволяет скрывать курсор при снятии фокуса из гостевой системы
- Optimize mouse for games – выбор параметра оптимизации мыши для игр

Рис.9 Окно настройки горячих клавиш VMware Workstation
В разделе Hot Keys можно настроить горячие клавиши VMware Workstation:
Горячие клавиши в VMware Workstation
Ctrl+Alt
Возвращение управления мышью хостовой системы
Ctrl+Alt+Insert
Вызов диспетчера задач для гостевой системы
Ctrl+B
Запуск виртуальной машины
Ctrl+E
Выключение виртуальной машины
Ctrl+J
Перевод виртуальной машины из активного состояния в режим паузы
Ctrl+R
Перезагрузка виртуальной машины
Ctrl+Alt+Enter
Перевод окна виртуальной машины в полноэкранный режим
Ctrl+Alt
Возвращение в оконный режим виртуальной машины
Ctrl+D
Вызов окна настройки виртуальной машины
Ctrl+C
Копирование выбранного элемента в буфер обмена
Ctrl+V
Вставка элемента из буфера обмена
Ctrl+A
Ctrl+Tab
Переход между работающими виртуальными машинами
Ctrl+M
Открытие менеджера управления снимками состояния систем
Ctrl + N
Создание виртуальной машины
Ctrl + O
Открытие виртуальной машины

Рис.10 Окно настройки параметров отображения консолей VMware Workstation
В разделе Display можно настроить параметры отображения графических консолей:
1. Autofit
- Autofit window - автоматическое выравнивание окна основной рабочей области
- Autofit guest - автоматическое выравнивание окна гостевой системы
2. Full screen
- Autofit guest – автоматическое изменения разрешения экрана гостевой системы
- Stretch guest – настройка позволяет растянуть экран гостевой системы
- Center guest – центрирование окна гостевой системы
3. Menu and toolbar
- Use a single button for power controls – использование одной кнопки для управления питанием
- Combine toolbar with menubar in windowed mode – объединение панели инструментов и главного меню в оконном режиме
- Combine tabs with toolbar in full screen - объединение панели инструментов с вкладками в полноэкранном режиме
- Show toolbar edge when unpinned in full screen – настройка позволяет показывать края панели инструментов при откреплении в полноэкранном режиме

В разделе Unity можно установить комбинацию клавиш для вызова данного режима, а также указать, нужно ли сворачивать гостевую систему, когда этот режим используется.

В разделе Updates можно настроить параметры обновлений:
1. Software updates
- Check for product updates on startup – установив флажок в данном чекбоксе, при запуске программы VMware Workstation будет производиться проверка обновлений
- Check for software components as needed – проверка новых версий компонентов программного обеспечения VMware
2. VMware Tools updates
- Automatically update VMware Tools on a virtual machine – автоматическое обновление утилит VMware Tools

В разделе Feedback можно установить флажок в чекбоксе Help improve VMware Workstation для отправки анонимных сведений о системе и статистике использования программы.
В разделе Shared VMs можно настроить параметры общего доступа к виртуальным машинам:
1. VMware Workstation Server
- Virtual machine sharing and remote access is enabled – настройка позволяет запустить или остановить службу, организующую общий доступ к гостевым системам.
- Port used by VMware Workstation Server – используя данную настройку, можно указать порт для удаленной работы с виртуальными машинами.
2. Shared VMs location – путь к каталогу хранения гостевых систем в общем доступе.

В разделе Memory можно настроить общее количество памяти, выделяемое виртуальным системам, а также возможность использования файлов подкачки.
1. Reserved memory – данная настройка позволяет указать максимальный объем выделяемой оперативной памяти для гостевых систем.
Минимальное значение этого параметра соответствует минимальному объему оперативной памяти, при котором возможна работа VMware, максимальное значение определяется той оставшейся частью оперативной памяти, которая минимально необходима для работы host системы.
2. Additional memory
- Fit all virtual machine memory into reserved host RAM – при установлении радиокнопки в данном пункте, возможно будет использовать только физическую память host системы
- Allow some virtual machine memory to be swapped – настройка позволяет размещать виртуальную память в файле подкачки host системы некоторым виртуальным машинам. Если при запуске виртуальной машины окажется, что свободной памяти нет, то VMware позволит host системе переместить часть данных из оперативной памяти на жесткий диск (в системный файл подкачки).
- Allow most virtual machine memory to be swapped– настройка позволяет размещать виртуальную память в файле подкачки host системы большинству виртуальных машин

В разделе Priority можно настроить приоритет гостевых систем:
1. Default process priority
- Input grabbed – захват устройства ввода
- Input ungrabbed – освобождение устройства ввода
2. Snapshots
- Take snapshots in the background when possible – создание снимков состояния систем в фоновом режиме
- Restore snapshots in the background when possible – восстановление снимков состояния систем в фоновом режиме

Рис.16 Окно настройки параметров автозапуска CD/DVD дисков
В разделе Devices можно включить или отключить автозапуск CD/DVD-дисков в хостовой системе.
1. Disable Autorun on the host when a VM is running - данная функция может оказаться полезной, когда необходимо временно отключить автозапуск на host системе, чтобы подключить CD/DVD к гостевой системе.
VMWare Workstation - широкие возможности настольной виртуализации. Часть 2.
В прошлом материале мы рассмотрели возможности VMWare Workstation в том, что касается совместимости с разными типами ОС и работы с сетями. Сегодня мы заглянем глубже и разберем настройки, позволяющие работать с широким спектром периферийных устройств и некоторые иные полезные опции, которые значительно расширяют возможности программы, но при этом неочевидны и не представлены в графическом интерфейсе.
Печать
Начиная с версии виртуального аппаратного обеспечения 7 в VMWare добавлена технология ThinPrint для всех поддерживаемых операционных систем. Для ее включения достаточно установить пакет VMWare Tools, не забыв добавить принтер в настройках виртуального железа. Данная технология хорошо известна тем, кто настраивал печать в терминальных средах, смысл ее заключается в том, что в гостевую систему посредством универсального драйвера ThinPrint пробрасываются все доступные принтеры хоста, вне зависимости от их поддержки гостевой операционной системой.

Теперь вы можете печатать на любой доступный в системе принтер из любой поддерживаемой гостевой ОС абсолютно не задумываясь о настройках. В тоже время остается возможность непосредственного подключения принтера в гостевую систему, в этом случае вам потребуется самостоятельно установить необходимые драйвера и настроить подсистему печати в текущей гостевой ОС.
Устройства USB
В наше время без USB никуда, можно без преувеличения сказать, что это самый распространенный интерфейс для подключения самых разнообразных устройств. В VMWare Workstation реализована полноценная поддержка данного интерфейса, а начиная с версии 8 аппаратного обеспечения добавлена поддержка USB 3.0.
Работа с USB предельно проста, все доступные устройства показаны в статус-баре, для подключения или отключения достаточно щелчка правой кнопкой мыши и выбора необходимого действия, при этом данное устройство будет отключено от хоста.
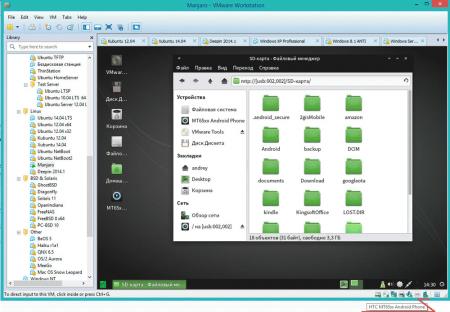
Настройки USB также предельно лаконичны. Мы можем выбрать тип виртуального USB-контроллера, при этом доступен как современный USB 3.0, так и устаревший USB 1.1, что дает возможность проверить работу оборудования с любым типом интерфейса.
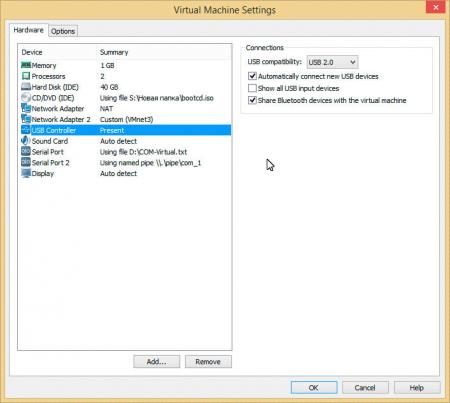
Отдельного внимания заслуживает опция Show all USB input devices, которая позволяет подключать к виртуальной машине любые USB-устройства ввода, которые по умолчанию скрыты. Это может потребоваться при необходимости работы в гостевой ОС с оборудованием, которое устанавливается в систему как USB устройство ввода, например, сканеры ШК или считыватели магнитных карт.

Также данная опция позволяет подключить к гостевой системе непосредственно вашу клавиатуру и мышь, отключив их от хоста, в этом случае помните, что вернуться к управлению хостом можно будет только единственным образом - выключив гостевую систему, а если она повиснет, то вам останется только один выход - перезагрузить хост кнопкой Reset. Хотя мы не видим насущной необходимости в подключении к гостевой ОС сразу обоих устройств ввода, чаще всего требуется подключение только клавиатуры, например, когда необходимо проверить работу с программируемыми клавиатурами, оставив мышь для управления системой.
Дисковые устройства
Основу дисковой подсистемы VMWare составляют виртуальные жесткие диски, которые представляют собой файл или набор на файлов на любом доступном носителе, поэтому следует помнить, что производительность виртуального диска в первую очередь зависит от производительности физического диска, на котором размещается файл образа.
Если мы откроем мастер создания нового виртуального диска, то увидим, что нам предложен выбор виртуального интерфейса подключения:
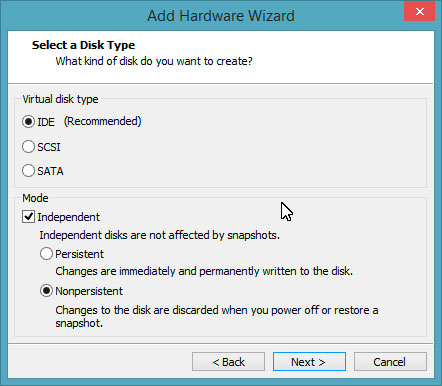
Режимы подключения влияют на совместимость диска с различными типами гостевых ОС, по умолчанию рекомендуется IDE режим, который совместим со всеми типами гостевых ОС. SCSI режим совместим также со всеми гостевыми ОС имеющими драйвер LSI Logic или BusLogic SCSI контроллера. SATА режим поддерживается не всеми гостевыми ОС, в ряде случаев загрузка с такого диска будет невозможна.
Для загрузочных дисков по умолчанию предлагается SCSI или SAS тип контроллера, как наиболее производительный и нет никакого смысла менять эти настройки, разве что в порядке эксперимента.
Галочка Independent включает независимый режим работы диска, который исключает его из создаваемых снимков системы (снапшотов). Режим имеет два варианта, Persistent - когда содержимое диска сохраняется при выключении или восстановлении из снапшота, и Nonpersistent - когда все изменения диска сбрасываются.
Данный режим следует использовать для дисков, которые подключаются к виртуальной машине временно, в противном случае отключив диск и удалив его образ в целях экономии места вы можете столкнуться с проблемой загрузки системы, восстановив ее из снапшота, который использовал данный диск.
Persistent режим полезен, когда вам нужно использовать одно и тоже содержимое, переключаясь между снапшотами, а Nonpersistent окажется к месту при работе с опасными средами, например, при исследовании вредоносного ПО. В этом случае можно быть уверенным, что вирус случайно не вырвется за пределы виртуальной машины.
Также имеется возможность подключать в виртуальную машину физические жесткие диски, как полностью, так и на уровне разделов. В этом случае при подключении следует указать физический номер диска, который можно подсмотреть в оснастке Управление дисками.
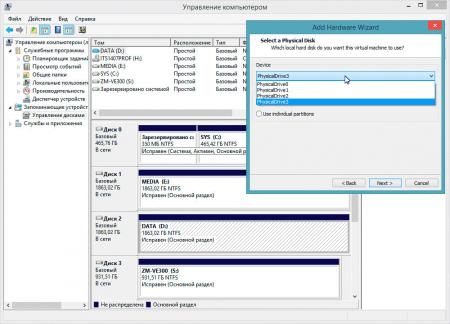
При подключении физических дисков мы рекомендуем всегда включать независимый режим (Independent), также не забывайте, что все изменения, которые вы внесете на диск, будут применены к реальной системе, поэтому всегда внимательно проверяйте какой именно диск и с какими данными вы подключаете в гостевую ОС.
Для обслуживания виртуальных дисков предназначен свой набор инструментов.
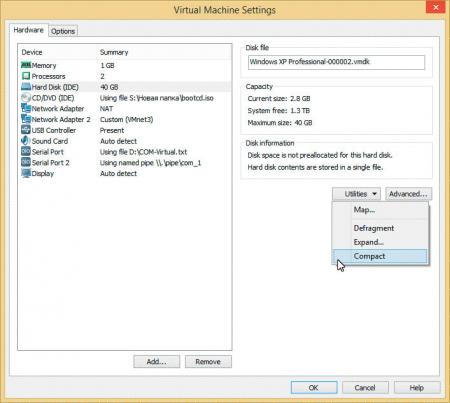
Не нуждается в комментариях, пожалуй, только дефрагментация, но при этом следует помнить, что дефрагментация внутри виртуального диска имеет смысл только в том случае, если файл диска не фрагментирован, иначе смысл этого процесса сведется к простой перетасовке фрагментов без какого-либо эффекта.
Команда Expand позволяет увеличить размер виртуального диска, при этом размеры существующих разделов изменены не будут, в дальнейшем вы можете самостоятельно изменить размер раздела, использовав для этого соответствующие утилиты или создать на свободном месте еще один раздел.
Compact наоборот позволяет уменьшить размер файла виртуального HDD, что актуально при использовании дисков динамического размера. Как известно фактический размер таких дисков обусловлен размером содержащихся на них данных, а указанный в свойствах размер диска отражает верхний лимит размера. При увеличении размера данных внутри виртуального диска растет и его файл, а вот при удалении части информации уменьшения размера файла диска не происходит. Рекомендуется использовать Compact после удаления из виртуальной машины значительных объемов информации в целях экономного расходования дискового пространства.
Утилита Map позволяет подключить к хостовой системе тома виртуального жесткого диска, как сетевой диск, но при этом хост должен уметь работать с файловой системой виртуального раздела, так подключив к Windows виртуальный диск скажем с ext4 вы не сможете без дополнительных инструментов прочитать информацию.
![vmware-desktop-virtualization-209.jpg]()
Работа с COM- и LPT-портами
В отличие от устаревшего LPT, COM-интерфейс (RS-232) продолжает широко использоваться в современной технике, сегодня его применение стало стандартом де-факто для различного промышленного и торгового оборудования, встраиваемых систем, систем безопасности т.п. При этом физически устройства могут подключаться к ПК и с помощью иных интерфейсов, например, USB или Bluetоoth, программно эмулируя COM-порт.
VMWare позволяет пробрасывать в виртуальную машину любой доступный в хостовой системе COM- или LPT - порт, что позволяет работать с соответствующим оборудованием внутри гостевых ОС.

С другой стороны канала может быть, как другая виртуальная машина, так и приложение хостовой системы. Это позволяет подключаться к COM-порту самой виртуальной машины и взаимодействовать с ним, скажем для отладки, а подключив с другого конца еще одну виртуальную машину мы фактически свяжем их нуль-модемным кабелем.
Глядя на следующий скриншот "старички" могут смахнуть ностальгическую слезу, мы настроили сетевое соединение через нуль-модемный кабель и передали по нему файл.
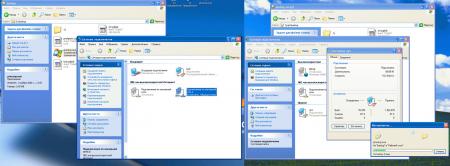
Однако применение данной возможности гораздо прозаичнее, именованные каналы позволяют эмулировать работу с торговым или промышленным оборудованием не имея его самого. Чаще всего передаваемые таким оборудованием данные строго регламентированы, поэтому настроив в виртуальной машине приложение на использование COM-порта, подключенного к именованному каналу и передавая с другой стороны типовые пакеты данных или команды можно полноценно анализировать и отлаживать работу с таким оборудованием.
Ниже показана успешная эмуляция сканера штрих-кода для 1С:Предприятия
![vmware-desktop-virtualization-214.jpg]()
Моментальные снимки (снапшоты)
Полезность моментальных снимков трудно переоценить, снапшоты дают возможность сохранять неограниченное количество состояний виртуальной машины и переключаться между ними. Это может быть полезно при отладке какой-нибудь технологии, после каждого успешно завершенного этапа делается снимок и если далее что-то пойдет не так, то всегда можно вернуться на несколько шагов назад или опробовать альтернативный вариант.
Другое применение моментальных снимков - создание множественных состояний гостевой системы с различными настройками, что позволяет быстро перейти к нужной конфигурации в пределах одной системы. Эту возможность мы широко используем в учебных и экспериментальных целях, в правой части рисунка показано дерево снапшотов системы использующейся для тестирования антивирусов в нашей лаборатории.

В тоже время моментальные снимки имеют ряд существенных недостатков, которые делают их использование в производственных средах категорически нежелательным.
Во-первых, при создании каждого нового снимка запись в основной виртуальный диск прекращается, создается еще один файл разностного диска и все изменения записываются туда, при создании еще одного снимка в цепочке создается еще один разностный диск и т.д. В итоге это приводит к существенным накладным расходам по операциям дискового ввода-вывода, так как обращение к файлу проходит через всю цепочку виртуальных дисков.
Во-вторых, при создании снапшота также создается файл состояния, размер которого равен объему используемой виртуальной машиной оперативной памяти. Ниже показана часть папки с файлами виртуальной машины из нашей тестовой лаборатории, обратите внимание на размер и количество файлов состояния.

Тут есть от чего затосковать и вспомнить о дедупликации. Отсюда вытекает еще одно правило: если вы активно используете снапшоты - выделяйте виртуальным машинам минимально необходимый объем оперативной памяти.
Также старайтесь не создавать длинных последовательных цепочек снимков, после того как вы все настроили лишние промежуточные состояния лучше удалить, этим вы повысите производительность дисковой подсистемы виртуальной машины.
Виртуалка в виртуалке
На первый взгляд запуск внутри виртуальной машины еще одного гипервизора лишен особого смысла, в производственной среде это так, но в настольных системах такая потребность возникает весьма часто. Например, нужно смоделировать и протестировать создание отказоустойчивого кластера Hyper-V, не будете же вы выделять под это дело три сервера, когда есть VMWare Workstation?
Наиболее просто запустить в виртуальной среде родной гипервизор VMware ESXi, для этого достаточно при создании новой виртуальной машины выбрать соответствующий тип гостевой системы.

Для других гипервизоров придется повозиться, но ничего сложного нет. Перейдем в настройки виртуального процессора и выберем режим виртуализации Intel-VT/EPT или AMD-V/RVI, а затем разрешим виртуализацию этих инструкций (галочка ниже).
Это не даст гостевой ОС определить, что она работает в гостевой машине, после чего никаких проблем с запуском стороннего гипервизора внутри виртуальной машины возникнуть не должно. При этом следует ясно осознавать, что данное решение годится только для тестовых целей, так как ожидать высокой производительности от такого решения по меньшей мере наивно. Хотя справедливости ради отметим, что производительность виртуалок в виртуалке сохраняется на приемлемом для комфортной работы уровне.
Ниже показана запущенная в среде Hyper-V гостевая система с Ubuntu Server, которые работают внутри VMWare Workstation.
![vmware-desktop-virtualization-219.jpg]()
UEFI вместо BIOS
Начиная с версии 10 виртуального железа VMWare полноценно поддерживает UEFI, однако никаких графических настроек, позволяющих включить этот режим нет. Для того чтобы использовать UEFI вместо BIOS добавьте (или измените) в VMX-файл опцию:
Запускаем виртуальную машину и убеждаемся, что вместо BIOS используется UEFI.
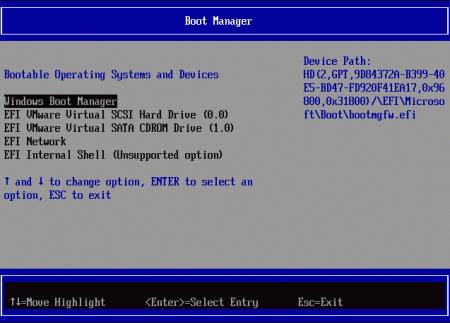
Теперь можем устанавливать поддерживающие эту технологию гостевые ОС, следует также отметить, что в данной версии VMWare Workstation технология Secure Boot не поддерживается.

Всем привет Поговорим сегодня о такой программе как VMware Workstation. Значит для чего она нужна? Значит это виртуальная машина. В ней можно запускать другие виндовсы, при этом нужно создавать виртуальный компьютер. Да, на первый взгляд это может показаться фантастикой, но данная штука уже давно существует, лет десять так точно.
Обычному юзеру вряд ли понадобится VMware Workstation, все таки эта прога рассчитана на более узкий круг людей, которые что-то там тестируют, проверяют или которым нужна просто еще одна винда. Давайте немного поподробнее познакомимся. Значит смотрите, VMware Workstation это прога, которая эмулирует виртуальный компьютер, в который можно поставить обычный установочный диск винды и установить виндовс. Все также как и в обычном компе. Вы создаете виртуальный компьютер (именуется как виртуальная машина) при этом указываете все: количество ядер, обьем ОЗУ, жесткие диски ну и остальное. То есть вы сами добавляете так бы сказать виртуальные устройства.
VMware Workstation будет нормально работать только в том случае, если процессор поддерживает технологию виртуализации. Но как правило, все современные процессоры ее поддерживают, если что, можно скачать утилиту CPU-Z и проверить это. Вот у AMD данная технология называется AMD-V, а у Intel это VT-x (есть еще VT-d, то вообще круть):

В итоге у вас на компьютере может быть две виндовс, реальная и виртуальная, и они будут полностью отделены друг от друга. Вы можете работать в виртуальной машине так, будто вы находитесь в реальной. Нет ничего сложного, это просто у вас будет еще одна винда в новом окне.
Разумеется вы должны понимать, что для того чтобы виртуальная машина работала более-менее сносно, то у вас должен быть более-менее мощный комп. Чтобы вы смогли например дать виртуалуке два гига оперативы. Это самое главное, процессор думаю что почти любой подойдет, главное чтобы он был современный.
Так, ну что еще сказать вам. Я вот тоже пользуюсь VMware, но только не версией Workstation Pro, а просто Player. Есть такая версия, VMware Player, это просто бесплатная, и там минимальный но НЕОБХОДИМЫЙ функционал. Лично мне полностью подходит. А так да, версия Workstation Pro платная и стоит так бы сказать прилично..
После установки VMware Workstation у вас также появится и сетевые адаптеры (VMware Network Adapter VMnet1 и VMnet8), они нужны для работы виртуальной машины:

Эти адаптеры нужны для того, чтобы работало виртуальное устройство сетевой карты. Ну то есть чтобы в виртуальной машине была сетевуха. Их кстати может быть несколько
Ну что еще написать.. Для установки винды на виртуальную машину можно использовать как реальный диск с виндой, так и виртуальный, тут я имею ввиду образ диска, обычно идет в формате ISO. Такие образы можно скачать в интернете, только сразу советую скачивать оригинальные образы MSDN и не качать никакие там сборки, в которых могут быть вирусы!
Итак, что теперь я покажу? Давайте сейчас я покажу вам как создать виртуальную машину в VMware Workstation. Кстати совсем забыл написать, у VMware Workstation есть тестовый бесплатный период работы, которого хватает чтобы посмотреть что умеет эта виртуальная машина. А вообще есть еще одна виртуалка, полностью бесплатная, это VirtualBox. В интернетах есть спор что лучше, многие хвалят VirtualBox, ну а мне больше нравится VMware Player..
При первом запуске VMware Workstation Pro будет такое окошко, тут нужно ввести или лицензионный ключ или почту (для активации пробного периода в 30 дней) и нажать Continue:

Кстати, я не знал, но я когда установил Workstation, то у меня также установилась и версия Player:

Все, почту ввели, теперь открылась сама прога VMware Workstation и вот как она выглядит:

Все ваши созданные виртуальные машины будут отображаться в списке слева. В настройках VMware Workstation (чтобы попасть, то выберите в Edit > Preferences) я думаю ничего менять не нужно, пока в этом не будет необходимости.
Ну а теперь по поводу создания виртуальной машины. Итак, начнем, вызываем меню File и там выбираем пункт New Virtual Machine:

В следующем окне вам будет предложено обычное создание (Typical) или продвинутое (Custom), я советую выбирать второе, чтобы сразу можно было все что нужно настроить:

В следующем окне ничего не меняем, просто нажимаем Next:

Потом будет предложено выбрать установочный диск в формате ISO. Можно это сделать и потом, выбрав последний пункт (I will install the operating system later), но у меня есть образ Windows 10 Enterprise, поэтому нажимаю кнопку Browse и выбираю образ:

И теперь снова жмем Next:

В следующем окне нужно указать лицензионный ключ, у меня его нет, но это не беда, ибо Windows 10 спокойно работает и без него, поэтому тут просто нажимаем Next:

В следующем окошке нажимаем Yes:

Теперь будет окошко, где нужно задать имя машины и где она будет располагаться. Ну тут можно изменить место, а можно ничего и не трогать, но учтите, что созданная виртуальная машина с Windows 10 будет занимать не меньше 30-40 гигов. Я тут ничего не менял, просто нажимаю Next:

Дальше будет выбор биоса, тут ничего не меняем и оставляем по умолчанию BIOS. В следующем окне нужно указать сколько виртуальная машина будет иметь процессоров и ядер, при этом отталкиваемся только от реальных данных, то есть задать четыре ядра, когда есть два, то это никак не получится. Вот я задал два ядра:

Следующий шаг, это оперативка:

Тут уже будет задан оптимальный обьем, поэтому если что, то можно его увеличить, если это возможно.
Следующее окно, это по поводу сети:

Тут у меня по умолчанию выбран NAT, у вас наверно также он будет выбран. Значит NAT, это означает что у вас интернет в виртуальной машине будет уже настроен, ничего настраивать не нужно. Если интернета не нужно, то выбираете самый последний пункт (Do not use a network connection).
Следующее окно пропускаем, то есть просто нажимаем Next. Потом будет выбор диска, вернее его тип (интерфейс), там также просто нажимаем Next и все.
Дальше будет предложено создать жесткий диск. Также можно выбрать существующий файл жесткого диска. Так как я создаю новую машину, то я тут ничего не меняю и просто нажимаю Next:

Теперь по поводу размера диска:

По умолчанию будет предложено 60 гигов, этого достаточно для Windows 10. Галочка Allocate all disk space now нужна для того, чтобы создать сразу файл по размеру диска. Если галочку не ставить, то он будет увеличиваться по мере заполнения. Также внизу будет выбрано Split virtual disk into multiple files, это означает что файл диска будет разбит на несколько файлов. А выше, то есть Store virtual disk as a single file, то это чтобы файл диска был одним куском так бы сказать. В общем лучше чтобы диск был разбит на несколько частей. То есть в этом окне лучше ничего не менять, а оставить все как есть, это оптимально. Изменить можно разве что размер будущего диска, если это необходимо.
Дальше будет написано где будет создан диск, ничего там не меняем, нажимаем Next.
А потом все, будет отображена ваша конфигурация. Внизу снимите галочку, ну чтобы виртуальная машина не запустилась сразу, потом уже нажимаем кнопку Finish:

Все, потом у вас уже будет виртуальная машина, сразу она и будет выбрана. Значит перед тем как ее запустить, давайте я расскажу что где находится. Значит слева, как я уже писал, будут отображаться все ваши виртуальные машины (там можно даже папки создавать):

Виртуальные машины запускаются во вкладках, между которыми удобно переключаться:

Чтобы запустить выбранную виртуальную машину, а также чтобы перезагрузить ее, выключить или же приостановить (то есть пустить ее в спящий режим), то для этого всего есть такая кнопка:

Теперь я запущу виртуальную машину и вы увидите, что начнется процесс установки винды. Но это так, просто чтобы продемонстрировать что все работает, я ставить ее не буду конечно, а вот вы, если вам интересно, то можете попробовать..
Ну вот, я нажал на зелененький треугольничек и виртуалка запустилась, через минуту где-то появилось окно установки Windows 10, и я ее все таки начал устанавливать, ну для теста. Все точно также как и на реальном компе:

После установки винды еще нужно будет установить VMware Tools, это драйвера, чтобы вам было легко переключаться между реальной виндой и виртуальной. По поводу установки этих драйверов вам там будет подсказка, думаю что поймете что нужно нажимать
Когда установили винду, то ей можно пользоваться как обычной виндой, все будет точно также.
Кстати, если закрыть виртуальную машину:

То будет предложено действие, то есть ее можно пустить в спящий режим, можно выключить, можно перевести ее в фоновый режим работы:

Вот видите, на самом деле нет ничего сложного и каждый, у кого более-менее мощный компутэр, то может поставить себе виртуальную машину. Кстати, верите вы или нет, но я запускал виртуальную машину даже на Pentium 4 (775-тый сокет). Да, работало медленно, но работало ведь, и на то время у меня была Windows XP и в качестве реальной винды и в качестве виртуальной..
Ну и на всякий случай я покажу как удалить VMware с компьютера полностью. Сразу скажу, что одно дело это удалить саму программу, а другое дело удалить виртуальные машины. Значит чтобы удалить виртуальную машину, то нужно нажать по ней правой кнопкой и выбрать в меню Manage > Delete from Disk:

В следующем окошке нажимаете Yes:

Все, после этого у вас виртуальная машина физически будет удалена с диска. Ну все, как удалить виртуальную машину я вам показал, теперь покажу как удалить саму прогу VMware Workstation. Значит зажимаем кнопки Win + R и пишем туда такую команду:

Откроется окно с установленными программами, тут нужно найти VMware Workstation, нажать правой кнопкой и выбрать потом Изменить:

Появится окно, в нем нажимаем Next:

Дальше уже нужно выбрать, что мы хотим именно удалить, для этого выбираем Remove:

Потом будут две галочки, первая отвечает за удаление настроек, а вторая за удаление лицензии. Если лицензии нет, настройки сохранять не нужно, то галочки пусть стоят. Нажимаем кнопку Next:

Потом еще раз нужно будет нажать Remove, после чего уже начнется процесс удаления. Так как программа VMware Workstation не такая уж и маленькая, то удаление может занять некоторое время, в течении которого лучше ничего не делать за компом
Ну вот и все ребята на этом, надеюсь что все вам тут было понятно и теперь вы знаете что это за программа VMware Workstation. Удачи вам и хорошего настроения
Читайте также: