Vmware unlocker что это
На всякий случай привожу ее в полном объеме:
Установка macOS Mojave
на компьютер через VMWare
17.08.2017 • Обновлено 14.11.2019
Запустить операционную систему macOS Mojave «поверх» Windows на ПК или ноутбуке можно с помощью виртуальных машин — программ, которые эмулируют работу одной операционной системы в среде другой. На этой странице содержится инструкция по установке полностью бесплатной версии одной из таких программ — VMWare Workstation Player. Работающая на виртуальной машине (далее — ВМ) macOS Mojave отображается как обычная программа для Windows — в окне или режиме полного экрана.
MacOS в качестве виртуальной ОС не предложит всех своих возможностей по техническим причинам и будет работать медленней, в следствие чего не способна оставить полноценные впечатления от своей работы. Но для поверхностного ознакомления с ОС от Apple такой способ установки вполне сгодится.
Добавление поддержки macOS в VMWare
Создание виртуальной машины в VMWare
Выбор версии ОС в VMWare
| Если пункт с Mac OS не появился в настройках VMWare, попробуйте другую версию Unlocker, удаляя перед этим предыдущую через win-uninstall.cmd. |
Выбор папки для VMWare
Удаление жесткого диска в VMWare
Добавление жесткого диска в VMWare
Добавление образа в VMWare
Выделение памяти для VMWare
Выделение памяти для VMWare
Редактирование файла VMWare
Загрузка VMWare Tools
| Патч VMWare Tools нужен главным образом для того, чтобы VMWare работала быстрее и поддерживала родное разрешение экрана. |
| Могут наблюдаться проблемы с производительностью в течении 10-15 минут после появления Рабочего стола, так как процесс установки к тому времени еще не завершен. |
Установка VMWare Tools
Открытие доступа для VMWare Tools
Готово! Теперь macOS Mojave должна работать на Windows как виртуальная ОС! 😊
Вам понадобится компьютер на базе Intel под управлением Windows 10. Вам потребуется включить виртуализацию в вашем UEFI / BIOS, копии VMware Unlocker, 7-Zip и Mac OS X для VMware. Существует множество источников Mac OS X, и я ссылаюсь только на один. Если вы хотите использовать другой, если он совместим с настройками VMware и Hackintosh, у вас все в порядке. Эта версия Mac OS X является Yosemite и поставляется с файлами VMware OS X для использования с VMware Unlocker.
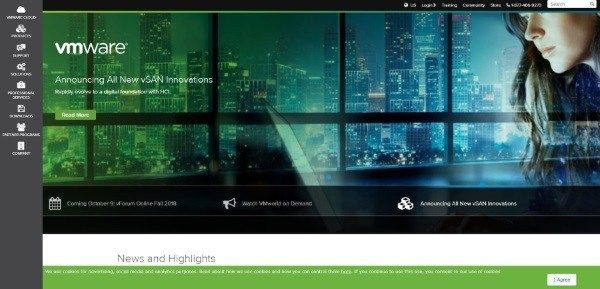
Настройка все
Если у вас есть компьютер Intel и вы загрузили файлы, указанные выше, мы можем начать. Загрузка Mac OS X составляет около 6 ГБ, поэтому, если вы ее еще не получили, вы можете начать загрузку раньше времени.
Когда вы будете готовы, пришло время начинать.
- Перезагрузите компьютер и загрузите в UEFI / BIOS. Нажмите Delete, когда ваша клавиатура загорится, чтобы получить доступ к этому.
- Перейдите туда, где находится виртуализация в вашем BIOS, и включите ее. Разные производители размещают его в разных местах, поэтому исследуйте, чтобы найти свое.
- Загрузитесь в Windows после включения.
- Установите VMware Workstation отсюда.
- Установите 7-Zip или другой бесплатный инструмент для архивирования, если у вас его еще нет.
- Скачайте VMware Unlocker, распакуйте его куда-нибудь и установите. Он исправит VMware Workstation и загрузит Mac OS X.
- Откройте папку Mac OS X и запустите win-install.cmd и win-update-tools.cmd от имени администратора.
- Откройте VMware Workstation и выберите «Открыть виртуальную машину».
- Выберите загруженный вами файл Mac OS X VMX и откройте его.
- Выберите Изменить настройки виртуальной машины в VMware Workstation.
- Выберите «Опции» и «Версия» и установите Mac OS X 10.7.
- Измените любые другие параметры, которые вы считаете подходящими, такие как память, дисковое пространство и так далее.
- Выберите Power и Start Up Guest, когда будете готовы.
- Следуйте инструкциям мастера установки Mac OS X, который появится. Это занимает несколько минут, но это очень хорошо.
- Вернитесь на VMware Workstation и выберите «Настройки».
- Перейдите на CD / DVD и найдите файл darwin.iso в папке Mac OS X, которую вы скачали.
- Установите флажок «Подключено» в верхней части.
- Вернитесь к Mac OS X, и вы должны увидеть всплывающее окно для VMware Tools. Если вы этого не сделаете, перезагрузите виртуальную машину.
- Установите VMware Tools при появлении запроса и перезагрузите компьютер снова.
- Вернитесь на VMware Workstation и выберите «Настройки».
- Перейдите на CD / DVD и найдите файл BeamOff.iso из папки Mac OS X.
- В Mac OS X перейдите в «Системные настройки» и «Пользователи и группы».
- Выберите свою учетную запись, а затем элементы входа.
- Нажмите маленькую иконку «+» слева и выберите «BeamOff».
- Перезагрузите, если будет предложено.

Ваш Хакинтош теперь должен быть полностью функциональным. В зависимости от того, какой файл был загружен в качестве источника Mac OS X, вы можете использовать Yosemite или El Capitan. Если эта статья была опубликована некоторое время, это может быть что-то еще полностью. Если OS X предложит вам выполнить обновления, это можно сделать безопасно. Когда я установил Mac OS X, используя этот метод, мне предложили перейти на El Capitan. Прошло немного времени, но он установился и работал без проблем.
BeamOff не является обязательным и работает в основном для повышения производительности сайта. Если у вас высокопроизводительный ПК, вам может не потребоваться его установка, но если вы заметите снижение производительности вашего Hackintosh, установите его и посмотрите, будет ли он иметь значение.
Этот метод не является абсолютно законным, поэтому вы должны использовать свое собственное суждение относительно того, стоит ли создавать собственный Hackintosh. TechJunkie не рекомендует и не одобряет это, но знания бесплатны для всех, и если вы собираетесь это делать, вы можете сделать это правильно.
Это все, что нужно для запуска Mac OS X в Windows 10 с VMware Unlocker. Ты это пробовал? Были ли проблемы? Расскажите нам о своем опыте ниже.

Что такое VMware?
Если обобщить, то VMware это программа которая позволяет пользователю устанавливать и запускать OS X, которая работает только с процессорами Intel, на других машинах с процессорами AMD ну и на машинах с процессорами Intel соотвественно.
Шаги для установки OS X El Capitan на VMware Workstation Player под Windows
Шаг 1: Скачиваем образ нашей OS X и распаковываем его
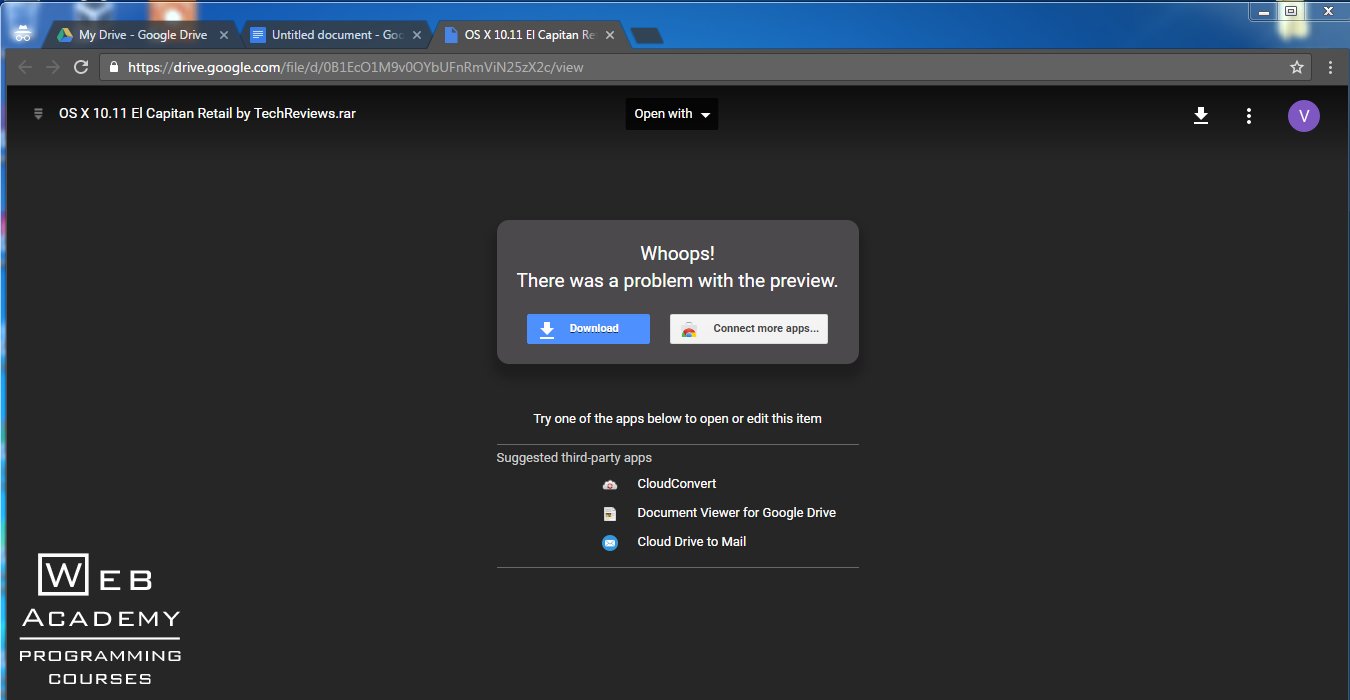
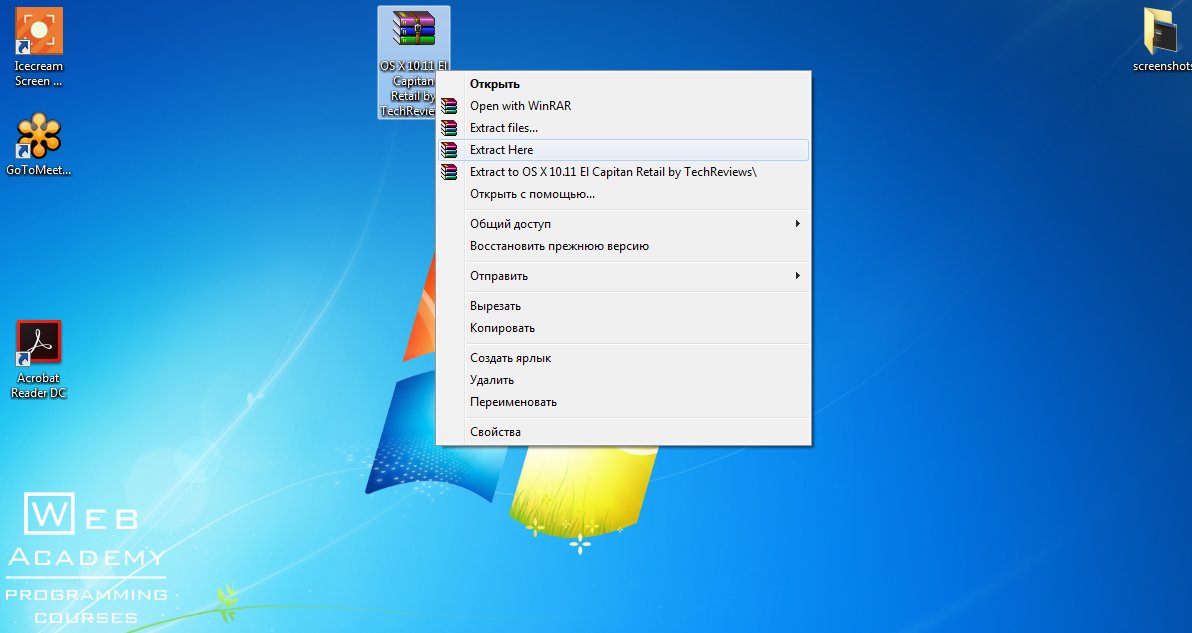
Скачиваем и распаковываем Unlocker patch
Этот патч сделает так, что VMware будет поддерживать OS X El Capitan, как Guest OS.
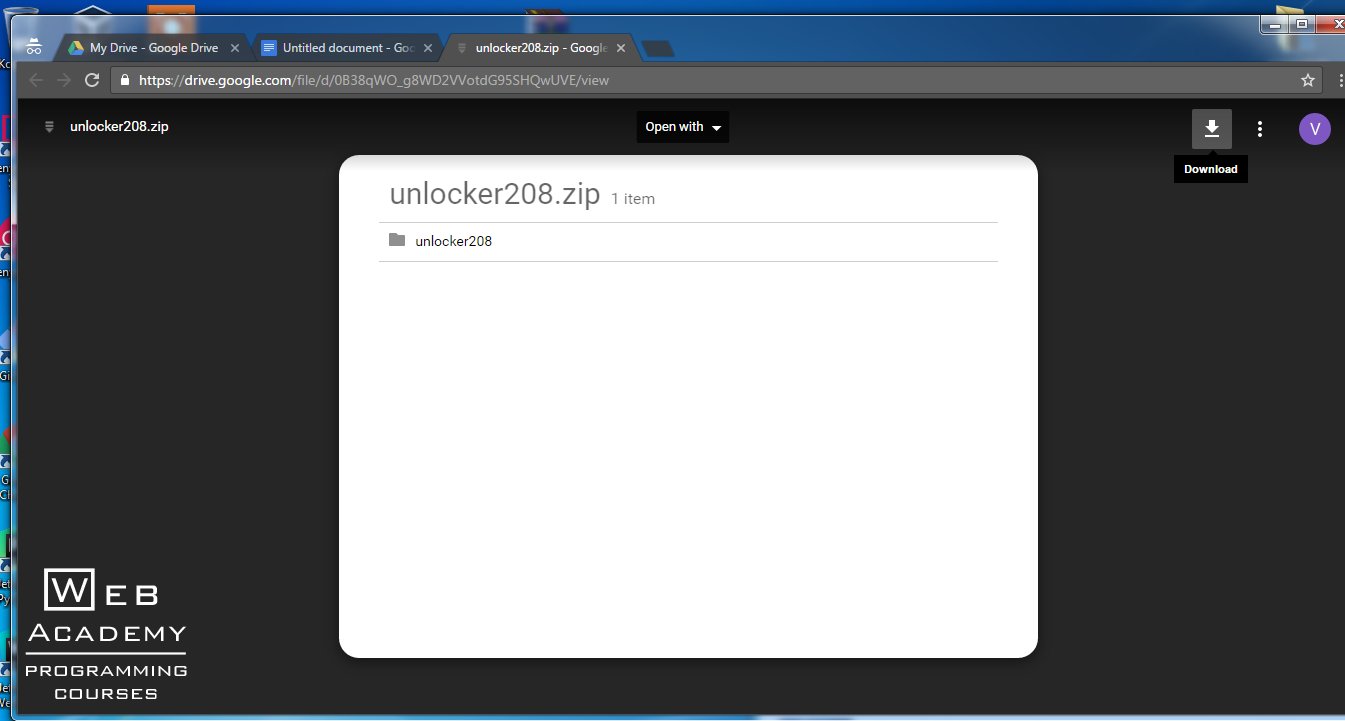

Шаг 3: Скачиваем и устанавливаем VMware Workstation Player

Шаг 4: Патчим VMware используя Unlocker
Заходим в распакованную папку Unlocker. Далее ищем файл win-install и запускаем его от имени администратора.
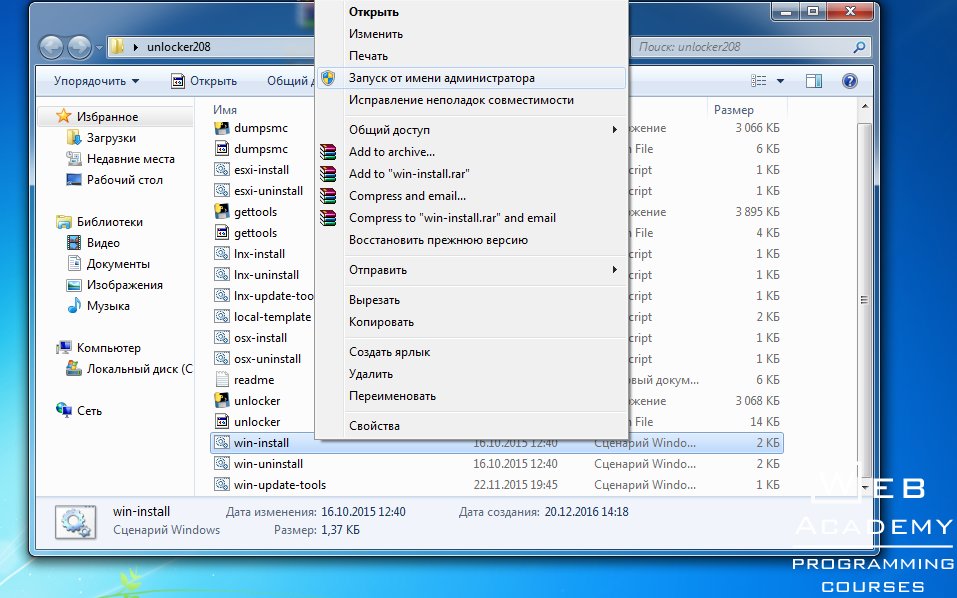
Шаг5: Создаем новую виртуальную машину
Запускаем VMware Workstation Player. Далее выбираем опцию Create a New Virtual Machine и в последующем pop-up окне выбираем I will install the operation system later.
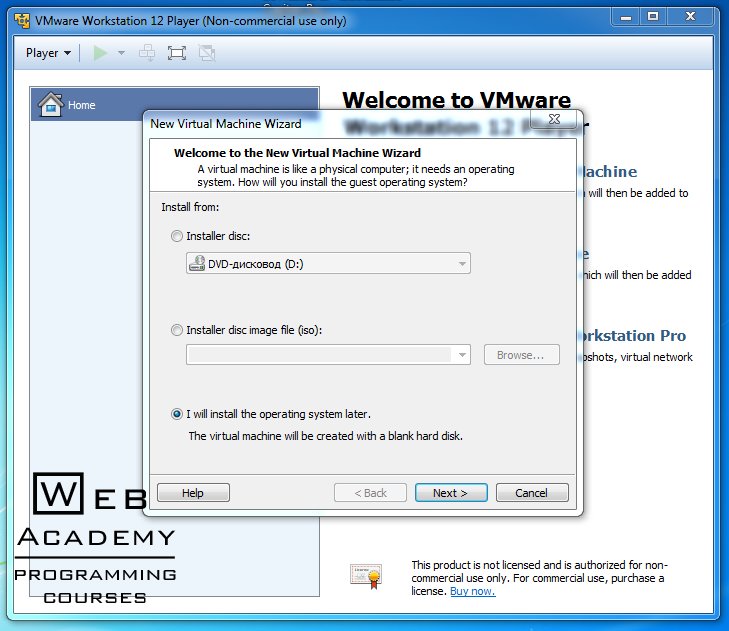
Как Guest Operating System выбираем Apple Mac OS X.
Даем имя и месторасположение нашей виртуальной машине.

В окне Specify Disk Capacity выбираем Store virtual disk as a single file.
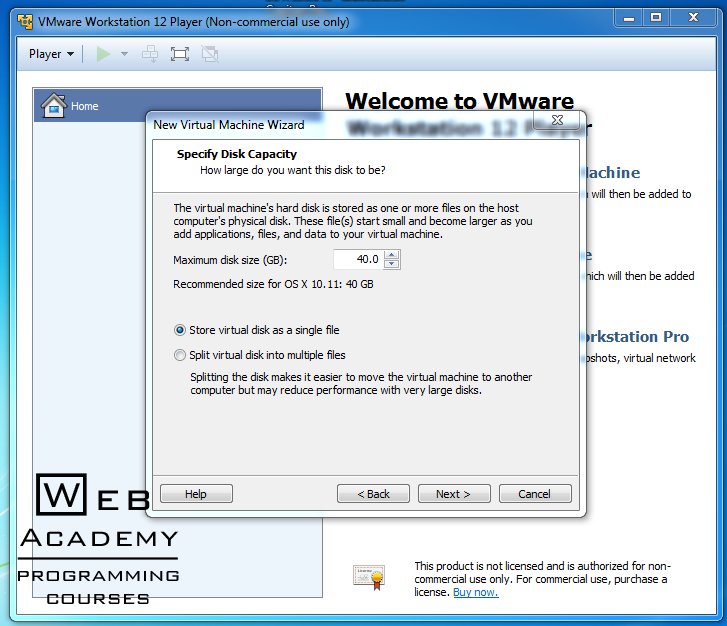
Когда виртуальная машина создана, нажимаем на Edit virtual machine settings.
Примечание: Не запускайте виртуальную машину до полной успешной установки, иначе вам придется проделывать все шаги снова.

Далее выбираем Hard Diskи нажимаем Remove

После того как мы удалили Hard Disk, нажимаем Add и добавляем новый Hard Disk.
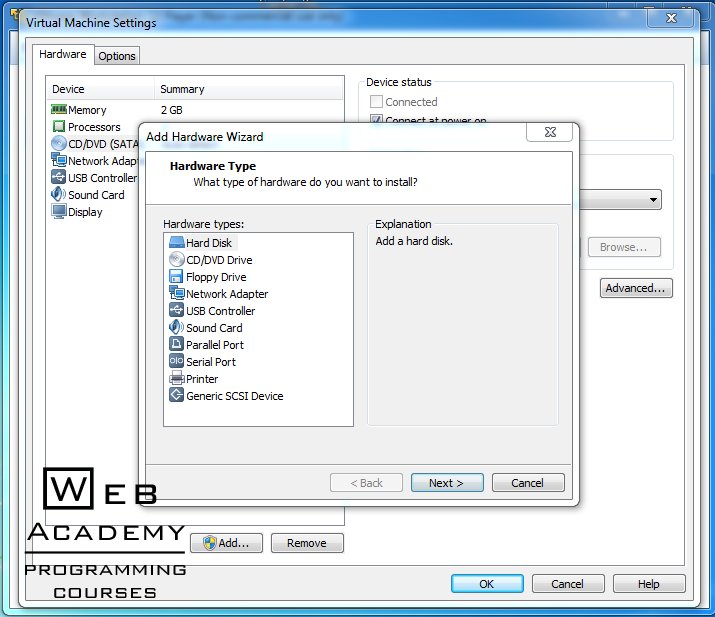
Выбираем тип диска - Sata
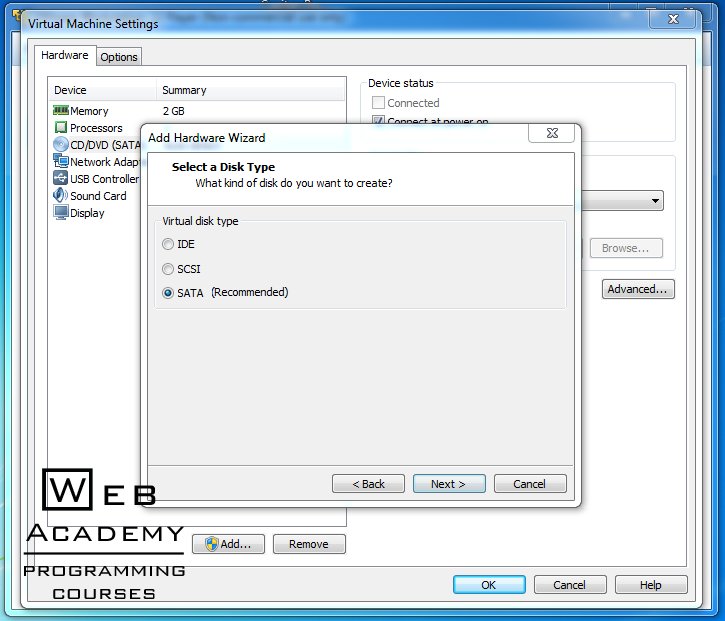
В Select Disk выбираем Use an existing virtual disk.
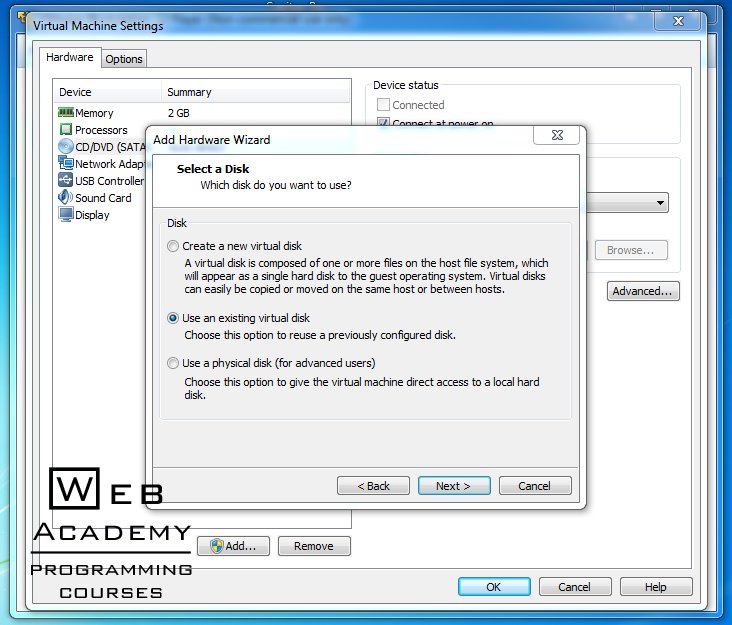
Далее нажимаем на кнопку Browse и выбираем наш загруженный и распакованый образ OS X El Capitan.
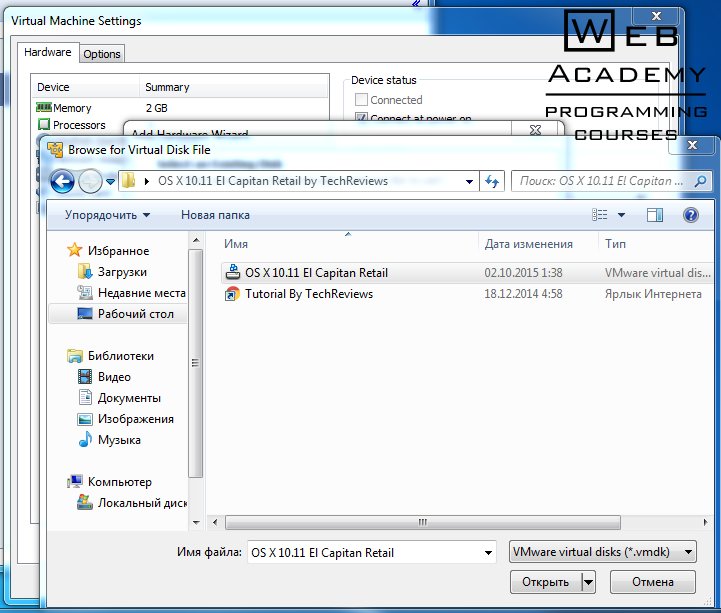
После нажатия нажатия на Finish прогамма спросит о конвертировании диска. Просто выберите Keep Existing Format.
Теперь заходим в папку в которую мы сохранили нашу виртуальную машину и там ищем тип файла VMware virtual machine configuration. Открываем его с помощью Блокнота.
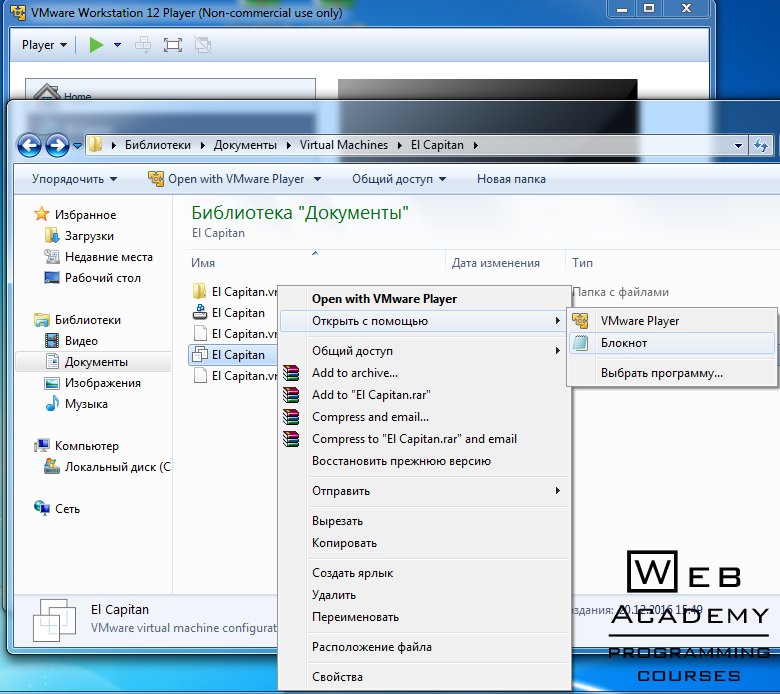
В конце списка дописываем smc.version = "0" и сохраняем документ.
Теперь мы установили нашу виртуальную машину и можем ее запускать. Послу успешного запуска вы должны увидеть заставку выбора языка.

Далее нужно пройти установку заполняя нужную информацию в соответствующих полях. В конце должен загрузится рабочий стол OS X 10.11 El Capitan.
VMware Tools для OS X 10.11 El Capitan
Стоит отметить, что звук и сеть работают даже без установки VMware Tools, но для лучшей производительности нужно также установить VMware Tools. VMware Tools улучшит графику, позволит сделать общую папку для OS X и Windows, синхронизирует время, улучшит производительность мышки и тачпада, а также позволит открывать виртуальную машину в полный экран.
Шаг 6: Установка VMware Tools
Скачиваем VMware Tools (darwin.iso) и распаковываем его.
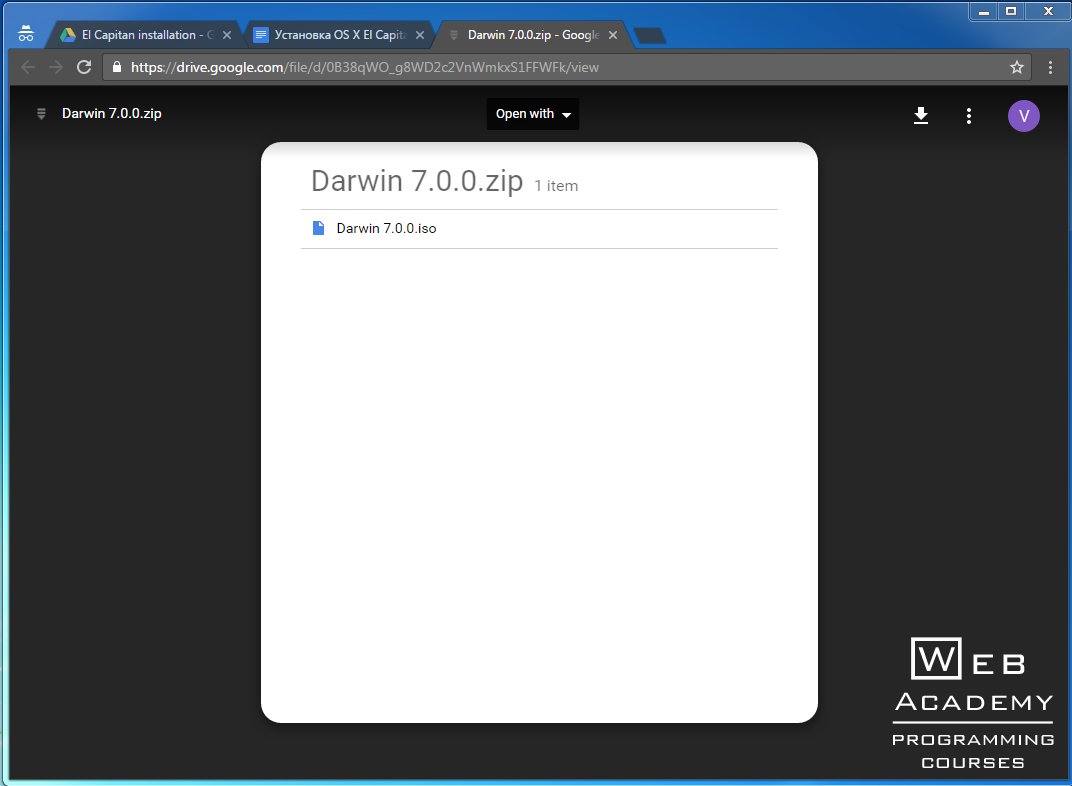
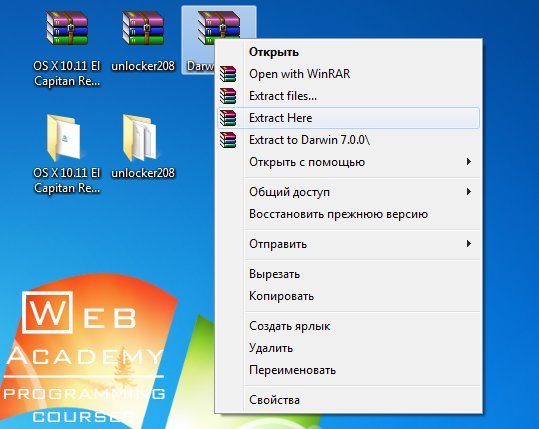
Запускаем Mac OS X El Capitan на VMware Workstation Player. Нажимаем Player - Removable Devices -CD/DVD (SATA) -Settings
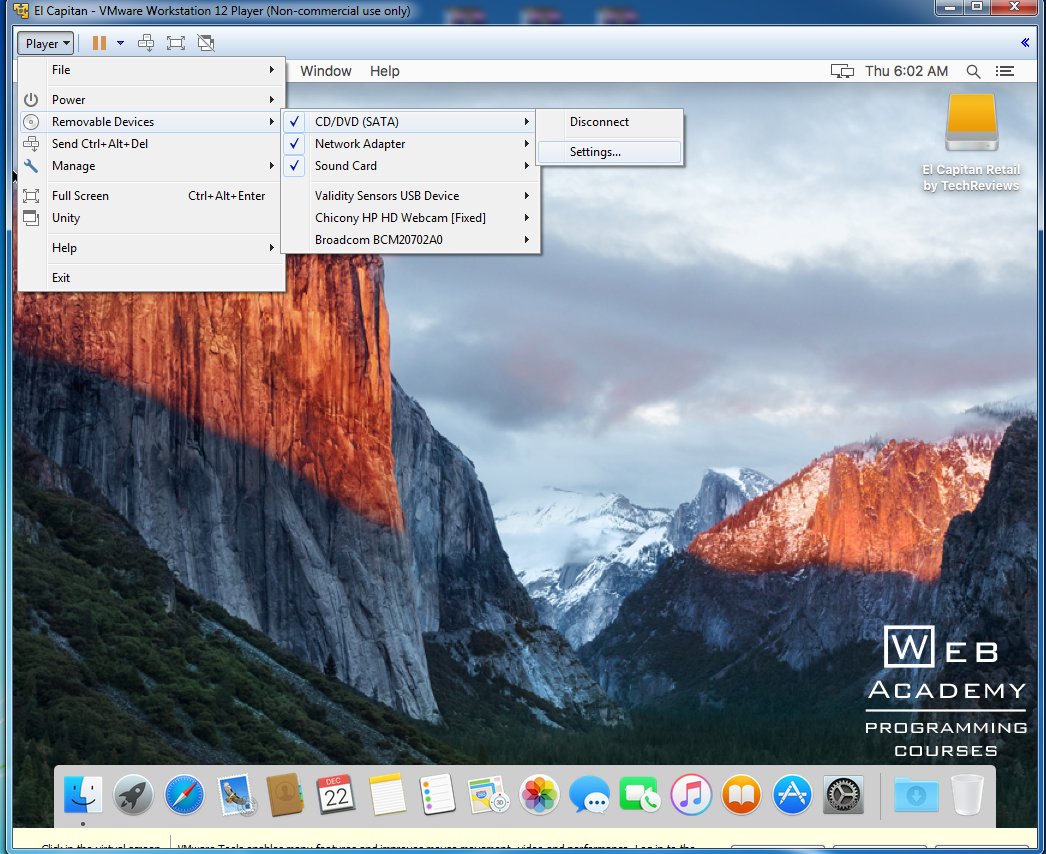
Нажимаем Use ISO image file, потом нажимаем Browse и находим наш распакованный файл Darwin и выбираем его.
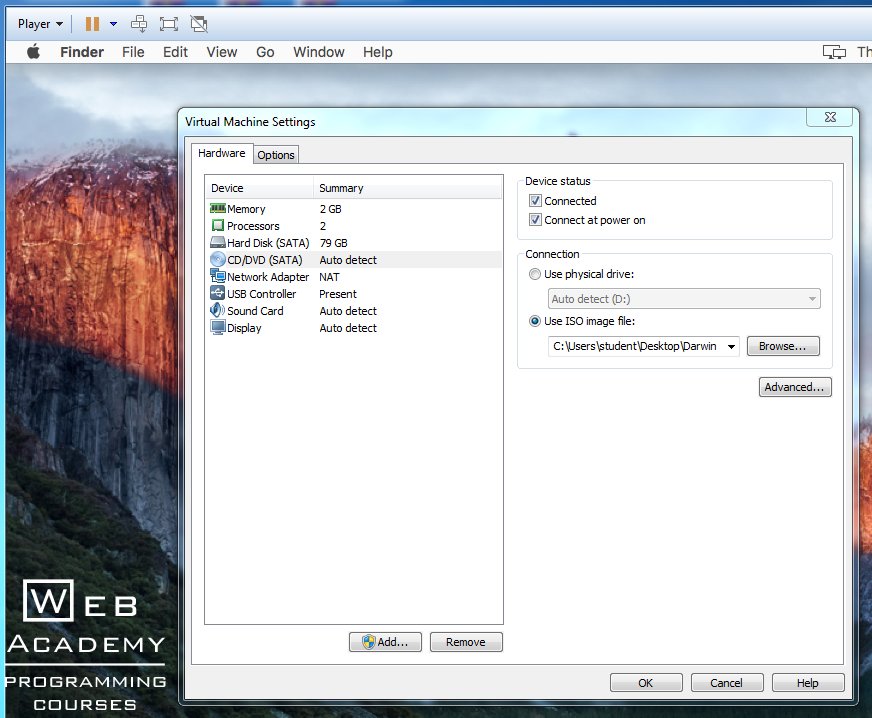
Открываем папку "VMware Tools" на рабочем столе OS X, и нажимаем на "Install VMware Tools" и устанавливаем.
Если вы являетесь пользователем Hackintosh в программном обеспечении для визуализации рабочего стола, тогда вам потребуется VMware Workstation, чтобы создать установщик USB, восстановить изображения и многое другое. Для выполнения всего этого на вашей рабочей станции VMware обязательно наличие «VMware unlocker», которое является необходимой утилитой для запуска гостевых систем Mac OS X. VMware Workstation - это гипервизор, который позволяет пользователям настраивать одну или несколько виртуальных машин (ВМ) на одной машине и использовать их одновременно с реальной машиной. Если вы никогда не пробовали операционную систему Mac OS X с помощью VMware, то вам необходимо знать, что мы используем патч под названием VMware Workstation Unlocker, который помогает разблокировать возможность создания виртуальных машин в Mac OS X.
Утилита Unlocker способна заменить несколько программных файлов VMware, которые позволяют установить VMware и запускать последние версии 11, 10.10, 10.19 и более ранние версии гостевых виртуальных машин Mac OS X. Вот ссылки для скачивания отлично работающего анлокера для последних версий VMware Workstation 11, 10 и других серий, которые работают на физических компьютерах с Windows 10, 8.1, 8 (64 бит) и Windows 7 (32 бит).
Утилита разблокировки
Утилита Unlocker - это патч, который используется для разблокировки возможности создания виртуальных машин в Mac OS X. Разблокировав его с помощью утилиты Unlocker, вы можете легко создавать виртуальные машины в Mac OS X в качестве гостевых операционных систем. Существует множество виртуальных машин, таких как Yosemite, Mountain Lion и Mavericks, которые можно использовать в качестве гостевых операционных систем на рабочих станциях VMware. Теперь этот патч утилиты разблокировки требуется, если вы хотите установить и использовать вышеупомянутые виртуальные машины Mac OS X в качестве гостевых операционных систем на рабочей станции VMware 11 или 10. Раньше были некоторые версии Mac OS X, такие как Snow leopard 10.6 и leopard. 10.5, которые работают на продуктах виртуализации рабочих столов VMware, даже без использования этого исправления утилиты разблокировки. Но теперь последние версии Mac OS X требуют исправления.
Перед тем, как разблокировать рабочую станцию VMware с помощью утилиты unlocker, вам необходимо загрузить и установить последнюю версию Unlocker 2.0.2 с официального сайта, указанного ниже:
Шаг 1: Сначала убедитесь, что в вашей системе установлена VMware. Перед разблокировкой или патчем это выглядит так, как показано на изображении:

Шаг 2: Загрузите Unlocker Utility версии 2.0.2 по вышеуказанным ссылкам.
Шаг 3: Теперь вам нужно распаковать архив и открыть папку.
Шаг 4: Убедитесь, что вы закрыли все виртуальные машины и программу рабочих станций VMware, которые в настоящее время работают в вашей системе. Щелкните правой кнопкой мыши на 'win-install.cmd' и выберите Запуск от имени администратора.

Шаг 5: Вам не нужно ничего делать в течение нескольких секунд, так как откроется окно терминала, чтобы запустить этот конкретный файл разблокировки. В командной строке вы можете увидеть некоторые сценарии, останавливающие службы VMware, и некоторые другие сценарии. Затем он запустит службы VMware.

Шаг 6: После успешного обновления рабочей станции VMware 11 вы сможете увидеть гостевую поддержку Mac OS X, как показано на изображении ниже:

Вот и все. Вы успешно установили патч или разблокировали виртуальную машину, которую хотите запустить на рабочей станции VMware. На изображении ниже показана работающая Mac OS X 10.10.1 в Windows 8.1 с рабочей станцией VMware 11.

Примечание: Этим же методом можно воспользоваться для разблокировки или исправления других версий операционных систем Windows (10 и 7).
Читайте также:


