Vmware thinapp как пользоваться
Наглядный мануал, по портированию любого приложения, в картинках
Данная статья кратко копирует ссылка недоступна к программе VMWare ThinApp, призванной создать из любого приложения - портированное (для танкистов - не требующего установки, не гадящего в систему и вообще, запускаемого с флешки).
Процитирую пару строк из википедии (очень важных кстати):
Многие приложения для Windows можно сделать переносимыми с помощью VMware ThinApp со следующими исключениями:
- не поддерживаются приложения, требующие установки драйверов устройств. Приложение будет работать, если требуемые драйверы предустановлены в системе;
- не поддерживаются приложения с аппаратной защитой от копирования. ThinApp эмулирует только некоторые свойства оборудования (например, серийные номера устройств; эмуляция ethernet MAC-адрес, CPUID и др. свойств не поддерживается).
Для портирования нам понадобятся 3 вещи:
1. Сама VMWare ThinApp (есть платная и бесплатная версия)
2. То, что будем препарировать
3. Компьютер, на котором не была установлена программа из п. 2
Вообще, мануал рекомендует все операции по портированию тех или иных программ делать на "голой" виртуальной машине, чтобы после завершения процесса, можно было откатить виртуалку на сделанный заранее снапшот, тем самым получив опять чистую, не загаженную, ось.
В качестве подопытного я выбрал шустрый и халявный дефрагет Auslogics Disk Defrag. Считать это рекламой или нет - право Ваше, меня радует своей скоростью работы, по сравнению со стандартным виндовским. (Вообще, раньше Auslogics выкладывала 2 версии дефрагера, уже портированную и с инсталлятором, ща что-то тока инсталлируемую)
И так, приступаем к процессу. Весь процесс можно разделить на несколько этапов.
1. Запуск ThinApp и первичное сканирование системы. При этом антивирусы рекомендуется погасить, чтобы не было мусорного обращения к диску сторонними программами. Об этом ниже.
2. Установка целевой программы и ее настройка (настройка для максимального выяснения используемых системных путей).
3. Повторное сканирование системы на предмет изменений после п. 2
4. Небольшая настройка проекта перед финальной сборкой
5. Сборка приложения.
Как видно, ничего хитрого нету. Что ж, перед началом, стоит остановиться на пункте 1 и пункте 2 поподробнее.
Пункт 1 - Зачем гасить антивирусы и что еще нужно отключить ? Антивирус выключить придется, в любом случает, а вот всякие мессенджеры и прочие проигрыватели музыки/фильмов в том случае, если эти программы обращаются к тому диску, на который идет установка. Поскольку ThinApp отслеживает изменения файловой системы до и после установки программы, всяческие паразитные записи нам накидают только мусора. Думаю тут понятно.
Пункт 2 - Зачем настраивать программу, если это можно сделать потом ? Дело в том, что во время настройки программ, они очень любят сохранять свои данные в самые потайные уголки операционной системы, коих у последней, хватает. Так вот, не все программисты делают так, что во время установки создаются все необходимые пути для их детища. Соответственно, когда вы сделаете портированной программу, изначально, которой суждено работать только установившись в систему, она может не создать всех необходимых себе путей для последующей работы. Естественно VMWare тоже не обладает телепатией и не может всего на свете предсказать. Короче на выходе мы получает вроде бы и портированную во всех отношения программу, но с недостающими путями. Тут как минимум пара путей развития ситуации. Первое, это все настройки сохраняются по стандартным путям на том компьютере, где происходит первоначальная настройка нашей проги, второе - начинается сыпаться гора ошибок и все превращается в глючный ад. Такие дела.
Сразу после старта. Жмем next. Можно выбрать, что будем сканировать Вот, сопсна, что предлагают на выбор
Соответственно выбираем тот жесткий диск/флешку/дискету/перфокарту или куда Вы там ставите подопытного ? Разделы реестра, что расположены под окошком выбора носителя, выбирайте сразу все - хуже не будет.
Жмем Окай и смело давим на Prescan.
Пошел процесс. Отлично ! Прескан завершен, пора ставить нашу программу
Если Вам, вдруг, захотелось сделать себе карманный вариант Интернет Испортил (он же Internet Explorer) - для этого есть аж целая отдельная кнопка. В данной статье я не буду вдаваться в эти подробности, потому что это отдельная траурная песня.
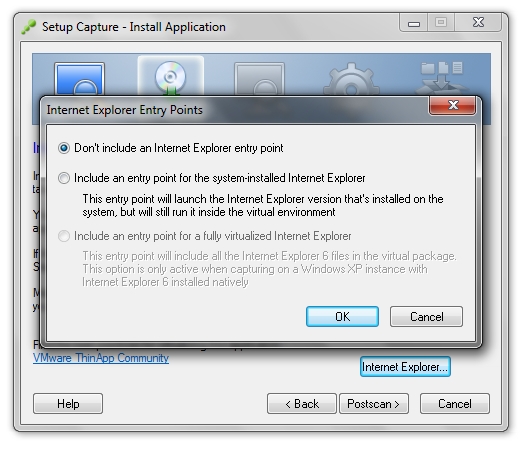
Специально для осла
Ну, раз предварительное сканирование завершено, пора ставить нашу прогу ! Дальше буквально 3 скриншота начала установки, завершения и первого запуска установленной.
Тут все просто Ать-два и готов. На запуск ! Вроде все ровно
Программа установлена, запущена, настроена, проверена. Хотя настроек именно у нее вроде и нет никаких, разве что погасить машину по завершению дефрагментации. Раз все работает, пора приступать к Постскану.
Вторая серия сканирования в действии Все, что было найдено в результате Выбираем нужное, откинув лишнее
Это, скорее, интуитивный выбор. Не смотря на то, что основной рабочий модуль программы, это DiskDefrag.exe, приходится так же выбирать и пару других пунктов. Вообще, если Вы не знаете наверняка, что стоит отправлять на сборку, а что жестко игнорировать - выбирайте все. Потом экспериментальным путем можно выяснить минимально рабочий комплект.
Выбрали ? Жмем NEXT !
Ну вот собственно краткая инструкция по портированию прог и закончилась. Для большинства портов всего того, что описано выше хватит с головой. Грабли начинаются тогда, когда портируется что-то монструозное, типа MS Office или что-то типа. Об этом сказано в ссылка недоступна на ПО VMWare ThinApp.

Фото @Oliver
VMWare ThinApp является платной программой. На нашем сайте Вы также можете посмотреть способы создания портативных программ с помощью бесплатных инструментов Cameyo, Evalaze Free, Enigma Virtual Box.
VMWare ThinApp позволяет создавать портативные приложения. Программа упаковывает приложение в единый контейнер, содержащий всю необходимую информацию (системные файлы, разделы реестра и т. п.). Все изменения в ходе работы портативной программы, сохраняются не напрямую в системе, а в отдельной директории - песочнице. В роли песочницы может выступать, как локальная, так и сетевая директория. При этом локальная операционная система остается в неизменном состоянии.
11 ноября 2015 года компания выпустила версию программы ThinApp 5.2.0 Поддерживаемые операционные системы Microsoft для версии 5.2.0:
- 32-х битные платформы (x86): Windows 2000/XP/Server 2003/2008/ /Vista/7/8/8.1/10
- 64-х битные платформы (x64): Windоws Server 2003/2008/2008R2/2012/2012 R2/Vista/7/8/8.1/10
В статье предлагается вариант создания портативной программы на виртуальной машине VMware Workstation 12 с гостевой операционной системой Microsoft Windows 10 Pro (32 bit).
Многими разработчиками программного обеспечения для создания портативных приложений рекомендуется использовать виртуальную среду. Компания VMware рекомендует использовать программу VMware Workstation. При сборке портативного приложения могут быть добавлены различные файлы, ключи реестра, не относящиеся к нужной программе, что может привести к неработоспособности приложения или различным ошибкам при его работе. Использование виртуальных машин крайне рационально, так как задействуется «чистая» операционная система (без установленных сторонних программ).
Установка VMWare ThinApp
2. Создать в программе VMware Workstation виртуальную машину с операционной системой MS Windows 10.
Можно использовать другую платформу виртуализации, например, VirtualBox, и другую гостевую систему.
3. Запустить виртуальную машину с операционной системой MS Windows 10
4. Скопировать программу VMWare ThinApp на виртуальную машину
5. Установить программу VMWare ThinApp
- Запустить файл инсталляции программы VMWare ThinApp

Рис.1 Окно Patent Lists программы ThinApp
- В диалоговом окне Patent Lists (Список патентов) нажать кнопку Далее.

Рис. 2 Окно License Agreement программы ThinApp
- В окне License Agreement (лицензионное соглашение) установить радиокнопку в пункте I accept the terms in the license agreement и нажать кнопку Далее.

Рис. 3 Окно Enter license key программы ThinApp
- В диалоговом окне Enter license key необходимо ввести серийный номер программы и имя, которое будет отображаться при запуске портативных программ.

Рис. 4 Окно завершения процесса инсталляции программы ThinApp
- По окончании инсталляции программы, нажать кнопку Finish.
6. Если программа инсталлировалась на хостовую систему (физический компьютер), можно перейти к следующему пункту настройки. Если программа инсталлировалась в виртуальную среду, необходимо сделать снимок состояния системы, так как при создании новой программы необходимо будет вернуться к исходному состоянию системы. Если используется платформа виртуализации VMware Workstation 12, снимок состояния можно сделать, выбрав в главном меню программы VM > Snapshot > Take snapshot.
Создание портативной программы
7. Запустить ThinApp Setup Capture

Рис.5 Диалоговое окно Setup Capture – Welcome программы ThinApp
В первом окне запуска приводятся основные шаги создания портативной программы:
- Prescan - сбор информации о системе до установки программы, которую необходимо сделать портативной.
- Installation - установка программы, которую необходимо сделать портативной.
- Postscan - сбор информации об изменениях в системе.
- Configure - настройка проекта при сборке портативного приложения.
- Build - процесс сборки портативного приложения.
8. В открывшемся диалоговом окне Setup Capture – Welcome нажать Next

Рис. 6 Диалоговое окно Setup Capture – Ready to Prescan программы ThinApp
9. В диалоговом окне Setup Capture – Ready to Prescan нажать кнопку Prescan
На данном этапе осуществляется первичный сбор данных о системной среде. Программа создаст снимок системы.
10. По окончании сканирования системы необходимо свернуть программу VMWare ThinApp
11. Запустить инсталляцию программы, которую необходимо сделать портативной.
По окончании инсталляции, можно запустить установленную программу и выполнить в ней настройки конфигурации, чтобы они зафиксировались в системе. Если необходимо, можно установить обновления, активировать и т.д. В данном примере рассмотрен вариант создания портативной версии программы 7-Zip 15.10 beta.
12. После инсталляции и настройки необходимого приложения развернуть окно программы VMWare ThinApp и нажать кнопку Postscan

Рис. 7 Диалоговое окно Setup Capture – Install Application программы ThinApp
13. Во всплывающем окне Setup Capture необходимо нажать ОК, для подтверждения того, что необходимое приложение установлено и настроено. Можно оставить флажок в чекбоксе Don’t ask me to confirm in the future, чтобы при создании новой портативного приложения, данное окно не появлялось.

Рис. 8 Окно Setup Capture программы ThinApp
14. Программа создаст снимок измененной системы и определит, какие именно изменения были в нее внесены. Будут зафиксированы все изменения, внесенные в файловую систему и в системный реестр.

Рис.9 Диалоговое окно Setup Capture – Postscan программы ThinApp
15. После сравнения снимков системы программа VMware ThinApp выведет список добавленных исполняемых файлов, созданных при установке приложения, чтобы можно было указать файл или файлы, через которые будет запускаться приложение.

Рис.10 Диалоговое окно Setup Capture – Entry Points программы ThinApp
16. На примере программы 7-Zip в диалоговом окне Setup Capture – Entry Points необходимо снять флажки во всех чекбоксах, кроме 7-Zip File Manager.exe и нажать Next.
17. В окне Manage with horizon workspace нажать Next

Рис.11 Диалоговое окно Setup Capture – Manage with Horizon Workspace программы ThinApp
Horizon Workspace — это компонент пакета VMware Horizon Suite, который предоставляет конечным пользователям доступ к их данным и приложениям с любого устройства. В состав Horizon Workspace уже входит утилита ThinApp. В этом окне можно опубликовать упакованные приложения ThinApp.
18. В окне Setup Capture - Groups оставить радиокнопку по умолчанию в значении Everyone и нажать кнопку Next.

Рис.12 Диалоговое окно Setup Capture – Groups программы ThinApp
19. В окне Setup Capture - Isolation необходимо выбрать режим изоляции портативного приложения от хостовой среды. Оставить радиокнопку в пункте Full write access to non-system directories (Merged Isolation Mode) и нажать кнопку Next.

Рис.13 Диалоговое окно Setup Capture - Isolation программы ThinApp
- Full write access to non-system directories (Merged Isolation Mode) – режим позволяет приложению записывать файлы на хостовую систему.
- Restricted write access (WriteCopy Isolation Mode) – режим запрещает приложению записывать в большинство каталогов. Данный режим является оптимальным решением для ненадежных приложений.
20. В зависимости от того, где в будущем будет располагаться портативная программа, в окне Setup Capture – Sandbox необходимо выбрать расположение папки (песочницы), где будут сохраняться данные о конфигурации приложения. Выбрать нужный вариант и нажать кнопку Next.

Рис.14 Диалоговое окно Setup Capture - Sandbox программы ThinApp
- User profile (%AppData%\Thinstall) - папка профиля пользователя.
- Same directory as the application (use with USB and portable media) – каталог приложения.
- Custom location or network drive – локальный или сетевой диск.
21. В окне Setup Capture - Quality Assurance Statics необходимо выбрать, нужно ли отправлять анонимную статистику в компанию VMware (Yes/Да или No/Нет) и нажать кнопку Next.

Рис.15 Диалоговое окно Setup Capture - Quality Assurance Statics программы ThinApp
22. В окне Setup Capture - Project Settings указать имя и месторасположение для сохранения проекта и нажать кнопку Next.

Рис.16 Диалоговое окно Setup Capture - Project Settings программы ThinApp
23. В окне Setup Capture - Package Settings в зависимости от приложения, которое необходимо сделать портативным, установить радиокнопку в пункте Use one of the entry points или Use separate .DAT file раздела Primary data container и нажать кнопку Save.

Рис.17 Диалоговое окно Setup Capture - Package Settings программы ThinApp
В разделе Primary data container можно установить радиокнопку в поле Use separate .DAT file, если при запуске портативного приложения должен запускаться какой-либо исполняемый файл из выбранных. В результате будет создан dat-файл, включающий в себя виртуальную среду выполнения ThinApp, доступную только для чтения, виртуальную файловую систему и виртуальный реестр, а также отдельные exe-файлы для запуска каждой отдельной программы. Также данный пункт рекомендуется выбирать при больших размерах проекта.
В разделе MSI package generation можно установить флажок Generate MSI package. Generate MSI package, что позволит упаковать портативное приложение в msi-файл.
В разделе Compression можно установить флажок в чекбоксе Compress virtual package для уменьшения размера будущего портативного приложения. Процесс сжатия потребует определенного времени.
24. В окне Setup Capture – Ready to Build необходимо нажать кнопку Build, чтобы приступить к созданию портативного приложения.

Рис.18 Диалоговое окно Setup Capture - Ready to Build программы ThinApp
Чтобы отредактировать проект, необходимо открыть файл Package.ini, находящийся в папке проекта (по умолчанию), например, C:\Program Files\VMware\VMware ThinApp\Captures-Zip 15.10 beta, нажав на кнопку Edit Package.ini.
Можно нажать кнопку Open Project Folder и настроить какие файлы, папки, разделы и параметры реестра должны быть включены в портативное приложение.
25. В окне Setup Capture – Build Project оставить флажок в чекбоксе Open folder containing project executables after clicking Finish для открытия директории, где располагается портативное приложение и нажать кнопку Finish.

Рис.19 Диалоговое окно Setup Capture - Build Project программы ThinApp



При запуске программы открывается первое окно с описанием принципа создания Portable:
1. Создание снимка системы.
2. Установка приложения
3. Повторный снимок системы
4. Настройка созданного проекта
5. Сборка файла-контейнера Portable
Жмем далее.

В этом окне подробно разъясняется что и для чего делается.
Во всех окнах читайте внимательно пояснения, чтобы иметь
представление, для чего нужен каждый этап работы.
Жмем далее.

Начинается процесс сбора данных о состоянии системы и установленых в ней программ.
Дождитесь окончания процесса. Программа сообщит об окончании этого этапа работы.

Далее предлагается установить приложение, из которого планируете далать Portable.
Не закрывайте программу при установке приложения. Можете ее просто свернуть.
Устанавливайте программу по умолчанию, в Program Files, так будет надежнее.
После установки настраивайте ее, активируйте кейгеном или другим видом лекарства,
русифицируйте, если потребуется. В общем настройте таким образом, чтобы программа
работала так, как вам это необходимо. Портативная версия будет запускаться в том виде,
как вы ее настроите. Имейте это в виду. После того, как все настроите,
жмите Далее.

В этом окошке подтвердите, что вы все настроили и готовы к следующему этапу.

Далее начинается повторный сбор данных об измениях в системе. Дождитесь окончания.
Когда программа сообщит, что данные собраны, жмите Далее.

В этом окне представлен список исполняемых файлов. Необходимо выбрать главный,
который будет запускать программу при клике на файл-Portable.
Ясно, что это файл Axara Video Converter.

Снимаем галочки со всех, кроме основного и жмем Далее.

Этот пункт пропускаем и жмем Далее.

Здесь оставляйте все как есть и жмите Далее.

Здесь тоже оставляйте все без изменения и жмите Далее.

А вот здесь нужно поставить переключатель на среднюю позицию.
Если оставить в верхней позиции, то рабочая папка портативной версии программы
будет создаваться в вашем системном профиле. А это не есть хорошо.
Рабочая папка должна создаваться рядом с исполняемым файлом.
К примеру, если вы запускаете приложение с флешки, то рабочая папка тоже
должна создаваться на флешке, а не на вашем компьютере в профиле.
Жмите Далее.

В этом окне выбирайте что хотите. Я выбрал "Нет". Жмите Далее.

В этом окне отображается название будущего файла. Можете изменить при желании.
Например, приписать к имени слово Portable. Путь сохранения проекта можно оставить без
изменения. Ваш готовый файл сохранится в папке bin вашего проекта. Жмите далее.

Здесь ставьте галочку в пункте "Сжать виртуальный пакет" и жмите Далее.

В этом окне можно редактировать файл Packade.ini
Это относится к пользователям,
которые создают портативное приложение в своей основноной рабочей системе.
Но если сомневаетесь в правильности редактирования, то лучше оставляйте все без изменения и
жмите кнопку "Сборка".

В открытом файле Packade.ini поищите абзацы, котрые явно указывают на "левые" программы.
Если попало что-то лишнее, то удаляйте эти абзац с записью и сохраняйте файл.
Если не знаете к чему относится запись, то лучше не трогайте и закрывайте.

Здесь программа сообщает, что сборка завершена. Жмите кнопку "Готово".

После нажатия кнопки "Готово" вы попадаете в папку с созданным файлом портативной версии.
Забирайте его , помещайте в удобное для вас место и тестируйте.
Желательно проверить работу приложения в разных ОС.

VMware ThinApp - создание портативных (Portable) версий программ
Я частенько пользуюсь портативными (Portable) версиями программ, и потребность в них у меня возникает в двух случаях:
1) Частое использование программ на клиентских компьютерах, когда мне нужен доступ к определенным настройкам операционной системы, но сделать это можно по средствам стороннего софта. Но для того, чтобы один раз воспользоваться программой, приходится её устанавливать в систему и удалять по завершению работы, так как конечному пользователю она ни к чему, а порой даже и опасна, если будет запущена не опытным пользователем.
2) Редкое использование программ на домашнем компьютере, когда мне требуются функции программы, допустим раз в полгода. В данной ситуации, так же не имеет смысла устанавливать программу, так как она просто будет занимать лишнее место и захламлять систему. Можно, конечно, каждый раз её устанавливать и удалять, но это тоже как-то не практично, тем более что в любом случае часть информации о программе в системе останется.
По этому, было бы неплохо научиться создавать собственные портативные (Portable) версии программ, так как сторонние версии ни всегда могут удовлетворить потребности, а если это специфическая программа, то не факт, что вообще можно найти её портативную (Portable) версию.
И в данном уроке давайте рассмотрим процесс создания портативной (Portable) версии любой программы средствами VMWare ThinApp.
Я буду использовать портативную (Portable) версию самой программы VMWare ThinApp, так как данным процессом занимаюсь довольно редко, а, следовательно, она мне в системе ни к чему.
Желательно выполнять данный процесс на чистой операционной системе, допустим на виртуальной машине, а почему, я поясню далее.
Для создания портативной (Portable) версии я выбрал программу звуковой редактор Sound Forge. Запускаем программу VMWare ThinApp и перед нами появляется окно приветствия с кратким описанием процесса создания портативной (Portable) версии программы.
Процесс создания портативной (Portable) версии программы состоит из 5 этапов:
Prescan (предварительное сканирование) – на данном этапе сканируется система перед установкой программы портативную (Portable) версию которой мы собираемся создавать.
Installation (установка) – установка программы
Postscan – сканирование системы после установки программы
и Build сборка программы
Почему же желательно делать портативную (Portable) версию программы на чистой операционной системе, все дело в том, что программа сравнивает снимок системы перед установкой программы и после, а если у вас в фоновом режиме работаю какие-либо программы, не исключено что это повлияет на конечный результат и в нашу сборку попадут файлы, которые использовались другими программами. И сборка будет занимать больше места, это не критично, но все-таки. Можно сделать и в системе где работают программы в фоновом режиме, но перед созданием портативной (Portable) версии программы выключите все программы работающие в фоновом режиме!
Ну что же, приступим Next \ Prescan \ Устанавливаем программу \ Взламываем если есть необходимость \ Проверяем работоспособность \ Postscan \ Указываем exe-шник, через который запускается программа \ Next \ Запускать может любой пользователь \ Режим доступа к операционной системе (если это программа в результате работы которой будут вносится изменения в систему, допустим оптимизаторы, то даем полный доступ, если какие-нибудь редакторы, как в моем случае, то ограниченный доступ, так как в процессе работы программы никакие изменения в операционную систему вноситься не должны) \ Где хранить файлы конфигурации и работы приложения, Хронить в папке пользователя, Хранить рядом с исполняемым файлом или указать отдельную папку, так как программу желательно носить на флешке, то указываем Хранить рядом с исполняемым файлом, чтобы настройки самой программы никуда не девались на разных компьютерах \ Куда сохранить E:\Sound Forge Pro 11 Portable \ Где хранить данные программы \ Сжать программу \ Save, пошел процесс создания портативной (Portable) версии программы \ Проверяем работоспособность на другом компьютере! В папке bin хранится наша программа.
Читайте также:


