Vmware replicate physical network connection state что это
Поможите кто разбирается, Плизз. wow:
Есть виртуальная машинка на Windows XP Pro SP2 с одним сетевым интерфейсом.
Необходимо её проключить в реальную Локальную сеть.
:sos:Совсем запутался с настройками, и так пробовал и этак. - в конце-концов в настройках самой VMware поудалял все VM0-VM8. (
Пробовал начать с "чистого листа" - и опять ничего не выходит. fool: - прям Дэжавю какое-то.
Мне этот момент в VMware всегда как-то не был понятен, хотя с IP-адресацией непоняток нет никаких.
Может кто поможет реально?
Основное Вы уже сделали. Если ещё остался "порох", то пробуйте:
Всё ниже перечисленное, справедливо для подключения к Интернету через ADSL, но естественно можно применить и для локальной сети.(потребуется изменить значение подсети и соответственно остальные сетевые настройки)
I. Не запуская виртуальную машину, заходим в "Панель управления"-> "Система"->"Оборудования"->"Диспетчер устройств"-> Раскрываем подменю "Сетевые платы" и удаляем все лишние, вновь организованные дополнительные сетевые устойства - остаётся только реальная (физическая) сетевая карта.
II. Запускаем виртуальную машину, но гостевую систему не стартуем. В основном интерфейсном окне Выбираем "Edit virtual machine settings", где устанавливаем для Ethernet, режим моста (Bridged: Connected directly to the physical network), т.е. непосредственное соединение с физической сетью
III. Заходим В виртуальные сетевые установки виртуальной машины (Virtual Network Settings. )
Отобразится шесть подменю (закладки):
1. Host Virtual Network Mapping
- Здесь выбираем устройство VMnet0, которое должно соответствовать вашей реальной сетевой карте, все остальные, т.е. VMnet1 - VMnet9, должны быть в состоянии "Not bridged"
следует отредактировать subnet - 192.168.1.0, Но естественно Вы можете выставить своё значение
2. Сервер DHCP должен быть останановлен
3. NAT отключен
4. Host Virtual Adapters - пусто, т.е. всё удалено
5. Automatic Bridging - тоже пусто
6. Summary - здесь должно отобразится состояние сетевых соединений. Их будет три:
- VMnet0 (Bridged) |Bridged to Realtek RTL8139/81** Family Fast Ethernet NIC
- VMnet1 |A private virtual network | 192.168.1.0
- VMnet8 |A private virtual network | 192.168.1.0
IV. Запускаем гостевую OS Windows XP SP2 и в ней настраиваем виртуальную сетевую карту.
Так как я выбрал подсеть (subnet) 192.168.1.0, то следовательно статитический IP можно выбрать только из диапазона 192.168.1.2 - 192.168.1.254, при условии, что 192.168.1.1 используется для ADSL модема.
исходя их этого выбираем
192.168.1.3
255.255.255.0
192.168.1.1
192.168.1.1
V. Настраиваем Host
192.168.1.2
255.255.255.0
192.168.1.1
192.168.1.1
sskkru, а в Вашем Посте наверное единственное Разумное решение:
Может проще переустановить вмварь и руками ничего не трогать
Наверно так и поступлю, если ни что не поможет. )
Разница между тремя сетевыми подключениями в VMware
1 Обзор
После установки виртуальной машины вы по умолчанию установили две виртуальные сетевые карты, VMnet1 и VMnet8, как показано на рисунке ниже. VMnet1 - это сетевая карта хоста, используемая для подключения к сети в режиме хоста. VMnet8 - сетевая карта NAT, используемая для подключения к сети в режиме NAT. Их IP-адреса генерируются случайным образом.

VMware предоставляет три режима работы: мостовой (режим моста), NAT (режим трансляции сетевых адресов) и только хост (режим хоста), как показано на рисунке ниже. Чтобы разумно применять их при управлении и обслуживании сети, вы должны сначала понять эти три режима работы.

2. мостовой (мостовой режим)
В этом режиме, использующем виртуальный коммутатор VMnet0, виртуальная операционная система подобна независимому узлу в локальной сети.Как и главный компьютер, он может получить доступ к любой машине в сети. В режиме моста вы можете вручную настроить информацию о конфигурации TCP / IP (IP, маску подсети и т. Д., Но также в том же сегменте сети, что и хост-компьютер), чтобы получить доступ в Интернет через шлюз LAN или маршрутизатор; IP-адрес и DNS настроены на «Автоопределение».
Если вы хотите использовать VMWare для создания нового сервера в локальной сети для предоставления веб-или сетевых услуг пользователям локальной сети, вам следует выбрать режим моста.
В режиме моста используется виртуальный коммутатор VMnet 0. В это время виртуальная машина эквивалентна независимому компьютеру и хосту в сети и имеет независимый IP-адрес.
- Четыре операционные системы A1, A2, A и B могут иметь доступ друг к другу.
- IP-адреса A1 и A2 - это IP-адреса «внешней сети», которые можно задать вручную или получить автоматически.

3. NAT (режим трансляции сетевых адресов)
Использование режима NAT позволяет виртуальной машине использовать функцию NAT (преобразование сетевых адресов) для доступа к общедоступной сети через сеть, в которой находится хост-машина. Другими словами, режим NAT можно использовать для доступа в Интернет в виртуальной системе. Информация о конфигурации TCP / IP виртуальной машины в режиме NAT предоставляется DHCP-сервером виртуальной сети VMnet8. Следовательно, IP и DNS обычно настроены на «автоматическое получение», поэтому виртуальная система не может взаимодействовать с другими реальными хостами в локальной сети. общение.
Самым большим преимуществом использования режима NAT является то, что виртуальная система очень проста для доступа в Интернет. Вам не нужно выполнять какие-либо другие настройки, только хост-компьютер может получить доступ в Интернет. Если вы хотите использовать VMWare для установки новой виртуальной системы, вы можете напрямую получить доступ к Интернету без какой-либо ручной настройки в виртуальной системе, рекомендуется использовать режим NAT.
Виртуальный коммутатор Vmnet8 используется в режиме Nat. В это время виртуальная машина может «односторонний доступ» к другим хостам в сети через хост, а другие хосты не могут получить доступ к виртуальной машине. В режиме NAT:
- A1, A2 могут получить доступ к B
- B не может получить доступ к A1, A2
- A1, A2, A навещают друг друга
- IP-адреса A1 и A2 - это IP-адреса LAN, которые можно настроить вручную или получить автоматически.

4. Только хост (режим хоста)
В режиме только хоста виртуальная машина может взаимодействовать только с виртуальной машиной и хостом, но виртуальная машина изолирована от внешней сети, то есть не может получить доступ к Интернету. В режиме «только хост» информация о конфигурации TCP / IP виртуальной системы (например, IP-адрес, адрес шлюза, DNS-сервер и т. Д.) Динамически распределяется DHCP-сервером виртуальной сети VMnet1. Использовать режим только для хоста:
- A, A1, A2 могут посещать друг друга
- A1, A2 не могут получить доступ к B
- B не может получить доступ к A1, A2
- A1 и A2 - это IP-адрес LAN, который можно настроить вручную или установить в автоматический режим сбора данных.

В трех режимах IP-адрес виртуальной машины может быть настроен на автоматическое получение, и как только он будет получен автоматически, он не изменится (если не настроен вручную), то есть IP-адрес после следующего перезапуска будет таким же, как и в последний раз.
5. Объяснение опций репликации состояния физического сетевого подключения.
Select if the virtual machine uses a bridged network connection and if you use the virtual machine on a laptop or other mobile device. As you move from one wired or wireless network to another, the IP address is automatically renewed.
Одна машина с несколькими сетевыми картами или ноутбуками и мобильными устройствами при использовании виртуальных машин, когда проводная сеть и беспроводная сеть переключаются, установите флажок Реплицировать состояние физического сетевого подключения, IP-адрес сетевой карты виртуальной машины будет обновлен автоматически, и нет необходимости сбрасывать.
В этой теме рассматриваются проблемы, возникающие при работе с
VMware Workstation

Внимание!
Новые версии VMware Workstation предназначены для установки только на 64-битные системы!
Для установки на 32-битные системы используйте версии ниже 11!
Проблема именно на Win7 причем редакция и битность не важна, VMware Workstation не импортирует ВМ, и даже созданную ВМ (если ее удалить из My Computer) вернуть назад, не удается. На XP все работает корректно.
Я пробовал на Win7 Pro x32 и Win7 Ult x64.
Или это как-то связано с переходом на SSD хотя вряд ли.
Все устраивает. Все работает. Ап-тайм по 6-8 месяцев.
Имеет смысл переходить на Workstation 8/9 ?
Или кроме проблем никакого "профита" не получу ?
Из приоритетов - быстродействие. Особенно дисковой системы.
Менять/добавлять другие "ОСИ" не планируется.
Общие папки видны как сетевой диск Z.
cvitova
все сделал, сетевой диск в виртуалке не появился почему-то.
и стал писать что сетевое подключение ограничено или отсутствует.


This host supports Intel VT-x, but Intel VT-x is disabled.
Intel VT-x might be disabled if it has been disabled in the BIOS/firmware settings or the host has not been power-cycled since changing this setting.
(2) Power-cycle the host if either of these BIOS/firmware settings have been changed.
(3) Power-cycle the host if you have not done so since installing VMware Workstation.
(2) Power-cycle the host if either of these BIOS/firmware settings have been changed.
(3) Power-cycle the host if you have not done so since installing VMware Workstation.
как играть на виртуальной машине (vmware или parallels - какая лучше?), чтобы Pstars не банили? что отключить или изменить в настройках, чтобы не было связи Win8 с Mac OS? может BootCamp будет достаточно чтобы старзы считали это отдельным чистым компом?
VMware Workstation является идеальным решением для самообразования, отладки приложений, создания тестовых лабораторных сред. Многие, кто делает первые шаги с VMware Workstation сталкиваются с различными вопросами при настройке. В данной статье мы рассмотрим сетевые настройки доступные сразу после установки VMware Workstation. Это статья будет интересна, прежде всего, тем, кто только начинает разбираться в виртуальной среде.
По умолчанию, в VMware Workstation существует три типа виртуальных сетей. Подключить виртуальную машину к определенной сети можно из меню Virtual Machine Settings

Рассмотрим доступные по умолчанию сети VMware Workstation:
Bridged/VMnet0. В этом подключении виртуальная машина подключается к сети, используя физический сетевой адаптер хоста. Виртуальный сетевой адаптер виртуальной машины использует физический сетевой адаптер вашего компьютера, открывая доступ виртуальной машине к той же сети, к которой подключен физический компьютер. Иными словами, виртуальные машины получают доступ к вашей локальной сети.
Необходимо учесть, хостовая и гостевая операционные системы имеют уникальные MAC и IP адреса. В случае если на виртуальных машинах не указан статический IP адрес, то она получит его по DHCP, как обычный компьютер. В данном типе подключения, виртуальная машина имеет полный доступ к локальной сети и может подключаться к другим компьютерам, а компьютеры локальной сети могут подключаться к ней.
Такой тип подключения используется наиболее часто.
Host-only/VMnet1. Второго рода сеть соединяет гостевую виртуальную машину и хостовый компьютер, образуя частную сеть. Данное подключение обеспечивает сетевое соединение между виртуальной машиной и физическим компьютером (хостом), используя виртуальный сетевой адаптер доступный операционной системе хоста.
При этом типе подключения, виртуальная машина не имеет доступ к локальной сети и Интернету. Поскольку виртуальные машины не имеют доступа к физической сети, VMware Workstation предусматривает использование DHCP службы для назначения TCP\IP параметров виртуальным машинам. Для host-only виртуальной сети используется определенная подсеть, в нашем случае это 192.168.52.0-254, где виртуальный адаптер на физическом компьютере имеет IP адрес 192.168.52.1, а все гостевые виртуальные машины использующие host-only подключение получают адреса от VMware DHCP server.
Виртуальные машины использующие host-only сеть могут взаимодействовать между собой в этой сети.
NAT/VMnet8. Это третий тип подключения. Для этого типа подключения характерно, что связь между виртуальной машиной и хостом осуществляется по частной сети. Для чего в физическом компьютере установлена вторая виртуальная сетевая карта.
При использовании NAT подключения, виртуальная машина не имеет собственного IP адреса внешней сети. Тем не менее, виртуальная машина может подключаться к компьютерам из внешней сети по стандартному протоколу TCP/IP. При этом виртуальная машина использует IP и MAC адреса физического компьютера.
Стоит заметить, что по умолчанию, компьютер из локальной физической сети не может подключаться к виртуальной машине.
NAT подключение выбирается по умолчанию при создании новой виртуальной машины VMware Workstation.
Так как виртуальная машина не имеет непосредственного доступа к сети, VMware Workstation использует DHCP службу для назначения IP адресов виртуальным машинам в частной сети.
Управление виртуальными сетями VMware Workstation осуществляется в Virtual Network Editor, который устанавливается по умолчанию. Запустить Virtual Network Editor можно непосредственно из меню Пуск, выбрав Все программы, затем VMware и Virtual Network Editor. Вы также можете запустить Virtual Network Editor внутри интерфейса VMware Workstation, выбрав меню Edit и Virtual Network Editor.
После запуска Virtual Network Editor вы увидите вкладку Summary. На этой вкладке отображаются все виртуальные сети используемые VMware Workstation.
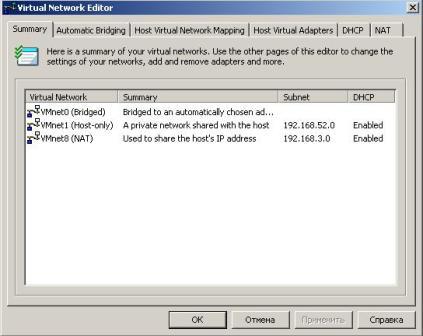
Далее рассмотрим все вкладки.
Automatic Bridging. В случае если хостовая машина, т.е. компьютер на котором установлено ПО VMware Workstation, имеет более одного физического адаптера Ethernet, автоматически происходит выбор первого доступного физического адаптера, который будет использоваться в виртуальной сети VMnet0. Есть возможность добавить исключение не использовать определенный физический адаптер в сети VMnet0.

Host Virtual Network Mapping. Эта вкладка служит для настройки виртуальных сетей в VMware Workstation. На этой вкладке для сети VMnet0.можно указать использование определенного физического адаптера. Для сетей VMnet1 и VMnet8 можно указать подсеть и параметры DHCP.

Host Virtual Network Adapter. Этот тип адаптеров позволяет подключаться хостовой машине к виртуальной сети. По умолчанию создаются два виртуальных сетевых адаптера на хост: один для bridge сети и один для network address translation (NAT) сети. С помощью этой вкладки можно отключать или полностью удалить определенный адаптер. Также на этой вкладке можно создать новый виртуальный адаптер и связать его с конкретной VMnet.

DHCP. На этой вкладке определяются параметры DHCP для VMnet1 (host-only) и VMnet8 (NAT) виртуальных сетей. Здесь же можно остановить или перезапустить DHCP службу.


Я надеюсь, что вы получили более четкое представление о виртуальных сетях VMware Workstation, и данная статья оказалась полезной для вас.
Читайте также:


