Vmware psc что это
VMware vSphere – широко используемая популярная платформа виртуализации, и сегодня темой нашего разговора станет инсталляция и разворот ее последней актуальной – 7.0 версии.
Требования
Для начала, огласим ряд минимальных требований к аппаратному оборудованию для успешной установки VMware vSphere 7.0.
Требования для ESXi 7.0:
CPU. Двухъядерный x86_64 CPU на компьютере, на котором будет работать ESXi хост. Функции Intel-VT-x или AMD-v (RVI) следует включить в UEFI/BIOS.
RAM. Для запуска ESXi понадобится не менее 4 ГБ RAM, а для запуска виртуальных машин на хосте – от 8 ГБ и выше. Больше памяти – большее количество ВМ будет бегать.
Хранилище. ESXi 7.0 требует не менее 8 ГБ дискового пространства для установки и загрузки. Устанавливать можно на отдельный SSD/HDD, RAID и даже держать на SD-карте или флешке.
Важно! В случае SD-карты или флешки не предусмотрено постоянного или временного раздела для хранения журналов.
На загрузочном девайсе рекомендуется выделить более 32ГБ под ESXi, и он не должен совместно использоваться с прочими хостами ESXi. Оптимальными для хранения виртуальных машин являются SCSI (SAS) диски.
Сеть. Понадобится минимум один сетевой контроллер Gigabit Ethernet. Должна быть совместимость сетевого адаптера с ESXi 7.0. Хорошо иметь несколько сетевых адаптеров на сервере ESXi – тогда можно пользоваться утилитой агрегирования каналов NIC Teaming (настраивается отдельно). Это полезно, если есть нужда в функциях кластеризации. Для всех компонентов vSphere (хостов ESXi, серверов vCenter и т.п.) рекомендовано применять статическую IP-конфигурацию.
Естественно, если в vSphere планируется развернуть дополнительные компоненты, например, Kubernetes или NSX, минимальные требования растут. Перед расчетом спецификации оборудования под инсталляцию ESXi обязательно проверьте его совместимость в VMware Compatibility Guide.
Важно! Для полноценной поддержки оборудования серверов Hewlett Packard , DELL и других рекомендуются специальные установочные образы. Например, для HP и DELL:
VMware_ESXi_7.0.0_15843807_HPE_700.0.0.10.5.0.108_April2020.iso
VMware-VMvisor-Installer-7.0.0-15843807.x86_64-DellEMC_Customized-A00.iso.
Требования для vCenter 7:
Для централизованного управления хостами ESXi традиционно используется vCenter Server. Его можно развернуть исключительно как работающую на хосте ESXi виртуальную машину (VCSA). Контроллер сервиса платформы (PSC) интегрирован в саму VCSA.
Важно! В vSphere 7.0 нельзя инсталлировать PSC отдельно или поставить vCenter на машину под управлением Windows – отличие от версии 6.7.
CPU. Минимально (среда до 10 хостов и до сотни ВМ) потребуется два виртуальных процессора.
RAM. 12 ГБ ОЗУ необходимо для обслуживания максимум 10 хостов и 100 виртуальных машин.
Рост количества машин и хостов эквивалентен росту параметров CPU и RAM. Кроме того, обратите внимание, с этим увеличением следует выбирать и соответствующий режим установки (Tiny, Small, Medium, Large, X-Large).
Хранилище. vCenter Server Appliance 7.0 нуждается в 415-3665 ГБ, исходя из количества виртуальных машин. В реальности используется меньше, так как часть зарезервирована под обновления Lifecicle Manager. Часто используется тонкий диск.
Схема развертывания
Для примера возьмем инсталляцию двух серверов ESXi и разворот vCenter Server Appliance на первом из них. Второй отдадим под запуск других виртуальных машин. Назначим:
Далее рассмотрим подключение ESXi-хостов и виртуальных машин к одной сети, но при желании можно создавать отдельные сети для каждой ВМ или их группы. Последнее особенно актуально, когда разворачивается очень большое количество машин, и тогда с помощью VLAN можно заизолировать их друг от друга на втором уровне модели OSI.
Важно! VLAN должен поддерживаться имеющимся маршрутизатором для внешних соединений.
Если используется кластеризация, следует настроить отдельные сети для vMotion и SAN.
Развертывание хостов ESXi. Инсталляция ESXi на серверах
ESXi представляет собой гипервизор первого типа (инструмент запуска виртуальных машин на физическом оборудовании при помощи аппаратной эмуляции). Перед его установкой следует подготовить компьютеры/серверы, проверив соответствие указанным выше требованиям, обеспечив доступ в сеть и назначив всю адресацию.
Инсталляция первого хоста ESXi
Для установки первого хоста ESXi (192.168.11.30) загружаемся с подготовленного носителя, на котором уже записан VMware-VMvisor-Installer-7.0.0-15843807.x86_64.iso. Жмем Enter после приветствия и подтверждаем лицензионное соглашение в следующем окне:
Вводим пароль root и подтверждаем желание инициировать процесс установки, нажав F11:
Базовая конфигурация ESXi-хоста
Первое, что мы увидим при запуске новоустановленного ESXi-хоста, будет его прямая консоль DCUI с версией гипервизора, номером сборки, данными по CPU, памяти и IP-адресации, кроме того там содержится ссылка на браузерное управление ESXi-хостом:
Для настройки системы жмем F2.
Удовлетворяем запрос на аутентификацию (пароль root, который использовался в процессе установки):
Для продолжения жмем Enter.
После этого перед нами появится меню настройки системы. Правая часть интерфейса содержит IP-адрес, назначенный через DHCP. Давайте поменяем настройки сети и присвоим статический IP этому ESXi-хосту, выбрав «Configure Management Network»:
В появившемся окне выбираем «IPv4 Configuration» и подтверждаем решение:
Далее выбираем «Set static IPv4 address and network configuration» и жмем пробел, после чего заходим в следующие настройки IPv4:
Pv4 Address: 192.168.11.30
Subnet Mask: 255.255.255.0
Default Gateway: 192.168.11.2
Чтобы сохранить настройки жмем Enter. Если этот сетевой протокол не используется, можно отключить IPv6.
Затем переходим в DNS Configuration. Выбираем «Use the following DNS server address and hostname» и нажимаем пробел. У нас используется такая конфигурация DNS:
Primary DNS Server: 192.168.11.2
Alternative DNS Server: 192.168.11.1
Для сохранения настроек жмем Enter.
После нажатия Escape выходим из меню «Configure Management Network». Чтобы применить все прописанные изменения, жмем Y (перезапустится демон сети). Перезагрузка потребуется, если мы выключили/включили IPv6:
Теперь переходим к «Troubleshooting options» в меню «System Customization»:
Здесь включаем при необходимости ESXi Shell и SSH-доступ к нашему ESXi-хосту путем выбора соответствующих строк и жмем Enter:
Создание хранилища данных
Для хранения файлов виртуальных машин можно создать специальное хранилище данных. Для этого подключаем диск (или несколько) к серверу ESXi.
Важно! Для производственных сред рекомендуется использовать RAID 1 или RAID 10. Это поможет создать достаточный запас места и снизить вероятность потерять данные при повреждении диска. Но, применение RAID не является заменой организации резервного копирования.
Теперь будем использовать VMware Host Client для управления ESXi-хостом. Если выберем пункт «Host» в навигации, сможем просмотреть всю информацию о нем (версия, имя, CPU, память и состояние хранилища):
Перейдем непосредственно к созданию стораджа. В навигации в разделе «Virtual Machines» выбираем «Storage» и кликаем на кнопку «New datastore»:
Здесь проходим следующие шаги:
- Выбираем параметры разбивки. Пока пусть будет все по умолчанию (полный диск);
- Для завершения создания нового хранилища данных нажимаем кнопку «Finish» в пункте «Ready to complete», после чего появится предупреждение: «The entire contents of this disk are about to be erased and replaced with the specified configuration, are you sure?».
- Подтверждаем. После этого новый сторадж появится в списке хранилищ на соответствующей вкладке.
Проделав все эти операции, мы полностью подготовили наш первый хост ESXi (192.168.11.30) к созданию виртуальных машин.
Развертывание других ESXi-хостов
По аналогии с предыдущим разворачиваем второй хост ESXi (192.168.11.27), который планируем применять для запуска виртуальных машин.
Развертывание vCenter Server
Мастер-установщик vCenter Server проходит два этапа.
Stage 1
Introduction. Здесь нам подробно показывают, как будет устанавливаться наш vCenter. Кнопочкой «Next» проходим до конца:
End user license agreement. Здесь лицензионное соглашение, которое следует принять.
vCenter Server deployment target. На этом этапе следует указать параметры первого хоста ESXi, где будет развернут в итоге vCenter:
ESXi host or vCenter Server name: 192.168.11.30
Set up vCenter Server VM. Здесь вводится имя vCenter VM и устанавливается пароль администратора для vCenter Server Appliance:
Select datastore. В этом разделе выбирается место хранения этого vCenter Server, достаточное для развертывания виртуальной машины. У нас он уже готов – это «datastore100». Включаем режим тонкого диска («Enable Thin Disk Mode»):
Configure network settings. Сетевые настройки в нашем случае будут следующими:
Network: VM Network
IP version: IPv4
IP assignment: static
IP address: 192.168.11.31
Subnet mask of prefix length: 255.255.255.0
Default gateway: 192.168.11.2
DNS servers: 192.168.11.2
Ready to complete stage 1. Проверяем все настройки и соглашаемся с завершением первого этапа установки:
Какое-то время на экране будет прогресс-бар разворота vCenter 7.0.
Stage 2
Introduction. Нам аналогично сообщают, что будет происходить на данном этапе. Чтобы продолжить, нажимаем «Next».
vCenter Server configuration. Выбираем настройки синхронизации времени и включаем доступ к SSH:
Time synchronization mode: Synchronize with the ESXi host
SSH access: Enabled
SSO configuration. Выбираем опцию «Create a new SSO domain»:
Single Sign-On domain name: vsphere.local
Single Sign-On user name: administrator
Single Sign-On password: Enter a password and confirm the password
Configure CEIP. Убираем галочку, если не хотим отправлять статистику в VMware и идем далее:
Ready to complete. Проверяем все, что задали, и жмем «Finish».
Важно! Ни в коем случае не прерывайте процесс установки vCenter. Иначе придется все начинать сначала.
Снова видим прогресс-бар установки. По завершению автоматически запустится vCenter Server Appliance. Если этого не случилось, нужно подключиться к хосту ESXi с VCSA и запустить в VMware Host Client виртуальную машину вручную:
К vCenter VM можно подключиться через консоль VCSA напрямую. Для этого в клиенте щелкаем на предварительный просмотр ВМ, после чего перейдем в автономное приложение VMware Remote Console или же в VMware Workstation, чтобы открыть управление клавиатурой и мышью. Здесь будут отображены все данные vCenter: версия, конфигурация ЦП, памяти, IP-адрес, а также ссылки для управления VCSA. Нажимаем F2 и вводим назначенные в процессе установки vCenter данные – точно так же, как редактировались настройки для ESXi:
Перейдем в раздел «Administration» и в «Edit» поменяем срок действия пароля. Можно отключить эту функцию вообще, чтобы не отслеживать его истекание в дальнейшем.
Настройка среды vSphere 7.0
После создания и конфигурирования ESXi, инсталляции и настройки vCenter, можно приступать к созданию виртуальных машин и применению разнообразных функций vSphere.
Важно! Веб-клиент на Flash для этой версии vSphere является устаревшим – доступен только HTML5 vSphere Client.
Создание дата-центра
Дата-центр представляет собой логический контейнер, используемый для организации ESXi-хостов, кластеров и виртуальных машин. Правой кнопкой мыши кликаем на vCenter server (у нас 192.168.11.31) и выбираем в открывшемся меню «New Datacenter»:
В появившемся окне вбиваем его имя.
Добавление хостов ESXi
Теперь, когда у нас есть новый дата-центр, необходимо добавить в него ESXi-хосты. Кликаем правой кнопкой мыши на его имя и в открывшемся меню выбираем «Add Host»:
Откроется окошко мастера добавления хоста, где, двигаясь по пунктам меню при помощи кнопки «Next», мы обозначим все его параметры:
Name and location. Задание имени/IP-адреса хоста ESXi (192.168.11.30 у нас):
Connection settings. Вводим имя пользователя и пароль.
Host summary. Проверяем сводку по хосту.
Assign license. Вводим серийный номер vSphere 7.0. Либо же останется режим Evaluation:
Lockdown mode. Рекомендуется выключать этот режим для сохранения возможности подключаться к ESXi-хосту напрямую, в обход vCenter. То есть даже если машина vCenter не работает:
VM location. Здесь надо выбрать дата-центр для размещения ВМ (в нашем случае Datacenter1):
Ready to complete. Проверяем все выбранные нами параметры хоста и, если все хорошо, жмем «Finish».
Итак, один хост нам удалось добавить в окружение vCenter. У нас, к примеру, vCenter VM работает на 192.168.11.30. Аналогичным образом добавляем и второй хост ESXi (192.168.11.27):
В развороте большого количества машин очень полезны рекомендованные вендором шаблоны, а также VMware vApps для апробированных конфигураций. Но, это уже тема для отдельного подробного разговора.
В отличие от Windows-версии имеет ряд ограничений, хотя со времени vSphere 4 их количество сильно сократилось, что делает сей продукт вполне приемлемым для использования. Он по-прежнему не поддерживает внешние базы данных на базе MS SQL, воспринимает только Oracle, однако использование встроенной PostgreSQL БД позволяет использовать до 1000 хостов и 10 000 ВМ. Нечасто встречаются инфраструктуры, где требуется больше.
До сих пор, однако, VCVA использовать не доводилось. Решил в рамках тестирования vSphere 6.0 заодно посмотреть и на этого зверя.
Для начала выделен отдельный сервер под ESXi 6.0. Ибо VCVA устанавливается из ISO путём развёртывания предконфигурированного OVF-файла на указанный ESXi и было опасение, что он этот ESXi потом захватит под себя.

Далее выбор архитектуры.
В случае в vSphere 6.0 уже есть смысл задуматься о едином PSC для разных vCenter (ранее вполне устраивало, что на каждый vCenter был свой SSO), ввиду таких новых плюшек, как vMotion между vCenter и шаринг элементов Content Library (библиотека шаблонов и ISO) между vCenter, которым нужна такая архитектура.
VCVA устанавливается очень просто. Из ISO-шника (VMware-VCSA-all-6.0.0-хххх.iso) сначала нужно установить VMware-ClientIntegrationPlugin-6.0.0.exe, а потом запустить vcsa-setup.html и следовать советам (точнее вопросам) Мастера.
В нашем случае, запустить конфигурацию External удалось только с пятой попытки. Установщик vCenter упорно писал Invalid Credentials на попытку подключиться с PSC. Хотя тот работал, в правильности пароля сомневаться не доводилось, а 443 порт открыт.

Спасибо моему коллеге Сергею, догадавшемуся запустить процедуру развёртывания vCenter из той же сети, что и сервер PSC. Видимо, используется, что-то ещё, помимо 443 порта, что оказалось закрыто на межсетевом файрволе.
Пока менять windows-based vCenter на appliance в боевой среде желания не возникло. Но ещё потестируем.

VMWare – это программное обеспечение для виртуальных машин (далее ВМ), выпущенное компанией VMWare Inc. в Пало-Альто (штат Калифорния). Компания предоставляет различное ПО и приложения для виртуализации. Она стала одним из ключевых поставщиков данной продукции. Программное обеспечение VMWare Workstation было запущено в мае 1999 года.
О компании VMWare
Компания основана в 1998 году. Она предоставляет программное обеспечение и услуги для облачных вычислений и виртуализации. Стоит также отметить, что VMware – это дочерняя компания Dell Technologies.
VMware основывает свою технологию виртуализации на гипервизоре ESX / ESXi «голое железо», поддерживающем виртуальные машины. Настольное программное обеспечение компании работает под управлением Microsoft Windows, Linux и Mac OS X.

В 2011 году компания выпустила на рынок серверы VMWare GSX и VMWare ESX. Большинство программ виртуализации VMWare предназначено для использования в бизнесе.
- Для виртуализации десктопов.
- Для виртуализации серверов.
- Для управления облаком.
Рассмотрим их более подробно.
ПО для виртуализации десктопов
VMware широко представлено в рабочей среде настольных компьютеров. Оно было основано на успехе VMware Workstation, позволяет любому компьютеру под управлением Windows или Linux запускать ВМ. Кроме того, оно включает в себя VMware Horizon – это среда виртуальных рабочих столов VMware, которая позволяет доставлять приложения непосредственно пользователю на любой тип задействованной станции. Это обычно используется в организациях для предоставления сотрудникам доступа к централизованному и управляемому идентификацией стеку приложений.
Сюда также относятся такие ПО, как VMware Fusion и VMware Workstation Player. Первое предоставляет аналогичные функциональные возможности для пользователей платформы Intel Mac, а также полную совместимость с ВМ, созданными другими продуктами компании.
VMware Workstation Player является бесплатным для некоммерческого использования, не требует лицензии.
Введение в виртуальные сети
Как правило, наиболее важной вещью для работы компьютерщика является подключение ВМ к локальной сети, а затем к Интернету. Виртуальная сеть, создана VMware Workstation. Она соединяет ВМ с физической сетью. Так же, как на настольном компьютере или ноутбуке, ВМ необходим доступ в Интернет для просмотра содержимого сети или проверки электронной почты. Также им необходим доступ к корпоративным приложениям, работающим в локальной сети.
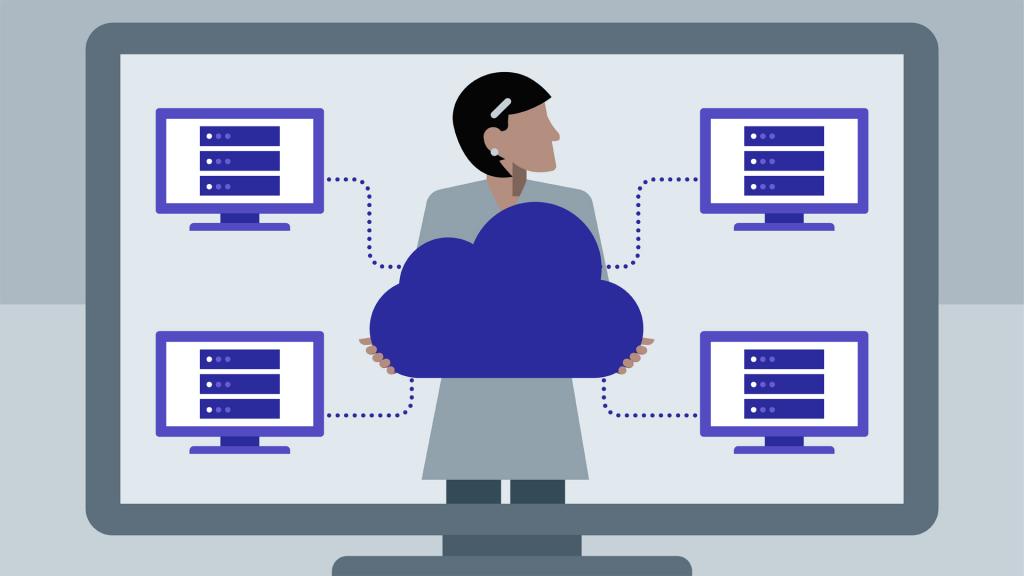
По умолчанию Workstation предлагает 3 типа виртуальных сетей:
- NAT.
- Мостовая.
- Только для хостинга.
Доступ к Интернету, как описано выше, осуществляется с использованием типа сети виртуальной машины по умолчанию NAT.
Применение
Программа предоставляет техническим пользователям экономически эффективный способ использования виртуализации десктопов, а ИТ-менеджерам – универсальную консоль.
В типичной корпоративной среде рабочая станция может помочь компаниям достичь двух наиболее важных целей: повышение производительности и снижение затрат. Например, представители службы технической поддержки, которым необходим доступ к различным средам рабочего стола, чтобы помочь клиентам, могут сделать это с помощью одного аппаратного обеспечения. Вместо того, чтобы покупать и обслуживать несколько рабочих станций, представитель службы поддержки просто запускает ВМ в VMware Workstation и мгновенно получает доступ к другим операционным системам при необходимости.
Одна из самых больших проблем в ИТ – это создание и развертывание новых рабочих станций. Workstation упрощает этот процесс, позволяя ИТ-персоналу один раз создать новую ВМ и развернуть ее для тех, кто в ней нуждается.
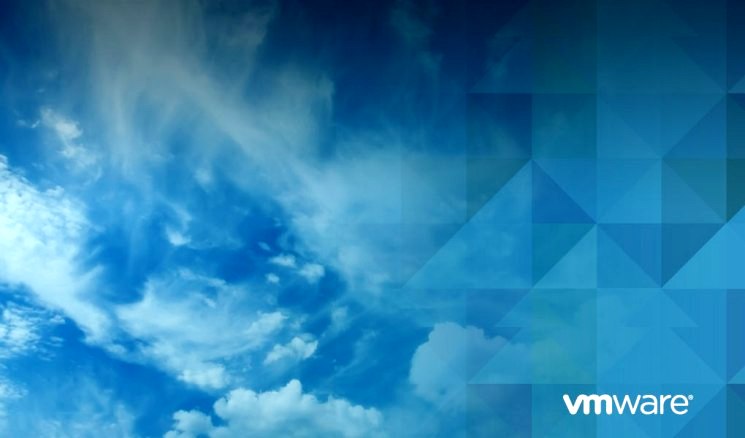
Рабочая станция VMware Workstation против VMware Player
Продукт рассматриваемой рабочей станции не нужен большинству людей, получающих эти развертывания. Для пользователей, которым просто нужно использовать ВМ, созданные кем-то другим, VMware Player будет отвечать всем требованиям. ИТ-менеджеры должны планировать использование этих двух продуктов в своих корпоративных сетях.
Между VMware Workstation и VMware Player есть несколько отличий. Во-первых, это цена. VMware Player можно скачать и установить совершенно бесплатно, а рабочая станция обойдется примерно в 25 000 рублей. Второе отличие заключается в том, что станция позволяет создавать свои собственные ВМ, а VMware Player может использовать только те, которые созданы в другом месте.
Установка и настройка VMware Workstation
Установка проста: нужно выбрать путь, несколько раз нажать «Далее», ввести информацию о лицензии и кликнуть «Готово». После перезагрузки и принятия лицензионного соглашения начинается самое интересное.
Первый шаг – создать новую ВМ. Чтобы запустить мастер для этой цели, достаточно просто нажать «Файл» -> «Создать» -> «Виртуальная машина» или просто щелкнуть значок «Новая виртуальная машина» на вкладке «Главная».
Первый вариант в мастере просит выбрать тип конфигурации. Чаще всего она будет соответствовать потребностям. Если необходимо создать ВМ, которая совместима со старыми версиями VMware или с конкретными требованиями к оборудованию, нужно будет выбрать пользовательский маршрут.

На следующем экране нужно выбрать, какая гостевая операционная система и версия будут использованы на новой ВМ. VMware Workstation поддерживает 45 различных операционных систем.
Затем нужно выбрать имя для новой ВМ и местоположение. Далее следует определиться с типом сети. Это, пожалуй, самая важная часть мастера.
Наконец, необходимо определить объем дискового пространства, которое нужно выделить новой ВМ.
После этого пользователь нажмет кнопку «Готово» и он получит новенькую блестящую ВМ. Однако на данный момент это всего лишь оболочка, еще нужно установить гостевую ОС, прежде чем человек действительно сможет использовать виртуальную VMware рабочую станцию.
Программное обеспечение для виртуализации серверов
Наиболее важными программами для виртуализации серверов в линейке продуктов являются VMWare vSphere и VMWare Server.
VMware VCenter Server – это серверное приложение, используемое в целях управления центром обработки данных, разработанное для мониторинга виртуальных сред.
VCenter Server обеспечивает централизованное управление и эксплуатацию, выделение ресурсов и оценку производительности ВМ, находящихся в распределенном виртуальном центре обработки данных. VMware VCentre Server предназначен для VSphere - платформы для построения виртуальных облачных инфраструктур и образов VMware.
vSphere – это сердце безопасного SDDC, защищающего приложения, данные и доступ. Расширенные возможности безопасности, полностью интегрированные в гипервизор и использующие машинное обучение, обеспечивают лучшую видимость, защиту и быстрое время отклика.
vSphere запускает, управляет, подключает и защищает приложения в общей операционной среде в гибридном облаке.
Программное обеспечение для управления облаком
Постараемся доходчиво объяснить, облако VMware, что это такое. Это предложение от VMware для сервисов инфраструктуры. Оно тесно интегрировано с Amazon Web Services (AWS) и предлагает пользователю соответствующий сервис для многих популярных приложений VMware. Это устраняет необходимость в услугах локального центра обработки данных и связанные с этим расходы, а также позволяет многим лицам или компаниям использовать продукты VMware для личных целей. Многие компании переходят к облаку в рамках своей будущей ИТ-стратегии.
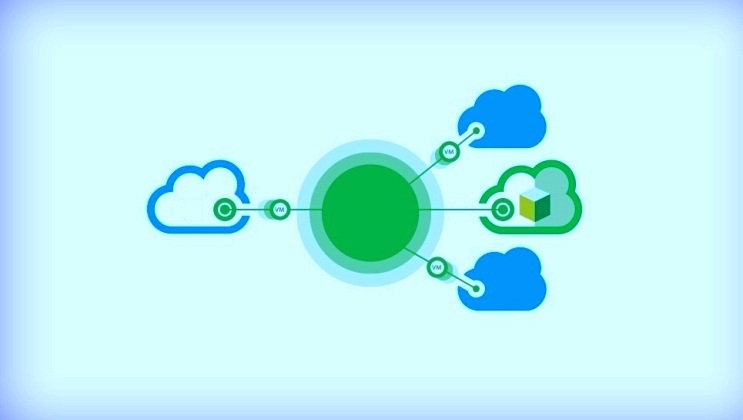
Ознакомимся с терминологией:
- VMware vRealize Suite – платформа управления, специально созданная для гибридного облака.
- VMware Go – это веб-служба, которая помогает пользователям любого уровня знаний при установке и настройке VMware vSphere Hypervisor.
- VMware Cloud Foundation предоставляет простой способ развертывания и эксплуатации частного облака в интегрированной системе SDDC.
Как функционируют ВМ
VMWare - виртуальная машина, которая позволяет нескольким экземплярам операционных систем работать на одном сервере.
На одном физическом сервере можно задействовать до 16 ВМ. Он действует в качестве посредника между оборудованием и ОС на сервере, увеличивает емкость оборудования, разделяя его на отдельные серверы, которые выделены его собственными процессорами и памятью. Можно назначить часть доступного пула процессоров каждой виртуальной системе. Важно отметить, что VMWare – это также возможность выделять пространство на жестком диске из доступного пула хранения.
Отметим, что использование памяти может быть настроено вручную или автоматически. Существует возможность ограничить использование памяти на определенных серверах, чтобы предотвратить потребление слишком большого его объема.
Каждая ВМ уже содержит операционную систему и приложение. Она будет работать на сервере самостоятельно и независимо.
VMWare предлагает драйверы для большинства устройств известных торговых марок. Она поддерживает множество клиентских ОС, таких как Microsoft Small Business Server.
Если новое оборудование устанавливается на сервер, можно легко перенастроить его, не вызывая видимых изменений в виртуальных гостевых ОС. С помощью ВМ можно разделить ресурсы на сервере между различными разделами. Это делает его пригодным для использования в планах веб-хостинга VPS.
VMWare предлагает эффективное решение для консолидации серверов, которое может помочь компаниям веб-хостинга сократить свои расходы.

Необходимые инструменты администрирования VMware
Инструменты и утилиты упрощают повседневные задачи администрирования. Они являются необходимыми для системного администратора VMware. Рассмотрим самые важные.
Это бесплатная утилита, которая помогает преобразовывать физические машины на базе Windows и Linux и сторонние форматы образов, такие как резервные копии, а также другие ВМ.
Автономный VMware Converter имеет консоль централизованного управления, позволяющую ставить в очередь и отслеживать множество одновременных преобразований как локальных, так и удаленных, например, в главном офисе и в филиалах. Также он может быть использован для выполнения виртуальных миграций (v2v). Его можно использовать не только для целей миграции, но и для других задач, таких как уменьшение размера VMDK и понижение версии аппаратного обеспечения виртуальной машины.
2. VMware OS Optimization.
Данная утилита помогает оптимизировать Windows 7/8/2008/2012/10 для использования с VMware Horizon View. Инструмент содержит настраиваемые шаблоны для включения или отключения системных служб и функций Windows, в соответствии с рекомендациями VMware. Поскольку большинство служб Windows включены по умолчанию, инструмент оптимизации можно использовать для простого отключения ненужных функций, чтобы повысить производительность.
3. VMware Software Manager.
Это бесплатная утилита, которая значительно упрощает загрузку пакетов VMware. Она обнаруживает новые версии и продукты, предоставляет простой в использовании интерфейс для поиска, выбора и загрузки содержимого, необходимого для установки или обновления продукта или пакета VMware, одним нажатием кнопки.
4. VMware vSphere Replication.
Стоит выделить также vSphere Replication VMware. Что это такое? Данная утилита - отличное решение для асинхронной репликации на основе гипервизора для ВМ vSphere, предоставляет гибкую, надежную и экономически эффективную репликацию для обеспечения защиты данных и аварийного восстановления всех ВМ. vSphere Replication можно использовать для защиты данных локально, в пределах одного сайта, аварийного восстановления, миграции центров обработки данных.
5. VMware vSphere Compatibility Predictor.
Обновление среды vSphere после каждого выпуска является неотъемлемой частью жизни администратора VMware. В облачных средах, где используется большое количество VMware Platform Services Controllers (PSC), vCenter Servers and Solutions, возможно, будет сложно увидеть, как все соединено. При попытке обновить такую инфраструктуру могут возникнуть проблемы совместимости.
Это необязательный бесплатный набор драйверов и утилит, который повышает как производительность гостевой операционной системы ВМ, так и взаимодействие между этой ОС и хостом.

Заключение
VMWare позволяет веб-хостинговым компаниям снизить стоимость за счет интеграции виртуальных хостов на сервере. Администратор может удобно добавлять виртуальные серверы, не тратя денег на покупку дополнительного оборудования.
VMware vCenter Server обеспечивает централизованное управление средами vSphere и упрощает выполнение повседневных задач, значительно улучшая административное управление средой.
Преимущества
- Возможность быстрого анализа и устранения неполадок благодаря получению подробной информации о vSphere и инфраструктуре в основе.
- Повышение скорости реагирования ИТ-инфраструктуры путем упреждающего управления средой vSphere с быстрой инициализацией, автоматической балансировкой нагрузки виртуальных машин и готовыми к эксплуатации рабочими процессами для автоматизации.
- Возможность масштабирования для соответствия потребностям самых требовательных к ресурсам производственных сред с поддержкой до 10 000 виртуальных машин.
Общие сведения
VMware vCenter Server – универсальная точка управления средой VMware vSphere. vCenter Server обеспечивает унифицированное управление всеми узлами и виртуальными машинами центра обработки данных из одной консоли. vCenter Server дает администраторам возможность улучшить контроль, упростить выполнение повседневных задач, а также снизить сложность и стоимость управления ИТ-инфраструктурой.

Принципы работы
Платформа VMware vCenter Server содержит несколько важнейших компонентов, которые в сочетании предоставляют для организации масштабируемый центр управления виртуальной инфраструктурой. Серверы управления служат центральными точками управления узлами и виртуальными машинами, а данные о ресурсах и производительности хранятся в базе данных. Агент vCenter обеспечивает взаимодействие между узлом и сервером управления.Администраторы могут подключаться к серверу vCenter через клиент vSphere с любого ПК под управлением ОС Windows или использовать портал vCenter Web Access для удаленного доступа с помощью любого веб-браузера.
Роли и права реплицируются по всем серверам управления. Это дает администраторам возможность управлять несколькими серверами vCenter из одной консоли, а модуль поиска помогает быстро находить виртуальные машины, узлы или любые другие объекты иерархии, которые могут находиться на предприятии где угодно.
Основные возможности
- Централизованное управление и полный визуальный контроль на каждом уровне виртуальной инфраструктуры
- Мониторинг динамических виртуальных элементов в режиме реального времени. vCenter Server обеспечивает получение полной информации о всех виртуальных элементах и связанных физических компонентах, в том числе о серверном оборудовании, общем хранилище и сети. При этом используются триггеры оповещений и событий, облегчающие мониторинг среды, диагностику и устранение неполадок.
Администраторы могут использовать визуальное представление связей между физическими серверами, виртуальными машинами, сетью и хранилищем с динамическими картами топологии, которые поддерживают проверку правильности параметров vSphere. vCenter Server отслеживает эффективность и доступность виртуальных машин и других элементов виртуальной инфраструктуры, например пулов ресурсов, предоставляя подробную статистику и графики, доступные для просмотра в реальном времени.
- Настраиваемые триггеры оповещений. vCenter Server может создавать автоматические уведомления и оповещения, а также запускать автоматизированные рабочие процессы для устранения или предупреждения неполадок.
- Упрощенная навигация и поиск по иерархии. Используйте глобальный поиск, чтобы получить доступ из vCenter ко всем ресурсам нескольких серверов vCenter, в том числе к виртуальным машинам, узлам, хранилищам данных и сетям. Усовершенствованный пользовательский интерфейс обеспечивает более удобную навигацию.
Упреждающее управление VMware vSphere
- Быстрая инициализация и упрощенное управление исправлениями. Создание новых виртуальных машин или узлов с помощью мастера или на основе шаблона занимает считанные минуты и минимизирует ошибки и простои, а также обеспечивает соответствие стандартам конфигурации. Удобство применения исправлений виртуальных машин и узлов благодаря vCenter Update Manager, а также стандартизация и проверка параметров узлов через профили узлов.
- Динамическое выделение ресурсов, обеспечивающее соответствие условиям соглашений об уровне обслуживания. vCenter Server постоянно отслеживает использование компонентов в пулах ресурсов с помощью средства VMware DRS, которое обеспечивает интеллектуальную миграцию виртуальных машин с одного узла на другой без простоя или какого-либо влияния на выполнение соглашения об уровне обслуживания. Результатом этого является самоуправляемая, оптимизированная и эффективная ИТ-среда с автоматической балансировкой нагрузки. Если в пуле ресурсов для виртуальных машин появляется избыточная мощность, VMware Distributed Power Management (DPM) переводит узлы в режим ожидания. Это экономит электроэнергию без влияния на соглашения об уровне обслуживания.
- Автоматизация рабочих процессов. vCenter Server включает в себя vCenter Orchestrator, мощное ядро оркестровки, упрощающее управление благодаря возможности автоматизации более 800 задач с помощью готовых к использованию рабочих процессов или процессов, собранных путем перетаскивания в специальном интерфейсе.
- Доступность VMware vCenter Server. Панель управления службами отображает состояние компонентов vCenter. Благодаря этому администраторы могут быстро определять и устранять проблемы при управлении инфраструктурой. VMware vCenter Server Heartbeat (лицензия приобретается отдельно) обеспечивает повышенную степень доступности, более полные данные о всех компонентах vCenter Server и аварийное переключение сервера управления и базы данных по ЛВС или ГВС на резервный сервер.
Масштабируемость и возможность расширения
2021: Устранение уязвимостей CVE-2021-21972 и CVE-2021-21973
24 февраля 2021 года компания VMware сообщила, что поблагодарила эксперта Positive Technologies Михаила Ключникова за помощь в устранении двух уязвимостей в vCenter Server. Эта платформа предназначена для централизованного управления и автоматизации VMware vSphere, ключевого продукта в современных центрах обработки данных. По оценкам IDC, компания занимает до 80% на рынке виртуальных машин.


По информации компании, наиболее опасная уязвимость относится к классу Remote Code Execution, что на февраль 2021 года является одной из самых значительных угроз по классификации OWASP. Возможность удаленного выполнения кода на сервере в 100% случаев приводит к взлому ресурса. Ошибка получила идентификатор CVE-2021-21972 и оценку 9,8 по шкале CVSS v3. Проблема была обнаружена в функционале vSphere Client.
Основной угрозой в контексте данной уязвимости являются внутренние злоумышленники, которые преодолели защиту сетевого периметра с помощью других методов (социальной инженерии, веб-уязвимостей и т. д.) либо имеют доступ к внутренней сети с помощью ранее установленных бэкдоров. В 2020 году было опубликовано исследование «Итоги внешних пентестов — 2020», согласно которому попасть внутрь сетевого периметра и получить доступ к ресурсам локальной сети специалистам Positive Technologies удалось в 93% компаний.
Несмотря то, что более 90% устройств VMware vCenter находятся целиком внутри периметра (оценка аналитической службы Positive Technologies), часть их доступна удаленно. По данным мониторинга актуальных угроз (threat intelligence) компании Positive Technologies, число доступных из интернета и содержащих уязвимость CVE-2021-21972 устройств VMware vCenter на февраль 2021 года во всем мире превышает 6 тысяч. Четверть таких устройств находятся в США (26%). Далее следуют Германия (7%), Франция (6%), Китай (6%), Великобритания (4%), Канада (4%), Россия (3%), Тайвань (3%), Иран (3%), Италия (3%).
Другая уязвимость (CVE-2021-21973 с оценкой 5,3) позволяет неавторизованному пользователю отправлять запросы от имени атакуемого сервера. Данная ошибка может помочь злоумышленнику в развитии дальнейших атак. В частности, используя эти недостатки, есть возможность сканировать внутреннюю сеть организации и получать информацию об открытых портах различных сервисов.
Эксперты Positive Technologies рекомендуют в обязательном порядке установить обновления от вендора, а также убрать интерфейсы vCenter Server с периметра организаций, если они там есть, а во внутренней сети — выделить их в отдельный VLAN с ограниченным списком доступа.
Для устранения уязвимостей необходимо руководствоваться также рекомендациями, указанными в официальном уведомлении компании VMware. Ранее эксперт Positive Technologies Егор Димитренко обнаружил уязвимость высокого уровня опасности в средстве репликации данных VMware vSphere Replication.
2020: vCenter Server 7.0.0b
25 июня 2020 года стало известно, что VMware выпустила обновление vCenter Server 7.0.0b.


Изменения и дополнения в vCenter Server 7.0.0b, отмеченные разработчиком:
- Алармы: vCenter Server 7.0.0b получил еще один аларм для vCenter Server Appliance, который срабатывает в случае, когда состояние репликации меняется на READ_ONLY. Аларм гасится, если состояние возвращается в Normal. С помощью этого аларма можно обнаружить проблемы в репликации между узлами vCenter на одной или нескольких площадках.
- C vCenter Server 7.0.0b можно использовать кнопку "Show only rollup updates", позволяющую отфильтровать и выбрать патчи, которые пользователь хочет включить в бейслайн для vSphere Lifecycle Manager. Кнопка доступна на вкладке Updates панели Lifecycle Manager. Также эта опция доступна в мастере создания нового бейслайна.
- Решено несколько проблем и исправлены некоторые ошибки.Посмотреть информацию о них можно в Release Notes от VMware. [1]
- Обновлен движок VMware vSphere with Kubernetes. [2]
2015: Выпуск версии vCenter Server Appliance 6.0
Теперь для развертывания vCSA понадобится ISO-образ, который можно загрузить прямо из веб-клиента vSphere. Сам виртуальный модуль разворачивается из OVF-пакета, потребуется установить Client Integration Plug-in.
С точки зрения самого vCenter появляется новый сервис Platform Services Controller (PSC), заменяющий существующие сервисы Single Sign-On. Если ранее SSO был частью vSphere и обновлялся только вместе с платформой, то теперь PSC может быть обновлен отдельно (например, если появились новые источники аутентификации или были исправлены ошибки).

Окно программы инсталляции vCenter Server Appliance, 2015
Platform Services Controller может выделяться для каждого сервиса vCenter, и несколько сервисов vCenter могут использовать один выделенный PSC (этот режим называется External PSC).
- Поддержка большинства функций vCenter для Windows. vCSA поддерживает возможности:
- Встроенная и настроенная СУБД vPostgres (в качестве внешней базы поддерживается Oracle).
Не реализована поддержка
- VMware Update Manager
- Microsoft SQL Server
- средств миграции SQL Server на vPostgres
vCenter 5.1 Update 1c
17 октября 2013 года компания VMware сообщила о выходе обновления - vCenter 5.1 Update 1c. Build 1364037.
В этой сборке функционал не расширен, лишь исправлены ошибки.
Летнее обновление VMware vCenter Server
Улучшения VMware vCenter Server
- vCenter Single Sign-On server 5.5 - обновленный механизм служб единой аутентификации.
В новой версии единого средства аутентификации продуктов VMware теперь появилась улучшенная и новая поддержка следующих компонентов:
- vSphere
- vCenter Orchestrator
- vSphere Replication
- vSphere AppHA (новый продукт, который будет анонсирован на VMworld)
- vCloud Director
- vCloud Networking and Security (vCNS)
Кроме того, теперь SSO может использовать БД Micrsoft SQL Server напрямую под аккаунтом машины, где он запущен.
- vSphere Web Client - улучшение тонкого клиента. Теперь Mac OS X полностью поддерживается для доступа к vSphere Web Client 5.5, также полностью поддерживаются браузеры Firefox и Chrome.
Внесены существенные улучшения в интерфейс и удобство использования: появилась поддержка механизма Drag and drop, появились новые фильтры для вывода объектов инфраструктуры, организован удобный доступ к последним использованным объектам. Также сделаны улучшения по времени отклика интерфейса, появилась возможность управлять большим числом объектов.
Улучшения vCenter Server Appliance
Виртуальный модуль для управления виртуальной инфраструктурой был существенно переработан и теперь использует БД vPostgres с поддержкой до 500 хостов VMware vSphere и 5000 виртуальных машин.
Новый механизм vSphere App HA для мониторинга доступности приложений
Если раньше с помощью механизма VM Monitoring можно было обнаружить недоступность отдельной ВМ и перезапустить ее в случае сбоя, то теперь поддерживается мониторинг доступности отдельных приложений средствами агентов, которые написаны с помощью VMware vSphere Guest SDK.
vSphere App HA поддерживает:
- Правила Affinity Rules механизмов vSphere HA и vSphere DRS - для связки ВМ-ВМ.
Если раньше при сбое и восстановлении ВМ на хостах мехнизм VMware HA игнорировал правила размещения машин, заданные в DRS, теперь он учитывает эти правила по совместному или несовместному размещению ВМ при их восстановлении.
Читайте также:


