Vmware linked clone настройка
Ниже приводится пример подготовки чистой инсталляции ОС Windows 7 для использования в качестве виртуального рабочего стола VMware View, либо связки VMware View + ZeroClient (работающий на софте PanoLogic PanoManager 4.5). Т.к. подготавливать будем шаблон, уместно после каждого шага выключать виртуальную машину и делать снапшот. В случае чего мы легко сможем восстановить состояние машины.
Устанавливаем Windows 7 SP1, в нашем случае x64. Даем имя, разрешаем RDP, настраиваем время и вводим машину в домен:
Далее читаем документ ТУТ.
В пдфке можно почерпнуть много полезного, в простом случае мы выполняем на машине следующий скрипт – он выключает ненужные службы, механизмы восстановления, дефрагментации и т.п. (что считаете нужным оставить – удалите из скрипта):
rem Setting Default HKCU values by loading and modifying the default user registry hive
reg load "hku\temp" "%USERPROFILE%\..\Default User\NTUSER.DAT"
reg ADD "hku\temp\Software\Policies\Microsoft\Wi ndows\Control Panel\Desktop" /v SCRNSAVE.EXE /d "%windir%\system32\scrnsave.scr" /f
reg ADD "hku\temp\Software\Policies\Microsoft\Wi ndows\Control Panel\Desktop" /v ScreenSaveTimeOut /d "600" /f
reg ADD "hku\temp\Software\Policies\Microsoft\Wi ndows\Control Panel\Desktop" /v ScreenSaverIsSecure /d "1" /f
reg ADD "hku\temp\Software\Microsoft\Windows\Cur rentVersion\Policies\System" /v Wallpaper /d " " /f
reg ADD "hku\temp\Software\Microsoft\Windows\Cur rentVersion\Internet Settings\Cache" /v Persistent /t REG_DWORD /d 0x0 /f
reg ADD "hku\temp\Software\Microsoft\Feeds" /v SyncStatus /t REG_DWORD /d 0x0 /f
reg ADD "hku\temp\Software\Microsoft\WIndows\Cur rentVersion\Policies\Explorer" /v HideSCAHealth /t REG_DWORD /d 0x1 /f
reg unload "hku\temp"rem Making modifications to the HKLM hive
reg ADD "HKEY_LOCAL_MACHINE\SOFTWARE\Policies\Mi crosoft\Internet Explorer\Main" /v DisableFirstRunCustomize /t REG_DWORD /d 0x1 /f
reg ADD "HKEY_LOCAL_MACHINE\SYSTEM\CurrentContro lSet\Control\Session Manager\Memory Management\PrefetchParameters" /v EnableSuperfetch /t REG_DWORD /d 0x0 /f
reg ADD "HKEY_LOCAL_MACHINE\SOFTWARE\Policies\Mi crosoft\Windows\WindowsUpdate\AU" /v NoAutoUpdate /t REG_DWORD /d 0x1 /f
reg ADD "HKEY_LOCAL_MACHINE\SOFTWARE\Policies\Mi crosoft\Windows NT\SystemRestore" /v DisableSR /t REG_DWORD /d 0x1 /f
reg ADD "HKEY_LOCAL_MACHINE\SYSTEM\CurrentContro lSet\services\Disk" /v TimeOutValue /t REG_DWORD /d 200 /f
reg ADD "HKEY_LOCAL_MACHINE\SOFTWARE\Image" /v Revision /t REG_SZ /d 1.0 /freg ADD "HKEY_LOCAL_MACHINE\SOFTWARE\Image" /v Virtual /t REG_SZ /d Yes /f
reg ADD "HKEY_LOCAL_MACHINE\SYSTEM\CurrentContro lSet\services\eventlog\Application" /v MaxSize /t REG_DWORD /d 0x100000 /f
reg ADD "HKEY_LOCAL_MACHINE\SYSTEM\CurrentContro lSet\services\eventlog\Application" /v Retention /t REG_DWORD /d 0x0 /f
reg ADD "HKEY_LOCAL_MACHINE\System\CurrentContro lSet\Control\Network\NewNetworkWindowOff" /f
reg ADD "HKEY_LOCAL_MACHINE\SYSTEM\CurrentContro lSet\services\eventlog\System" /v MaxSize /t REG_DWORD /d 0x100000 /f
reg ADD "HKEY_LOCAL_MACHINE\SYSTEM\CurrentContro lSet\services\eventlog\System" /v Retention /t REG_DWORD /d 0x0 /f
reg ADD "HKEY_LOCAL_MACHINE\SYSTEM\CurrentContro lSet\services\eventlog\Security" /v MaxSize /t REG_DWORD /d 0x100000 /f
reg ADD "HKEY_LOCAL_MACHINE\SYSTEM\CurrentContro lSet\services\eventlog\Security" /v Retention /t REG_DWORD /d 0x0 /f
reg ADD "HKEY_LOCAL_MACHINE\SYSTEM\CurrentContro lSet\Control\CrashControl" /v CrashDumpEnabled /t REG_DWORD /d 0x0 /f
reg ADD "HKEY_LOCAL_MACHINE\SOFTWARE\Microsoft\W indows\CurrentVersion\policies\Explorer" /v NoRecycleFiles /t REG_DWORD /d 0x1 /f
reg ADD "HKEY_LOCAL_MACHINE\SYSTEM\CurrentContro lSet\Control\Terminal Server" /v fDenyTSConnections /t REG_DWORD /d 0x0 /f
reg ADD "HKEY_LOCAL_MACHINE\SYSTEM\CurrentContro lSet\Control\Terminal Server\WinStations\RDP-Tcp" /v UserAuthentication /t REG_DWORD /d 0x0 /f
reg ADD "HKEY_LOCAL_MACHINE\Software\Microsoft\W indows\CurrentVersion\policies\system" /v EnableLUA /t REG_DWORD /d 0x0 /f
reg Add "HKEY_LOCAL_MACHINE\Software\Policies\Mi crosoft\Windows\Sideshow" /v Disabled /t REG_DWORD /d 0x1 /frem Using Powershell to perform Windows Services modifications
Powershell Set-Service 'BDESVC' -startuptype "disabled"
Powershell Set-Service 'wbengine' -startuptype "disabled"
Powershell Set-Service 'DPS' -startuptype "disabled"
Powershell Set-Service 'UxSms' -startuptype "disabled"
Powershell Set-Service 'Defragsvc' -startuptype "disabled"
Powershell Set-Service 'HomeGroupListener' -startuptype "disabled"
Powershell Set-Service 'HomeGroupProvider' -startuptype "disabled"
Powershell Set-Service 'iphlpsvc' -startuptype "disabled"
Powershell Set-Service 'MSiSCSI' -startuptype "disabled"
Powershell Set-Service 'swprv' -startuptype "disabled"
Powershell Set-Service 'CscService' -startuptype "disabled"
Powershell Set-Service 'SstpSvc' -startuptype "disabled"
Powershell Set-Service 'wscsvc' -startuptype "disabled"
Powershell Set-Service 'SSDPSRV' -startuptype "disabled"
Powershell Set-Service 'SysMain' -startuptype "disabled"
Powershell Set-Service 'TabletInputService' -startuptype "disabled"
Powershell Set-Service 'Themes' -startuptype "disabled"
Powershell Set-Service 'upnphost' -startuptype "disabled"
Powershell Set-Service 'VSS' -startuptype "disabled"
Powershell Set-Service 'SDRSVC' -startuptype "disabled"
Powershell Set-Service 'WinDefend' -startuptype "disabled"
Powershell Set-Service 'WerSvc' -startuptype "disabled"
Powershell Set-Service 'MpsSvc' -startuptype "disabled"
Powershell Set-Service 'ehRecvr' -startuptype "disabled"
Powershell Set-Service 'ehSched' -startuptype "disabled"
Powershell Set-Service 'WSearch' -startuptype "disabled"
Powershell Set-Service 'wuauserv' -startuptype "disabled"
Powershell Set-Service 'Wlansvc' -startuptype "disabled"
Powershell Set-Service 'WwanSvc' -startuptype "disabled"rem Making miscellaneous modifications
bcdedit /set BOOTUX disabled
vssadmin delete shadows /All /Quiet
Powershell disable-computerrestore -drive c:\
netsh advfirewall set allprofiles state off
fsutil behavior set DisableLastAccess 1rem Making modifications to Scheduled Tasks
schtasks /change /TN "\Microsoft\Windows\Defrag\ScheduledDefr ag" /Disable
schtasks /change /TN "\Microsoft\Windows\SystemRestore\SR" /Disable
schtasks /change /TN "\Microsoft\Windows\Registry\RegIdleBack up" /Disable
schtasks /change /TN "\Microsoft\Windows Defender\MPIdleTask" /Disable
schtasks /change /TN "\Microsoft\Windows Defender\MP Scheduled Scan" /Disable
schtasks /change /TN "\Microsoft\Windows\Maintenance\WinS AT" /Disable
Далее добавляем группу пользователей десктопами для доступа к удаленному рабочему столу:
Устанавливаем необходимый софт (Office, Adobe Reader и т.д.).
Теперь устанавливаем VMware Tools, выбираем Custom:
Далее, в списке драйверов убираем SVGA, но выбираем Virtual Printing:
Устанавливаем сертификат, идущий в комплекте с PanoDirect Service:
Открываем консоль mmc: пуск -> выполнить -> mmc:
В нем выбираем Файл -> Добавить или удалить оснастку:
И из списка выбираем оснастку Сертификаты, жмем добавить:
Выбираем учетной записи компьютера:
Далее, Готово, Ок.
Теперь открываем Сертификаты, затем Доверенные издатели -> сертификаты, на пустом поле правой - > все задачи -> импорт:
Консоль можно сохранить.
Устанавливаем драйвер PanoDirect Service:
Везде ставим галочки (без них даже не встанет) и ребут.
Только теперь ставим VMware View Agent:
Ставим все по дефолту.
После ребута идем в диспетчер устройств – видим, что видеодрайвер PanoLogic не работает, т.к. он не совместим с VMware SVGA 3D, а совместим лишь с VMware SVGA II:
Поэтому, заходим в свойства VMware SVGA 3D:
Теперь жмем Обновить и выбираем Выполнить поиск драйверов на этом компьютере:
Идем по пути C:\Program Files\Common Files\VMware\Drivers\video:
Жмем Далее – ставится драйвер SVGA II:
Все закрываем, ребут.
Идем в диспетчер устройств и проверяем видеодрайвер и его версию:
Видим, что все хорошо и версия драйвера 11.6.0.37. PCoIP работает нормально с версиями 11.6.0.32 и выше 11.6.0.34, с 11.6.0.34 – не работает.
Теперь идем в редактор реестра:
Открываем свойства параметра SkipLicenseActivation, который лежит в HKEY_LOCAL_MACHINE\SYSTEM\CurrentControl Set\services\vmware-viewcomposer-ga:
И меняем его значение на 1:
Все закрываем, даем ipconfig /release, выключаем машину и делаем финальный снапшот.
Машина готова – можно создавать виртуальные десктопы Linked Clones – будет работать как PCoIP, так и RDP и соединение с нулевого клиента. Также можно кинуть образ на Transfer Server – получим Offline Mode.
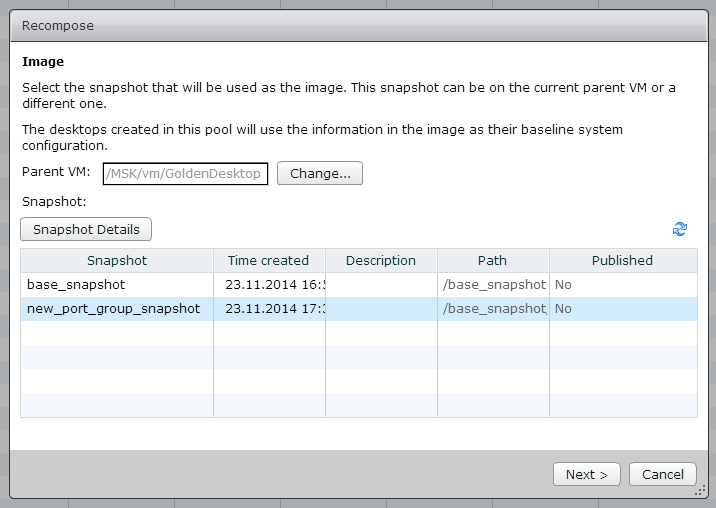
Однако, Recompose удалит все данные с дельта дисков ВМ, что может не подойти в случае использования постоянных выделенных ВМ (persistent, dedicated).
- Подключить виртуальные сетевые адаптеры существующих ВМ к новой группе портов.
- Отключить защиту от изменений для реплики мастер-образа, из которой создаются ВМ.
- Подключить виртуальные сетевые адаптеры реплики мастер-образа к новой группе портов. Это избавит от необходимости делать Recompose на всех машинах.
- Отредактировать конфигурационный файл снапшота реплики мастер-образа (.vmsn) и прописать в нем подключение к новой группе портов. Это нужно, чтобы все новые ВМ, создаваемые из реплики, подключались к нужной сети. Настройки ID группы портовВ качестве альтернативного варианта можно настроить Multiple Network Labels, доступные в View 5.2 и новее.
- Загрузить настройки из отредактированного .vmsn файла в память гипервизора.
- Включить защиту от изменений для реплики мастер-образа. Чтобы её никто случайно не сломал.

По умолчанию, все реплики мастер-образов защищены от изменения и удаления и изменение настрое (Edit Settings) недоступно из интерфейса vSphere.
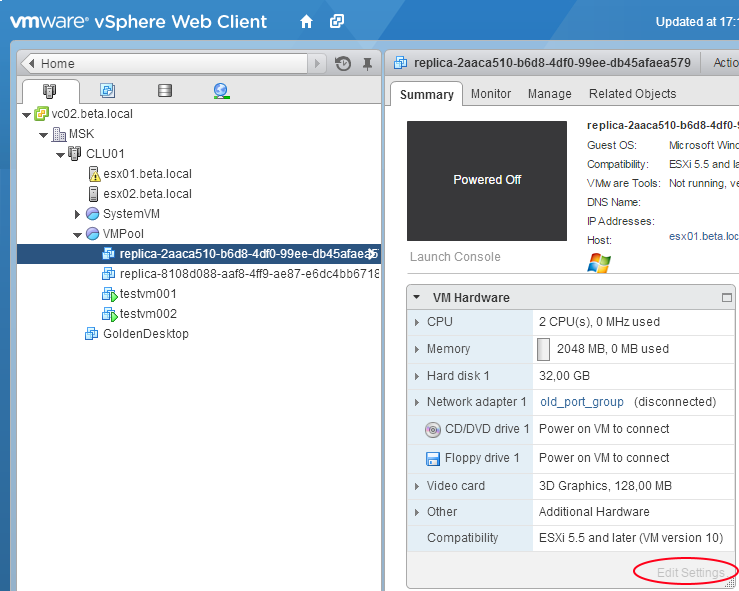
Для отключения защиты требуется использовать утилиту sviconfig.exe, расположенную на сервере View Composer в каталоге "C:\Program Files (x86)\VMware\VMware View Composer\". Команда имеет следующие параметры:
sviconfig.exe -operation=unprotectentity -DsnName=<ODBC_коннектор> -dbusername=<пользователь_СУБД> -dbpassword=<пароль_пользователя_СУБД> -vcurl=<Путь_к_vCenter> -vcusername=<пользователь_vCenter> -inventorypath=<Путь_к_реплике>
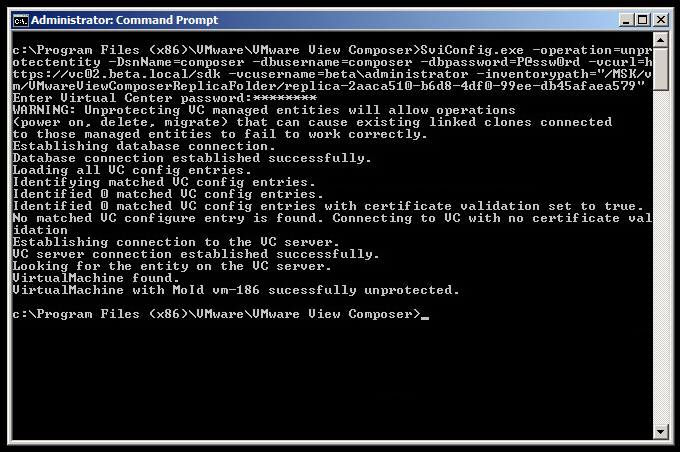
, где: <ODBC_коннектор> - имя ODBC коннектора, который используется для подключения к базе данных Composer. Можно посмотреть через консоль ODBC Data Source Administrator на вкладке System DNS;

<пользователь_СУБД> - имя учетной записи пользователя, который используется для подключения к БД Composer;
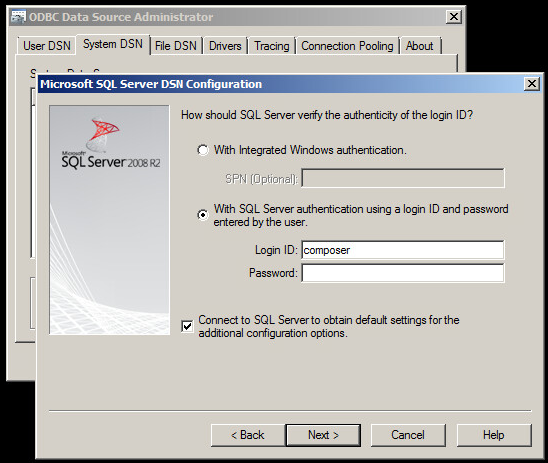
<пароль_пользователя_СУБД> - пароль учетной записи пользователя, который используется для подключения к БД Composer;
<Путь_к_vCenter> - путь к каталогу /sdk сервера vCenter Server (например, "https://vcenter.domain.local/sdk")
<пользователь_vCenter> - имя учетной записи пользователя для подключения к серверу vCenter Server.
<Путь_к_реплике> - полный путь к ВМ реплики, начиная с корневого каталога виртуального ЦОД сервера vCenter (по умолчанию, все реплики создаются в подкаталоге "/<Имя_ВЦОД>/vm/VMwareViewComposerReplicaFolder/", который можно видеть в дереве каталога vCenter).
После снятия защиты можно изменить настройки реплики мастер-образа и подключить ее к другой группе портов.
Рассмотрев верхнеуровневую архитектуру, перейдет к разбору каждого компонента в отдельности. VMware Horizon можно назвать сердцем VDI инфраструктуры. VMware Horizon (ранее известный как VMware View) включает в себя набор ПО, обеспечивающего управление виртуальной инфраструктурой, создание и управление жизненным циклом виртуальных десктопов и терминальных серверов, предоставление доступа к опубликованным приложениям из единого портала и сквозную аутентификацию, контроль за подключением пользователей, а также ряд дополнительных функций, таких как туннелирование подключений при доступе из Интернет, управление профилями и рабочим окружением пользователей, доставку приложений, мониторинг, управление образами. VMware Horizon доступен в трех редакциях: Standard, Advanced и Enterprise и лицензируется по пользователям или конкурентным подключениям. Более подробно о лицензировании VMware Horizon написано в Главе 6. Лицензирование VDI.
Несмотря на то что Horizon предполагает наличие виртуальной инфраструктуры VMware vSphere, многие из его компонентов могут быть установлены на физических серверах или на ВМ, работающих на сторонних гипервизорах.
Большинство инсталляций VMware Horizon включает в себя следующие основные компоненты:
4.2 Архитектура VMware Horizon
В рамках федерации между серверами View Connection Server реплицируется информация о глобальных назначениях (Global Entitlement), которые включают в себя один или несколько локальных пулов десктопов. Пользователи, подключившись к любому серверу View Connection Server в федерации, могут увидеть локальные и глобальные пулы и назначенные им десктопы. Таким образом может быть организовано несколько территориально-распределенных точек подключения к VDI, расположенных в разных регионах (странах, континентах), благодаря чему пользователи, которые часто бывают в разъездах, смогут подключаться к ближайшей точке с минимальными задержками и потерями пакетов.
4.3 Типы виртуальных десктопов
- Тип пула: Automated или Manual
- Метод создания десктопа из образа: Full Clone, Linked Clone, Instant Clone
- Привязке к пользователю: Dedicated или Floating
- Длительности хранения изменений: Persistent, Non-persistent
4.4 Тип пула
Ручные (Manual) пулы включают в себя десктопы, которые были вручную созданы и настроены администраторами. Это могут быть десктопы созданные из разных образов, имеющие разные версии ОС и установленные приложения, разную аппаратную конфигурацию и т.д. Одним из сценариев применения ручных пулов является добавление в Horizon физических рабочих станций. Ручные пулы также могут использоваться для ВМ, процедура создания и настройки которых выполняется при помощи сторонних средств и требует дополнительных операций, например, виртуальные машины, к которым подключены графические адаптеры в режиме vDGA. Важным преимуществом Manual пулов является возможность миграции ВМ на другие хост-серверы/кластеры/хранилища без необходимости пересоздания ВМ.
4.5 Метод создания десктопа из образа
Для автоматизированных пулов существует несколько способов создания и настройки виртуальных десктопов из эталонного образа.
Помимо delta-диска у Linked Clone ВМ присутствует также Identity диск, который хранит служебную информацию гостевой ОС: имя компьютера, SID, информацию о членстве в домене.
Linked Clone позволяет существенно сэкономить дисковое пространство по сравнению с полными клонами, особенно в тех случаях, когда объем изменений в создаваемых десктопах небольшой или используются non-persistent десктопы.
Для того, чтобы уменьшить количество изменений, которые записываются внутри ВМ, и не раздувать дельта-диск, в момент создания пула возможно добавить для десктопа дополнительный disposable диск, на который переносится файл подкачки и временные файлы гостевой ОС. Такой виртуальный диск является independent non-persistent, все данные с диска автоматически удаляются после перезагрузки ВМ.
Обновление Linked Clone ВМ может быть выполнено централизованно при помощи механизма Recompose. Для этого администратор выбирает новый эталонный образ эталонного образа, из которого создается новая реплика, и существующие ВМ привязываются к новому диску реплики. При обновлении ВМ средствами Recompose все дельта-диски пересоздаются, а изменения, выполненные в гостевой ОС, удаляются. В этом заключается, пожалуй, главный недостаток данного механизма, поскольку это приводит к удалению всех пользовательских данных и приложений, добавленных в десктоп после развертывания ВМ.
Для решения проблемы с постоянным хранением данных пользователей для dedicated linked clone пулов может быть настроен persistent виртуальный диск, куда будут автоматически перенаправлены профили пользователей, хранящиеся на компьютере. Recompose не затрагивает persistent диск, а значит, после замены образа, данные пользователей останутся на месте.
Следует помнить, что persistent диски не предназначены для хранения приложений. Даже если указать persistent диск в качестве места установки приложения, после выполнения Recompose изменения в реестре, и файлы с системного диска будут удалены, что может нарушить работу приложения. Это не касается приложений, упакованных ThinApp, которые просто могут быть скопированы на persistent диск и ярлыки на которые могут быть добавлены на рабочий стол пользователя.
Для решения этой проблемы могут использоваться сторонние средства, в частности: автоматическая установка приложения при Microsoft SCCM или аналогов, упаковка и стриминг приложений при помощи ThinApp, использование VMware App Volumes. Более подробно о вариантах написано в Главе 12. Дополнительные сервисы.
Помимо обновления через Recompose десктопы поддерживают операции Rebalance и Refresh. Rebalance позволяет перераспределить десктопы по хранилищам. Это полезно в тех случаях, когда на текущих хранилищах заканчивается дисковое пространство, вы добавляете в пул новое хранилище и хотите равномерно распределить между ними ВМ. Также это единственный поддерживаемый способ переноса Linked Clones десктопов с одного хранилища на другое. Операция Refresh выполняет обнуление изменений десктопов, и возвращает их в исходное состояние на момент создания. Это позволяет восстановить работоспособность десктопа, а также уменьшить занимаемое дисковое пространство.
Instant Clone доступен только в редакции Horizon Enterprise и имеет ограничение по поддерживаемым функциям:
- В качестве механизма кастомизации ВМ поддерживается только QuickPrep.
- Не поддерживает VAAI и VCAI.
- Не поддерживается размещение ВМ на локальных хранилищах ESXi.
4.6 Длительности хранения изменений
Automated пулы возможно разделить по длительности хранения изменений, сделанных на десктопах, на постоянные (Persistent) и непостоянные (Non-persistent).
- Удаление после завершения сеанса (Logoff).
- Удаление раз в N дней.
- Удаление после роста ВМ на N ГБ.
4.7 Привязка к пользователю
К Floating десктопам, напротив, может подключиться любой пользователь. Floating десктопы проще в обслуживании и в ряде сценариев являются более предпочтительными по сравнению с dedicated десктопами, например, если сотрудники работают в несколько смен, то можно сэкономить на десктопах. Также Floating десктопы могут использоваться для создания киосков, там, где не требуется сохранять информацию о сессии, или сохранять состояние десктопа, устанавливать персональные приложения.
4.8 Дополнительные возможности пулов
На уровне пулов также можно настраивать работу следующих механизмов оптимизации:- Storage Accelerator.
- Space Reclamation.
- VCAI.
Пару слов следует сказать о VCAI (View Composer API for Array Integration). Это API для интеграции с NFS системами хранения, которое предоставляет возможность создания Linked Clones ВМ при помощи снапшотов, создаваемых средствами системы хранения, вместо использования снапшотов VMware. В основе работы VCAI лежит функция Native Snapshots for Linked Clones, являющаяся частью VAAI для работы с файловыми хранилищами.
Для решения этой задачи есть один правильный способ, который включает в себя следующие шаги:- Подключить виртуальные сетевые адаптеры существующих виртуальных машин к новой группе портов.
- Подключить виртуальный сетевой адаптер на ВМ, которая используется в качестве мастер-образа, к новой группе портов.
- Создать новый снапшот с мастер-образа и запустить Recompose для всех ВМ, которые были созданы из старого мастер-образа.
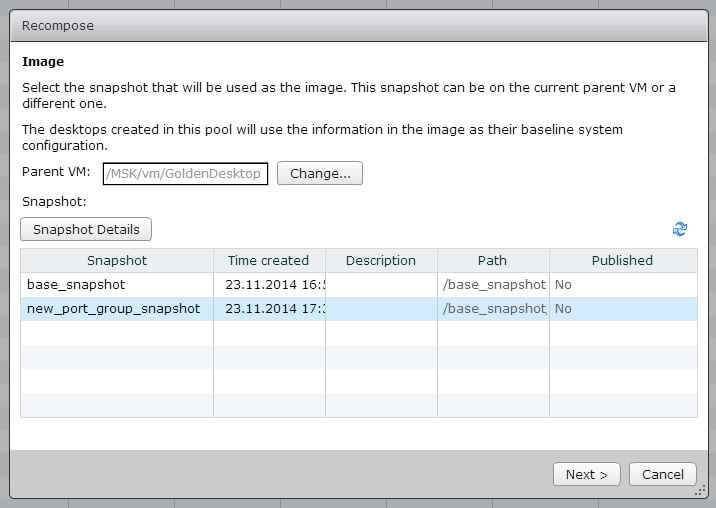
Как сменить сеть для Linked-clone ВМ в VMware View-01
Recompose требуется, чтобы удалить все реплики ВМ (replica-*), которые подключены к старой группе портов.
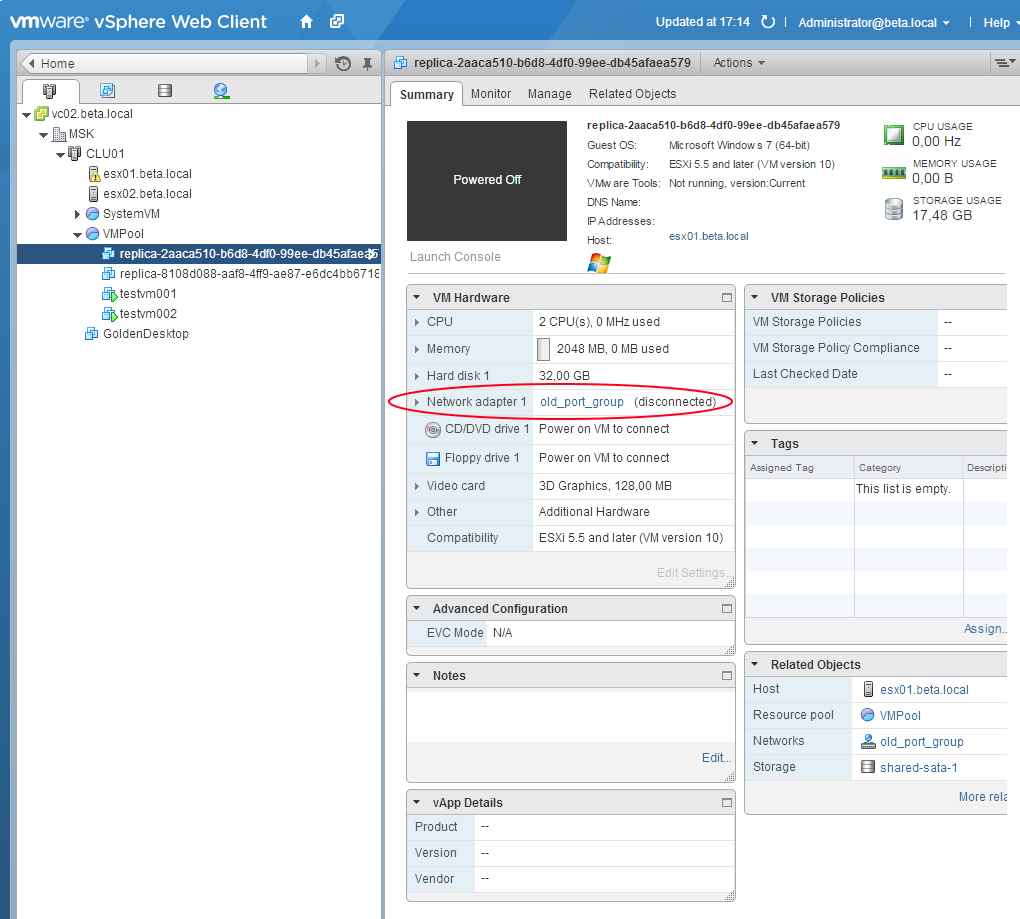
Как сменить сеть для Linked-clone ВМ в VMware View-02
Однако, Recompose удалит все данные с дельта дисков ВМ, что может не подойти в случае использования постоянных выделенных ВМ (persistent, dedicated).
Поэтому есть второй (и по всей видимости, неподдерживаемый) способ, который не требует запуска Recompose, но, в теории, может кое-что поломать в вашей инфраструктуре, поэтому используйте его на свой страх и риск:
- Подключить виртуальные сетевые адаптеры существующих ВМ к новой группе портов.
- Отключить защиту от изменений для реплики мастер-образа, из которой создаются ВМ.
- Подключить виртуальные сетевые адаптеры реплики мастер-образа к новой группе портов. Это избавит от необходимости делать Recompose на всех машинах.
- Отредактировать конфигурационный файл снапшота реплики мастер-образа (.vmsn) и прописать в нем подключение к новой группе портов. Это нужно, чтобы все новые ВМ, создаваемые из реплики, подключались к нужной сети. Настройки ID группы портов В качестве альтернативного варианта можно настроить Multiple Network Labels, доступные в View 5.2 и новее.
- Загрузить настройки из отредактированного .vmsn файла в память гипервизора.
- Включить защиту от изменений для реплики мастер-образа. Чтобы её никто случайно не сломал.
Для упрощения процедуры переключения большого кол-ва ВМ из одной группы портов в другую можно использовать мастер миграции.

Как сменить сеть для Linked-clone ВМ в VMware View-03
По умолчанию, все реплики мастер-образов защищены от изменения и удаления и изменение настрое (Edit Settings) недоступно из интерфейса vSphere.
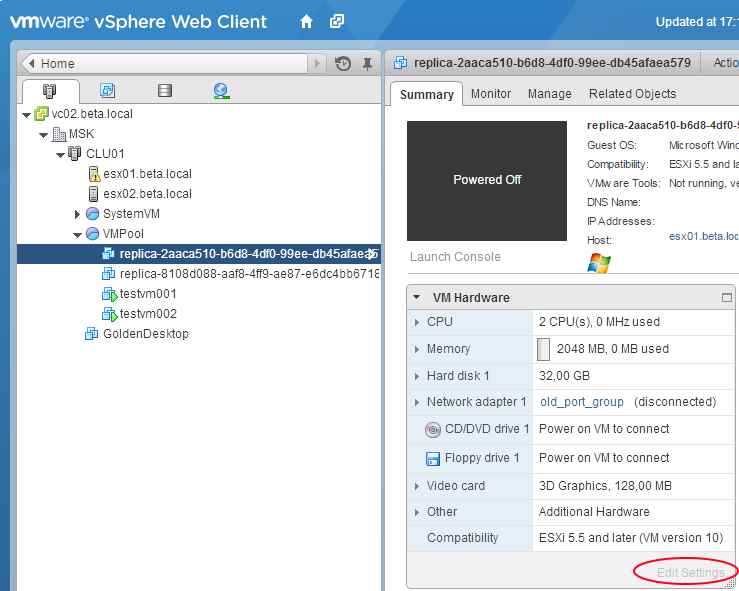
Как сменить сеть для Linked-clone ВМ в VMware View-04
Для отключения защиты требуется использовать утилиту sviconfig.exe, расположенную на сервере View Composer в каталоге "C:\Program Files (x86)\VMware\VMware View Composer\". Команда имеет следующие параметры:
sviconfig.exe -operation=unprotectentity -DsnName=<ODBC_коннектор> -dbusername=<пользователь_СУБД> -dbpassword=<пароль_пользователя_СУБД> -vcurl=<Путь_к_vCenter> -vcusername=<пользователь_vCenter> -inventorypath=<Путь_к_реплике>
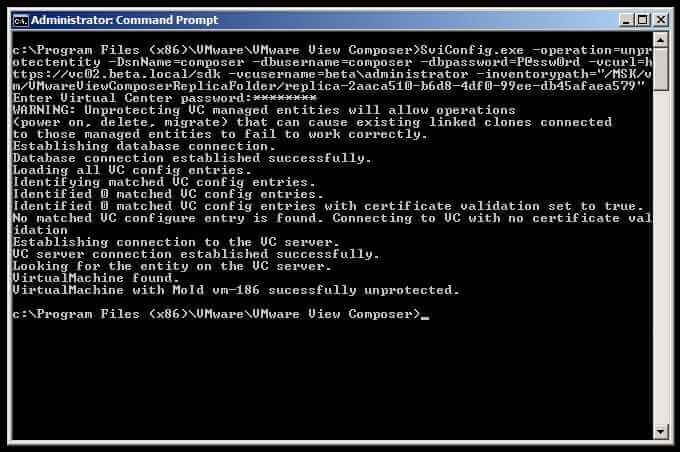
Как сменить сеть для Linked-clone ВМ в VMware View-05
где: <ODBC_коннектор> - имя ODBC коннектора, который используется для подключения к базе данных Composer. Можно посмотреть через консоль ODBC Data Source Administrator на вкладке System DNS;

Как сменить сеть для Linked-clone ВМ в VMware View-06
<пользователь_СУБД> - имя учетной записи пользователя, который используется для подключения к БД Composer;
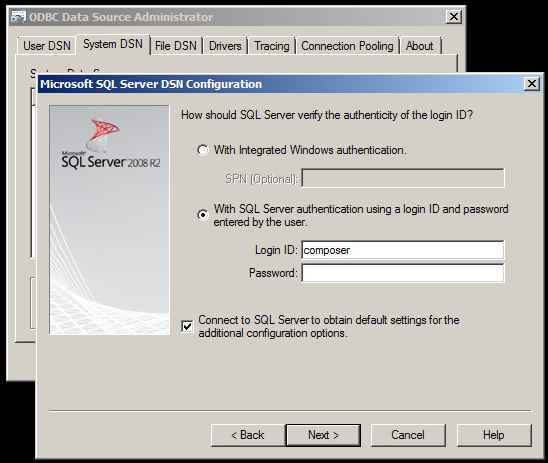
Как сменить сеть для Linked-clone ВМ в VMware View-07
<пароль_пользователя_СУБД> - пароль учетной записи пользователя, который используется для подключения к БД Composer;
<Путь_к_vCenter> - путь к каталогу /sdk сервера vCenter Server (например, "https://vcenter.domain.local/sdk")
<пользователь_vCenter> - имя учетной записи пользователя для подключения к серверу vCenter Server.
<Путь_к_реплике> - полный путь к ВМ реплики, начиная с корневого каталога виртуального ЦОД сервера vCenter (по умолчанию, все реплики создаются в подкаталоге "/<Имя_ВЦОД>/vm/VMwareViewComposerReplicaFolder/", который можно видеть в дереве каталога vCenter).
После снятия защиты можно изменить настройки реплики мастер-образа и подключить ее к другой группе портов.
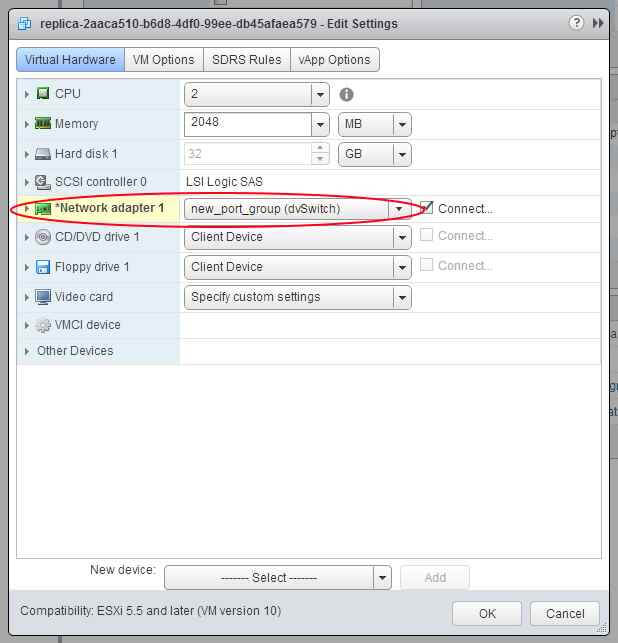
Как сменить сеть для Linked-clone ВМ в VMware View-08
Отредактировать vmsn файл можно с помощью редактора vi из консоли ESXi.
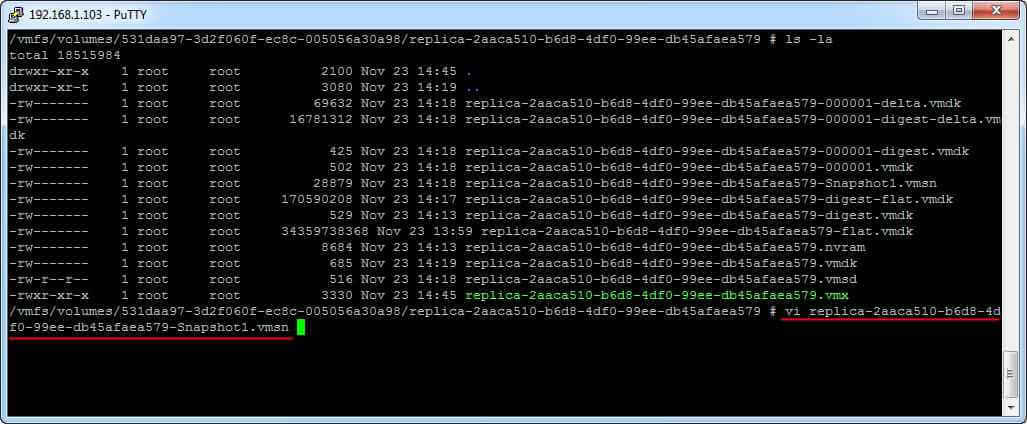
Как сменить сеть для Linked-clone ВМ в VMware View-09
Параметры, которые требуется изменить:
- ethernet[x].dvs.switchId;
- ethernet[x].dvs.portId;
- ethernet[x].dvs.portgroupId;
- ethernet[x].dvs.connectionId.
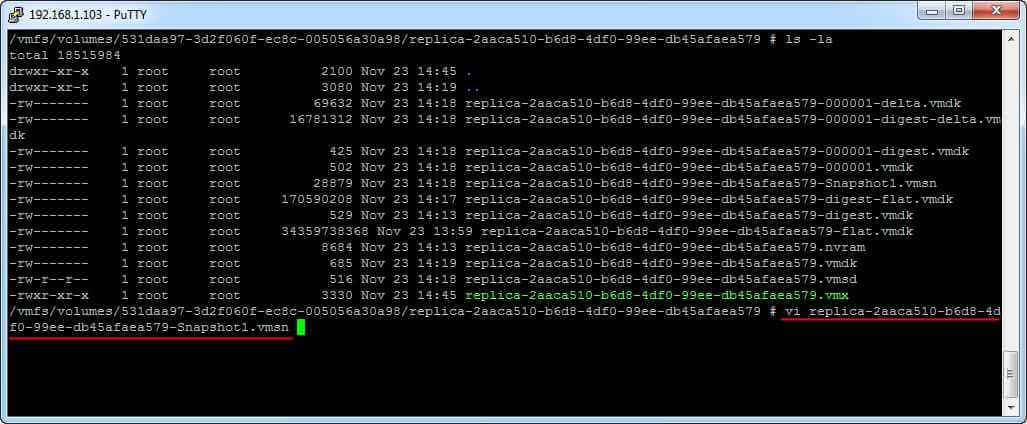
Как сменить сеть для Linked-clone ВМ в VMware View-10
Самый простой способ - скопировать настройки из .vmx файла реплики, расположенного в той же папке.

Как сменить сеть для Linked-clone ВМ в VMware View-11
Так как .vmsn файл редактируется вручную, требуется обновить настройки в памяти гипервизора. Сделать это можно, удалив ВМ из инвентаря (remove from inventory) и добавив ее заново (Add to inventory) в тот же пул ресурсов и в тот же каталог, или перенеся ВМ с одного ESXi сервера на другой с помощью Migrate.
Читайте также:


