Vmware как подключить гарнитуру
На хосте VMWare ESXi вы можете пробросить подключенное к хосту локальное USB устройство/флешку/диск внутрь виртуальной машины. Эта технология называется USB Passthrough и доступна, начиная с ESXi 4.1.
Предположим, наша задача – пробросить в виртуальную машину локально подключенный к хосту ESXi 6.7 внешний USB 3.0 диск. Доступ к диску нужен для быстрого копирования данных напрямую из ВМ на отдельный USB диск.
Особенности работы режима USB Passthrough в VMWare
Как вы уже поняли, режим Passthrough позволяет пробросить физическое устройство, подключенное к ESXi хосту, напрямую в гостевую ОС виртуальной машины. В режиме Passthrough (passing the device through) вы можете предоставить виртуальной машине прямой доступ к USB флешке/диску, модему, или целиком PCI/USB контроллеру.
Для проброса USB устройств в ESXi нужны несколько основных компонентов:
- Arbitrator – отдельный сервис на сервере ESXi, который выполняет сканирование подключенных физических USB устройств, отвечает за маршрутизацию трафика USB устройства между хостом и ВМ, управляет блокировкой доступа к устройству (только одна ВМ может использовать подключенное USB устройство). USB arbitrator одновременно может отслеживать до 15 USB контроллеров.
- USB контроллеры – USB контроллер должен быть установлен как на физическом хосте, так и на виртуальной машине.
Чтобы установить USB контроллер для ВМ на VMWare ESXi, откройте ее настройки и добавьте новое устройство — USB контроллер ( USB controller ). При добавлении USB контроллера нужно выбрать его тип:
- USB 2.0 ( EHCI+UHCI ) – контроллер с поддержкой USB 2.0 и USB 1.1 устройств;
- USB 3.0 ( xHCI ) – поддерживаются быстрые устройства USB 3.0, требуется версия virtual hardware 8 и выше.
Режим USB 3.0 доступен начиная с vSphere 5.5 patch 3. Для поддержки такого режима в гостевой ОС должен работать контроллер xHCI. Поддерживаются гостевые ОС начиная с Windows 8.1 / Windows Server 2012 R2 и Linux с ядром 2.6.35.
USB Passthrough: проброс USB устройства в ВМ на ESXi
В нативном режиме USB Passthrough вы можете подключить физическое USB устройство с хоста в виртуальную машину VMWare.
Основные требования и ограничения такого способа проброса:
- Virtual Hardware 7.0 или выше;
- Вы можете предоставить прямой доступ к USB устройству только одной ВМ;
- Максимально количество проброшенных USB устройств для одной ВМ – 20;
- Не поддерживается загрузка ВМ с USB.
После добавления виртуального USB контроллера для ВМ, вы можете пробросить подключенный к хосту USB диск.
- В настройках ВМ добавьте устройство Host USB device и нажмите Add ;
- В выпадающем списке выберите подключенное USB устройство, которое нужно добавить;
- После этого USB диск должен появится внутри гостевой ОС виртуальной машины.
Есть ряд ограничения vMotion для ВМ с проброшенным USB диском:
- Нельзя выключить ВМ или поставить на паузу. При включении такой машины ее нужно вручную смигрировать на хост, к которому подключено USB устройство;
- Не поддерживается режим DPM, т.к. vCenter может выключить хост с USB устройством для экономии электроэнергии;
- ESXi хосты с ВМ и физическим USB устройством должно быть доступны через vmk0 по порту TCP 902.
В этом случае вы можете с вашего ESXi хоста пробросить в ВМ USB контроллер целиком.
VMware PCI Passthrough (VMDirectPath): проброс USB контроллера в ВМ
Другой, менее удобный метод предоставления доступа из ВМ к физическому USB устройству – проброс целиком USB контроллера с ESXi хоста. Этот режим называется VMDirectPath . Для его использования чипсет сервера должен поддерживать Intel Directed I/O или AMD I/O Virtualization Technology (AMD IOMMU) , и этот режим включен в настройках BIOS/UEFI.
Если на сервере установлен только один USB контроллер, при пробросе его в ВМ, вы не сможете использовать локально подключенные USB устройства хоста (клавиатуру, мышь). В этом случае лучше добавить в сервер дополнительный PCI USB контроллер.
Если на хосте имеется несколько USB контроллеров, вы можете идентифицировать подключенное USB устройство и номер контроллера через ESXi shell. Вывести список USB устройств:
lsusb -v | grep -e Bus -e iSerial
В выводе команду нужно найти строку USB накопителя, например:
Bus 002 Device 003: ID 0280:a00c Toshiba America Info. Systems, Inc.
Затем по номеру контроллера (Bus02 в этом случае) определяем root hub и его iSerial:
Bus 002 Device 001: ID 1d6b:0002 Linux Foundation 3.0 root hub
iSerial 1 0000:00:1D.0
Если вы не видите ваш USB диск, попробуйте подключить и отключить его физически и посмотреть в логе vmkernel.log, что служба USB Arbitrator определила ваш диск:
tail -f /var/log/vmkernel.log | grep -i USB
2019-12-03T12:06:12.546Z cpu0:33271)<6>usb 4-2: new SuperSpeed USB device number 5 using xhci_hcd
2019-12-03T12:06:12.570Z cpu0:33271)<6>usb 4-2: New USB device found, idVendor=0480, idProduct=b207
2019-12-03T12:06:12.570Z cpu0:33271)<6>usb 4-2: New USB device strings: Mfr=1, Product=2, SerialNumber=3
2019-12-03T12:06:12.570Z cpu0:33271)<6>usb 4-2: Product: External USB 3.0
2019-12-03T12:06:12.570Z cpu0:33271)<6>usb 4-2: Manufacturer: TOSHIBA
2019-12-03T12:06:12.570Z cpu0:33271)<6>usb 4-2: SerialNumber: 20180528012427F
2019-12-03T12:06:12.571Z cpu0:33271)<6>usb 4-2: Vendor: 0x0480, Product: 0xb207, Revision: 0x0315
2019-12-03T12:06:12.571Z cpu0:33271)<6>usb 4-2: Interface Subclass: 0x06, Protocol: 0x50
2019-12-03T12:06:12.571Z cpu0:33271)WARNING: LinScsiLLD: scsi_add_host:573: vmkAdapter (usb-storage) sgMaxEntries rounded to 255. Reported size was 65535
2019-12-03T12:06:12.571Z cpu0:33271)<6>usb-storage 4-2:1.0: interface is claimed by usb-storage
2019-12-03T12:06:12.571Z cpu0:33271)<6>usb 4-2: device is not available for passthrough
2019-12-03T12:06:12.571Z cpu0:33271)<6>usb 4-2: usbfs: registered usb0405
2019-12-03T12:06:15.454Z cpu0:33207)<6>usb-storage 4-2:1.0: suspended



По умолчанию в виртуальных машинах на VMWare ESXi отсутствуют звуковые устройства. Если вам нужно получить звук с удаленной ВМ с Windows, проще всего воспользоваться возможностью RDP Remote Audio (проброс звуков с удаленного компьютера на аудиоустройство локального компьютера в RDP-клиенте). Однако в некоторых случаях пользователю или программе, запущенной в виртуальной машине, нужно получить прямой доступ к звуковой карте. В этой статье мы рассмотрим, как добавить виртуальную аудио карту на сервер VMWare ESXi.


Для этого в настройках клиента mstsc нужно включить опцию “Воспроизведение звука удаленного рабочего стола -> Проигрывать на этом компьютере”

В виртуальной машине на ESXi виртуальное HD Audio устройство считается официально неподдерживаемой конфигурации. Но добавить его можно через конфигурационный файл .vmx или расширенные конфигурационные параметры виртуальной машины (в ВМ на VMWare Workstation вы можете добавить аудиоустройство, как любое другое виртуальное оборудование).
Есть еще вариант с пробросом физического аудиоустройства с хоста напрямую в ВМ через PCI Passthrough.Рассмотрим, как добавить виртуальную звуковую карту через .vmx файл.

- Включите SSH доступ в настройках ESXi хоста, где запушена виртуальная машина;
- Выключите ВМ;
- Подключитесь к ESXi хосту с помощью любого SSH клиента (я использую встроенный SSH клиент Windows 10):
Сценарии применения проброса устройств в Vmware Workstation
Перед тем. как я вам покажу сам не хитрый процесс, я бы хотел привести несколько сценариев, которые применимы к данной задаче.
- Вы создали загрузочную флешку с Windows 10 или ESXI, не важно и хотели бы проверить, ее корректную работу
- У вас есть USB-принтер, который в данный момент у вас работает на операционной системе Windows 7. Вам предлагают обновиться до Windows 10, но вы не знаете будет ли ваш старый принтер на нем корректно работать, в данном случае его проброс на виртуальную машину с десяткой сможет ответить на данный вопрос.
- Проверка USB-токенов в таких продуктах, как КриптоПРО. Например я так тестировал проблемы с JaCarta ключиком.
Применений очень много и, что самое замечательное, если вы сломаете операционную систему внутри виртуальной машины, то это ни как не повлияет на вашу основную ОС.
Как пробросить устройство в виртуальную машину Vmware Workstation
Я в своем примеру покажу вам процесс подключения переносного USB-диска Zalman в виртуальную машину с Windows 10, в качестве гипервизора у меня стоит Vmware Workstation 14. Данный метод похож на то, когда мы прокидывали USB-модем в ESXI. В проводнике моей основной ОС есть локальный диск F: (Zalman), его я хочу подключить внутрь виртуалки. Открываем ваш Vmware Workstation.
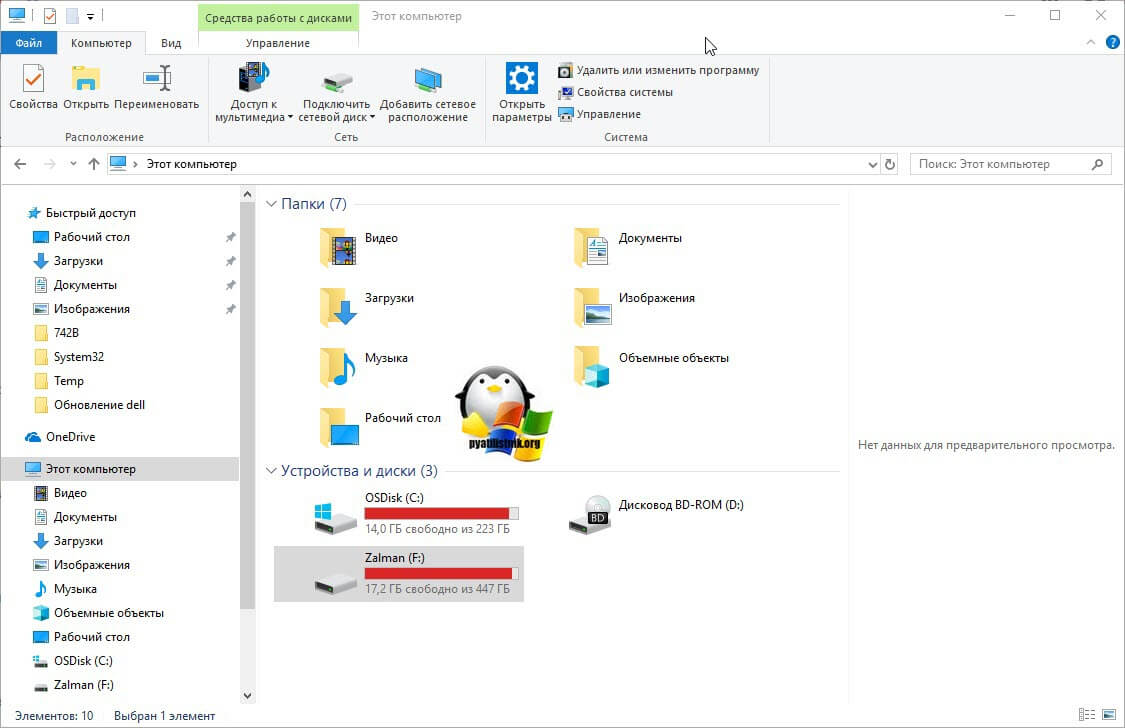
У меня есть виртуалка Windows 10 (1809), как видите в ней только один диск.
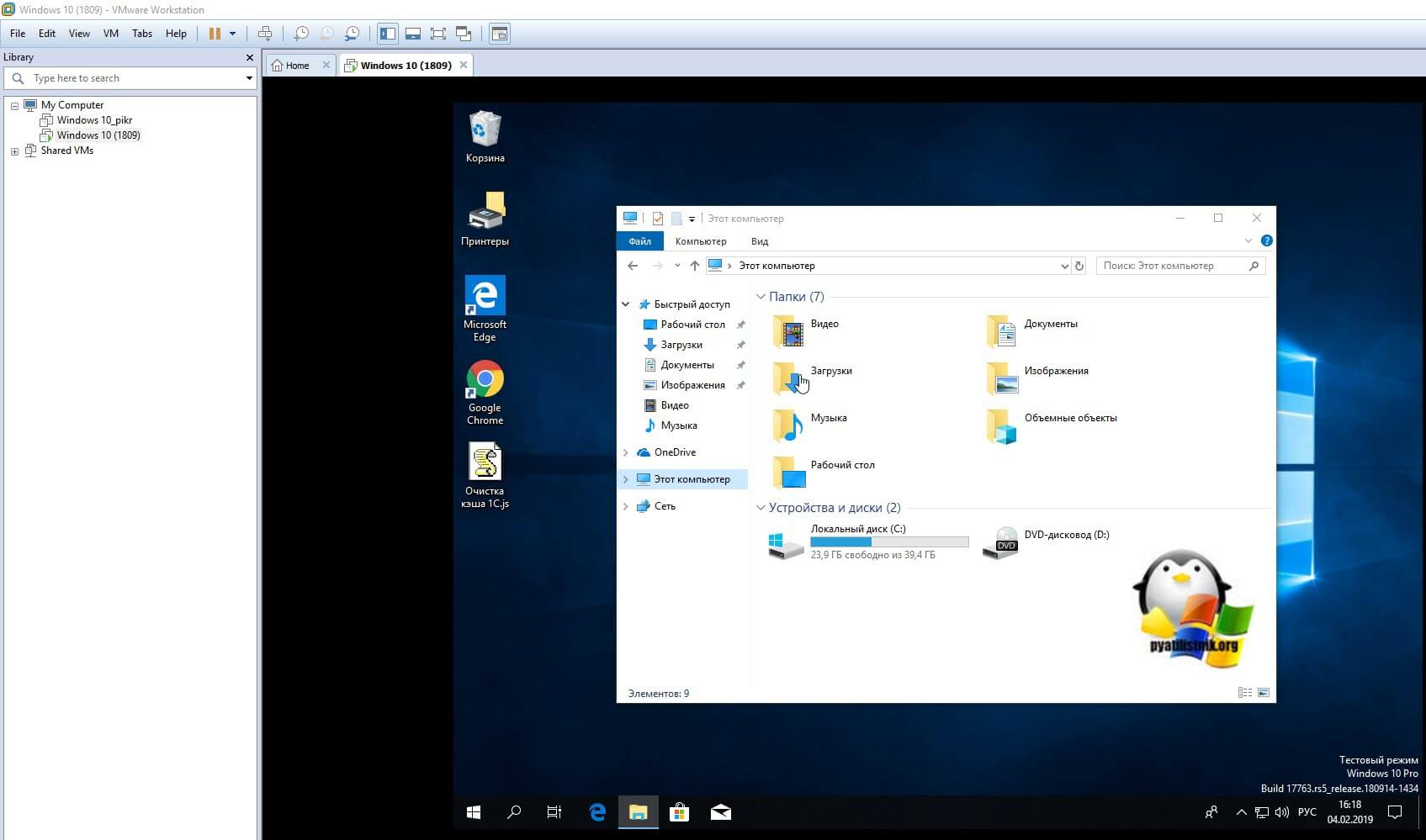
Щелкаем по ней правым кликом мышки и из контекстного меню выбираем пункт "Съемные устройства (Removable Devices)". Тут у вас будет список устройств, которые вы сможете подключить в вашу виртуальную машину:
- CD/DVD приводы
- Сетевые адаптеры
- Принтеры
- Звуковые карты
- Съемные носители
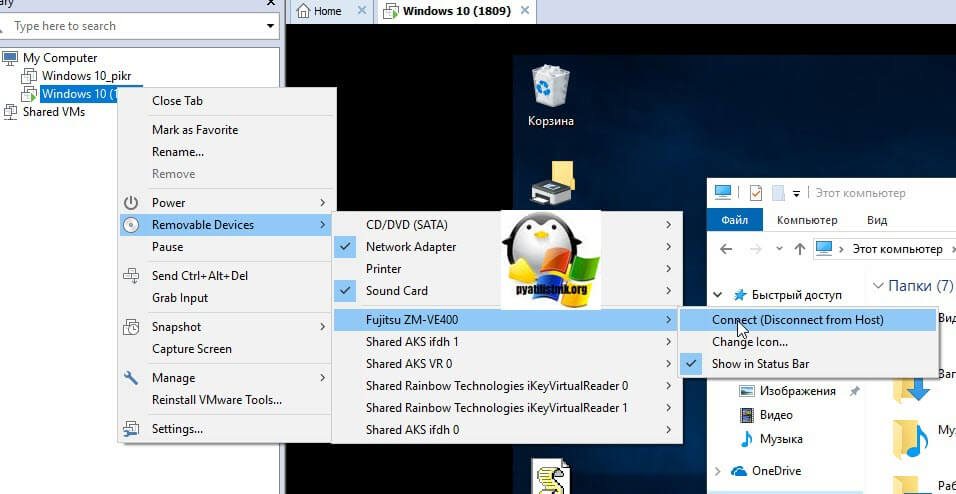
Меня интересует именно последний вариант, среди всех доступных USB, я нахожу свой Fujitsu ZM-VE400. Перехожу в правое меню и выбираю пункт "Подключить (Отключить от текущего хоста (Connect "Disconnect from Host"))". Как только вы выберите данный пункт, то произойдет магия и в вашу виртуальную машину будет подключен ваш физический USB диск или любое другое устройство.
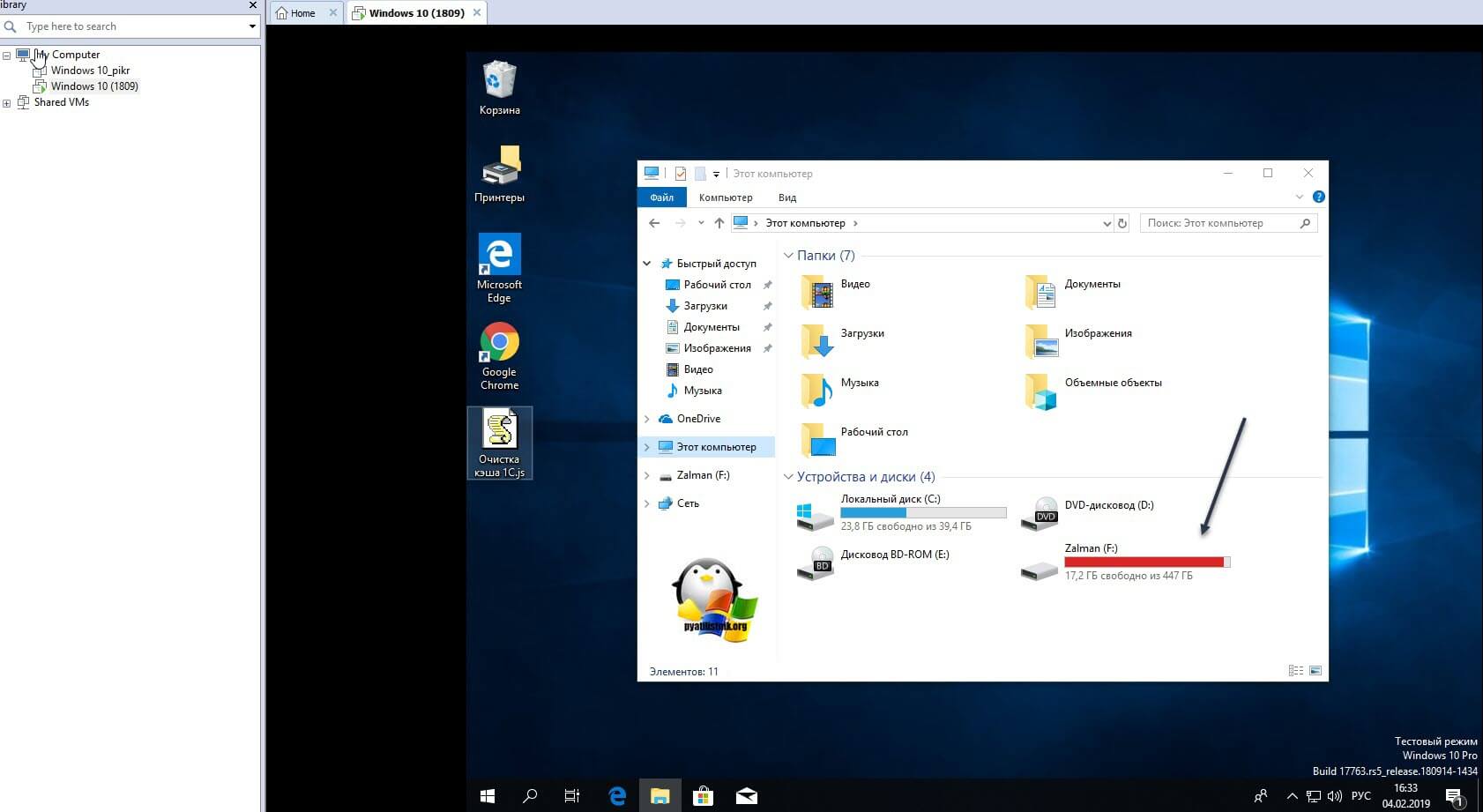
Как видим все успешно появилось в Windows 10. Если нужно отключить устройство, то так же заходим в нужное меню, но уже выбираем пункт "Отключить (Disconnect (Connect to host))".
Одной из лучших программ для работы с виртуальными машинами – эмуляторами компьютеров в средах реальных компьютеров – является VMware Workstation , гипервизор для Windows. Эта программа позволяет не только исследовать возможности установленных на виртуальные машины операционных систем, но также изучить взаимодействие последних с эмулируемым аппаратным обеспечением. Взаимодействие с эмулируемым аппаратным обеспечением и реальными периферийными устройствами: одна из возможностей машин VMware.
Это работа с подключаемыми USB -устройствами. Как подключаются к машине VMware флешки и прочие USB-носители? И как, в частности, происходит загрузка машин с них?
Настройки совместимости USB
При работе с подключением к виртуальной машине USB -устройств важно, чтобы были верно выставлены настройки USB -контроллера. Открываем эти настройки при выключенной машине.

И смотрим графу совместимости USB: в ней на современных компьютерах необходимо выставить совместимость USB 3.0 , если это не сделано по умолчанию.

Подключение USB-устройств информации
Подключать USB -носитель необходимо при работающей машине. Если это флешка или USB-HDD , внизу окна VMware Workstation, на панели состояния жмём значок носителя данных и жмём «Connect (Disconnect from Host)».

Подключение USB -носителя подтверждаем в окошке, где VMware нас информирует о том, что флешка или USB-HDD будут безопасно отключены от хост-системы (т.е. установленной на компьютере Windows) и подключены к виртуальной машине. Жмём «Ок».

Другие типы USB -устройств – SD -карты в картридере, соединённые с компьютером смартфоны, планшеты и т.п. - подключаются по точно такому же принципу, только с использованием иного значка на панели состояния.

И после подключения USB -устройства можем искать его в проводнике установленной на виртуальную машину Windows.

Для отключения USB -устройства от виртуальной машины проделываем точно такое же действие – кликаем значок на панели состояния и жмём «Connect (Disconnect from Host)».
Машины VMware предусматривают альтернативный способ подключения/отключения USB -устройств – через меню «Виртуальная машина – Съёмные устройства». Здесь будет виден перечень USB -устройств, которые могут быть подключены к машине, по их названиям.

Подключение USB-периферии
Помимо подключения USB -устройств информации, виртуальные машины VMware позволяют управлять подключением прочих USB -устройств, периферийных устройств. Их отображение по умолчанию отключено. Включается в упомянутых выше настройках USB -контроллера машины путём выставления активной галочки «Показать все USB-устройства ввода».
И тогда и на панели состояния внизу окна машины, и в меню увидим все периферийные USB -устройства – клавиатуры, мыши, колонки, геймпады и т.п. Увидим и, соответственно, сможем их подключать/отключать опцией «Connect (Disconnect from Host)».

Загрузка с флешек машин на базе UEFI
А как загрузить виртуальную машину с флешки или USB-HDD? Если это машина, созданная на базе типа микропрограммы UEFI , т.е. с эмуляцией BIOS UEFI , всё достаточно просто. Запускаем машину в режиме BIOS .

Подключаем загрузочную флешку. В самом BIOS выбираем пункт «Reset the system» и далее активно нажимаем клавишу F2 , чтобы после перезагрузки попасть снова в BIOS .

Снова попав в BIOS , выбираем пункт «EFI USB Device».

Загрузка с флешек машин на базе обычной BIOS
Запуск виртуальной машины с загрузочных флешек и USB-HDD , если для такой машины выбран тип микропрограммы – обычная BIOS , возможно, некоторым покажется сложноватым. Обычная BIOS не предусматривает пункта загрузки с USB -устройств. Обойти это ограничение можно путём подключения флешки или USB-HDD как внутреннего жёсткого диска виртуальной машины. Как это сделать? Открываем настройки жёсткого диска машины.

Жмём «Добавить».

Кликаем «Жёсткий диск», тип диска выбираем SCSI .

На этапе выбора диска указываем, что мы хотим использовать физический диск. При выборе такового из выпадающего перечня графы «Устройство» выбираем флешку или USB-HDD. Но они будут значиться как устройства типа PhysicalDrive0 , PhysicalDrive1 , PhysicalDrive3 . Чтобы понять, какое из устройств типа PhysicalDrive№ является нужной флешкой или USB-HDD, выбираем в графе «Использование» пункт «Использовать отдельные разделы».


Жмём «Готово».
Закрываем настройки машины и входим в BIOS (так же, как и в BIOS UEFI) . Переключаемся на вкладку «Boot». Кнопкой-плюсом выдвигаем пункт загрузки «Hard Drive» на первое место. Затем клавишей Enter раскрываем его перечень устройств и в этом перечне кнопкой-плюсом на первую позицию выдвигаем диск «WMware Virtual SCSI Hard Drive (0:1)». Если к машине ранее было подключено два виртуальных диска, то тогда новый диск на базе физического будет значиться как «WMware Virtual SCSI Hard Drive (0:2)». Ну и так дальше по порядку, если виртуальных дисков у машины больше. В итоге жмём клавишу F10 для сохранения настроек BIOS и выхода.
Войти
Авторизуясь в LiveJournal с помощью стороннего сервиса вы принимаете условия Пользовательского соглашения LiveJournal
Remote Desktop Services. Skype. Проброс микрофона в терминальную сессию
Remote Desktop Services. Skype. Проброс микрофона в терминальную сессию
Не работает микрофон в сессии удаленного рабочего стола в Skype.
Решение.
Запускаем командную строку и для запуска удаленного рабочего стола вводим команду mstsc:

В окне Подключение к удаленному рабочему столу щелкаем левой кнопкой по кнопке Показать параметры:

Выбираем вкладку Локальные ресурсы:

На вкладке Локальные ресурсы выбираем кнопку Параметры:

Далее - кнопки: Проигрывать на этом компьютере и Записать с этого компьютера и нажимаем Ok:

Если скорость позволяет, то на вкладке Взаимодействие выбираем скорость взаимодействия для достижения оптимального быстродействия. Например, Локальная сеть (10 Мбит/с и выше):

Возвращаемся на вкладку Общие и нажимаем кнопку Сохранить как. :

В стандартном диалоговом окне Сохранение указываем Имя файла , выбираем его расположение и нажимаем кнопку Сохранить:

Теперь при запуске удаленного рабочего стола через сохраненную иконку всегда будут срабатывать параметры Проигрывать на этом компьютере и Записать с этого компьютера для работы Skype на удаленном компьютере.
Читайте также:


