Vmware esxi установить на synology
Алгоритм установки гипервизора VMware ESXI 6.5
Хочу отметить, что существуют несколько методов достижения нашей поставленной цели, которые могут инсталлировать данную операционную систему:
- Первый метод, это установка ESXi 6.5 с помощью установочного диска записанного на болванку. Тут вы вольны использовать любую программу для записи на диск, например, UltraISO. После чего вставляете диск и загружаетесь с него, не забываем его выбрать в качестве основного устройства загрузки в BIOS.
- Второй метод. это использование ISO образа с дистрибутивом. который мы будем использовать в KVM-консоли, доступной на портах управления (IMM, IDRAC, ILO, IPMI), примеры монтирования вы можете посмотреть по ссылкам.
- Третий метод установки Vmware ESXI 6.5, заключается в использовании виртуального CD-ROM Zalman, который умеет монтировать ISO образы, данный метод похож на первый, тут только в качестве основного устройства в BIOS нужно выбрать именно Virtual-Zalman
- Четвертый метод, это использование загрузочной флешки или SD карты, так же подразумевает создание загрузочной флешки Vmware 6.5 1 методом или вторым, с последующей загрузкой в BIOS с нее.
- Пятый метод, это установка по сети, через PXE сервер. Тут вам придется создать специальный сервер, на котором будет выложен дистрибутив с гипервизором, об этом я подробно рассказывал.
Когда вы выбрали метод загрузки дистрибутива Vmware ESXI 6.5, можно приступать к его установке, сама инсталляция во всех методах одинакова. Загрузившись с вашего носителя, у вас появится вот такое синее окно инсталлятора, тут будет два пункта:
- ESXI-6.5.0-standard installer - собственно сама установка, выбираем данный пункт
- Boot from local disk - загрузка с локального диска
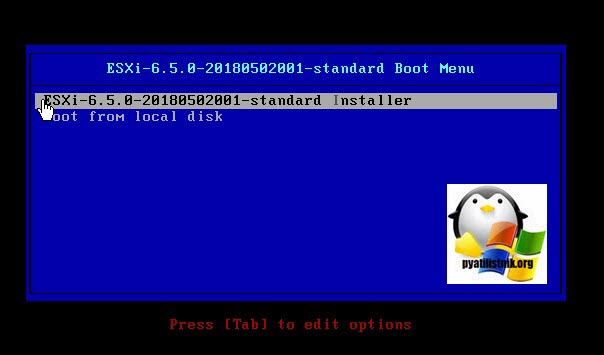
У вас появится окно загрузчика "Load ESXi installer", тут можно выбрать старую версию загрузчика или же продолжить установку, нажав Enter.
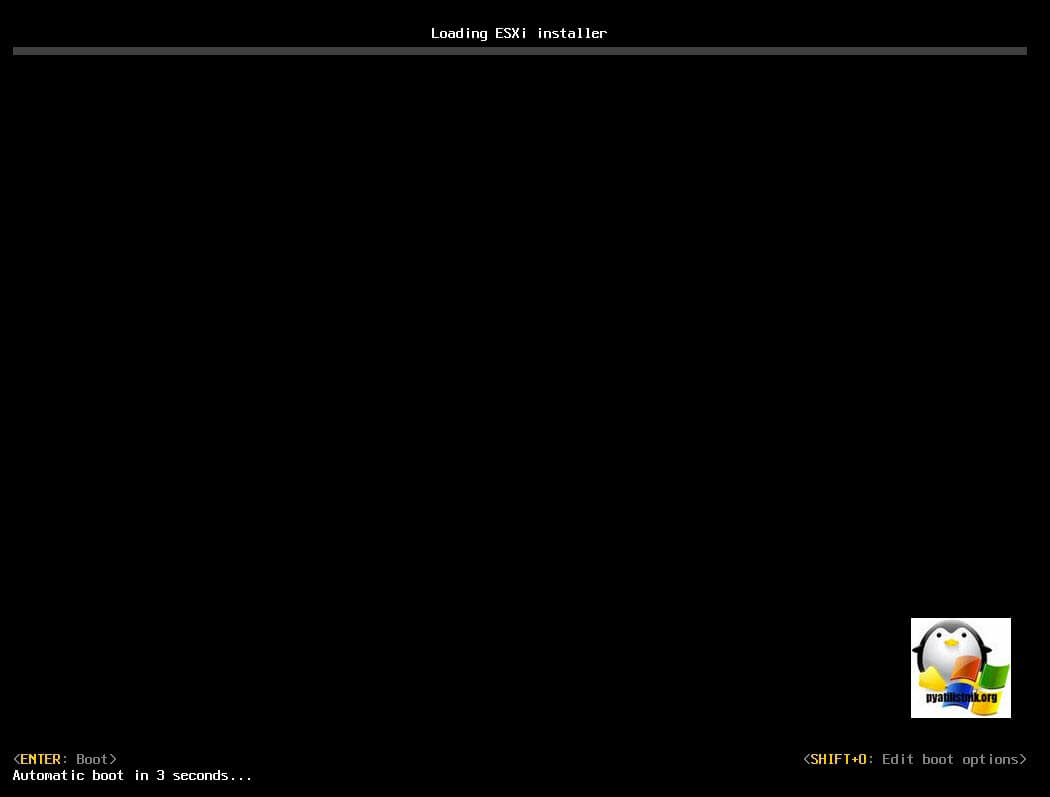
Начинается процесс подгрузки в оперативную память необходимых файлов Vmware ESXI 6.5 инсталлятора.
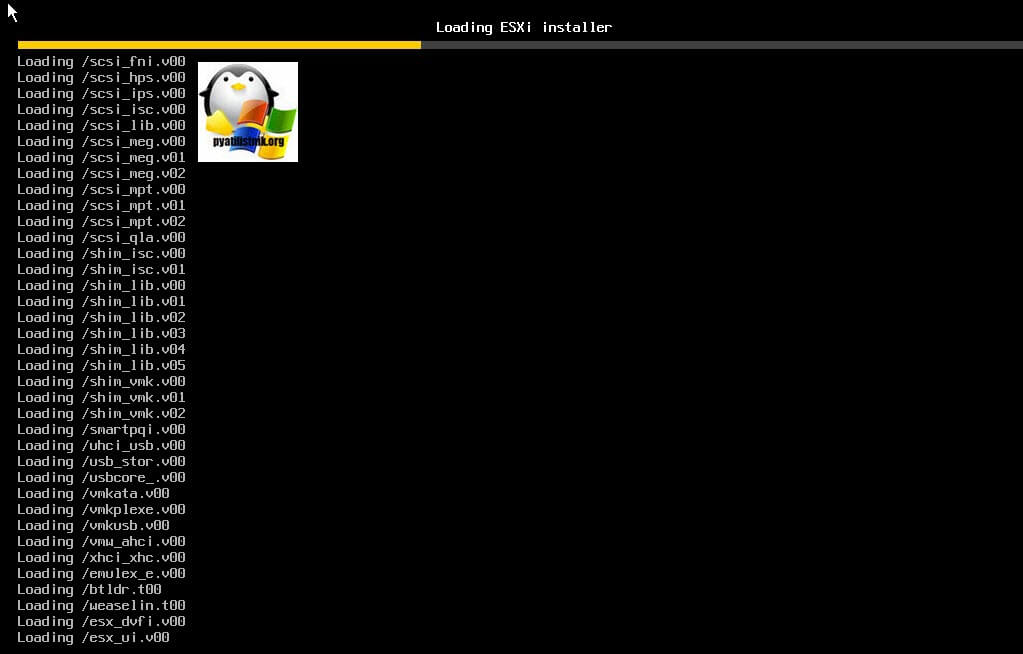
Через пару мгновений у вас появится привычный серо-желтый экран, в котором будут загружаться библиотеки и пакеты, тут вы увидите версию релиза, количество вашей ОЗУ и CPU.
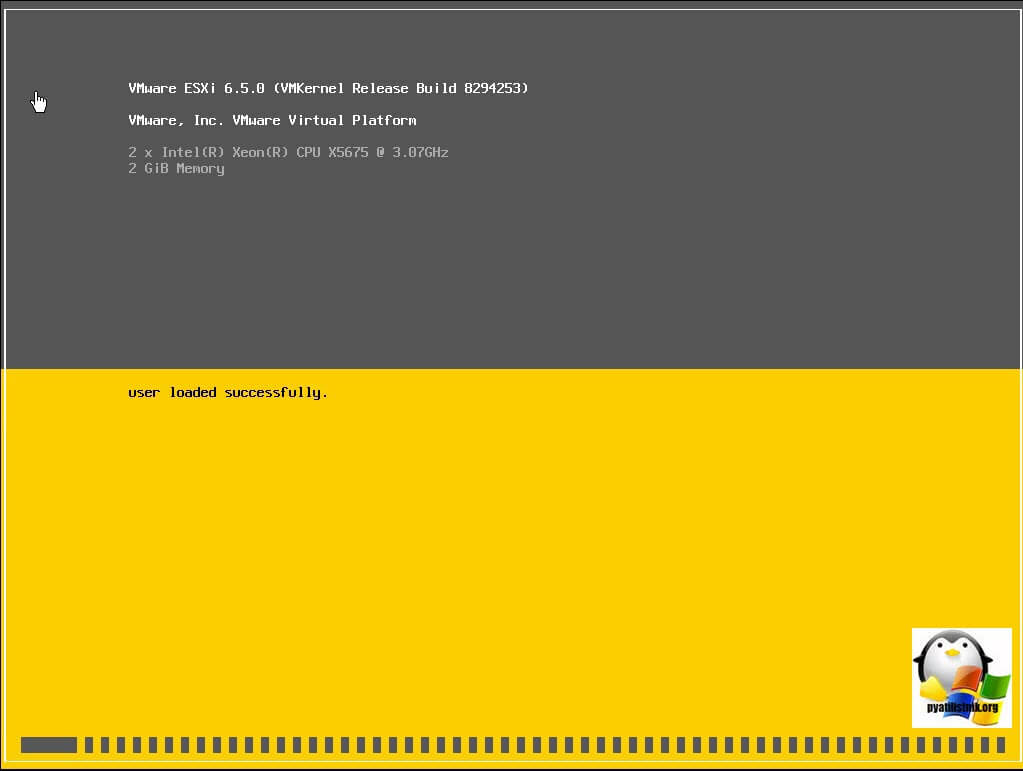
Если у вас будет в сервере оперативной памяти меньше, чем 4 ГБ, то вы увидите вот такое пурпурное окно с напоминанием:
The system has found a problem on your machine and cannot continue. Not enough main memory is avaliable to continue. At least 4096 MiB of memory are required.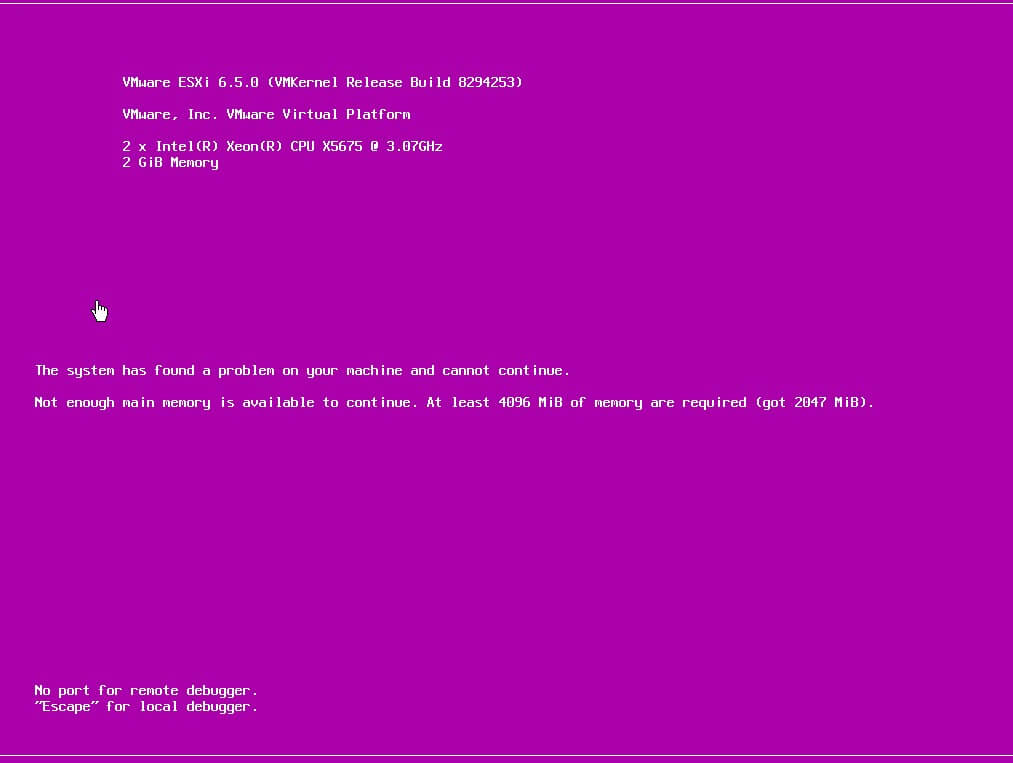
Если по ресурсам у вас все хорошо, то вы увидите приветственный баннер, на котором нажимаем "Enter".
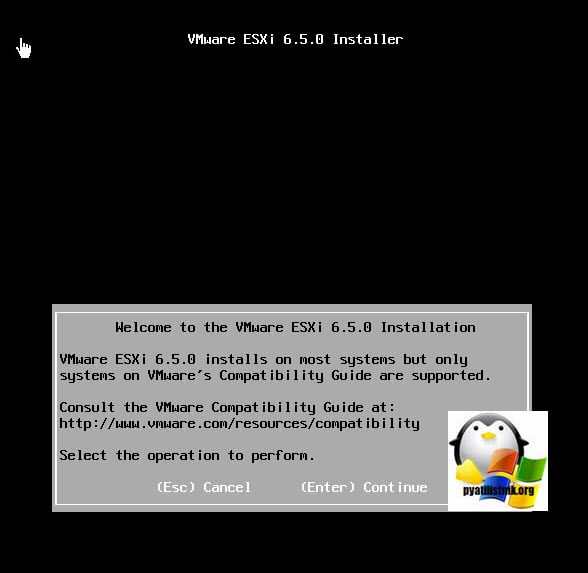
Читаем лицензионное соглашение и если все вас устраивает, то нажимаем клавишу F11.
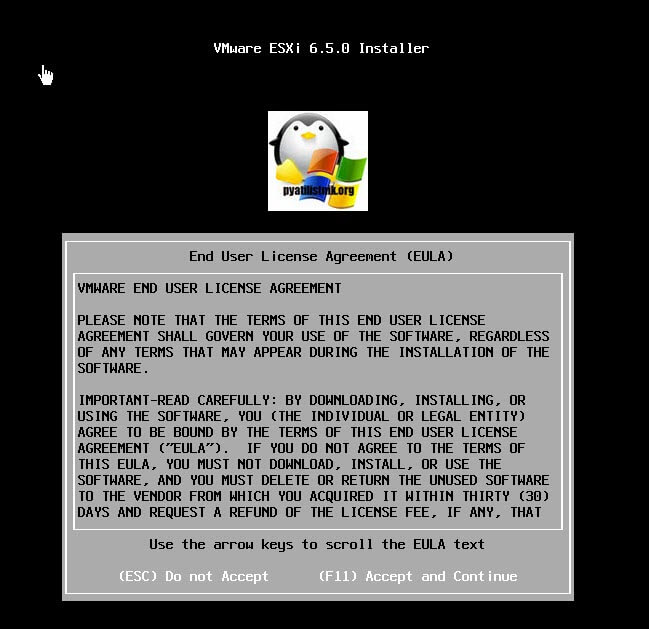
Установщик ESXI 6.5, начнет сканирование сервера, на предмет локальный, сетевых или внешних дисков.
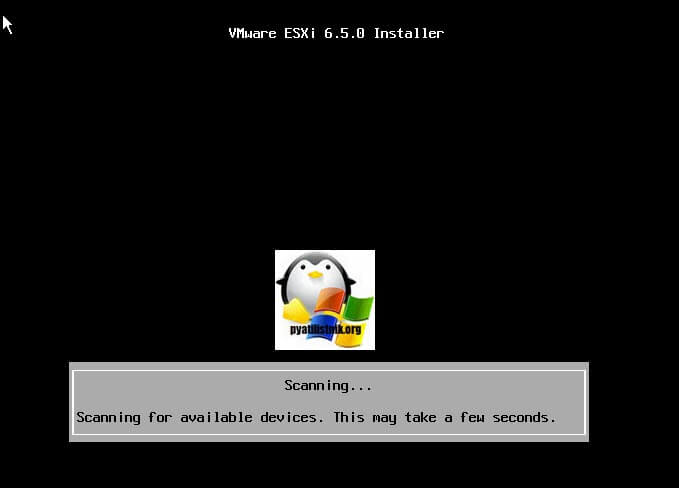
В списке дисковых устройств выберите нужные вам, на которое будет устанавливаться ваш гипервизор, хочу отметить, что вы спокойно можете установить на встроенную SD карту, если такая есть или же на внешнюю флешку. Я выбираю локальный диск, размером 5 ГБ.
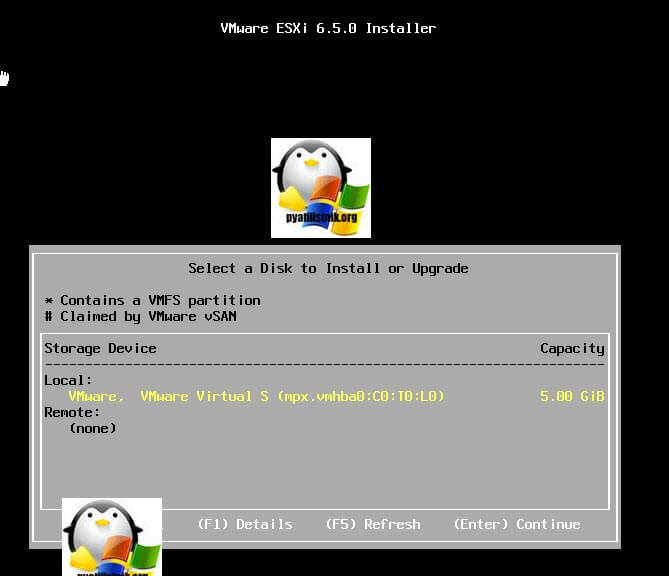
Задаем язык гипервизора Vmware ESXI 6.5, я оставлю по умолчанию английский, нажимаем Enter.
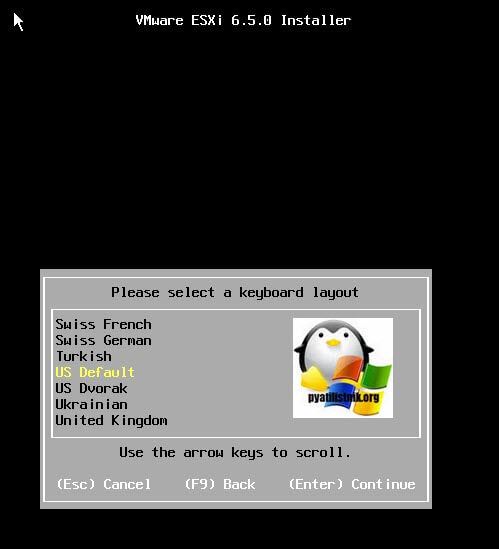
Указываем пароль от root пользователя, тут требования минимум 7 символов и желательно большие и маленькие буквы.
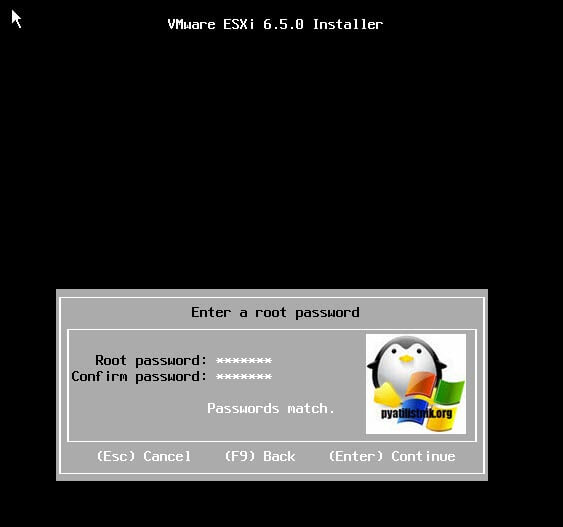
При нажатии клавиши F11 у вас начинается установка esxi 6.5.
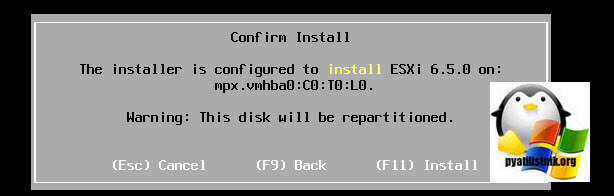
Вот так вот выглядит сам процесс инсталляции гипервизора Vmware ESXI.
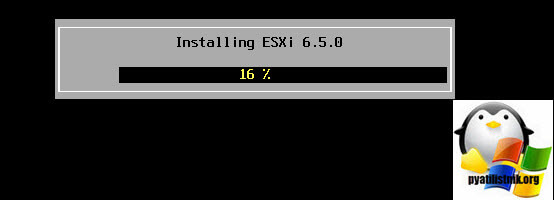
Как видим установка Vmware ESXi 6.5, успешно закончена и вам предлагается перезагрузить ваш сервер, соглашаемся.
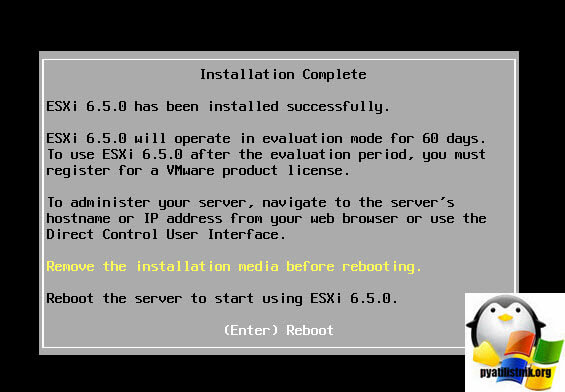
Начальная настройка VMware ESXI 6.5
После успешной установки ESXI 6.5, у вас после перезагрузки появится вот такое черное окно, в котором у вас будет два возможных варианта развития событий:
- В левом нижнем углу, будет подсказка нажать клавишу F2, для настройки VMware ESXI 6.5
- В правом нижнем углу, будет подсказка, как выключить или перезагрузить хост виртуализации
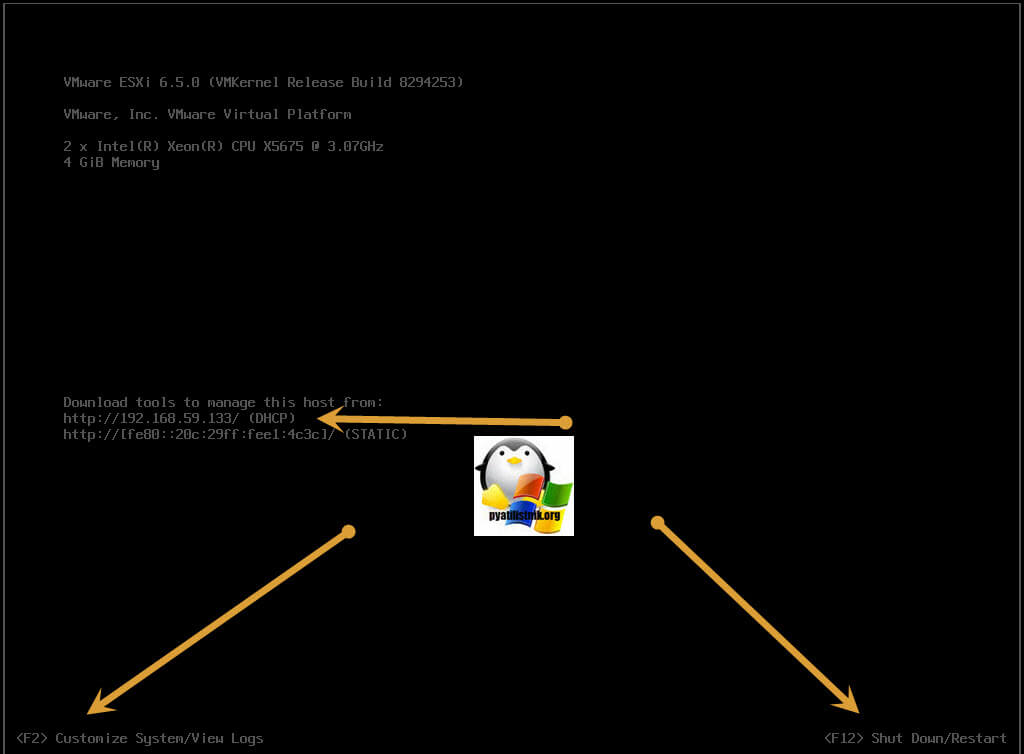
заходим в режим "Customize SystemView Logs", у вас появится окно авторизации, где вы указываете логин root и пароль, который задавали при установке ESXI 6.5.
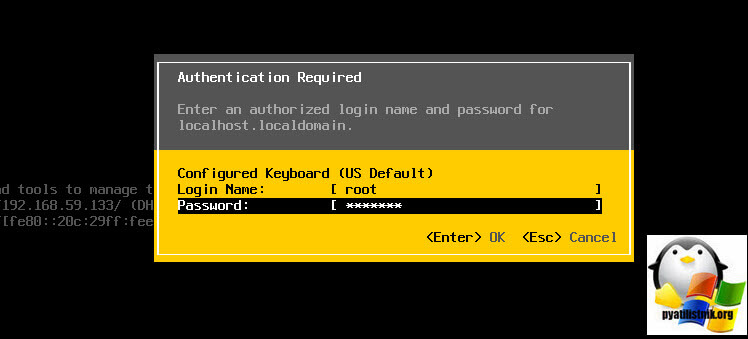
У вас откроется окно "System Customization". На первом пункте "Configure Password", вы можете поменять пароль от root.
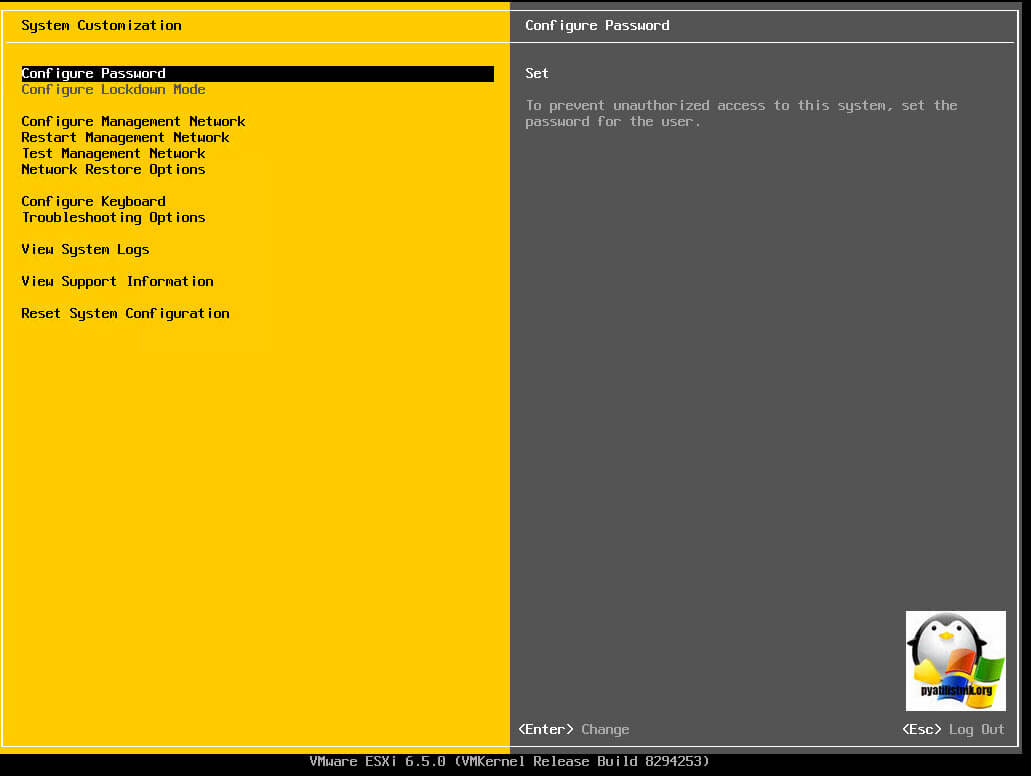
Вы указываете один раз старый пароль и два раза новый.
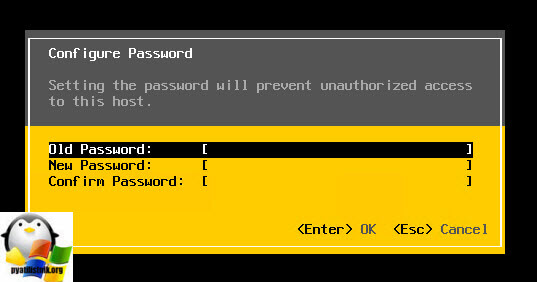
Переходим к пункту меню "Configure Management Network", тут производится настройка сети управления у ESXI 6.5, справа вы можете так же получить информацию, о IPv-4 адресах. Переходим в данный пункт.
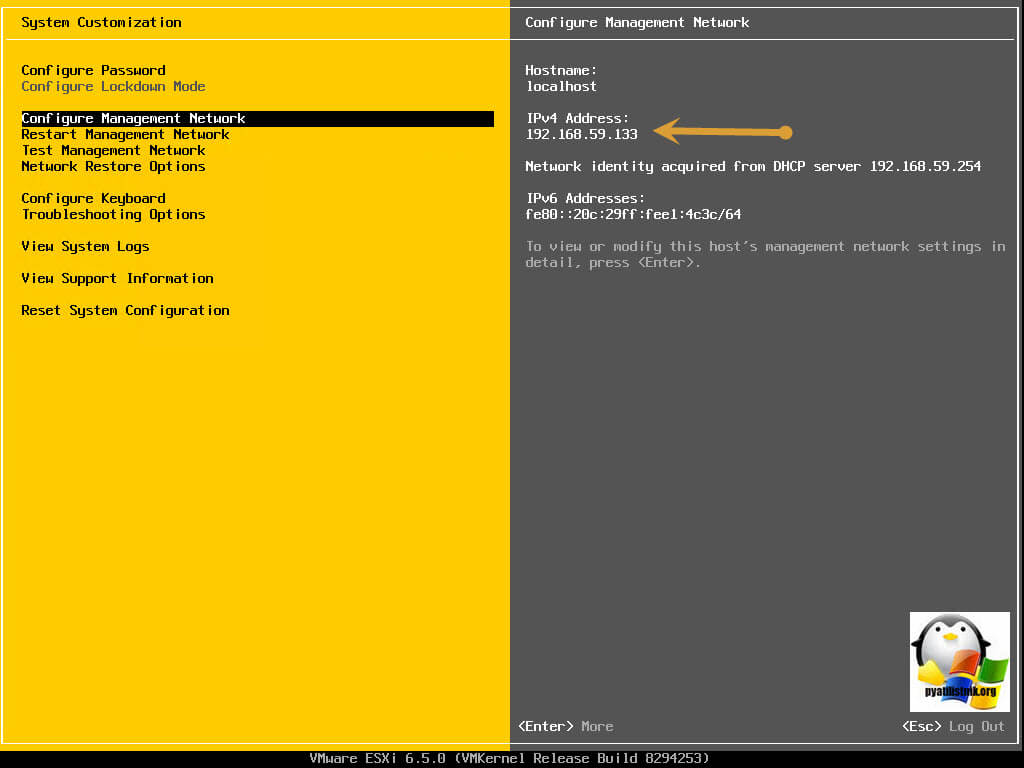
Пункт "Network Adapters", покажет вам ваши сетевые интерфейсы, переходим в него
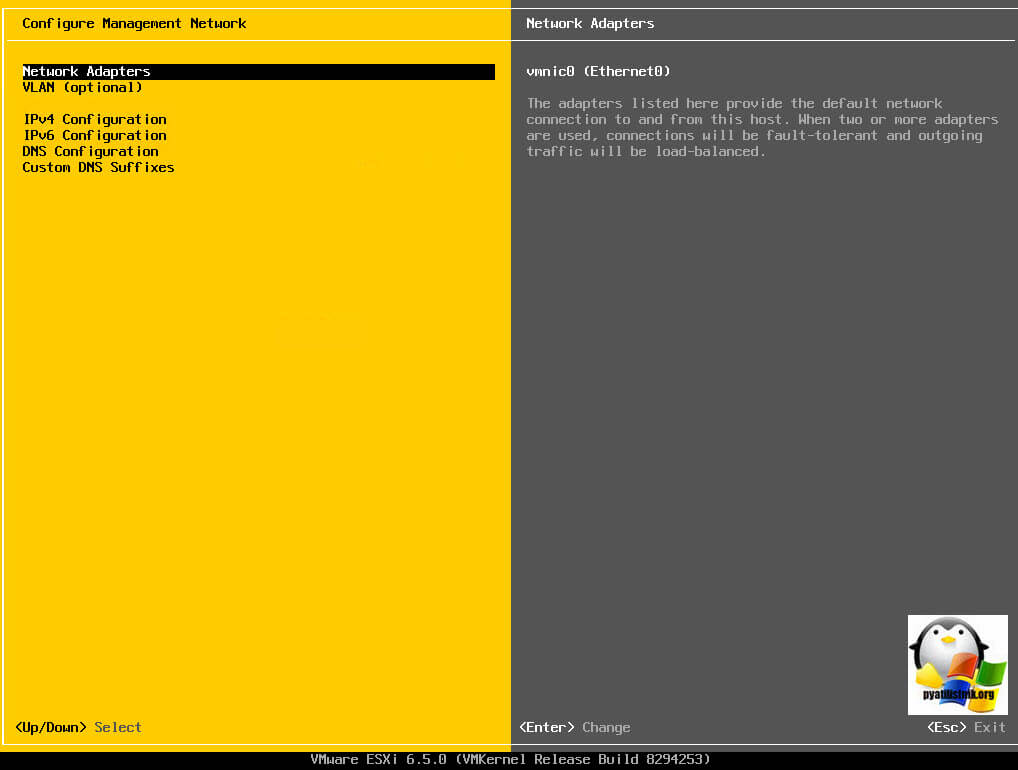
В моем примере их два, один активный, второй нет, если вы его хотите активировать, то выберите его и нажмите клавишу пробел, на против него появится крестик. Обратите внимание, выделенные сети будут отданы под сеть управления. В идеале для нее лучше назначать минимум два адаптера, для отказоустойчивости. Тут же вы найдете и mac-адреса.
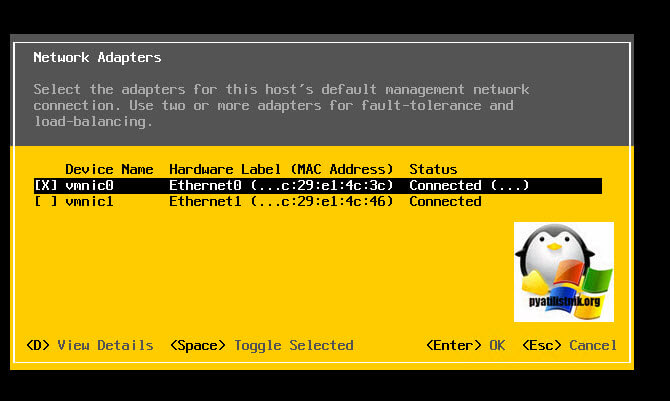
Следующим этапом настройки ESXI 6.5, будет пункт меню "VLAN (options)", отвечающий за указание в каком сегменте VLAN у вас располагается ваш сетевой интерфейс, если у вас их нет, то тут стоит оставить все по умолчанию. Обычно с помощью VLAN и отделяют сеть управления от остальных.
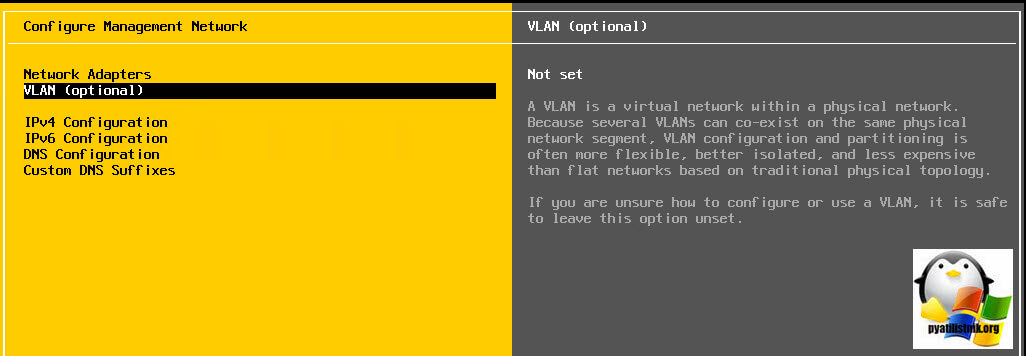
Задается он просто, числом от 1 до 4095
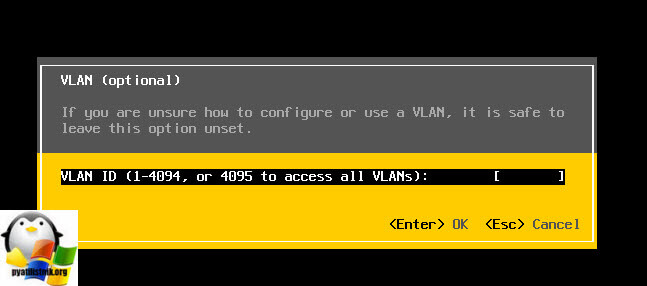
Далее настройка EXI 6.5, позволяет вам в пункте "IPv4 Configuration", изменить ip-адрес на статический или вообще отключить сетевой интерфейс.
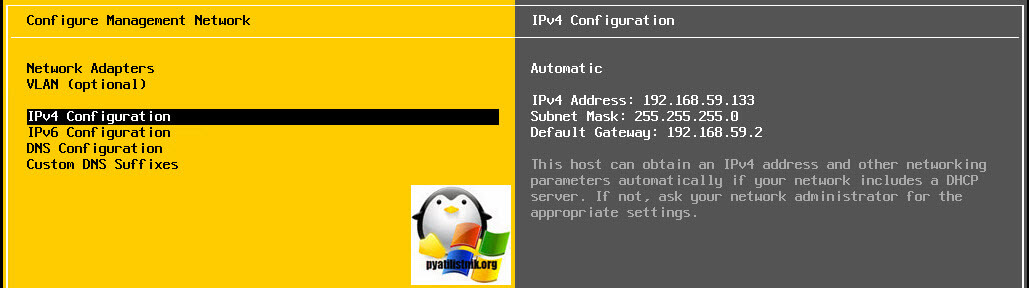
На выбор будет три пункта:
- Disable IPv4 configuration for management network - выключить сетевой интерфейс в сети управления
- Use dynamic IPv4 address and network configuration - по сути использовать DHCP сервер, для автоматического получения адреса, выставлено по умолчанию
- Set static IPv4 address network configuration - настройка статического адреса, все активации происходят, через кнопку Enter.
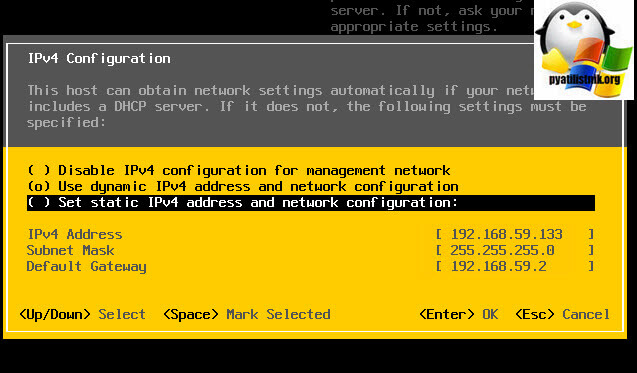
То же самое вы можете выполнить и по отношению к интерфейсу IPv6.
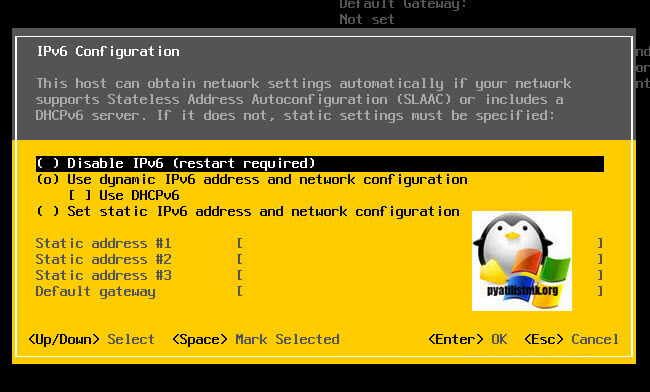
Далее переходим к настройке DNS серверов, через пункт "DNS Configuration"
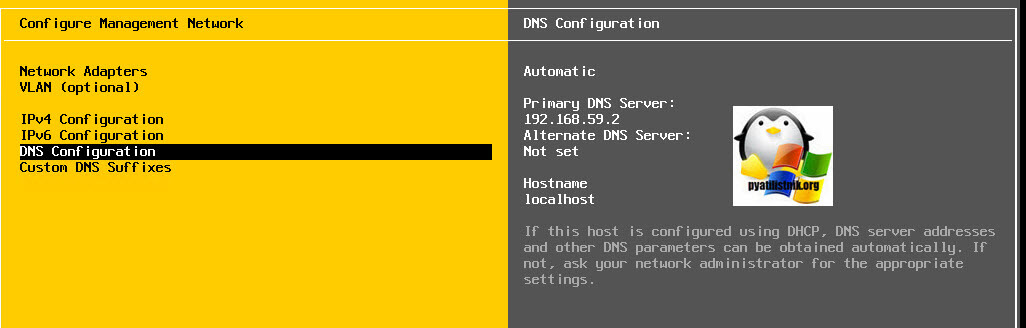
Тут будет два пункта:
- Obtain DNS server address and hostname automatically- автоматическое получение DNS серверов из DHCP
- Use the following DNS server address and hostname - использовать заданные DNS сервера, ручная настройка.
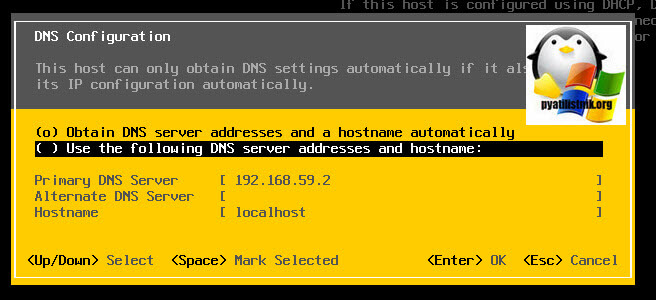
В пункте "Custom DNS Suffixes", можно задать доменный суффикс.
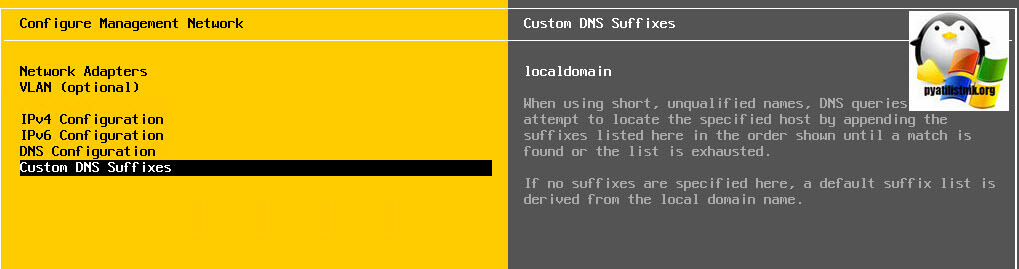
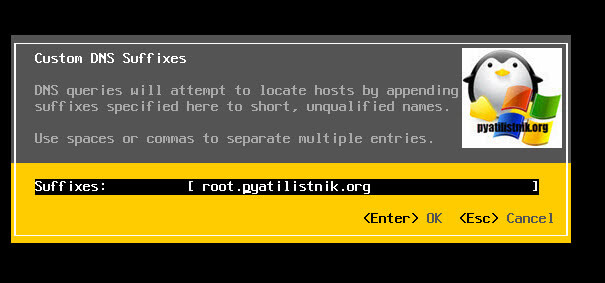
Выходя из настроек сети ESXI 6.5, необходимо будет сохранить настройки и перезапустить сеть управления.
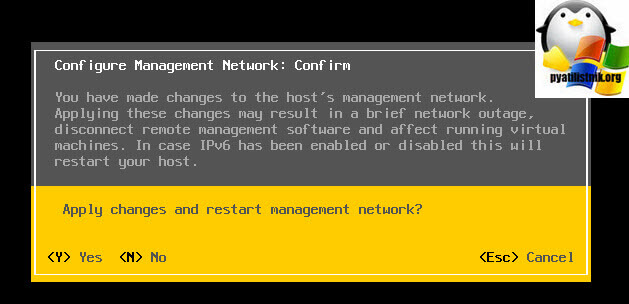
Отдельно можно перезапустить сеть управления из пункта "Restart Management Network"
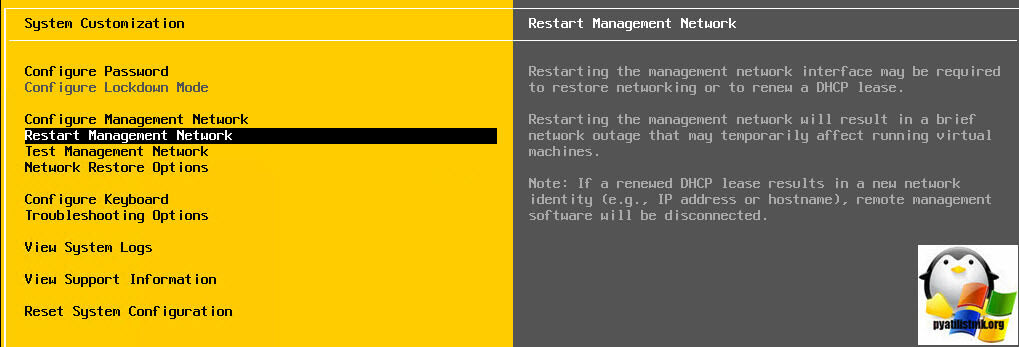
Выглядит это вот так, вы соглашаетесь с рестартом.
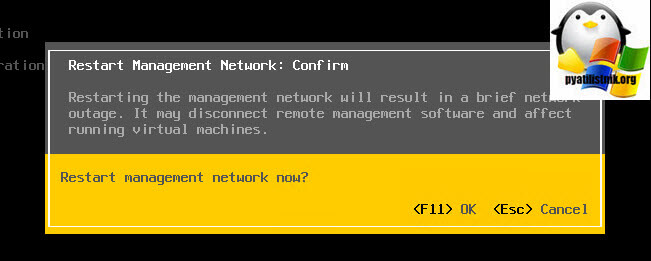
В итоге сеть управления ESXI 6.5 будет выключена и заново включена.
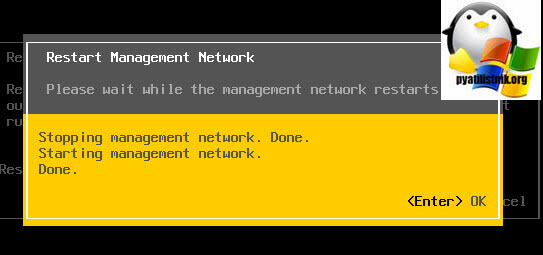
В момент настройки VMware ESXI 6.5 у вас есть возможность из "System Customization", произвести сетевые тесты, на предмет доступности DNS или шлюза, сделать это можно из пункта "Test Management Network".
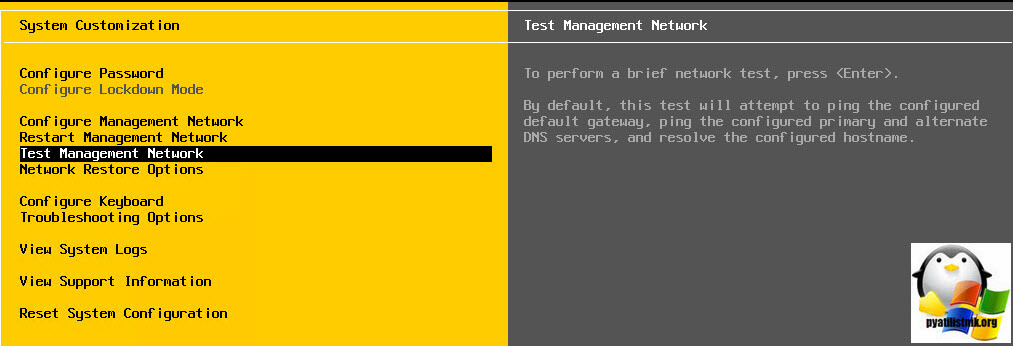
Проверяются пинги до нужных адресов и разрешение DNS имен.
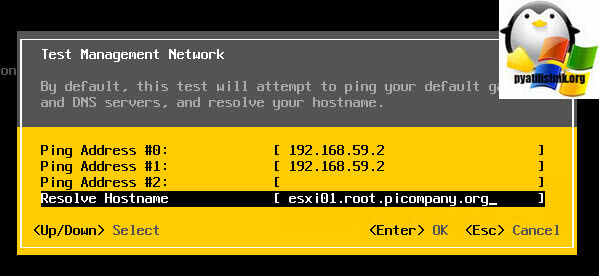
Вот так вот выглядят результаты тестирования, тут сразу можно увидеть, есть ли проблемы с DNS или маршрутизацией.
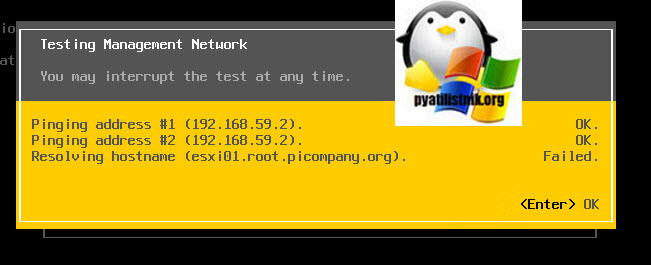
Если вы допустили какие-либо ошибки в момент настройки или работы хоста виртуализации, и не знаете как все восстановить, то можно сбросить сетевые настройки на те, что были по умолчанию и быстро потом все перенастроить, так как появится доступ к сети управления. Делается, это все из меню "Network Restore Options".
Решил запостить инструкцию как запилить ОС от Synology в качестве виртуальной машина на Vmware ESXI.
Сразу сделаю оговорку - не совсем Synology, устанавливать будет Xpenology - иновационный продукт от российских энтузиастов.
Далее будет большое количество фотографий с небольшими моими комментариями.
1. Создаем новую виртуалку, как-нибудь ее именуем и жмем next
2. Выбираем хард, где будет храниться виртуальная машина
3. Выбираем "Virtual Machine Version: 8"
4. Выбираем Linux / Other 2.6.x Linux (64-bit)

5. 1 Гигабайта оперативки хватит вполне, да же много)
6. Тип SCSI-контроллера - VMware Paravirtual
7. На данном этапе выбираем - Use an existing virual disk
8. Образ загрузочного диска в формате vmdk и pat-файл с прошивкой самой Synology DiskStation можно скачать здесь
9. Заливаем vmdk файл на датостор, который инициирован в ESXI и указываем путь до него
10. Тип носителя IDE
11. Еще немного допилим нашу VM, поэтому ставим галку

12. Добавляем второй жесткий диск

13. Создадим новый хард для DIskStation

14. Зададим объем харда

16. Выставляем тип SCSI-контроллера - VMware Paravirtual (на самом деле я в душе не ебу почему он не VMware Paravirtual на данном этапе установки, так как тип контроллера указывался в пункте 6)

17. Сохраняем, запускаем
18. Для поиска запущенной Synology DiskStation можно воспользоваться специальной приблудой - Synology Assistant
19. Заходим на веб интерфейс и на втором слайде аккордиона выбираем, что будем ставить из файла на компе
20. В третьей вкладке задаем пароль администратора и жмем "Установить прямо сейчас". Ждем окончания установки
21. Логинимся и заходим под паролем администратора



В VMware vSphere вы можете использовать iSCSI диски в качестве общего дискового хранилища для ваших ESXi хостов. ESXi хост получает доступ к таким дискам по вашей локальной сети с помощью протокола TCP. В этой статье мы рассмотрим, как подключить iSCSI LUN с вашей СХД (или сервера) к хосту VMWare ESXi и создать на нам общее VMFS хранилище.
Предполагаем, что вы создали, настроили и опубликовали iSCSI таргет (диск) на вашей СХД (в Windows Server вы можете в качестве iSCSI таргет использовать виртуальный vhdx диск).
На СХД убедитесь, что вы разрешили подключение к вашему iSCSI таргету вашим ESXi хостам (iSCSI инициаторы). Доступ можно получить по IQN (как получить IQN iSCSI адаптера в ESXi показано ниже, по DNS имени, IP или MAC адресу.В данном примере мы используем отдельно стоящий хост с ESXi 6.7 (можно использовать и бесплатный ESXi Hypervisor). Это может быть физический хост или виртуальная машина (например, вот пример использования ESXi с помощью nested virtualization в Hyper-V). На хосте есть два сетевых интерфейса (один будет использоваться для управления, второй для трафика к iSCSI LUN).
Настройка сети для iSCSI трафика в VMWare ESXi
Сначала нужно создать отдельный VMkernel сетевой интерфейс, который будет испоьзоваться ESXi хостом для доступа к iSCSI хранилищу. Перейдите в раздел Networking -> VMkernel NICs -> Add VMkernel NIC.

Кроме vmk порта нужно сразу создать новая группа портов (New port group). Укажите имя для этой группы – iSCSI и назначьте статический IP адрес для вашего интерфейса vmkernel.

Теперь перейдите в настройки вашего стандартного коммутатора vSwitch0 (Networking -> Virtual Switches). Проверьте, что второй физический интерфейс сервера vmnic1 добавлен в конфигурацию и активен (если нет, нажмите кнопку Add uplink и добавьте его).

Проверьте в секции Nic Teaming что оба физических сетевых интерфейса находятся в статусе Active.


В результате ваш ESXi хост будет использовать для доступа к вашему iSCSI LUN только один интерфейс сервера.
Настройка программного iSCSI адаптера в VMWare ESXi
По умолчанию в ESXi отключен программный адаптер iSCSI. Чтобы включить его, перейдите в раздел Storage -> Adapters. Нажмите на кнопку Software iSCSi.

Измените iSCSI enable на Enabled.
Обратите внимание, что здесь также указан IQN вашего iSCSI адаптера(инициатора), который можно использовать при настройке доступа к iSCSI LUN на СХД).Затем в секции Dynamic targets добавьте IP адрес вашего iSCSI хранилища и порт подключения (по-умолчанию для iSCSI трафика используется порт TCP 3260). ESXi просканирует все iSCSI таргеты на этом хосте и выведет их в списке Static Targets.

Сохраните настройки. Обратите внимание, что на вкладке Storage -> Adapters появился новый HBA vmhba65 типа iSCSI Software Adapter.


Если вы не видите список iSCSI таргетов на СХД, можно продиагностировать доступность iSCSI диска через консоль ESXi.
Включите на ESXi хосте SSH и подключитесь к нему с помощью любого SSH клиента (я использую встроенный SSH клиент Windows 10)
С помощью следующей команды можно выполнить проверку доступности вашего iSCSI хранилища (192.168.13.10) с указанного vmkernel порта (vmk1) :

В этом примере iSCSI хранилище отвечает на ping.
Теперь нужно проверить, что на хранилище доступен iSCSI порт TCP 3260 (в этом примере 192.168.13.60 это IP адреса интерфейса vmk1):

Проверьте, что на хосте включен программный iSCSI:
Если нужно, включите его:
Также можно получить текущие параметры программного HBA адаптера iSCSI:

Создаем VMFS хранилище на iSCSI LUN в VMWare ESXi
Теперь на доступном iSCSI диске можно создать VMFS (Virtual Machine File System) хранилище для размещения файлов виртуальных машин.
Перейдите в раздел Storage -> Datastores -> New datastore.

Задайте имя VMFS хранилища и выберите iSCSI LUN, на котором его создать.

Выберите тип файловой системы VMFS 6 и укажите, что для хранилища нужно использовать весь объем iSCSI диска. Через несколько секунд новое VMFS хранилище станет доступно из ESXi.


Итак, вы подключили iSCSI диск к вашему ESXi хосту и создали на нем VMFS хранилище. Это хранилище могут одновременно использовать несколько ESXi серверов. Теперь у вас есть общее хранилище, и если вы настроите VMware vCenter server, вы сможете использовать vMotion для перемещения запущенных ВМ между хостами.
Я уже рассказывал как установить Home Assistant на Synology NAS но в docker, а сейчас я расскажу как установить Home Assistant OS на Synology NAS в Virtual Machine Manager (в виртуальную машину).
Два варианта установки Home Assistant на Synology NAS:
Что бы понять чем первый способ отличается от второго давайте взглянем на таблицу отображающую эти различия

Как видно из этой таблицы только в OS версии стоят все галочки.
Первым делом нам нужно установить в DSM пакет Virtual Machine Manager

Далее пойдем на сайт HA и скачаем образ VMware ESXi/vSphere (.ova). Он весит не много примерно 363МБ.
После того как он скачался можно закинуть его на ваш Synology NAS или оставить на ПК, это без разницы на данный момент, но если закинете на NAS то один из следующих шагов пройдет быстрее.
Дальше открываем DSM и запускаем VMM, переходим на вкладку Виртуальная машина, щелкаем на треугольник возле кнопки Создать и выбираем Импорт
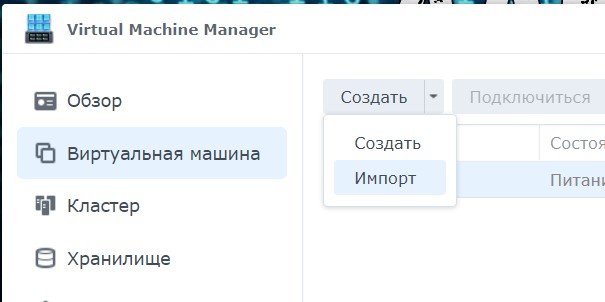
В Открывшемся окне выбираем Импорт из файла OVA


И вот в этом окне нам надо выбрать ранее скаченный файл OAV
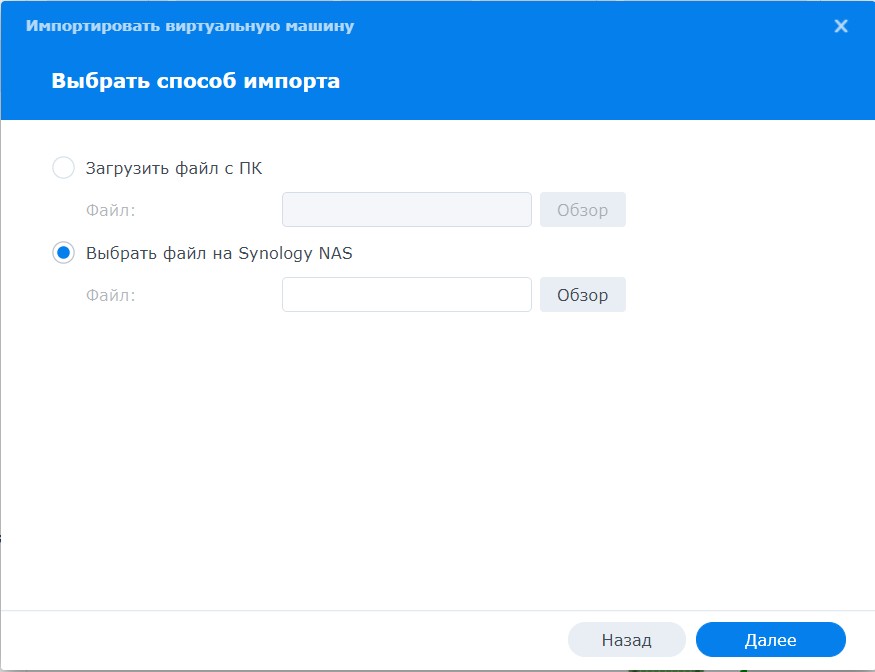
Затем выбираем хранилище, если оно не создано у вас, то сначала надо его создать
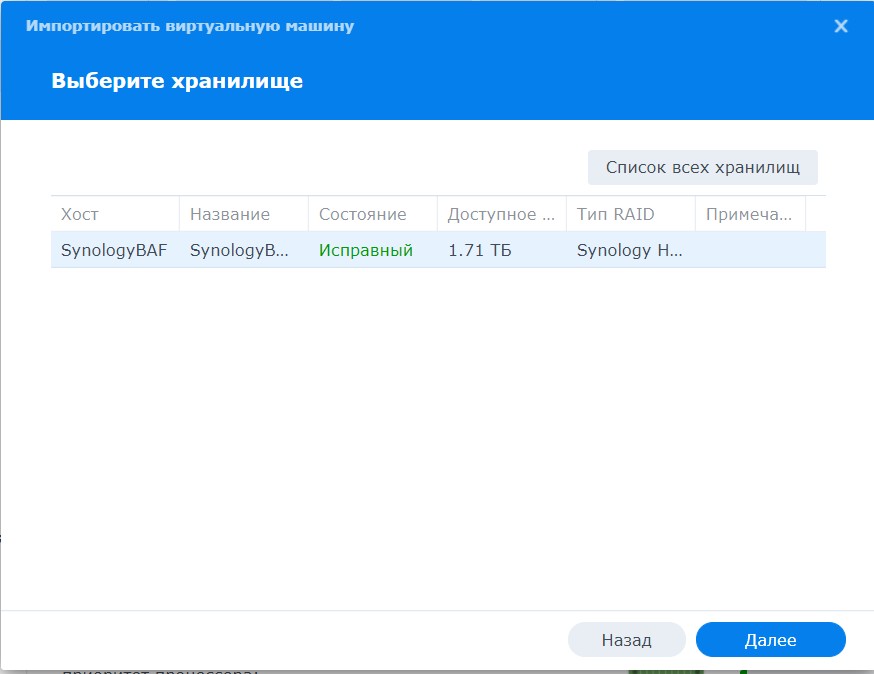
На следующей вкладке выбираем имя виртуальной машины, количество процессором и количество оперативной памяти. Сами разработчики рекомендуют 2 и 2, но я ради эксперимента указал 1 и 1.

Дальше выбираем объем жесткого диска, я оставил 32Г по умолчанию

Сеть я тоже оставил по умолчанию. Это сетевой мост сети, к которой подключен ваш Synology NAS

На следующей вкладке выбираем следующие параметры:
Затем нужно выбрать пользователя, который будет управлять этой виртуальной машиной

Ставим галочку в самом низу и нажимаем кнопку Выполнено
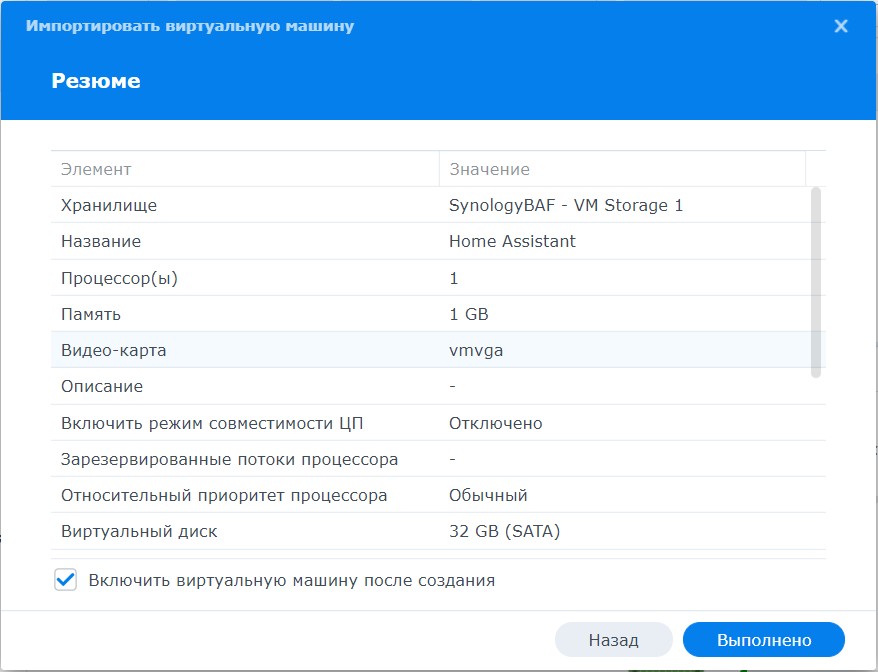
Процесс создания виртуальной машины займет какое-то время

Когда машина запустица, загорится кнопка Подключиться, жмите ее и наблюдайте процесс загрузки виртуальной машины

Когда виртуальная машина загрузится, вы увидите ее IP и способы как к ней подключиться для дальнейшей настройки. В моем случаи такие:


Тут нужно немного подождать, когда виртуальная машина полностью прогрузится. Пока ждете можно перейти по ссылкам в магазин Apple или Google и скачать приложение для телефона.
Затем окно само предложит создать нового пользователя
Затем придумать название HA , часовой пояс, который если нажмете кнопку Заполнить установится автоматически, и единицы измерения

Выбрать данные, которыми вы готовы поделиться с разработчиками HA. Я обычно отмечаю все галочки

В заключительном окне можно сразу добавить найденные устройства

Ну вот и все, первоначальная установка готова к дальнейшей настроке

Дальше уже нужно добавлять датчики, устройства, выключатели и многое многое другое. Список того чем можно пользоваться для умного дома огромный.
На этом все. Желаю всем удачи. Пользуйтесь Synology NAS.
После выхода видео ролика на ютубе, пользователь Умный дом с диваном сделал очень полезный комментарий, который возможно поможет сделать HA менее требовательным и более производительным. Вот его текст:
Читайте также:


