Vmware esxi настройка автостарта
VMware vSphere – широко используемая популярная платформа виртуализации, и сегодня темой нашего разговора станет инсталляция и разворот ее последней актуальной – 7.0 версии.
Требования
Для начала, огласим ряд минимальных требований к аппаратному оборудованию для успешной установки VMware vSphere 7.0.
Требования для ESXi 7.0:
CPU. Двухъядерный x86_64 CPU на компьютере, на котором будет работать ESXi хост. Функции Intel-VT-x или AMD-v (RVI) следует включить в UEFI/BIOS.
RAM. Для запуска ESXi понадобится не менее 4 ГБ RAM, а для запуска виртуальных машин на хосте – от 8 ГБ и выше. Больше памяти – большее количество ВМ будет бегать.
Хранилище. ESXi 7.0 требует не менее 8 ГБ дискового пространства для установки и загрузки. Устанавливать можно на отдельный SSD/HDD, RAID и даже держать на SD-карте или флешке.
Важно! В случае SD-карты или флешки не предусмотрено постоянного или временного раздела для хранения журналов.
На загрузочном девайсе рекомендуется выделить более 32ГБ под ESXi, и он не должен совместно использоваться с прочими хостами ESXi. Оптимальными для хранения виртуальных машин являются SCSI (SAS) диски.
Сеть. Понадобится минимум один сетевой контроллер Gigabit Ethernet. Должна быть совместимость сетевого адаптера с ESXi 7.0. Хорошо иметь несколько сетевых адаптеров на сервере ESXi – тогда можно пользоваться утилитой агрегирования каналов NIC Teaming (настраивается отдельно). Это полезно, если есть нужда в функциях кластеризации. Для всех компонентов vSphere (хостов ESXi, серверов vCenter и т.п.) рекомендовано применять статическую IP-конфигурацию.
Естественно, если в vSphere планируется развернуть дополнительные компоненты, например, Kubernetes или NSX, минимальные требования растут. Перед расчетом спецификации оборудования под инсталляцию ESXi обязательно проверьте его совместимость в VMware Compatibility Guide.
Важно! Для полноценной поддержки оборудования серверов Hewlett Packard , DELL и других рекомендуются специальные установочные образы. Например, для HP и DELL:
VMware_ESXi_7.0.0_15843807_HPE_700.0.0.10.5.0.108_April2020.iso
VMware-VMvisor-Installer-7.0.0-15843807.x86_64-DellEMC_Customized-A00.iso.
Требования для vCenter 7:
Для централизованного управления хостами ESXi традиционно используется vCenter Server. Его можно развернуть исключительно как работающую на хосте ESXi виртуальную машину (VCSA). Контроллер сервиса платформы (PSC) интегрирован в саму VCSA.
Важно! В vSphere 7.0 нельзя инсталлировать PSC отдельно или поставить vCenter на машину под управлением Windows – отличие от версии 6.7.
CPU. Минимально (среда до 10 хостов и до сотни ВМ) потребуется два виртуальных процессора.
RAM. 12 ГБ ОЗУ необходимо для обслуживания максимум 10 хостов и 100 виртуальных машин.
Рост количества машин и хостов эквивалентен росту параметров CPU и RAM. Кроме того, обратите внимание, с этим увеличением следует выбирать и соответствующий режим установки (Tiny, Small, Medium, Large, X-Large).
Хранилище. vCenter Server Appliance 7.0 нуждается в 415-3665 ГБ, исходя из количества виртуальных машин. В реальности используется меньше, так как часть зарезервирована под обновления Lifecicle Manager. Часто используется тонкий диск.
Схема развертывания
Для примера возьмем инсталляцию двух серверов ESXi и разворот vCenter Server Appliance на первом из них. Второй отдадим под запуск других виртуальных машин. Назначим:
Далее рассмотрим подключение ESXi-хостов и виртуальных машин к одной сети, но при желании можно создавать отдельные сети для каждой ВМ или их группы. Последнее особенно актуально, когда разворачивается очень большое количество машин, и тогда с помощью VLAN можно заизолировать их друг от друга на втором уровне модели OSI.
Важно! VLAN должен поддерживаться имеющимся маршрутизатором для внешних соединений.
Если используется кластеризация, следует настроить отдельные сети для vMotion и SAN.
Развертывание хостов ESXi. Инсталляция ESXi на серверах
ESXi представляет собой гипервизор первого типа (инструмент запуска виртуальных машин на физическом оборудовании при помощи аппаратной эмуляции). Перед его установкой следует подготовить компьютеры/серверы, проверив соответствие указанным выше требованиям, обеспечив доступ в сеть и назначив всю адресацию.
Инсталляция первого хоста ESXi
Для установки первого хоста ESXi (192.168.11.30) загружаемся с подготовленного носителя, на котором уже записан VMware-VMvisor-Installer-7.0.0-15843807.x86_64.iso. Жмем Enter после приветствия и подтверждаем лицензионное соглашение в следующем окне:
Вводим пароль root и подтверждаем желание инициировать процесс установки, нажав F11:
Базовая конфигурация ESXi-хоста
Первое, что мы увидим при запуске новоустановленного ESXi-хоста, будет его прямая консоль DCUI с версией гипервизора, номером сборки, данными по CPU, памяти и IP-адресации, кроме того там содержится ссылка на браузерное управление ESXi-хостом:
Для настройки системы жмем F2.
Удовлетворяем запрос на аутентификацию (пароль root, который использовался в процессе установки):
Для продолжения жмем Enter.
После этого перед нами появится меню настройки системы. Правая часть интерфейса содержит IP-адрес, назначенный через DHCP. Давайте поменяем настройки сети и присвоим статический IP этому ESXi-хосту, выбрав «Configure Management Network»:
В появившемся окне выбираем «IPv4 Configuration» и подтверждаем решение:
Далее выбираем «Set static IPv4 address and network configuration» и жмем пробел, после чего заходим в следующие настройки IPv4:
Pv4 Address: 192.168.11.30
Subnet Mask: 255.255.255.0
Default Gateway: 192.168.11.2
Чтобы сохранить настройки жмем Enter. Если этот сетевой протокол не используется, можно отключить IPv6.
Затем переходим в DNS Configuration. Выбираем «Use the following DNS server address and hostname» и нажимаем пробел. У нас используется такая конфигурация DNS:
Primary DNS Server: 192.168.11.2
Alternative DNS Server: 192.168.11.1
Для сохранения настроек жмем Enter.
После нажатия Escape выходим из меню «Configure Management Network». Чтобы применить все прописанные изменения, жмем Y (перезапустится демон сети). Перезагрузка потребуется, если мы выключили/включили IPv6:
Теперь переходим к «Troubleshooting options» в меню «System Customization»:
Здесь включаем при необходимости ESXi Shell и SSH-доступ к нашему ESXi-хосту путем выбора соответствующих строк и жмем Enter:
Создание хранилища данных
Для хранения файлов виртуальных машин можно создать специальное хранилище данных. Для этого подключаем диск (или несколько) к серверу ESXi.
Важно! Для производственных сред рекомендуется использовать RAID 1 или RAID 10. Это поможет создать достаточный запас места и снизить вероятность потерять данные при повреждении диска. Но, применение RAID не является заменой организации резервного копирования.
Теперь будем использовать VMware Host Client для управления ESXi-хостом. Если выберем пункт «Host» в навигации, сможем просмотреть всю информацию о нем (версия, имя, CPU, память и состояние хранилища):
Перейдем непосредственно к созданию стораджа. В навигации в разделе «Virtual Machines» выбираем «Storage» и кликаем на кнопку «New datastore»:
Здесь проходим следующие шаги:
- Выбираем параметры разбивки. Пока пусть будет все по умолчанию (полный диск);
- Для завершения создания нового хранилища данных нажимаем кнопку «Finish» в пункте «Ready to complete», после чего появится предупреждение: «The entire contents of this disk are about to be erased and replaced with the specified configuration, are you sure?».
- Подтверждаем. После этого новый сторадж появится в списке хранилищ на соответствующей вкладке.
Проделав все эти операции, мы полностью подготовили наш первый хост ESXi (192.168.11.30) к созданию виртуальных машин.
Развертывание других ESXi-хостов
По аналогии с предыдущим разворачиваем второй хост ESXi (192.168.11.27), который планируем применять для запуска виртуальных машин.
Развертывание vCenter Server
Мастер-установщик vCenter Server проходит два этапа.
Stage 1
Introduction. Здесь нам подробно показывают, как будет устанавливаться наш vCenter. Кнопочкой «Next» проходим до конца:
End user license agreement. Здесь лицензионное соглашение, которое следует принять.
vCenter Server deployment target. На этом этапе следует указать параметры первого хоста ESXi, где будет развернут в итоге vCenter:
ESXi host or vCenter Server name: 192.168.11.30
Set up vCenter Server VM. Здесь вводится имя vCenter VM и устанавливается пароль администратора для vCenter Server Appliance:
Select datastore. В этом разделе выбирается место хранения этого vCenter Server, достаточное для развертывания виртуальной машины. У нас он уже готов – это «datastore100». Включаем режим тонкого диска («Enable Thin Disk Mode»):
Configure network settings. Сетевые настройки в нашем случае будут следующими:
Network: VM Network
IP version: IPv4
IP assignment: static
IP address: 192.168.11.31
Subnet mask of prefix length: 255.255.255.0
Default gateway: 192.168.11.2
DNS servers: 192.168.11.2
Ready to complete stage 1. Проверяем все настройки и соглашаемся с завершением первого этапа установки:
Какое-то время на экране будет прогресс-бар разворота vCenter 7.0.
Stage 2
Introduction. Нам аналогично сообщают, что будет происходить на данном этапе. Чтобы продолжить, нажимаем «Next».
vCenter Server configuration. Выбираем настройки синхронизации времени и включаем доступ к SSH:
Time synchronization mode: Synchronize with the ESXi host
SSH access: Enabled
SSO configuration. Выбираем опцию «Create a new SSO domain»:
Single Sign-On domain name: vsphere.local
Single Sign-On user name: administrator
Single Sign-On password: Enter a password and confirm the password
Configure CEIP. Убираем галочку, если не хотим отправлять статистику в VMware и идем далее:
Ready to complete. Проверяем все, что задали, и жмем «Finish».
Важно! Ни в коем случае не прерывайте процесс установки vCenter. Иначе придется все начинать сначала.
Снова видим прогресс-бар установки. По завершению автоматически запустится vCenter Server Appliance. Если этого не случилось, нужно подключиться к хосту ESXi с VCSA и запустить в VMware Host Client виртуальную машину вручную:
К vCenter VM можно подключиться через консоль VCSA напрямую. Для этого в клиенте щелкаем на предварительный просмотр ВМ, после чего перейдем в автономное приложение VMware Remote Console или же в VMware Workstation, чтобы открыть управление клавиатурой и мышью. Здесь будут отображены все данные vCenter: версия, конфигурация ЦП, памяти, IP-адрес, а также ссылки для управления VCSA. Нажимаем F2 и вводим назначенные в процессе установки vCenter данные – точно так же, как редактировались настройки для ESXi:
Перейдем в раздел «Administration» и в «Edit» поменяем срок действия пароля. Можно отключить эту функцию вообще, чтобы не отслеживать его истекание в дальнейшем.
Настройка среды vSphere 7.0
После создания и конфигурирования ESXi, инсталляции и настройки vCenter, можно приступать к созданию виртуальных машин и применению разнообразных функций vSphere.
Важно! Веб-клиент на Flash для этой версии vSphere является устаревшим – доступен только HTML5 vSphere Client.
Создание дата-центра
Дата-центр представляет собой логический контейнер, используемый для организации ESXi-хостов, кластеров и виртуальных машин. Правой кнопкой мыши кликаем на vCenter server (у нас 192.168.11.31) и выбираем в открывшемся меню «New Datacenter»:
В появившемся окне вбиваем его имя.
Добавление хостов ESXi
Теперь, когда у нас есть новый дата-центр, необходимо добавить в него ESXi-хосты. Кликаем правой кнопкой мыши на его имя и в открывшемся меню выбираем «Add Host»:
Откроется окошко мастера добавления хоста, где, двигаясь по пунктам меню при помощи кнопки «Next», мы обозначим все его параметры:
Name and location. Задание имени/IP-адреса хоста ESXi (192.168.11.30 у нас):
Connection settings. Вводим имя пользователя и пароль.
Host summary. Проверяем сводку по хосту.
Assign license. Вводим серийный номер vSphere 7.0. Либо же останется режим Evaluation:
Lockdown mode. Рекомендуется выключать этот режим для сохранения возможности подключаться к ESXi-хосту напрямую, в обход vCenter. То есть даже если машина vCenter не работает:
VM location. Здесь надо выбрать дата-центр для размещения ВМ (в нашем случае Datacenter1):
Ready to complete. Проверяем все выбранные нами параметры хоста и, если все хорошо, жмем «Finish».
Итак, один хост нам удалось добавить в окружение vCenter. У нас, к примеру, vCenter VM работает на 192.168.11.30. Аналогичным образом добавляем и второй хост ESXi (192.168.11.27):
В развороте большого количества машин очень полезны рекомендованные вендором шаблоны, а также VMware vApps для апробированных конфигураций. Но, это уже тема для отдельного подробного разговора.
Решил я начать внедрять виртуализацию в одном государственно учреждении. Мой выбор пал сначала на Citrix XenServer, т.к. в нем можно было организовать программный RAID1 (т.к. из-за нехватки бюджета в сервере не был установлен аппаратный RAID-контроллер), но потыкавшись с ним все таки выбил деньги на аппаратный RAID-контроллер и перешел на VmWare ESXi 5.0. Что хорошо, оба они предоставляются бесплатно.
Все было прекрасно, нужные задачи были виртуализированны, виртуалки исправно работали, но тут случился Update 1 для ESXi 5.0. После обновления перестали работать функции автозапуска и автовыключения виртуальных машин. Казалось бы, мелочь, но питание у нас оставляло желать лучшего, и периодически возникал вопрос с автоматическим стартом виртуалок, после перезагрузки самого сервера. Ну и иногда сервер тоже приходится выключать, и для этого приходилось подключаться VMware vSphere Client к гипервизору и поочереди гасить виртуалки, что было очень лень.
Покопавшись в сети, был найден способ, как включать ВМ при запуске сервера написанием скрипта и вызовом его из /etc/rc.local .
Но хотелось, что бы и выключение отрабатывало корректно, правки в /etc/inittab не помогали. Правки файлов типа /sbin/shutdown.sh и /sbin/vmware-autostart.sh пользы не принесли, т.к. выяснилось, что все окружение гипервизора загружается в оперативку из образов и там живет.
Было принято решение внести правки в сам образ гипервизора.
Специально для этих целей были написаны скрипты автозапуска и автовыключения, которые берут информацию об автоматически запускаемых и выключаемых машин у самого гипервизора, т.е. сделав изменения в конфигурации в разделе «Virtual Machines Startup/Shutdown» скрипты корректно их обработают (разве что порядок не соблюден, т.е. работает по принципу «Any Order»).
sleep_time=`/bin/vim-cmd hostsvc/autostartmanager/get_defaults | grep startDelay | sed "s/ //g" | sed "s/,//g" | awk 'FS=" s/',//g" | awk 'FS=":" '`; do
state=`/bin/vim-cmd vmsvc/power.getstate $i | grep Power`
if [ "$state" = "Powered off" ]; then
/bin/vim-cmd vmsvc/power.on $i
j=0
while [ $j -le 3 ]; do
sleep $((sleep_time))
state=`/bin/vim-cmd vmsvc/get.guestheartbeatStatus $i`
if [ "$state" = "green" ]; then
break
fi
j=$((j+1))
done
fi
done
sleep_time=`/bin/vim-cmd hostsvc/autostartmanager/get_defaults | grep stopDelay | sed "s/ //g" | sed "s/,//g" | awk 'FS=" s/',//g" | awk 'FS=":" '`; do
state=`/bin/vim-cmd vmsvc/power.getstate $i | grep Power`
if [ "$state" = "Powered on" ]; then
/bin/vim-cmd vmsvc/power.shutdown $i
j=0
while [ $j -le 3 ]; do
sleep $((sleep_time))
state=`/bin/vim-cmd vmsvc/power.getstate $i | grep Power`
if [ "$state" = "Powered off" ]; then
break
fi
j=$((j+1))
done
fi
done
. Все изменения вносятся на ваш страх и риск, автор ни какой ответственности за последствия не несет.
Первоначально распакуем gunzip’ом файл образа на основное хранилище:
/sbin/autostart.sh
Странная тема- мне вроде бы казалось что я уже писал про автостарт виртуальных машин в VMware ESXi, найти смог только тему про Workstation. Видимо еще много тем, которые как мне кажется я рассматривал на страницах своего блога, а на деле нет.
Видимо в какой то момент посчитал данную процедуру настолько тривиальной, что и писать о ней не имело никакого смысла, но в данный момент пересмотрел свое мнение. Так что пока распишу эту крайне важную процедуру, так как в случае аварийного выключения сервера VMware ESXi машины сами собой не поднимаются и ждут того прекрасного момента, когда разбуженный утренними звонками из офиса администратор, не даст им пендаля.
Как обычно- раньше это все делалось через консольную управлялку сервером виртуальных машин, тогда как сейчас это все можно проделать из VMware vSphere, но учитывая что эргономика вмваревских менюх находится на высоте, найти нужную кнопку могут только те, кто всегда находил все различия на картинках в загадках, то есть наблюдательные люди.
Так что открываем клиента VMware vSphere и логинимся к нашей машине, после чего ставим курсор на наш сервер ESXi и в правом окне выбираем вкладку Configuration. В этой вкладке в куче подменюшек выбираем раздел Software -> Vitual Machine Startup/Shutdown и видим список наших виртуальных машин с пометкой у кого включена автозагрузка, а у кого нет.

В верхнем правом углу нажимаем малозаметную кнопку Properties и попадаем в настройку автозапусков и выключений виртуальных машин вместе с сервером ESXi. Кнопочкой move up загоняем виртуалки в автостарт и нажав на Edit выставляем таймауты на загрузку. Лучше поставить таймауты отличные и большие чем дефолтный, так как при одновременном автостарте у меня наблюдались проблемы что одна из машин никак не хотела поднимать сетку, так что приходилось её выключать и запускать снова.
По умолчанию все виртуальные машины, запущенные на сервере VMWare ESXi или VMware Hypervisor не запускаются автоматически после перезагрузки сервера. Это означает, что после перезагрузки хоста ESXi (плановой или неплановой, по питанию), администратору придется вручную запускать все виртуальные машины. Разберемся, как настроить автоматический запуск ВМ на сервере VMWare ESXi, чтобы ВМ загружались автоматом без участия администратора.
Итак, запустите браузер, откройте стартовую страницу VMware Web Client и авторизуйтесь. Затем в консоли Web Client выберите хост, на котором вы хотите настроить автозапуск ВМ. Затем перейдите в раздел Manage -> Settings -> VM Startup / Shutdown .
Совет . В том случае, если хост ESXI включен в кластер vSphere HA, настроить автозапуск ВМ таким образом не удастся, т.к. за доступность ВМ отвечает кластерная служба HA, которая учитывает и запоминает состояние ВМ.
Как вы видите все ВМ, расположенные на данном сервере ESXi, перечислены в списке Manual Startup . Это означает, что после перезагрузки сервера, их нужно включать вручную.
Чтобы они загружались автоматически, нужно вручную добавить в список Automatic Startup . Для этого нажмите кнопку Edit .
В диалоговом окне Edit VM Startup and Shutdown , поставьте чекбокс Autmatically start and stop the virtual machines with the system . Теперь можно настраивать параметры автозапуска ВМ.
Доступны следующие опции включения/выключения виртуальных машин:
- Startup delay — задержка в секундах перед включением ВМ (по умолчанию 120 секунд). С помощью данной задержки можно дождаться загрузки других ВМ, запуска служб (например, AD, DNS, NTP и пр.), а также выполнения скриптов.
- Shutdown delay –задержка перед выключением каждой ВМ (по умолчанию 120 секунд).
- Shutdown Action –доступны четыре варианта действий, которые можно выполнить при выключении виртуальной машины: None, Power Off , Suspend или Guest Shutdown (с помощью возможностей VMTools). По умолчанию используется Power Off.
Можно поместить ВМ в одну из следующих секций:
- Automatic Startup –все ВМ, помещенные в эту секцию запускаются автоматически после загрузки хоста ESXi. Администратор может изменить порядок загрузки виртуальных машин. Например, сначала должен запуститься контроллер домена, потом сервера Exchange и т.д.
- Any Order – виртуальные машины загружаются в произвольном порядке
- Manual Startup — администратор должен вручную включить данные ВМ
Выберите виртуальную машину и с помощью кнопок Вверх/Вниз переместите ее в секцию Automatic Startup . Аналогичную операцию выполните для всех ВМ.
Сохраните изменения, нажав ОК.
Совет . Если HA у вас не настроен, но возможна миграция ВМ между серверами с помощью vMotion, параметры автозапуска переезжают между серверами вместе с виртуальной машиной. Поэтому не придется настраивать автозапуск на всех хостах, где может быть запущена ВМ.
Кроме того, параметры автозапуска ВМ могут быть настроены с помощью PowerCLI. Выведем список ВМ на хосте с их настройками автозапуска:
Get-VM –VMname * | Select-Object VMname, AutomaticStartAction
Чтобы включить автозапуск для всех ВМ, чьё имя начинается с msk, выполните команду:

Как настроить автозапуск виртуальной машины в Vcenter 5.5 или ESXi 5.5-01
Всем привет сегодня расскажу как настроить автозапуск виртуальной машины в Vcenter 5.5 или ESXi 5.5. Представим ситуацию, у вас не штатно выключился ESXI хост и естественно все виртуальные машины на нем, после возобновления работы, виртуальные машины сами не включаться, для этого нужно настроить автозапуск или как он правильно называется startup. Настраивать мы его будем двумя способами через VMware vSphere Client и VMware Web Client.
Как настроить автозапуск виртуальной машины через VMware vSphere Client
Для настройки авто запуска виртуальной машины в Vcenter 5.5 или VMware ESXi 5.5. Логинимся, выбираем нужный host и переходим в пункт Configuratin-Virtual Machine Startup/Shutdown. в правом верхнем углу жмем Properties
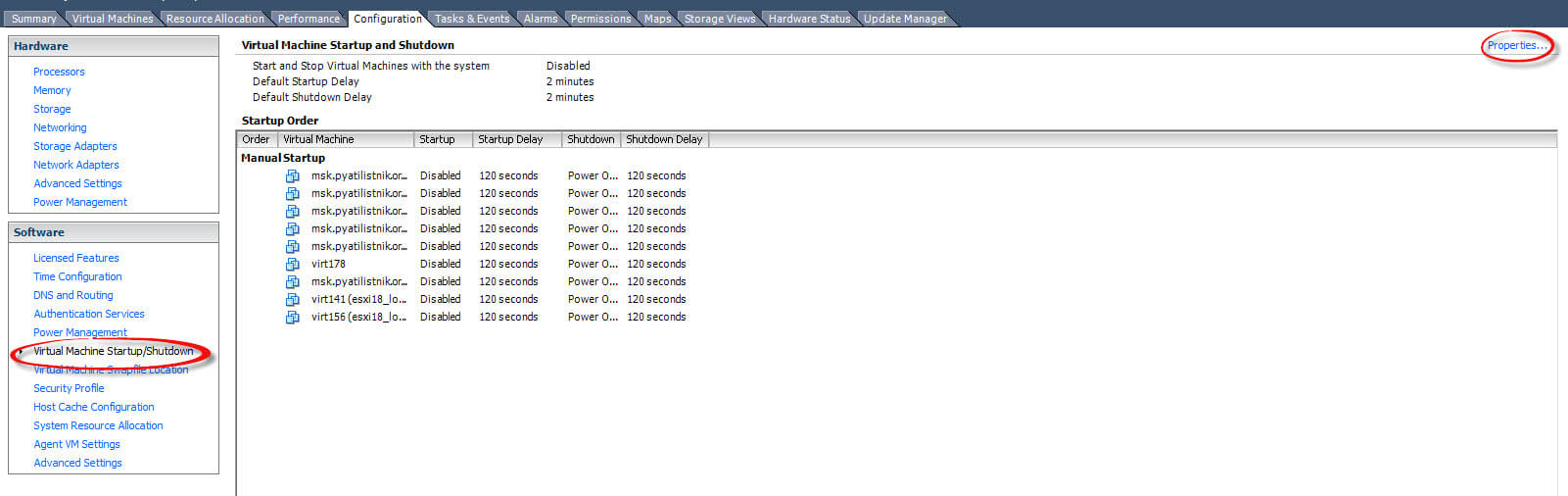
Как настроить автозапуск виртуальной машины в Vcenter 5.5 или ESXi 5.5-02
В окне Virtual Machine Startup and Shutdown, видим что все не активно, поставим для активации галку на Allow virtual machine to start and stop automatically with the system, что означает разрешить авто запуск и автоматическое выключение виртуальных машин.
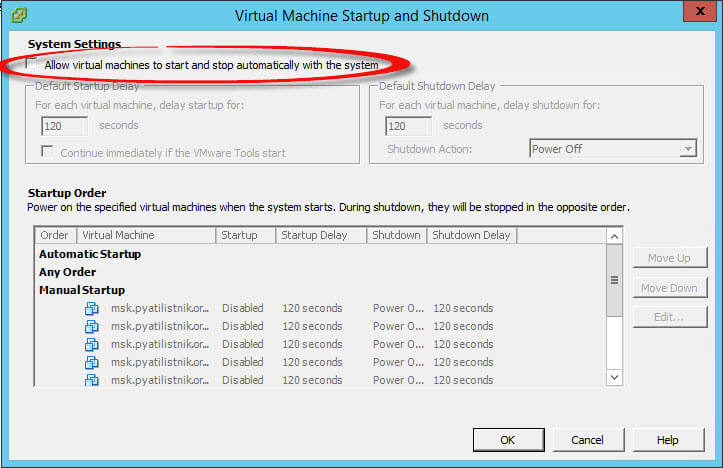
Как настроить автозапуск виртуальной машины в Vcenter 5.5 или ESXi 5.5-03
Видим что в окне Startup Order есть три значения
- Automatic Startup - все виртуальные машины кто тут находятся запускаются автоматически при включении ESXI 5.5 хоста. Причем запускаться будут в произвольном порядке.
- Any Order - это настроенный порядок, который вы можете сами выстроить, например сначала стартует контроллер домена, потом exchenge и тд.
- Manual Startup - то есть включение в ручную
Выбираем нужную вам машину и с помощью кнопки Move up перемещаем ее в пункт Automatic Startup
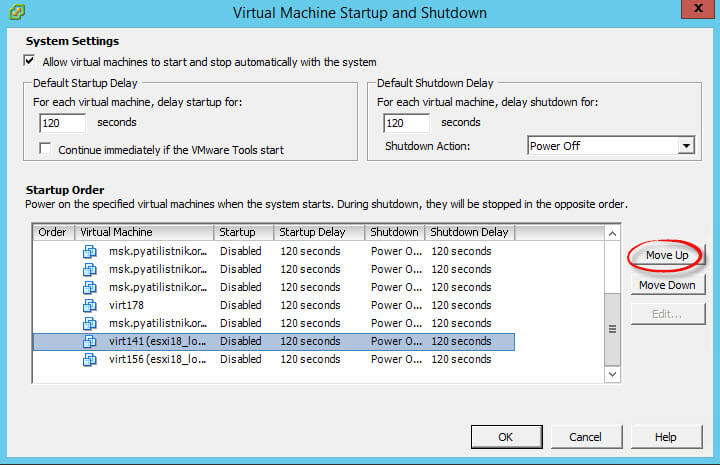
Как настроить автозапуск виртуальной машины в Vcenter 5.5 или ESXi 5.5-04
Вы можете задать время запуска и время выключения, а так же действие при выключении в пункте Shutdown Action.

Как настроить автозапуск виртуальной машины в Vcenter 5.5 или ESXi 5.5-05
Как настроить автозапуск виртуальной машины через VMware vSphere
Логинимся в ваш веб клиент. выбираем нужный хост ESXI. Нас будет интересовать пункт Manage-VM Startup/Shutdown. Жмем Edit.
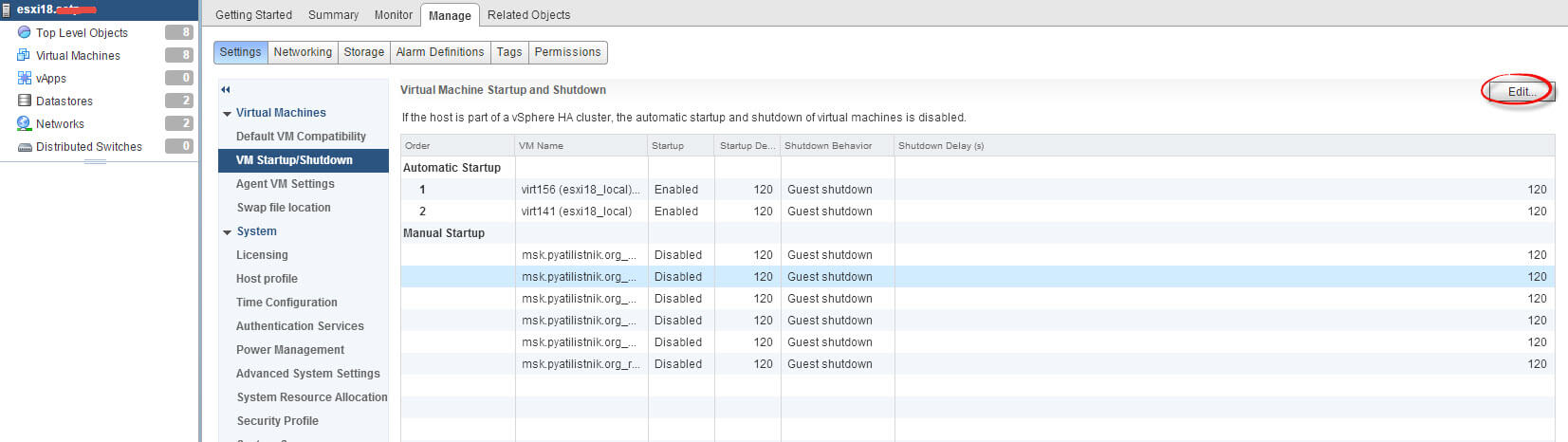
Как настроить автозапуск виртуальной машины в Vcenter 5.5 или ESXi 5.5-06
Для включения также ставим галку Automatically start and stop the virtual vachine with the system
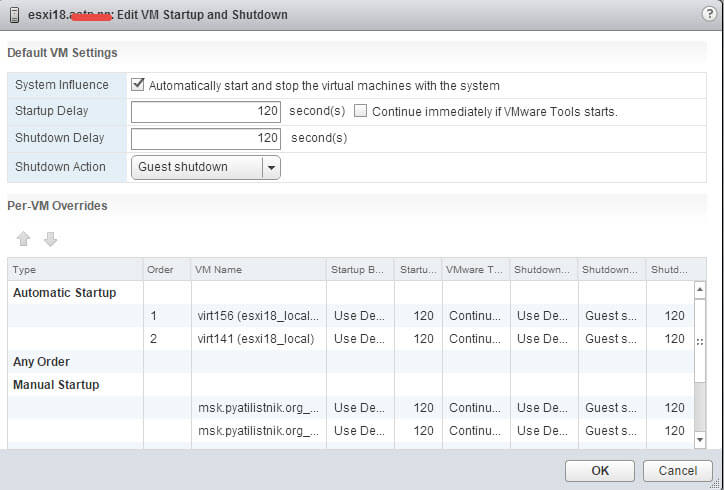
Как настроить автозапуск виртуальной машины в Vcenter 5.5 или ESXi 5.5-07
Перемещение виртуальных машин происходит с помощью стрелок
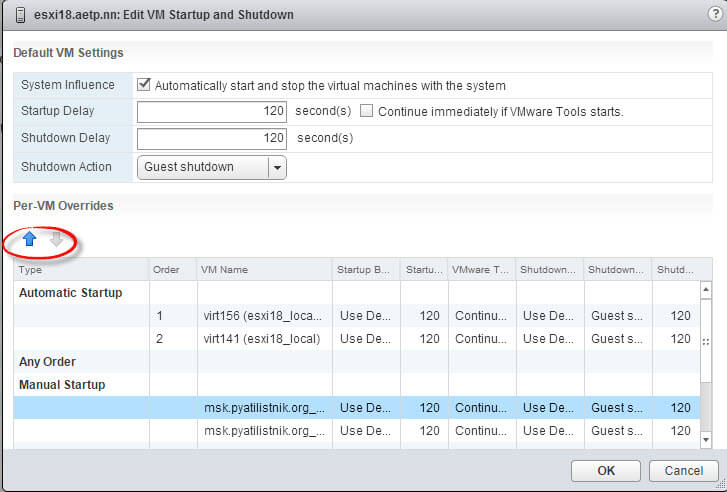
Как настроить автозапуск виртуальной машины в Vcenter 5.5 или ESXi 5.5-08
Вот так вот просто настроить автозапуск виртуальной машины в Vcenter 5.5 или ESXi 5.5.
Читайте также:


