Vmware converter как пользоваться
На работе у меня был случай, когда появилась необходимость перевести человека, который весьма много времени проработал под Windows XP, на Linux. Windows XP стояла на машине на удивление очень долго без переустановок, была настроена и напичкана различными программами, и человек не хотел с ней расставаться окончательно, ему необходимо было иногда одновременно работать в двух системах. Естественно, единственный нормальный выход тут один - виртуализация. Установка винды и всех необходимых программ с нуля в виртуальную машину, а так же её настройка вылились бы в очень длительную и неприятную процедуру. Но оказалось, что есть выход гораздо проще - можно виртуализировать уже установленную систему. Для этого я воспользовался программой VMware Converter. Опишу, как это можно сделать.
Сначала качаем VMware Converter для Windows отсюда и устанавливаем на физическую машину, которую необходимо конвертировать в виртуальную. Для того, что бы скачать программу придется пройти нехитрую регистрацию на сайте. Во время установки выбираем тип установки "Local installation". Запускаем VMware Converter, в главном меню выбираем пункт File -> New -> Convert Machine и приступаем к настройке конвертирования. На первом шаге (Specify Source) необходимо указать машину-источник. В появившемся окне делаем следующие установки:- Select source type (Выберите тип источника): Powered-on machine (Включенная машина)
- Specify the powered-on machine (Укажите включенную машину): This local machine (Эта локальная машина)
- Select destination type (Выберите тип назначения): VMware Workstation or other VMware virtual machine
- Select VMware product (Выберите продукт VMware): VMware Player 2.5.x
- Name (Имя виртуальной машины): любое имя
- Choose a location for the virtual machine (Выберите расположение для виртуальной машины): любой каталог, в который будет сохранена машина
На следующем шаге (View/Edit Options) предлагается указать параметры создаваемой виртуальной машины. Здесь можно всё оставить без изменений, потому что потом будет возможность отредактировать все необходимое в VMware Player.
На последнем шаге вам предлагается ознакомиться с установками, которые вы выбрали и нажать кнопку Finish для начала процесса конвертирования.
Конвертирование займет, скорее всего, довольно продолжительное время, всё зависит от заполненности жестких дисков.
После завершения процедуры конвертирования, в каталоге, который был указан во время подготовки конвертирования, появится папка с тем же именем, которое вы дали виртуальной машине. В этой папке будут находится все файлы созданной виртуальной машины, которую теперь можно запустить на любой операционной системе в которой установлена программа VMware Player.
Итак, теперь необходимо скопировать папку с полученной виртуальной машиной на какой-нибудь жесткий диск (который вы пока не будете форматировать и использовать для установки Linux) и приступить к установке Linux. Затем в Linux'е вам необходимо скопировать в какой-нибудь каталог свою виртуальную машину, установить VMware Player (о том, как это сделать можно прочитать ЗДЕСЬ) и потом открыть свою машину в VMware Player, использовав пункт меню File -> Open a Virtual Machine.
Доброго времени суток! Миграция физических серверов на VMware ESXi через VMware Converter Standalone дело довольно обычное и каждый системный администратор рано или поздно с этим столкнётся. Сейчас я вам покажу как можно перенести вашу физическую рабочую машину или сервер на гипервизор VMware ESXi при помощи Converter Standalone. А также постараюсь сразу же рассмотреть все возможные трудности при переносе.
Установка Converter Standalone
Для начала нам необходимо будет скачать и установить саму программу vCenter Converter Standalone.
О переносе систем на ESXi
Для переноса системы в виртуальную среду ESXi есть два типа: Powered off и Powered on.
- Powered off
- VMware Infrastructure virtual machine — инфраструктура на базе VMware (другая ESXi)
- VMware Workstation or other VMware virtual machine — любая виртуальная машина от VMware
- Hyper-V Server — с виндового гипервизора
- Powered on
- Remote Windows machine — удалённая машина на ОС Windwos
- Remote Linux machine — удалённая машина на ОС Linux
- This loacl machine — текущая система, на которой мы запустили Standalone
Powered off
В случае переноса с гипервизора на гипервизор тут всё очень просто и зачастую без сюрпризов. Выбираем источник (гипервизор с которого будем переносить виртуалку) и назначение (гипервизор куда будем переносить виртуалку), конфигурируем машину если это нужно и запускаем процедуру переноса. Соответственно вас программа будет спрашивать данные для подключения к гипервизорам. И не забываем, что предварительно нужно потушить переносимую виртуалку!
Powered on
Для начала не забываем запускать сам Converter Standalone от имени Администратора!
Перенос операционной системы в гипервизор ESXi при помощи This loacl machine
При нажатии Convert machine перед нами появляется окно настроек для конвертации машины/сервера на гипервизор ESXi. Сейчас нас интересует тип источника Powered on. А если конкретно , то This local machine (Эта локальная машина). Это значит, что мы будем переносить текущую систему из под которой и запустили Standalone Converter.
VMware vCenter Converter Standalone нужно запускать от имени Администратора!

Далее всё просто. Destination System это то, куда мы собираемся перенести нашу рабочую среду. Указываем VMware Infrastructure virtual machine и чуть ниже прописываем параметры для подключения к гипервизору (ip адрес, имя пользователя и пароль).

Обзываем нашу систему.

В Destination Location указываем в какое хранилище мы будем переносить систему. Отображаются для информации: объём хранилища, занимаемое и свободное место.

А вот тут я бы остановился поподробнее. Так как у нас на гипервизоре место не резиновое, то его нужно экономить. В настройках Data to copy справа прожимаем кнопку Edit и проваливаемся в настройки наших томов.

Тут то мы и пошаманим немного. Для начала отсекаем все ненужные тома. В моём случае это был том D, так как все 232,32 Gb были абсолютно неиспользованные и раздувать ими образ виртуальной машины нет никакого желания. Идём дальше. Системный диск занимает 43,41 Gb, но к нему я сделаю +10 Gb. Так как совсем ужиматься тоже не стоит.

Дальше запускаем конвертацию и можем наблюдать в колонке Status прогресс конвертации/переноса вашей рабочей машины на гипервизор ESXi.

Перенос операционной системы в гипервизор ESXi при помощи Remote Windows machine
Тут процедура точно такая же, только вместо Powered on выбираем Powered off и Remote Windows machine, а поскольку это машина удалённая, то нам нужно будет дополнительно прописать доступы к ней (ip адрес, имя пользователя и пароль). После того как соединение с машиной-источником установим нам будет предложено выбрать в диалоговом окне каким образом мы удалим с конвертируемой машины агента Standalone. Автоматически после переноса или самостоятельно своими ручками чуть позже.

Дальше процесс никак не отличается от клонирования локальной машины. Не вижу смысла повторять одно и тоже по нескольку раз.
Возможные проблемы
Рекомендую для начала проверить саму систему на наличие повреждений системных файлов. Запускаем командную строку от имени администратора и выполняем sfc:
Unable to contact the specified host
VMware vCenter Converter Standalone Unable to contact the specified host 'ip_address'. The host might not be available on the network, there might be a network configuration problem, or the management services on this host are not responding.
Зачастую это связано с тем, что на вашей системе или на удаленной ОС закрыты порты 443 и/или 80.
А также причиной может быть фаервол или встроенный Windows Defender. На время миграции машины на гипервизор попробуйте отключить защиту.
Permission to perform this operation was denied

Тут говорится, что нехватает прав. Но почему? Я ведь и так администратор, в чём дело? Мы знаем, что Standalone был запушен от имени администратора, да и к удаленной системе мы также подключаемся к учётной записи администратора. Так вот. Причиной такого поведения может послужить UAC (контроль учётных записей).

Insufficient permissions to connect to admin$

Решение. Способ 1
Открываем в реестре regedit следующую ветку:

Там необходимо создать параметр DWORD 32-bit LocalAccountTokenFilterPolicy и присвоить ему параметр 1. После сохранения перезагрузите ОС для применения изменений.
Решение. Способ 2
Также в каких-то случаях помогает следующая процедура: Открываем групповые политики gpedit.msc и переходим в раздел

И нас в этом разделе интересует политика Сетевой доступ: модель общего доступа и безопасности для локальных учетных записей. Политику необходимо изменить на Обычная - локальные пользователи удостоверяются как они сами. После сохранения перезагрузите ОС для применения изменений.
Решение. Способ 3
Открываем оснастку общих папок fsmgmt.msc и смотрим что папка ADMIN$ присутствует в списке общих ресурсов. Если её нет — возвращаем. По итогу у вас должен открываться каталог:

Решение. Способ 4
Установить Convertor agent на машине, которую собираетесь переносить на гипервизор.
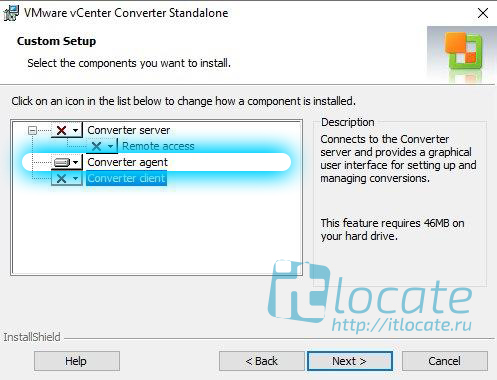
Ошибка в процессе переноса Error code: 225
В процессе переноса виртуальной машины я получил следующую ошибку где-то на 50%.
FAILED: An error occurred during conversion: 'File-level volume clone error failed with sourcevolume id \WindowsBitmapDriverVolumeId=[. ] and target volume id 44=494. Error code: 225 '
Данную ошибку я решил путем отключения встроенного защитника Windows через стандартное приложение "Настройки".
Сразу приступаем к делу, Convert machine. Мастер просит выбрать, что именно мы будем конвертировать.
- Powered-on machine, работающий компьютер или сервер. Это основной метод работы VMware converter, «без прерывания работы». Сервер может быть физическим или виртуальным. Находиться в локальной сети или быть локальным (та машина, на которую установлен конвертер). Операционная система Windows или Linux, не Unix. Для Linux сильно ограниченный список операционных систем.
- VMware Infrastructure virtual machine, в случае, если нужно виртуальную машину со старой платформы(Virtual Center 2.5, ESX(i) 2-4.1), перевести на новую, пятую. Основное изменение в 5-ой версии VMware vSphere это новая версия виртуального оборудования за номером 8, вместе с ним изменились и VMware tools.
- VMware Workstation or other Virtual Machine. Workstation очень популярен среди администраторов и часто виртуальная машина из тестовой превращается во временную рабочую. Конвертер перенесет ее на ESXi, в среду vSphere без проблем. Выбираем так же этот пункт, если виртуальные машины работают у вас на VMware Fusion, VMware Player, VMware server 2.x
- Backup image or third-party virtual machine. Восстановление из имеющегося бэкапа или виртуальной машины другого производителя. Восстановление из резервной копии – это очень полезная функция и я ниже расскажу почему.
- Hyper-V server. Для перехода с платформы Microsoft на VMware. Отличается от third-party virtual machine тем, что у вас должен иметься работающий сервер Hyper-V и подключаться конвертер будет к нему. Виртуальные машины должны быть выключены.
Что касается поддерживаемых для конвертации операционных систем, список, прямо скажем, не велик, его можно найти в документации к VMware converter на страницах 20-21. Там же список поддерживаемых программ для бэкапов, больше всего мне нравится Acronis, и я его все время использую на практике. И вот почему.
С конвертацией Windows обычно проблем не возникает, система легко опознается конвертером и переносится. Остается только удалить старые устройства в диспетчере оборудования и настроить новое, виртуальное. У Acronis есть программа, которая идет в дополнение к их инструменту резервного копирования Acronis Backup and Recovery 11 (новое название True Image, и новый интерфейс). Acronis Universal Restore помогает решить проблему с драйверами на этапе восстановления из резервной копии, вы не найдете лишних устройств при запуске, а операционная система будет искать все заново.
Linux, вот где проблемы подстерегают. Если даже вы решили мигрировать ОС из списка поддерживаемых VMware converter не факт, что у вас это получится. Бесплатный Linux дает разгуляться в волю фантазии системного администратора. Тут тебе и софтовые RAID и необычные разделы, самописные конфиги, старые не поддерживаемые ядра, необычное оборудование. И скорее всего вы увидите, что VMware converter не может понять, что за систему вы ему подсунули и поэтому мигрировать он ее не будет. И тогда возникает вопрос, а что делать?

2. Затем нужно указать на какой ESXi будет происходить миграция(его адрес или hostname) и пароль для root.
3. Мастер установки попросит задать имя новой виртуальной машины и покажет, какие еще ВМ уже находятся на хосте.
После выставления всех настроек можете запускать миграцию и на 90% она окажется успешной.
ФОРМА ЗАКАЗА решений по виртуализации от vmware
Для того, чтобы сделать решений по виртуализации, заполните форму ниже. После отправки формы мы свяжемся с вами в самое ближайшее время!
There is no form with this name or may be the form is unpublished, Please check the form and the url and the form management.
В этой статье мы расскажем, как преобразовать физический сервер в виртуальную машину при помощи VMware Converter.
Процесс миграции физического сервера в виртуальную среду называют P2V (Physical-to-Virtual). Решения по виртуализации в сравнении с физической инфраструктурой имеют следующие преимущества:
- лучшая масштабируемость,
- удобство управления,
- защита данных,
- отказоустойчивость,
- распределение нагрузки.
Виртуальный дата-центр VMware
Гибкое решение для создания собственного виртуального дата-центра.
Что такое VMware Converter
VMware vCenter Converter Standalone — бесплатная программа для Windows, которая позволяет преобразовать физический сервер в виртуальную машину. В качестве исходных устройств поддерживаются настольные компьютеры, серверы на Windows и Linux, а также виртуальные машины Hyper-V и KVM. Системные требования и полный список поддерживаемых для преобразования операционных систем доступны по ссылке.
Принцип работы VWmare конвертера следующий:
- Подключение к исходному серверу и выбор компонентов для миграции.
- Создание дополнительной виртуальной машины с выбранными на 1 этапе параметрами на компьютере, на котором установлен конвертер.
- Создание виртуальной машины на хосте назначения.
- Копирование исходного сервера на целевую виртуальную машину.
Все эти шаги конвертер выполняет самостоятельно. От пользователя требуется только ввести реквизиты для подключения к исходному и целевому серверам.
Перенос физической машины в виртуальную
Для выполнения конвертации нужен сервер с установленным гипервизором VMware ESXi 7. Гипервизор можно скачать с официального сайта VMware. Его можно установить как на физический сервер, так и на виртуальную машину при помощи программы VMware Workstation. Обзор этого и других основных продуктов компании VMware читайте в нашей статье Продукты VMware.
Мы расскажем, как пользоваться VMware Converter. Инструкция подойдёт для любого сервера на Linux.
Запустите VMware Converter Client и нажмите Convert machine:

Как преобразовать сервер через VMware конвертер в виртуальную машину
Выберите Powered on и тип Remote Linux machine:

VMware конвертер поддерживает следующие типы исходных устройств:
- Remote Windows machine — на Windows,
- Remote Linux machine — на Linux,
- This Local machine — ваше устройство, на котором запущен конвертер.
Для подключения заполните:
- IP address or name — IP-адрес или имя сервера,
- User name — имя пользователя с root-правами,
- Password — пароль пользователя. Если подключаетесь при помощи приватного ключа, выберите Private key file и укажите путь к файлу.
Затем нажмите Next:

Нажмите Yes:

Подключитесь к серверу, на котором хотите создать виртуальную машину с копией исходного устройства. Для этого заполните:
- Server — IP-адрес или имя сервера,
- User name — имя пользователя,
- Password - пароль.
Затем нажмите Next:

Если на сервере не установлен SSL-сертификат, появится уведомление. Нажмите Ignore, чтобы продолжить процедуру:

Дайте название виртуальной машине и нажмите Next:

В Inventory for указан список ESXi-хостов, на которых можно создать виртуальную машину. Выберите нужный хост.
В поле Datastore выберите хранилище, в которое будет скопирована физическая машина. datastore1 — выделенный гипервизором диск для виртуальной машины.
Оставьте по умолчанию Virtual machine version — версию виртуальной машины.
Нажмите Next:

Нажмите Finish:

Статус Running говорит о том, что конвертация физической машины в виртуальную успешно запущена:

Продолжительность переноса зависит от объёма информации на физическом сервере. Статус Complete или Inactive говорит об окончании конвертации:

Готово, сервер на Linux перенесён в виртуальную среду.
Возможные проблемы
Ошибка «The size of the source disks will exceed the capacity of „datastore“»
Напротив Data to copy нажмите Edit:

Переключитесь на вкладку Destination layout, затем поменяйте тип диска на Thin и нажмите Next:
Читайте также:


