Vmix как подключить камеру hdmi

Сетевая карта компьютера может гораздо больше, чем просто предоставлять доступ к сети интернет. Работая с IP видеопродакшеном, нет необходимости в платах видео-захвата и видео-вывода. Весь обмен данными видео, звука и управления устройствами происходит с помощью сетевых карт по витой паре САТ5е.
Всего 4 гигабитные сетевые карты смогут превратить ваш персональный компьютер в полноценную телевизионную студию.
При этом стоимость одной сетевой карты около 1000 рублей.
Подключение камер
Современные IP камеры все ближе приближаются по качеству изображения к профессиональным камерам. На небольших мероприятиях PTZ камеры успешно заменяют нескольких операторов, а автоматические панорамы недоступны для повторения человеком.
IP камеры подключаются к компьютеру через свитч. Простыми словами свитч можно охарактеризовать как удлинитель, раздающий электропитание камерам, и собирающий с них видеосигнал, чтобы потом передать его по одному кабелю к компьютер.
Свитчи позволяют подключить 8 камер на устройство. При этом выходной битрейт камеры не должен быть более 10 мбит/c.

Структурная схема подключения IP камер к vMix
Каждая камера должна обладать статическим IP адресом и быть в одной подсети с другими камерами.
Например: если IP адрес сетевой карты 192.168.1.2, то IP адреса IP камер, подключенных к этой сетевой карте должны быть в диапазоне 192.168.1.3–192.168.1.255
То есть на одну гигабитную сетевую карту теоретически можно подключить 252 камеры.
Управление экспозицией, балансом белого, скоростью затвора, компенсацией засветки, расширением динамического диапазона камер происходит через веб-интерфейс камеры, в который можно попасть, введя ее IP адрес в адресную строку браузера.
Один человек может удаленно настроить все камеры. Свести их друг с другом по балансу белого и экспозиции.
Максимальная длина стандартного CAT5e кабеля от свита до камеры составляет 80 метров. От сетевой карты до свитча так же 80 метров. При этом по одному кабелю от свитча до камеры идут и электропитание и видеосигнал.
Максимальное расстояние камеры от компьютера при использовании стандартного кабеля CAT5e — 580 метров. При этом каждые 80 метров должен стоять свитч. Всего свитчей в линии может быть 7 штук.

Статичная IP камера AVStream
Поворотные камеры PTZ по витой паре передают так же сигналы управления — поворота, наклона, изменения фокусного расстояния, фокуса.
Мы предлагаем комплекты IP оборудования, состоящие из 3 статичных IP камер, а так же POE свитча и набора коммутации.
На такой комплект можно снять любое небольшое мероприятие — вебинар, небольшой семинар, использовать из в качестве съемки на стандартную “восьмерку”, где одна камера снимает одного гостя, вторая — второго, а третья — общий план.

Подключение NDI источников
Протокол NDI, разрабатываемый корпорацией NewTek позволяет подключать различные устройства в качестве видео-источников как в одну, так и в другую сторону.
Один и тот же компьютер может как отдавать видеосигнал через NDI, так одновременно и принимать другой или тот же видеосигнал.
Вся передача данных осуществляется так же по витой паре CAT5e.

Структурная схема подключения NDI источников к vMix
Минимально рекомендуемая скорость сетевых карт для беспроблемной передачи данных NDI составляет 1000 мбит/c.
С помощью NDI можно:
- Захватить экран комьютера в локальной сети для вывода его в трансляцию;
- Захватить отдельное окно приложения компьютера;
- Захватить экран смартфона;
- Вывести видео и аудио на внешний компьютер (например, для мониторинга);
- Подключить камеры смартфонов через приложения NDI Camera;
- Подключить внешний компьютер, который используется в качестве титровальной станции и отдает видео с альфаканалом;
- NDI так же работает и через интернет, поэтому с помощью специализированных сервисов и приложений можно подключить удаленные камеры, объединять целые видеостудии на разных концах планеты, отправлять видеосигнал в любые точки, подключенные к сети Интернет.
NDI источники могут обладать отличными друг от друга IP адресами. Основное условие, чтобы между ними было осуществлено проводное подключение по гигабитной сети. На 100 мбит/с NDI в принципе работает, но могут быть зависания. Лучше пользоваться 1000 мбит/c.
Так же рекомендую все же прописывать статичные адреса всем компьютерам в локальной сети и объединять все NDI источники по возможности в одну подсеть.
NDI — очень бурно развивающаяся технология. Все больше производителей видеооборудования уделяет ему внимания. Все больше разработчиков программного обеспечения предоставляют поддержку NDI в своих приложениях.
Зачем нужен локальный WiFi на съемочной площадке
В понимании простого пользователя, WiFi — это то, с помощью чего появляется Интернет на ноутбуке и смартфоне. Нас же больше интересует сам способ передачи информации без проводов, наличие Интернета в воздухе не столь критично.

Структурная схема подключения локального WiFi для работы с vMix
Подключив WiFi роутер к сетевой карте вашего компьютера с vMix, вам открываются некоторые новые возможности:
- Управление vMix через веб-интерфейс с помощью смартфона или планшета;
- Подключение Tally Lights на смартфонах при необходимости;
- Управление PTZ камерами через приложение на смартфоне;
- Подключение мобильных операторов со смартфонами на съемочной площадке через NDI Camera;
- При наличии доступа к сети Интернет в WiFi сигнале, подключение мобильных операторов со смартфонами через vMix Call
Даже без WiFi и проводного подключения вы можете подключать операторов со смартфонами через vMix Call по сотовой сети 3G-4G LTE.
WiFi роутер так же должен обладать статичным адресом, при этом сам роутер в праве раздавать подключаемым к нему устройствам динамические IP через DHCP.
Удобнее всего организовывать локальную сеть следующим образом:
- На IP камеры первая подсеть (192.168.1.ххх)
- На NDI вторая подсеть (192.168.2.xxx)
- На WiFi третья подсеть (192.168.3.xxx)
- Подключение к сети Интернет рекомендую осуществлять через отдельную сетевую карту, не смешивая его с другими.
Так же советую никогда ничего не подключать в свитчи, к которым подключены IP камеры. Старайтесь сделать RTSP потоки независимыми от других типов подключения и сигналов.
Вступайте в группы VK и Facebook
Читайте новостной раздел портала онлайн трансляций и технологий AVStream.

В этом руководстве мы расскажем, как организовать трансляцию с GoPro камеры в такие программы как vMix, OBS и VLC плеер с помощью Callaba Cloud.
В случае с vMix это может быть удобно, когда вы хотите, чтобы в вашем эфире была динамическая видеокамера. GoPro отлично подойдет, поскольку эту легкую и негабаритную камеру можно прикрепить в любом, даже самом трудно доступном месте.
В случае с OBS Studio так же есть возможность организовать трансляцию, используя камеру как медиа источник в OBS. Далее мы рассмотрим этот пример в этом туториале.
Если же вы хотите только воспроизвести видео на компьютере, в этом случае вам будет достаточно программы VLC плеера.
Данный туториал состоит из подготовительного этапа и дополнительных шагов по настройке Vmix, OBS Studio и VLC.
Независимо от того, какая именно из программ вас интересует, прежде чем приступать к дополнительным шагам, необходимо проделать шаги подготовительного этапа.
Подготовительный этап
3. В том же разделе Connections нажмите Connect Device и выберите Go Pro App

5. Откройте установленное приложение и нажмите Control Your Go Pro
6. Передвиньте ползунок управления в режим Go Live и далее нажмите на появившуюся кнопку Set Up Live
7. В окне выбора платформы выберите Other/RTMP
8. В появившемся окне GoPro App сначала попросит выбрать Wifi. Выберите ваш роутер.
ВАЖНО! GoPro камера должна быть настроена на той же частоте вашего роутера. В нашем примере это “Yurasan_2.4 Ggz”

9. Далее необходимо ввести RTMP URL, куда мы будем отправлять поток. В нашем случае мы будем отправлять поток на сервер Callaba Cloud Live Streaming.
Callaba Cloud Live Streaming — сервер, умеющий принимать RTMP и SRT потоки и ретранслировать их в соц сети. Оформление подписки займет не более 5 минут.
Инструкция : Как оформить подписку и запустить Callaba Cloud.
10. Зайдите в приложение Callaba Cloud Live Streaming и перейдите на страницу RTMP Servers.
Нажмите на кнопку “Add new” в правом верхнем углу
11. Создайте RTMP сервер
Придумайте имя, укажите порт и размер буфера воспроизведения в секундах
ВАЖНО! Перед началом трансляции обязательно проверьте, что буферизации хватает для корректного воспроизведения видео. Мы рекомендуем устанавливать задержку не менее 5 секунд.
Нажмите “Save”

12. В разделе RTMP Servers нажмите на “Info”
В появившемся окне скопируйте RTMP URL

13. Вернитесь в мобильное приложение GoPro App и введите значение RTMP URL в поле Enter your RTMP URL
14. Нажмите Continue и далее в следующем окне Go Live Альтернативно, на самой камере можно нажать старт и тогда начнется трансляция

Если все сделано правильно, вы увидите окно мониторинга битрейта
Конец подготовительного этапа
Трансляция GoPro в VLC плеер
Данная часть туториала является продолжением подготовительного этапа туториала. Прежде, чем приступать к этой части, убедитесь, что вы проделали шаги, описанные в подготовительном этапе.
Итак, давайте воспроизведем поток камеры в VLC плеере
1. Откройте VLC плеер
В меню выберите File и затем Open Network.
Скопируйте тот же самый RTMP URL в поле URL


2. Далее нажмите Open RTP/UDP Stream и дождитесь воспроизведения
Если все корректно, вы увидите трансляцию GoPro камеры на своем компьютере. Если этого не произошло, нажмите 2 раза в плеере на трек с rtmp ссылкой
Трансляция GoPro в OBS Studio
В этой части туториала мы разберемся, как транслировать GoPro камеру в OBS Studio и использовать ее для микширования вашего эфира.
Данная часть туториала является продолжением подготовительного этапа туториала. Прежде, чем приступать к этой части, убедитесь, что вы проделали шаги, описанные в подготовительном этапе.
2. В появившемся окне,
Снимите флажок Local File
Вставьте ссылку RTMP потока, на который вы отправляете видео с GoPro камеры в поле Input
Нажмите OK

3. Нажмите на кнопку Transition в центре программы
Если все сделано правильно, через несколько секунд вы увидите GoPro камеру в OBS Studio
Трансляция GoPro в Vmix
В этой части туториала мы разберемся, как транслировать GoPro камеру в Vmix и использовать ее для микширования вашего эфира.
Данная часть туториала является продолжением подготовительного этапа туториала. Прежде, чем приступать к этой части, убедитесь, что вы проделали шаги, описанные в подготовительном этапе.
1 . В левом нижнем углу нажмите “Add input”
В открывшемся окне перейдите во вкладку Stream/SRT
2. Далее выберите Stream Type : VLC (RTMP, UDP, RTCP, TS)
В поле URL скопируйте ту же самую ссылку RTMP потока, на которую отправляете видео с GoPro камеры.
Установите Buffer
(Мы рекомендуем использовать не менее 5 секунд)
Нажмите ОK

Если все сделано правильно, через несколько секунд вы увидите GoPro камеру в Vmix.

В этом руководстве мы расскажем, как отправлять и получать SRT стрим через Vmix. Мы будем использовать Vmix в связке с Callaba Cloud Live Streaming.
Нам понадобятся:
1) vMix: Live Video Streaming Software — профессиональный инструмент для стриминга. Вы можете скачать его с официального сайта и получить бесплатный пробный период.
Официальный сайт vMix.
2) Callaba Cloud Live Streaming, — сервер, умеющий принимать SRT поток и ретранслировать его в соц сети. Оформление подписки займет не более 5 минут.
Инструкция : Как оформить подписку и запустить Callaba Cloud.
В рамках данного туториала мы предполагаем, что вы уже установили Vmix и подписались на Callaba Cloud Live Streaming, так как мы не будем подробно останавливаться здесь на этих вопросах.
Мы рады представить видео и текстовую версию данного руководства.
Итак, давайте начнем
1. Запустите Vmix.
Кликните “Add Input”, чтобы добавить источник видео.
Справа внизу вы можете добавить один или несколько инпутов: камеру, видеофайл, плейлист, NDI, SRT, RTMP поток, титры, картинку, звуковое устройство, окно браузера или захват экрана.
В нашем случае это будет музыкальный видеоролик.

Левое окно Vmix — окно предпросмотра, правое окно — output (эфир). Если кликнуть на добавленное видео, оно откроется в окне предпросмотра. Кнопкой “Cut” или “Fade” отправьте его в эфирное окно. Теперь перейдем к настройке SRT передачи потока.
2. Откройте окно настроек “Settings” в правом верхнем углу.
Выберите пункт “output/NDI/SRT”.
Здесь можно конфигурировать аутпуты Vmix.
Вы можете задать до четырех разных вариантов и выбрать конкретный Input для каждой трансляции. Это может быть полезно, например, если вам нужно отдавать отдельно несколько камер, каждую — своим потоком. Для каждого output можно включить NDI, SRT и настроить отдельную звуковую шину.
3. Нажмите на значок шестеренки напротив первого output чтобы перейти к настройке SRT

4. В “Audio Channels” можно выбрать звуковую шину, по умолчанию здесь стоит Master. Вы также можете указать разрешение (resolution). Оставьте это окошко открытым, мы вернемся к нему позже.

5. Откройте Callaba Cloud Live Streaming и войдите в систему.
После регистрации вы получите личный адрес и пароль для входа. Если вы новичок, мы рекомендуем ознакомиться с нашим пошаговым руководством «Как запустить Callaba Cloud Live Streaming».
6. Перейдите в раздел “SRT Servers”.
Нажмите «Add New»

7. Дайте вашему серверу имя (Name).
Остальные настройки можно оставить без изменений.
Нажмите «Save».
Успех! Вы создали свой первый сервер Callaba SRT!

8. На странице “SRT Servers” нажмите кнопку «Info». Вы увидите параметры для отправки и получения вашего потока.

9. Все необходимые данные для заполнения полей в окне “Output Settings” (в том самом, что мы оставили открытым) в Vmix есть в строке Publisher URL.
Publisher URL (пример):
srt://12.34.56.78:1935?streamid=input/mynewsrt/srt-stream-01
Vmix требует следующие параметры:
Hostname: 12.34.56.78 (без srt:// и порта)
Port: 1935
Stream ID: input/mynewsrt/srt-stream-01
Внимательно скопируйте эти данные из своего личного кабинета Сallaba в окно параметров SRT Vmix.

10. Ваш SRT поток уходит на сервер Callaba.
Проверить активность, включить, выключить и перезагрузить поток можно нажав кнопку шестеренка рядом с External внизу экрана

11. Проверим, что поток приходит на сервер.
Для этого получим его обратно в Vmix.
Вы можете забрать SRT поток несколькими устройствами по одной и той же ссылке Receiver URL. Количество потоков ограничено только производительностью вашего сервера.
Зайдите в Vmix.
Нажмите «Add Input».
Перейдите во вкладку “Stream / SRT”.
Измените “Stream Type” на SRT (Caller).
(Обратите внимание, что при использовании удаленного сервера SRT с общедоступным hostname, вы должны использовать тип подключения SRT (Caller) как при получении, так и при отправке потока SRT.)
Теперь мы будем использовать аналогичные параметры, но на этот раз из Receiver URL.
Receiver URL (пример):
srt://12.34.56.78:1935?streamid=output/mynewsrt/srt-stream-01
Vmix требует следующих параметров
Hostname: 12.34.56.78 (без srt:// и порта)
Port: 1935
Stream ID: output/mynewsrt/srt-stream-01
Нажмите « OK»

12. Проверьте, что звук вашего видео уходит в мастер.
В данном случае мы настроили получение и отправку SRT потока с одного и того же компьютера и Vmix. Таким приёмом удобно пользоваться для мониторинга собственного потока, при отправке удаленному получателю. При такой конфигурации важно следить за тем, чтобы звук входящего SRT потока не уходил в master равно как и видео SRT input не попало в OUTPUT. Иначе получится звуковая или видео петля (звук будет повторяться с эффектом “эхо”, а видео обычно постепенно уходит в равномерно серый экран).

13. В случае успешного результата вы увидите входящий SRT поток и активный индикатор звука в этом input:

14. В случае возникновения проблем с передачей сигнала, накоплением задержки или потерей сигнала, перезагрузите входящий поток :
клик правой кнопкой мыши по SRT input→ Reset
Перезагрузить отдачу SRT потока можно кнопкой “шестеренка” рядом с External внизу экрана:
SRT →1 Enabled

Мы обычно делаем всякие подвижные штуки на нашей виртурилке и ориентированы на гиков, но внезапно решили попробовать сделать продукт для конечного пользователя. Сейчас мы расскажем о нем чуть подробнее.

Для чего он нужен?
SIVIS – это миниатюрный прибор для трансляции видео с HDMI камер в интернет или напрямую на устройство пользователя. Он позволяет захватывать видео с GoPro, зеркальных видеокамер (DSLR), автомобильных видеорегистраторов и даже с выхода компьютера (игроманы, ликуйте!). И способен передавать сжатое видео как на сервисы видеотрансляций (типа YouTube, Ustream), так и напрямую на устройство пользователя — например телефон или планшет. Название SIVIS — это аббревиатура от Simple Video Streaming.
Мы хотели сделать прибор очень простым, компактным и недорогим. В наследство от виртурилки он получил широкий диапазон питающих напряжений (от 3 до 18 вольт), возможность «на лету» сжимать видео в h.264, небольшой размер (8х5х2 см) и умение работать с различными каналами передачи данных.

Где применить?
Мы предполагаем, что есть три основных сценария использования:
1. Вещание из помещения с хорошим каналом связи
Это может быть трансляция с места событий – начиная от праздника в школе/детском саду с использованием GoPro и заканчивая соревнованиями или другими серьезными событиями, когда картинка отдается с зеркальной камеры. Предполагается, что в этом случае есть доступ к хорошему Wi-Fi или даже к проводному Ethernet, а также решены вопросы с питанием – например, обычный проводной блок питания от розетки.

2. Вещание в пути – оператор перемещается вместе с устройством
Трансляция из машины, с мотоцикла или велосипеда. Источником может служить видеорегистратор, GoPro или другая камера, которую можно разместить на транспортном средстве.
Ну или можно транслировать видео напрямую с кепки:

3. Вещание с подвижных устройств – коптеры, машинки, самолеты, лодки, воздушные шары и т.д.
При разговоре о ездящих-летающих устройствах у нас сразу учащается сердцебиение, так как это наиболее близкая к виртурилке тема. Тут все достаточно просто – питаемся от любого бортового аккумулятора, отдавать поток можем по любому имеющемуся каналу (от 4G до дальнобойных Wi-Fi трактов).

Разумеется, первым делом мы поставили SIVIS на квадрокоптер
А вот тесты «на земле» с iOS, Android и источниками в виде GoPro и HDMI выхода ноутбука.
Как делались прототипы
Специально для любителей рассматривать внутренности девайсов приводим процесс изготовления прототипов (спрятан ниже под спойлером).

Самые ранние прототипы мы напечатали на обычном 3D принтере. Результат, конечно, никакой, но на этих образцах мы сделали первые примерки.

Следующая версия была уже на гипсовом 3D принтере. Детализация получилась значительно лучше. Но черный цвет вышел скорее зелено-коричневым, а белый желтоватым:

Поэтому корпус был покрашен матовой краской из баллончика в несколько слоев:

Так как требовалась очень точная подгонка размеров и положения отверстий под разъемы, мы решили печатать монолитные стенки, а потом проделывать отверстия. Первый проход — дремелем.

Дальше правка надфилем — уже аккуратнее:

Примерка плат к нижней части корпуса

Светодиоды виртурилки были вынесены на удлинителях. Такая вот новогодняя гирлянда вышла. Кстати, на проводах к светодиодам не синяя изолента — это термоусадка, но тоже правильного цвета.

Синий элемент жесткости на шлейфе съедал ценные 4 миллиметра. Пришлось его отслоить, а потом отрезать:

Было сделано два прототипа с вынесенными светодиодами и один со штатными:



Несмотря на все усилия по полировке и покраске поверхность была не идеально ровная, ну и глянца как в 3D-проекте дизайнера получить не удалось. Немного находчивости и получаем вот такую глянцевую коробочку:
Глянец был получен простым путем — коробку обклеили глянцевой пленкой, которая используется для печати рекламных материалов. Дизайн воссоздан еще не полностью — остались кнопка и надписи под светодиодами. Но это уже следующий этап.

А у меня на память осталась такая вот симпатичная картинка после покраски. Прям хоть в рамочку вешай:
И немного о возможностях устройства.
С каких источников производится захват?
- Камера GoPro
- Видеорегистратор
- Ноутбук с HDMI выходом
- Зеркальный фотоаппарат
Какие разрешения поддерживаются?
На текущем прототипе мы захватываем картинку с разрешением 1280х720. В конечном продукте предполагается поддержка FullHD 1920x1080 – для этого будет установлен процессор DM368. Интересным оказался тот факт, что, например, Canon 5D Mark II не умеет отдавать разрешение меньше чем FullHD, поэтому именно с этой моделью проверить не удалось. Но следующие модели камеры уже имеют настройки выхода HDMI и с ними работать можно даже в текущем прототипе.
Куда можно транслировать видео?
Первый вариант — на специализированные видео-сервисы (например Ustream, YouTube и др.).
Второй — видео можно отдавать напрямую на устройство пользователя (компьютер, телефон, планшет).
Немного поясню разницу между этими двумя способами.
1. Когда вы транслируете видео на сервис типа Ustream, ваше видео может смотреть условно неограниченное количество людей — это уже проблема собственно этих сервисов по отдаче большого количества потоков пользователям. Из минусов — такая технология вносит приличную задержку в видео (от 5 секунд до минуты);
2. В случае прямой трансляции, допустим, на планшет или телефон — вы получаете видеопоток с минимальной задержкой (десятые доли секунды), но видео идет только на одно или несколько устройств в рамках локальной сети при помощи мультикаста. Сейчас видео можно принимать на смартфонах/планшетах на Android и iOS или десктопе/ноутбуке с Windows. Приложения для приема потока уже есть в Google Play и AppStore (можно найти по ключевому слову virt2real).
Так же была сделана специальная версия web-интерфейса, которая упрощает настройки трансляции:
Как выглядит упрощенная страница настроек трансляции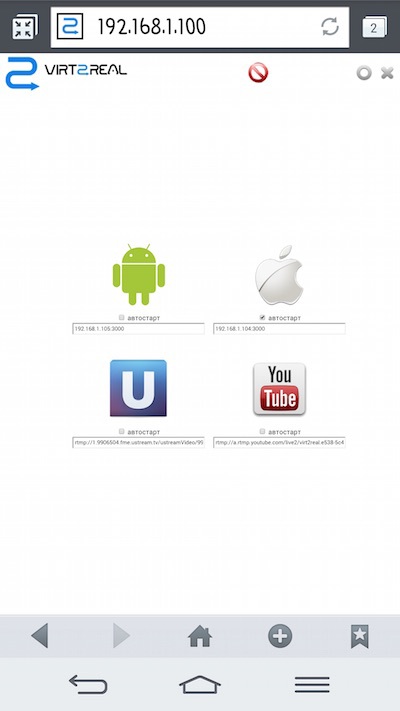
Тем не менее осталась доступной и основная панель управления виртурилки, которая позволяет подкрутить любые параметры трансляции. Нам еще предстоит найти золотую середину между «все просто и понятно» и «можно настроить все что угодно».
Сразу оговорим вопрос задержки и применения в качестве HD FPV для желающих покататься-полетать по такому видео: при использовании iOS или Android в качестве получающего устройства задержка для HD FPV великовата (0,3-0,4 секунды). Для таких задач подходит наше приложение под Windows — там мы получаем наши 180-250 мс. Более того, в случае с SIVIS важнее качество видео, а не приближенность к реальному времени — поэтому прошивка для него будет оптимизирована именно для таких задач.
По каким каналам возможна передача видео?

Если коротко – Wi-Fi, 4G, Ethernet.
В конечном устройстве предполагается наличие на борту собственного Wi-Fi, а также возможность подключить по USB любое устройство связи – модем, мощный модуль Wi-Fi или адаптер USB-Ethernet.
- Wi-Fi трансляция через маршрутизатор – простейший способ
- Wi-Fi трансляция с использованием телефона 4G в качестве точки доступа – в этом случае нет необходимости использовать USB свисток 4G, что имеет свои бонусы (на одно устройство меньше, не нужно держать еще одну оплачиваемую симку)
- Передача видео через подключенный 4G модем
- Передача по Ethernet через адаптер USB-Ethernet
Небольшое лирическое отступление. Мы уже списываем со счетов связь по 3G, так как, несмотря на хорошее покрытие, эта связь не обеспечивает нормальный канал передачи для видео разрешения HD в приемлемом качестве. Сейчас 4G/LTE активно наступает по всем фронтам, зона покрытия увеличивается, и именно эта связь для мобильных трансляций кажется нам самым разумным решением.
Я периодически тестирую скорость LTE в разных районах Москвы и Питера – в большинстве случаев скорость отдачи составляет от 5 до 16 мегабит, что более чем достаточно даже для FullHD. Хотя тут имеется подводный камень в виде шейпинга трафика операторами – но это вопрос отдельной дискуссии.
Аналогичные решения от наших коллег, или просто конкуренты

Подобные решения уже существуют, и ориентированы в основном на специалистов по видео трансляциям.
Вот неплохой обзор HD стримеров на Wired
Планируемая стоимость нашего SIVIS около 150$ за устройство.
Дальнейшие планы
На данный момент мы хотим понять, насколько интересно такое устройство для пользователей. Если интерес будет высоким — мы доведем устройство до серийного образца и сделаем тираж. Как это будет — инвестиции или краудфандинг — покажет время.
Читайте также:


