Вместо realtek hd показывает dts
Удаление панели управления DTS из системного трея - это файл записи, который позволяет удалить панель управления DTS из системном трее, Это простая модификация реестра, которую вы можете сделать самостоятельно.
Windows 10 скоро будет доступна, и, ко всеобщему удивлению, Microsoft добавила напоминание об обновлении в вашу текущую установку Windows. Несмотря на то, что это небольшой значок, напоминание появляется на панели задач как новый значок.
Значки на панели задач находятся на полпути между службой и приложением и имеют преимущество пользовательского интерфейса. Они перечислены в разделе реестра HKEY_LOCAL_MACHINE \ SOFTWARE \ Microsoft \ Windows \ CurrentVersion \ Run. Вы можете удалить их, но учтите, что это не только удаляет значок, но и мешает приложению выполнять свои действия.
Как устранить проблему:
Все, что появляется в лотке, означает, что это программа, пользовательский интерфейс которой настроен внутри «рядом с лотком».
Вы должны проверить его настройки, чтобы убедиться, что он не остается в корзине, когда он уменьшен или закрыт.
Если такие настройки не найдены, вы должны либо вручную выйти из программы, чтобы удалить ее из ящика, и / или удалить ее из списка автозагрузки, чтобы предотвратить запуск Windows.
Ноябрьское обновление 2021:
Теперь вы можете предотвратить проблемы с ПК с помощью этого инструмента, например, защитить вас от потери файлов и вредоносных программ. Кроме того, это отличный способ оптимизировать ваш компьютер для достижения максимальной производительности. Программа с легкостью исправляет типичные ошибки, которые могут возникнуть в системах Windows - нет необходимости часами искать и устранять неполадки, если у вас под рукой есть идеальное решение:

Как удалить панель DTS из системного трея?
Использование диспетчера задач
Из этого туториала вы узнаете, как удалить значок панели управления звуком DTS с панели задач в Windows 7, 8 и 10.
1. Нажмите клавиши [Ctrl] + [Alt] + [Del] на клавиатуре.
Примечание. Клавиша [Удалить] аналогична клавише [Удалить].
2. щелкните Диспетчер задач.
3. нажмите на Подробнее в правом нижнем углу.
4. нажмите на вкладку «Пуск» в верхней части экрана.
Щелкните правой кнопкой мыши Realtek HD Audio Manager и выберите «Отключить».
6. Перезагрузите компьютер.
Использование реестра

Нажмите Windows + R, чтобы войти в Regedit, и нажмите Enter.
Введите Computer \ HKEY_CURRENT_USER \ Software \ Realtek \ Audio \ RtkNGUI64 \ General в адресной строке.
Найдите и дважды щелкните ShowTrayIcon. Измените значение ValueData на 0 и перезапустите.
Чтобы восстановить значок на панели задач, просто сбросьте значение данных на 1.
CCNA, веб-разработчик, ПК для устранения неполадок
Я компьютерный энтузиаст и практикующий ИТ-специалист. У меня за плечами многолетний опыт работы в области компьютерного программирования, устранения неисправностей и ремонта оборудования. Я специализируюсь на веб-разработке и дизайне баз данных. У меня также есть сертификат CCNA для проектирования сетей и устранения неполадок.
Исправление Realtek HD Audio Manager отсутствует в Windows 10
1. Прежде всего, щелкните правой кнопкой мыши в меню «Пуск» и откройте «Диспетчер устройств».
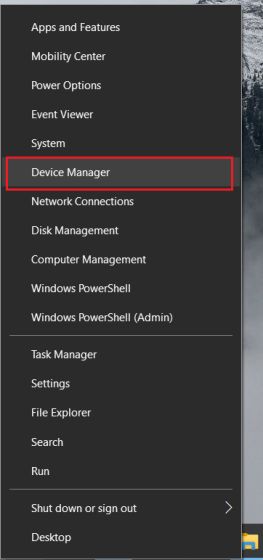
2. Теперь прокрутите вниз и раскройте меню «Звуковые, видео и игровые устройства». После этого щелкните правой кнопкой мыши «Realtek High Definition Audio» и выберите «Обновить драйвер».
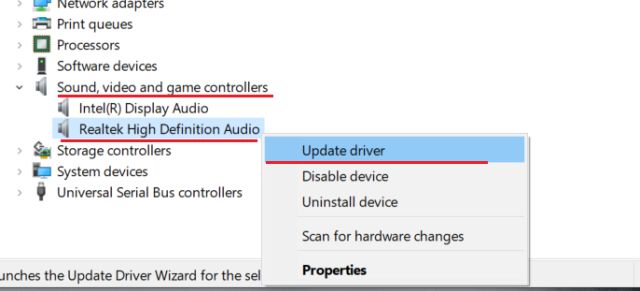
3. На следующем экране нажмите «Автоматический поиск драйверов». Для этого процесса потребуется активное подключение к Интернету, поэтому обязательно подключите компьютер к точке доступа или точке доступа WiFi.
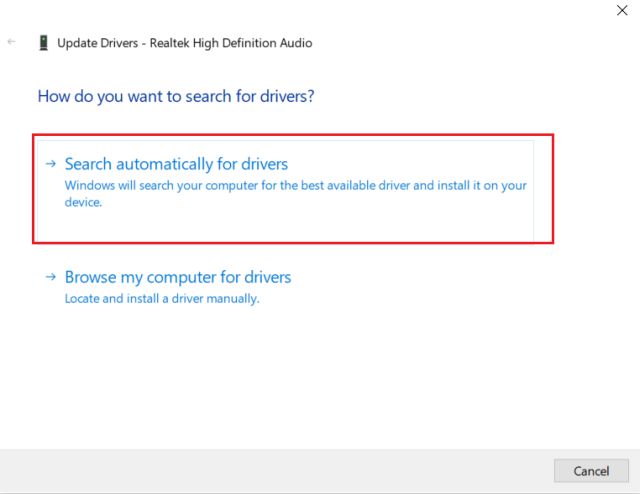
4. После поиска и установки последней версии драйвера Realtek может потребоваться перезагрузить компьютер с Windows 10. После этого проверьте, доступен ли Realtek HD Audio Manager в области уведомлений или на панели управления. Если это не так, перейдите к следующему шагу.
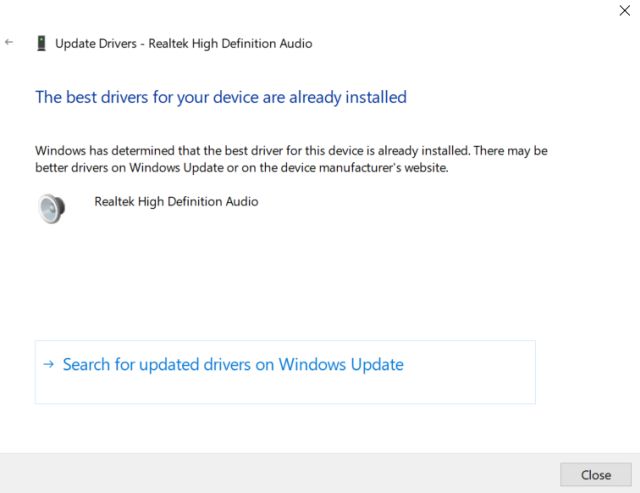
5. Здесь мы переустановим драйвер Realtek снова, но вручную. Выберите «Обновить драйвер» и выберите «Поиск драйверов на моем компьютере».
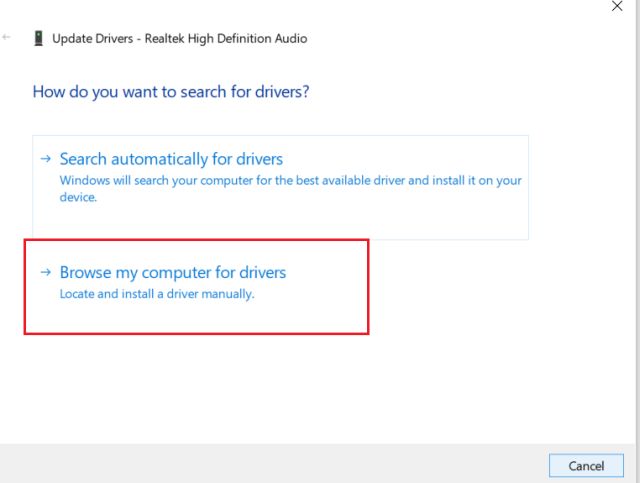
6. После этого нажмите «Позвольте мне выбрать из списка доступных драйверов на моем компьютере».
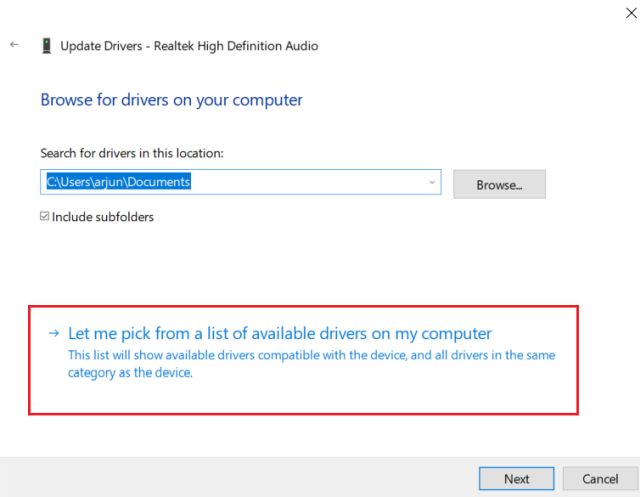
7. Здесь обязательно выберите «Realtek High Definition Audio» и нажмите «Далее». После установки перезагрузите компьютер. На этот раз Realtek HD Audio Manager не должен отсутствовать в системном трее.
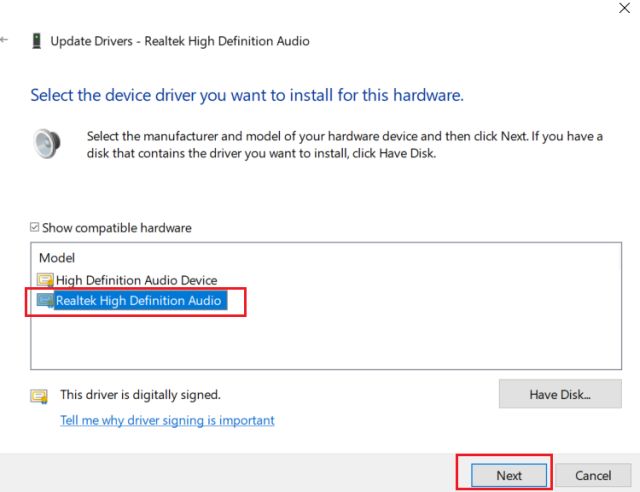
Если описанный выше метод не помог устранить проблему отсутствия Realtek HD Audio Manager в Windows 10, следуйте этому разделу. Здесь мы скачаем последнюю версию Realtek HD Audio Manager прямо с официального сайта Realtek и затем установим ее. Итак, вот как это сделать.
1. Открыть Веб-сайт Realtek и загрузите 32-разрядную или 64-разрядную версию Realtek HD Audio Manager. Чтобы найти архитектуру вашего компьютера, щелкните правой кнопкой мыши «Мой компьютер» и выберите «Тип системы». Здесь вы найдете, если ваш компьютер имеет 64-битную архитектуру или 32-битную.
2. После этого установите программу на ПК с Windows 10 и перезагрузите компьютер. Затем откройте диск «C» и перейдите в папку «Program Files» -> Realtek -> Audio -> HDA.
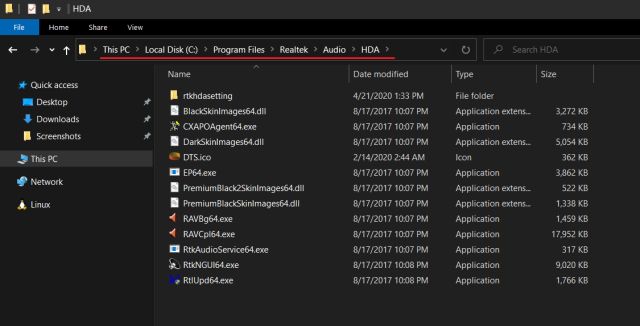
3. Здесь вы найдете кучу файлов, связанных с Realtek. Дважды щелкните «RtkNGUI64.exe», и Realtek HD Audio Manager вернется в Windows 10. Имейте в виду, что на некоторых ноутбуках может отображаться DTS или Dolby на основе партнерства производителя с компаниями по улучшению звука.
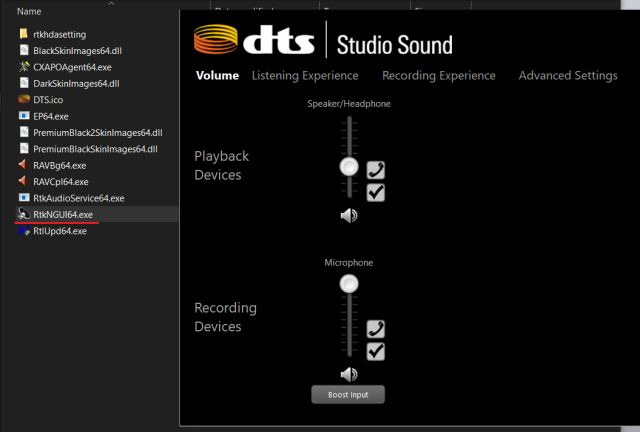
4. Это один из способов открыть Realtek HD Audio Manager вручную. Если вы хотите, чтобы он появился в системном трее, запустите «RtkAudioService64.exe» и «RAVCpl64.exe».

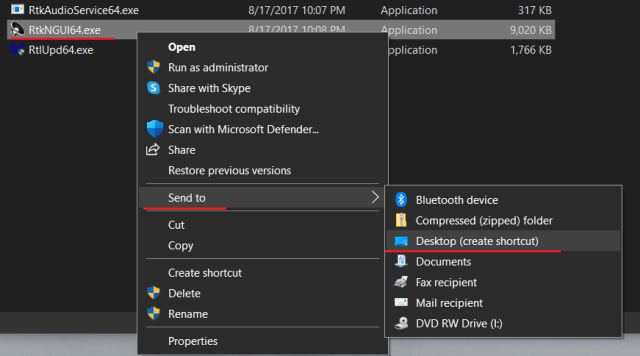
Верните Realtek HD Audio Manager в Windows 10
Вот как вы можете решить проблему отсутствия Realtek HD Audio Manager в Windows 10. Я предложил два метода, и оба они довольно просты. Сначала вы можете попробовать обновить драйвер до последней версии. И если это не сработает, вы можете просто загрузить Realtek HD Audio Manager с официального сайта.
Если вам понравилась эта статья, вам также следует ознакомиться с нашими статьями по устранению уязвимости нулевого дня, а также с нашим решением для 10 распространенных проблем Windows 10. Во всяком случае, это все от нас. Если вы все еще сталкиваетесь с какой-либо проблемой, сообщите нам об этом в разделе комментариев ниже. Мы обязательно постараемся вам помочь.
Доброго времени суток!
Realtek HD — это, наверное, один из самых популярных аудио-драйверов, позволяющий тонко настраивать уровень и качество звука в Windows. Чтобы открыть его параметры — необходимо запустить диспетчер Realtek, ссылка на который должна быть либо в трее (рядом с часами), либо в панели управления* ОС Windows.
* К слову сказать, ссылка на диспетчер управления аудио-драйвером (в панели управления, либо в трее) — должна быть для любого звукового драйвера, если, конечно, у вас установлена его полная версия!
Но, в последнее время (из-за того, что Windows 10 "ставит" драйвера самостоятельно) — ссылки на диспетчер управления звуком Realtek нет! А впрочем, могут быть "виноваты" и сбойные версии ПО.
Собственно, ниже разберу последовательно, что и как сделать, чтобы заветная ссылка (ярлык, иконка) появилась.
Что делать, если нет значка Realtek HD
"Ручная" проверка
И так, если в панели управления и в трее нет диспетчера Realtek (а вы помните, что вы его устанавливали) — попробуйте зайти на диск "C:\", и в папке "Program Files" найти каталог "Realtek" . Если такой каталог есть: скорее всего в нем должен быть файл "RtkNGUI64.exe" — попробуйте запустить его, кликнув на нем ЛКМ (прим.: это и есть диспетчер) .

Пробуем вручную запустить диспетчер
Если диспетчер запустится, и вы сможете приступить к настройке звука — просто создайте ярлык для этой программы (кликнув на ней ПКМ), чтобы не искать ее каждый раз.
Удаление "старой" версии драйвера
Далее, какая бы не была у вас версия драйвера, рекомендую ее полностью удалить. Это можно сделать из панели управления Windows. См. скриншот ниже.
Примечание : кстати, последняя версия драйвера Realtek 2.82 — сбойная. У меня на ПК при ее установке не появляется значок на диспетчер управления звуком!

Удаляем старый драйвер
Если драйвер попросит перезагрузить ПК - соглашайтесь!

Загрузка новой версии драйвера
Протестировав несколько версий драйвера от Realtek — оказалось, что "сбойная" из них только одна, последняя 2.82 (и то, только на некоторых машинах!). Проверив несколько более старых версий аудио-драйверов, удалось определить, что 2.81 — вполне корректно-работающий выпуск. Ссылки на них привел ниже.
Если у вас ноутбук
В этом случае рекомендую определить его точную модель, а затем на официальном сайте производителя найти для него аудио-драйвера. Загружать посоветовал бы сразу несколько версий (особенно тот пакет, который весит* больше остальных).
- *В моем случае их несколько: что интересно, если установить просто последнюю версию от 22 мая — то ссылка на диспетчер управления звуком не появится!
- Если же установить сначала самый первый выпуск (весит больше остальных), а затем до-обновить его самой последней версией — то все будет корректно работать!

Драйвер аудио для ноутбука HP
Установка новой версии аудио-драйвера
Непосредственно сама установка аудио-драйвера не представляет ничего сложного - достаточно запустить исполняемый файл и дождаться завершения работы мастера. После, перезагрузить ПК/ноутбук.

Установка другой версии Realtek HD 2.81
После перезагрузки, рекомендую сразу открыть панель управления, перевести режим отображения в "Крупные значки" и посмотреть, появилась ли ссылка на диспетчер Realtek (в моем случае, после установки версии 2.81 - все заработало!).
Примечание : если в панели управления значка не появилось — то откройте настройки драйвера, запустив файл RtkNGUI64.exe/RAVCpl64.exe из папки C:\Program Files\Realtek\Audio\HDA (как это мы делали в ШАГЕ 1).

Диспетчер Realtek HD появился!
Собственно, далее можно приступить к точечной настройке звука (задача решена?!).
ФОН
Смотрите скриншоты ниже всех моих экранов настроек:




Windows 10, ПК подключили HDMI к телевизору Samsung, а цифровой оптический выход через звуковую карту Realtek к моему приемнику Pioneer (с поддержкой DD и DTS).
ПК представляет собой ПК SHUTTLE SH67H3
Я попробовал драйверы Realtek R2.79 Win10 x64. Я также попробовал драйверы WIN10 x64 с сайта Shuttle (ссылка выше). Оба на самом деле не показывают опцию вывода DTS/DD. Разблокированные драйверы R2.79 действительно показывают эту опцию, но больше информации об этом ниже.
Это работало в WIN7 без головной боли и с использованием встроенных драйверов WIN7, примененных к звуковой карте. Даже не нужны драйверы Realtek.
Просто используйте HDMI для вашего телевизора, и обратно к ресиверу вы идиот
Разве это не было бы хорошо! HDMI проходит через телевизор Samsung с полной 5.1-й славой, но телевизор Samsung не будет выводить его обратно на ресивер в том же формате, в котором он был! Он отправляет его обратно на приемник как 2 канала.
Просто используйте переключение HDMI на приемнике, а не идиот
Ресиверу НЕ нравится телевизор Samsung как один выход. У меня проблемы с разрешением, мерцанием, частотой обновления, список можно продолжить. Попытка заставить видео работать правильно, когда все входы в ресивер работают правильно, и я решил, что пришло время позволить телевизору обрабатывать все видео.
И снова этот DID работал на WIN7.
ТЕСТОВОЕ ЗАДАНИЕ
В моих тестах всегда используется тестовый файл DTS 5.1, который воспроизводит звук в каждом динамике по одному, когда DTS 5.1 активен и работает должным образом. У меня есть версия MKV, которая также на PLEX (которая играет через браузер).
ПРОБЛЕМА
Приведенное ниже относится как к официальному файлу драйвера Realtek, так и к встроенным драйверам Windows 10 (до того, как Realtek был даже установлен).
Ниже приведено справедливо для разблокированного драйвера realtek R2.79.
Так что это проблема, и я не нашел решения до настоящего времени. Я весь внимание. Моя цель - получить хотя бы один браузер, способный выводить 5.1 в формате DD или DTS в истинном виде. От веб-приложения Xfinity TV, Plex, HBO Go и Netflix как минимум.
Читайте также:


