Вместо мой компьютер открывается диспетчер устройств
MMC не может открыть файл C:\WINDOWS\system32\devmgmt.msc.
Возможно, файл не существует, не является консолью MMC или был создан более поздней версией MMC. Также возможно, нет достаточных прав доступа к файлу.
Чтобы получить помощь в решении проблемы, перейдите к разделу «помощь в решении проблемы». Если вы предпочитаете решить проблему самостоятельно, перейдите к разделу «Самостоятельное решение проблемы».
Помощь в решении проблемы
Чтобы устранить проблему автоматически, щелкните ссылку устранить проблему . Затем нажмите кнопку выполнить в диалоговом окне Загрузка файла и следуйте указаниям мастера.
Примечание. Этот мастер может быть только на английском языке. Однако автоматическое исправление также работает для других языковых версиях Windows.
Примечание. Если вы не за компьютером, на котором возникла проблема, можно сохранить автоматическое исправление на флэш-накопитель или компакт-диск, чтобы запустить его на нужном компьютере.
Самостоятельное решение проблемы
Эта проблема может возникнуть, если один или несколько библиотек DLL, которые используются на консоли управления Microsoft (MMC) отсутствует или поврежден. Эти файлы включают следующее:
Чтобы устранить эту проблему, выполните следующие действия:
В командной строке введите cd %windir%\system32и нажмите клавишу ВВОД.
Примечание. Папку % Windir % — папка, где установлена Microsoft Windows.
Введите следующие команды. После каждой команды нажмите клавишу ВВОД.
Введите команду exit и нажмите клавишу ВВОД, чтобы закрыть окно командной строки.
"Устранена ли неполадка?"
Проверьте, устранена ли проблема. Если проблема устранена, приведенные в этой статье. Если проблема не устранена, обратитесь в службу поддержки.
Дополнительные сведения
MSC-файл для MMC тесно связана с Microsoft Internet Explorer. MSC-файл использует те же файлы .dll как Internet Explorer. Кроме того msc-файл содержит список всех DLL-файлы, используемые Internet Explorer и консоль Управления.
Актуально для ОС : Windows 10, Windows 8.1, Windows Server 2012, Windows 8, Windows Home Server 2011, Windows 7 (Seven), Windows Small Business Server, Windows Server 2008, Windows Home Server, Windows Vista, Windows XP, Windows 2000, Windows NT.
Шаг 1: Включите устройство в Диспетчере устройств
Ошибка может возникать если новый гаджет отключен в Диспетчере устройств. Для включения выполните следующее:
- Просмотрите список категорий устройств и нажмите на стрелочку рядом с категорией вашего нового устройства. Устройство может быть отмечено желтым треугольником.
- Кликните правой кнопкой мыши на имя устройства и нажмите Свойства .
- В диалоговом окне Свойства устройства перейдите на вкладку Драйвер и нажмите кнопку Задействовать .
- Перезагрузите Windows при необходимости.
Шаг 2: Установите драйвер, предлагаемый Windows по умолчанию
Причиной ошибки может являться отсутствие драйвера устройства. Для установки выполните следующее:
- Просмотрите список категорий устройств и нажмите на стрелочку рядом с категорией вашего нового устройства. Устройство может быть отмечено желтым треугольником.
- Кликните правой кнопкой мыши на имя устройства и нажмите Свойства .
- В диалоговом окне Свойства устройства перейдите на вкладку Драйвер и нажмите кнопку Обновить .
- Обновите драйвер используя Автоматический поиск обновленных драйверов .
- Перезагрузите Windows при необходимости.
Примечание . Если в автоматическом режиме найти драйвер не получится, Windows предложит вам указать путь к драйверу устройства. В таком случае необходимо скачать последнюю версию драйвера с официального сайта производителя.
Шаг 3: Установите альтернативный драйвер устройства
Причиной ошибки может быть неправильно установленный драйвер. Установка альтернативного программного обеспечения сможет решить проблему. Если сейчас для устройства выбран драйвер по умолчанию, то найдите и загрузите драйвер с официального сайта производителя устройства. Для установки выполните следующее:
- Просмотрите список категорий устройств и нажмите на стрелочку рядом с категорией вашего нового устройства. Устройство может быть отмечено желтым треугольником.
- Кликните правой кнопкой мыши на имя устройства и нажмите Свойства .
- В диалоговом окне Свойства устройства перейдите на вкладку Драйвер и нажмите кнопку Обновить .
- Нажмите Выполнить поиск драйверов на этом компьютере , затем укажите место положение загруженного драйвера и нажмите Далее .
- Перезагрузите Windows при необходимости.
Примечание . Программное обеспечение к устройству может поставляться в виде установочного файла (обычно setup.exe). В таком случае запустите файл и следуйте инструкциям мастера установки.
Шаг 4: Удалите и повторно установите драйвер
Ошибка может возникать в результате неправильно установленного драйвера или повреждении, удалении его файлов. В таком случае удаление и повторная установка программного обеспечения решит проблему. Для удаления драйвера выполните:
- Просмотрите список категорий устройств и нажмите на стрелочку рядом с категорией вашего нового устройства. Устройство может быть отмечено желтым треугольником.
- Кликните правой кнопкой мыши на имя устройства и нажмите Свойства .
- В диалоговом окне Свойства устройства перейдите на вкладку Драйвер и нажмите кнопку Удалить .
- Перезагрузите компьютер.
- Затем установите драйвер предлагаемый по умолчанию Windows или с официального сайта производителя .
Шаг 5: Установите оборудование с помощью Мастера установки оборудования
Если драйвер установлен, но устройство так и не определяется компьютером, то его можно установить с помощью Мастера установки оборудования . Для запуска Мастер установки оборудования выполните:
- Кликните правой кнопкой мыши на кнопку Пуск , затем меню Выполнить .
- Введите команду hdwwiz , затем нажмите Enter .
Установите оборудование следуя указаниям мастера и нажимая кнопку Далее .
Шаг 6: Повторно подключите устройство
Причиной возникновения ошибки может быть попытка использовать устройство после “Безопасного извлечения устройства” . В этом случае физически отключите устройство и подключите его заново. Windows должна показать похожее уведомление.
Шаг 7: Удалите неиспользуемые устройства
Ошибка может возникать в случае превышения лимита размера реестра. Проблема может быть результатом наличия в реестре большого количества устройств, которые ранее подключались к компьютеру.
Удалите устройства, которые больше не используются:
- Настройте отображение в Диспетчере устройств оборудования, которое уже не подключено к компьютеру:
- Кликните правой кнопкой мыши на меню Пуск и выберите Выполнить .
- В поле Открыть введите команду cmd – откроется окно Командной строки .
- В командной строке введите команду Set devmgr_show_nonpresent_devices = 1 и нажмите Enter .
- В диспетчере устройств выберите меню Вид / Показать скрытые устройства . Теперь можно увидеть устройства, которые уже не подключены к компьютеру
- Удалите устройства, которые уже больше не используются:
- Выберите устройство, которое необходимо удалить.
- В диалоговом окне свойств устройства перейдите на вкладку Драйвер и нажмите кнопку Удалить . Далее придерживайтесь указаний.
- Перезагрузите компьютер при необходимости.
- Проверьте в диалоговом окне свойств устройства в Диспетчере устройств , решена ли проблема с ошибкой.
Шаг 8: Закройте запущенные программы
Если на компьютере недостаточно памяти для запуска устройства, то для того, чтобы освободить её часть, можно закрыть некоторые из запущенных программ. Для этого запустите Диспетчер задач нажав сочетание клавиш CTRL + ALT + DELETE или кликните правой кнопкой мыши на меню Пуск и выберите одноименный пункт меню .
Выберите приложение, которое необходимо закрыть и нажмите кнопку Снять задачу . Если это не поможет, возможно потребуется установка дополнительной оперативной памяти (ОЗУ).
Шаг 9: Верните последнюю рабочую конфигурацию реестра
Если установка драйвера оборудования блокирует загрузку операционной системы, вы можете загрузить последнюю удачную конфигурацию системы. Функция «Последняя известная удачная конфигурация» – это параметр восстановления, который можно использовать для восстановления компьютера с помощью последних эффективных параметров. Эта функция восстанавливает все сведения, драйвера и параметры реестра, которые использовались во время последнего успешного запуска компьютера или ноутбука.
Для запуска данной функции нажмите F8 во время загрузки, и вы увидите классическое загрузочное меню. Укажите необходимый способ загрузки, и данная функция запустится.
Шаг 10: Подключите устройство в BIOS
Любое устройство должно быть с начало обнаружено BIOS для корректной работы с ОС Windows. Это происходит в автоматическом режиме. Если этого не происходит, то BIOS необходимо обновить. Для этого загрузите прошивку с официального сайта производителя компьютера или ноутбука и следуйте инструкции по настройке.
Примечание . Обновление прошивки может привести к полной блокировке системы, выполняйте этот пункт только в случае крайней необходимости. Убедитесь, что скачали последнюю версию прошивки и она полностью совместима с вашим железом. Соблюдайте все рекомендации по установке и предварительно сделайте резервную копию важных данных. Если вы не уверены в своих силах – доверьтесь профессионалам.
Если указанные выше решения не приносят необходимого результата, то возможно необходима замена устройства.
Ошибка диспетчера устройств исправлена? Оставляйте отзывы и задавайте ваши вопросы в комментариях.
Доброго времени.
Но, как показывает практика, далеко не все пользователи знают как его открыть (либо знают один из способов, но при появлении каких-то проблем — он может легко стать недоступным).

Способы открыть диспетчер устройств // Device Manager
Способ №1: с помощью свойств Windows
Наиболее очевидный и простой способ открыть диспетчер устройств — это воспользоваться вкладкой "система" (свойства Windows).

Есть еще один альтернативный вариант открыть эту вкладку: просто нажмите на клавиатуре сочетание кнопок Win+Pause Break (см. скрин ниже).

Win+Pause Break - открыть свойства Windows

Windows 10 - диспетчер устройств


Диспетчер был открыт // Device Manager
В некоторых случаях, подобный способ может быть недоступен, поэтому ниже рассмотрю еще несколько альтернативных вариантов.
Способ №2: через меню Windows
В меню Windows 10 есть панель для быстрого доступа к наиболее нужным функциям (среди которых есть и диспетчер устройств). Чтобы вызвать это меню: просто нажмите клавиш Win+X.

Меню WIN+X в Windows 10

Правой кнопкой мышки по ПУСК
Этот способ универсальный, т.к. он работает даже в том, случае если у вас завис проводник (актуально для Windows XP, Vista, 7, 8, 10, 11).
1) Итак, сначала зайдите в диспетчер задач: для этого нажмите сочетание кнопок Ctrl+Shift+Esc (либо Ctrl+Alt+Del).
2) Далее нажмите по "Файл/новая задача" .
3) Введите в строку "Открыть" команду: devmgmt.msc и нажмите Enter. После этого Windows откроет диспетчер устройств.

Запуск новой задачи в диспетчере задач
Обратите также внимание, что вызвать окно "Выполнить" можно и быстрее: достаточно нажать сочетание кнопок Win+R на рабочем столе. Далее также ввести команду devmgmt.msc и нажать OK.

Запуск диспетчера устройств - devmgmt.msc
Способ №4: через панель управления
Секунда юмора ! В Windows 10 "спрятали" панель управления, которая была в Windows 7/8. Теперь ее тоже нужно первоначально найти.

Control Panel - так тоже допускается

Оборудование и звук - диспетчер устройств
Способ №5: через управление компьютером
1) Открываем сначала проводник (Win+E, либо просто откройте любую из папок).
2) Щелкаем правой кнопкой мышки по ссылке "Этот компьютер" (в меню слева) и во всплывшем контекстном меню переходим по ссылке "Управление" .

Проводник - компьютер - управление

Управление компьютером также можно открыть альтернативным способом: нажать сочетание Win+R, ввести команду compmgmt.msc и нажать OK.

compmgmt.msc - управление компьютером
Способ №6: через командную строку / PowerShell
1) Открываем командную строку (сочетание Win+R , и команда CMD )
2) Вводим команду devmgmt.msc и нажимаем Enter.

В Windows 10 вместо командной строки разработчики добавляют везде ссылки на Power Shell. В принципе, в Power Shell достаточно также ввести всю ту же команду devmgmt.msc и нажать Enter.

1) Проверьте, под-администраторской ли учетной записью вы сидите. Возможно, что нужно перезагрузиться.
Как узнать какие учетные записи есть на вашем ПК, и кто из них администратор:

Учетные записи пользователей
2) Возможно ваш компьютер был заражен вирусами, которые заблокировали часть функций, или испортили системные файлы. Можно попробовать восстановить систему с помощью антивирусной утилиты AVZ.
Попробуйте с помощью нее проверить компьютер на вирусы, а затем откройте вкладку "Файл/Восстановление системы" .
После чего поставьте галочки напротив восстановления доступа к диспетчеру задач, сбросу настроек проводника и пр. (можно поставить напротив всех пунктов), далее нажмите на "Выполнить отмеченные операции" .

AVZ - Файл - Восстановление системы / Кликабельно
Затем запустите диспетчер задач (Ctrl+Shift+Esc) и попробуйте открыть диспетчер устройств через создание новой задачи (команда devmgmt.msc ).

Запуск новой задачи в диспетчере задач
Если вышеприведенное не помогло, возможно стоит задуматься о переустановке системы.
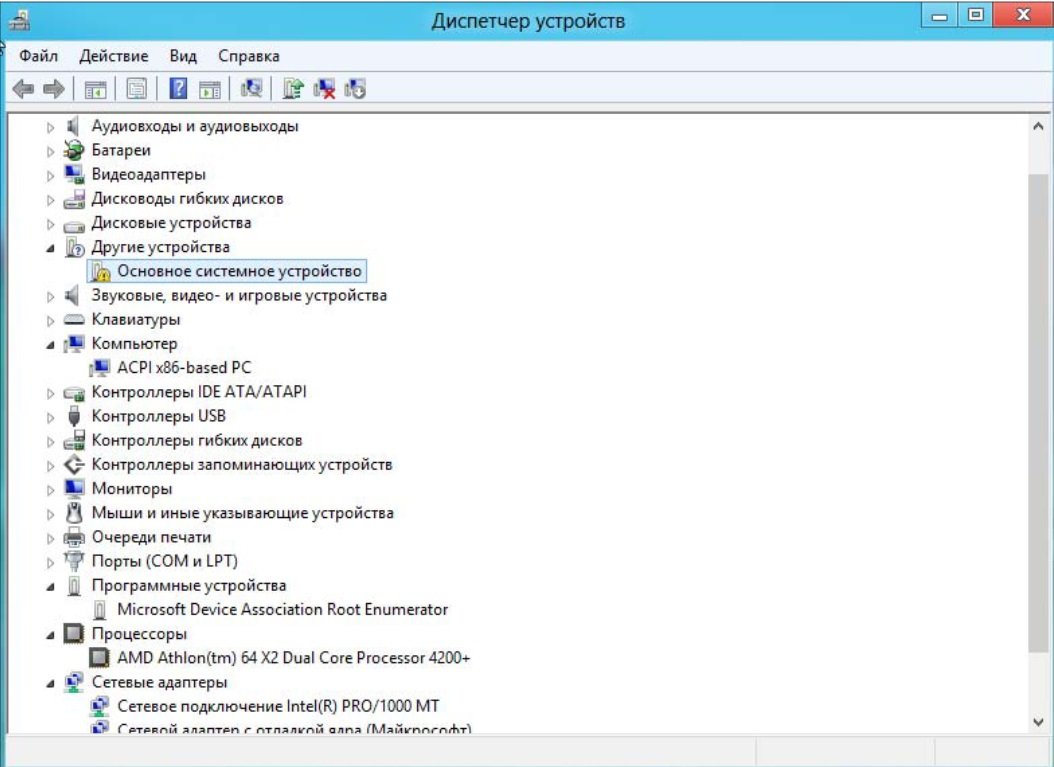
Диспетчер устройств присутствует во всех версиях Windows и позволяет управлять всеми устройствами, подключёнными к компьютеру. Благодаря ему можно работать с драйверами, подключать или отключать внешние и внутренние устройства, а также находить подробную информацию о них. Чтобы его открыть, используются встроенные средства ОС.
Как открыть диспетчер устройств в Windows 7
В Windows 7 существует несколько способов, позволяющих перейти диспетчеру, чтобы начать работу с ним. Большинство вариантов запуска диспетчера настроены по умолчанию, но можно добавить ещё один вручную, чтобы получить максимально быстрый доступ к программе.
Через Мой компьютер

Через управление компьютером

Через проводник
Через программу быстрого доступа
- Зажав клавиши Win+R на клавиатуре, откройте программу «Выполнить».
Через выполнение команд
- Находясь в меню «Пуск», разверните раздел «Все программы», перейдите к подразделу «Стандартные» и выберите командную строку.
Видео: открываем диспетчер
Ручное добавление ещё одного способа
Если вы хотите, чтобы диспетчер можно было открыть прямо из контекстного меню, появляющегося при нажатии правой кнопкой мыши по значку «Компьютер», то выполните следующие действия:
-
Находясь в окошке «Выполнить», используйте команду regedit.
Как отобразить скрытые устройства
Некоторые устройства в диспетчера по умолчанию скрыты по следующим причинам:
- Подключённое к компьютеру устройство было произведено давно, поэтому не имеет функции Plug and Play, позволяющей диспетчеру распознать устройство. В этом случае устройство может полноценно работать, если установлены соответствующие ему драйвера, но в диспетчере оно будет скрыто;
- устройство вынималось небезопасным способом извлечения, то кнопка «Извлечь устройство» не была нажата, перед тем как его вытащили. Или компьютер выключался автоматически после отключения электропитания, а из-за этого все подключённые устройства были отключены некорректно;
- допустим, модем у вас был воткнут в один порт, а потом вы его по каким-то причинам перенесли в другой, а компьютер распознал его как новое устройство. В этом случае «старый» модем, подключённый в первый порт, будет скрыт, а новый отобразиться в диспетчере;
- к группе скрытых иногда относятся временные накопители: флешки, телефоны и камеры, подключённые в режиме внешних накопителей.
Чтобы отобразить все скрытые устройства, выполните следующие шаги:
-
Находясь в диспетчере устройств, раскройте вкладку «Вид».
Что делать, если не открывается
Некоторые пользователи сталкиваются с тем, что диспетчер не открывается при попытке его запустить разными способами. Иногда, диспетчер пропадает из всех разделом или перестаёт отвечать сразу после запуска. Выполните нижеперечисленные инструкции поочерёдно, чтобы восстановить доступ к реестру.
Диагностика на наличие вирусов
Первым делом убедитесь в том, что на компьютере нет вирусов, так как это одна из самых распространённых причин поломки. Откройте антивирус, установленный на вашем компьютере, и проведите полную диагностику, а найденные вирусы удалите. После проведения анализа перезагрузите компьютер и попробуйте запустить диспетчер. Если не помогло, то переходите к следующему пункту.
Проверка файла запуска
Возможно, вирус или неаккуратные действия пользователя удалили файл, отвечающий за запуск диспетчера. Находится он по пути Основной_диск:WINDOWS\sistem32. Если файл devmgmt.msc в конечной папке отсутствует, то перенесите его с другого компьютера, на котором установлена та же версия операционной системы с той же разрядностью. Если же этот файл на месте, то переходите к следующему пункту.
Отключение программ
Вспомните, какие программы, игры, процессы или темы вы устанавливали в последнее время. Возможно, именно они блокируют диспетчер, специально или нет, конфликтуя с ним. Удалите элементы, которые могли бы блокировать диспетчер и попробуйте его запустить.
Изменение параметров реестра
- Через окошко «Выполнить» отройте реестр, выполнив команду regedit.

Выполнение команд
Диспетчер может не открываться из-за того, что некоторые библиотеки DLL повреждены, чтобы их восстановить, выполните следующие действия:
-
Запустите командную строку, используя права администратора.

Что делать, если ничего не помогло
Если ни одна из вышеперечисленных инструкций не помогла вам запустить проводник, то остаётся один выход — переустановка или восстановление системы. При использовании первого варианты вы потеряете все файлы, хранящиеся на компьютере, но получите стопроцентную гарантию того, что все заработает. При использовании второго способа у вас есть шанс откатить систему до того момента, когда диспетчер работал нормально, при этом потеряются только те программы, которые были установлены после создания последней рабочей точки восстановления.
Читайте так же: Как процесс svchost.exe перегружает ресурсы ПК — устраняем проблему на Windows 7Что делать, если в диспетчере пусто
Бывают случаи, когда в диспетчере совершенно пусто или отображается очень мало устройств. Причин для этого может быть несколько, и если вы не знаете, какая из них актуальна в вашем случае, то выполните все нижеперечисленные инструкции последовательно.
Удаление вируса
Существует вирус Apropos, который своим воздействием может вызвать ошибку в диспетчере устройств. Чтобы избавиться от этого вируса, скачайте программу AproposFix. Выключите компьютер и включите его в безопасном режиме, для этого в самой начале загрузки нажмите клавишу F8 на клавиатуре, а после в открывшемся списке выберите безопасный режим загрузки. Установите программу, перейдите в папку, в которую была произведена установка, и откройте файл RunThis с расширением bat. Программа в автоматическом режиме избавит вас от вируса и предоставит файл с отчётом о том, какие изменения были внесены.
Активация сервиса Plug and Play
Сервис Plug and Play отвечает за распознание устройств, подключённый к компьютеру. Если он отключён, то в диспетчере не будут отображаться все или некоторые устройства, поэтому эту функцию необходимо проверить и активировать вручную:
-
Через меню «Пуск» разверните программу быстрого доступа «Выполнить».

Изменение параметров реестра
Возможно, дело в том, что не все права выданы вашей учётной записи или системе. Чтобы это изменить, придётся поработать в редакторе реестра:
-
Используя окошко «Выполнить», перейдите к редактору, выполнив команду regedit.



Как распознать неопределившееся устройство
В диспетчере может обнаружиться устройство, которое никак не подписано. Если вы не понимаете, что это за устройство, то узнаете это, обновив его драйвера через автоматический поиск их в интернете, или поискав информацию о нём по его ID в интернете:
-
Откройте свойства неопределившегося устройства.
Не отображаются порты
COM и LPT порты могут не отображаться в диспетчере по следующим причинам:
- работа с портами отключена в BIOS, на некоторых компьютерах она отключена по умолчанию. Чтобы устранить проблему, зайдите в BIOS и измените параметр SMART LAN на нужный порт, а не на Disable;
- порты физически отсутствуют в компьютере, в этом случае выход только один — приобретать переходники под нужные вам порты;
- для материнской платы, подключённой к компьютеру, не установлены последние версии драйверов, скачайте и установите драйвера с официального сайта создавшей вашу плату компании, что избавиться от проблемы;
- некоторые программы создали виртуальные порты, которые вытеснили реальные. Удалите все виртуальные порты из диспетчера, перезагрузите компьютер, и настоящие порты отобразятся.
Диспетчер не видит устройство
Диспетчер может не увидеть подключённое устройство по следующим причинам:
- подключаемое устройство находится в нерабочем состоянии. Подключите его к другому компьютеру и проверьте, заработает ли там оно. Если да, то дело в первом компьютере, если нет, то дело в устройстве, и надо разбиться с ним;
- порт, к которому идёт подключение, нерабочий. Подключите к нему любое другое рабочее устройство и проверьте, заработает ли оно с ним;
- устройство скрыто в диспетчере, читайте об этом выше в этой же статье в пункте «Как отобразить скрытые устройства»;
- для устройства не установлены драйверы, исправьте это, скачав и установив драйвера с официального сайта компании, которая произвела ваше устройство. Также драйвера могут быть не обновлены или повреждены, обновите их, а если они повреждены, то сначала удалите драйвера, а потом поставьте их заново;
- устройство отключено на уровне BIOS, зайдите в него и проверьте настройки;
- место устройства заняло неизвестное или виртуальное устройство, удалите все подобные устройства, и после перезагрузки настоящее устройство появится в диспетчере.
Эти причины и решения к ним актуальны для всех видов устройств: видеокарты, мышки, флешки, мониторы, принтеры, дисководы и т. д. Если вы проверили все пункты, но они вам не помогли, то остаётся одно — переустанавливать систему или откатывать её до того момента, когда все отображалось в диспетчере полноценно.
Что делать, если не видит дисковод
Для дисководов существует ещё одно решение проблемы:
-
Находясь в программе быстрого доступа «Выполнить», используйте команду regedit, чтобы обратиться к редактору реестра.

Переходим по пути HKEY_LOCAL_MACHINE\SYSTEM\CurrentControlSet\Control\Class\
Диспетчер устройств — удобная стандартная программа, позволяющая управлять подключёнными устройствами. Некоторые устройства в ней могут быть скрыты, а не некоторые — не опознаваться, но эти проблемы можно решить самостоятельно. Главное, перед тем как копаться в системе и диспетчере, убедитесь, что проблема не в самом подключаемом устройстве.
Читайте также:


