Вместо мой компьютер набор букв
В «десятке» многое стало непривычным. Если пользователь недавно перешел со старой системы, ему может не понравится отсутствие на рабочем столе привычного значка-компьютера. Его присутствие на главном экране стало традицией. Обойтись без него возможно, но привычка, сохранившаяся со времен Windows 95 сильнее. Расскажу, как вернуть на главный экран ОС этот важный элемент. Напишу и о более удобной современной альтернативе.
Зачем нужен значок компьютера
Непривычный внешний вид значков на главном экране, меню и незнакомые названия элементов ОС — частая причина, по которой пользователи не переходят на свежие версии операционной системы.
Если ранее вы не пользовались «десяткой» и не интересовались ее интерфейсом, знайте — значка-компьютера на рабочем столе не будет. Возвращается он туда в несколько простых шагов.
В разных версиях его называли:
- Мой компьютер
- Компьютер
- Этот компьютер
Используйте то название, которое нравится вам. Как это сделать — объясню.
Основные подходы к размещению значка на главном экране компьютера:
- Через настройку параметров операционной системы
- Посредством редактирования реестра
На начальный экран
Значок может быть вынесен не на рабочий стол, а на начальный экран. Это означает, что он станет отображаться в числе плиток в главном меню. Рекомендую начать с этого метода. Привычка размещать все на рабочем столе устарела.
Щелкните по кнопке с логотипом ОС в левом нижнем углу. Откроется главное меню. Найдите строку «Поиск».


В поле ввода напечатайте «этот компьютер», как показано на иллюстрации ниже. Вам необходимо приложение с таким названием на локальном ПК, а не результаты из интернета.

Правый щелчок по нему — и откроется перечень доступных действий. В их числе возможность закрепить программный инструмент:
- На начальном экране
- На панели задач
Нужен первый вариант, но пользователь может предпочесть и второй, если сочтет его более удобным для себя.

Теперь программа доступна пользователю в меню «Пуск».

Через Персонализацию
Первое действие — правый щелчок на в любом свободном от значков месте рабочего стола операционной системы. Перейдите в нижний из пунктов контекстного меню — «Персонализация».

В левой части окна расположен список категорий настроек внешнего вида операционной системы. Вам необходим пункт «Темы».

Прокрутите правую часть окна до появления категории настроек «Сопутствующие параметры». В данном случае нужна ссылка параметров значков рабочего стола. По ней и перейдите.

Навигация по графическому интерфейсу — не единственный способ открыть нужные настройки. Универсальный подход для доступа к утилитам Windows 10 — программный инструмент «Выполнить». С его помощью пользователь может открыть:
- Интернет-ресурс
- Файл
- Каталог
Альтернативный метод перехода напрямую к окошку значков рабочего стола:
- Нажмите клавиши «R» и «Win»
- В поле ввода напечатайте: «desk.cpl,5»
- Нажмите «ОК»

Вторая команда для открытия окошка настроек отображения значков: «rundll32.exe shell32.dll,Control_RunDLL desk.cpl,,0»

В дополнительном маленьком окне пользователю предлагается разместить на рабочем столе значки быстрого доступа к ряду функций операционной системы:
- Компьютер
- Файлы пользователя
- Сеть
- Панель управления
Значок корзины, в которую помещаются файлы для последующего удаления, по умолчанию присутствует на рабочем столе.
- Поставить «птички» слева от элементов, которые нужно поместить на рабочий стол
- Убрать «птичку» слева от «Корзины», чтобы она больше не отображалась на главном экране
- Поменять значок элемента интерфейса
Для подтверждения измененных пользователем настроек предусмотрена кнопка «Применить». Располагается в правом нижнем углу окошка.

Не менять значки для новых тем
Обращу внимание читателей на дополнительные важные изменения, которые могут быть здесь внесены.
Для любителей кастомизировать интерфейс. После применения новой темы поменяются и значки на рабочем столе. Если этот подход неудобен для вас, отключите опцию, которая позволяет темам менять значки. Для этого — левый щелчок в отмеченном на иллюстрации квадратике. Птичка из него исчезнет. После — нажмите кнопку «Применить».

Поменять значок элемента рабочего стола

В окошке смены значка выделите тот, который вам больше по вкусу. Нажмите «ОК».

Примените изменения нажатием соответствующей кнопки.

Закройте или сверните все окна. На рабочем столе теперь располагается значок компьютера в выбранном пользователем оформлении. Называется он — «Этот Компьютер».

В реестре ОС
Этот способ предусматривает отображение на рабочем столе всех системных значков. Сработает в тех случаях, когда другие подходы с применением графического интерфейса не использовались. Предназначен для опытных пользователей и для тех, кто стремиться повысить уровень своей компьютерной грамотности. Помните, что существуют более легкие пути достижения такого же результата.
Рассмотренные выше методы проще. Но существует и возможность отредактировать реестр таким образом, чтобы значок-компьютер вернулся на рабочий стол. Чтобы перейти к редактированию:
- Нажмите «R» в сочетании с «Win» на клавиатуре ПК
- Напечатайте: «regedit»
- Нажмите «OK»

- Позвольте программе вносить изменения на компьютере («Да»)
- Помните, что в процессе неправильного использования редактора реестра легко повредить ОС. При малейшем сомнении откажитесь от применения этого метода («Нет»).

В левом окне программного инструмента разверните перечень «HKEY_CURRENT_USER». Далее последовательно разворачивайте вложенные папки:
- SOFTWARE
- Microsoft
- Windows
- CurrentVersion
- Explorer
- Advanced

В левой части окна вам необходим параметр «HideIcons».


Для применения изменений нужно перезагрузить ноутбук или настольный ПК.
Привычное имя «Моего компьютера»
Если пользователю важно, чтобы сходство с привычными ОС было полным:
- Правый щелчок по значку
- Пункт переименования элемента рабочего стола


Может быть использовано определенное пользователем название значка. В сочетании с рассмотренной выше возможностью менять значки элементов рабочего стола — удобная опция кастомизации устройств для тех пользователей, у которых несколько компьютеров.

Пользователь может использовать те названия элементов рабочего стола, которые ему более привычны или понятны. Знание об этой возможности пригодится, если настраивается ПК пользователя старшего возраста.
К новой ОС нужно привыкнуть
Перед тем, как менять настройки, рекомендую несколько дней пользоваться «десяткой», не меняя ее параметры. Не исключено, что интерфейс вам понравится и возвращать прежний желания уже не будет.
Желтый значок на нижней панели — файловый менеджер «Проводник». Открыв его, пользователь получает доступ к файлам и каталогам. Инструмент повторяет функциональность «Моего компьютера».

В левой части экрана располагается возможность перейти к своему «Компьютеру».

Задумайтесь, нужен ли вам дублирующий функционал и дополнительный значок на рабочем столе.
Поддержка Windows 7 подходит к концу. Что делать
Поддержка «семерки» завершается 14 января 2019 года. Пользователям этой ОС предстоит подготовиться к этому событию и принять для себя решение:
- Перейти на новую версию
- Продолжать использовать неподдерживаемую
Ранее я писал, как в 2019 году обновиться до Windows 10. Из материала вы узнаете, готов ли ваш ПК к новой операционной системе.
Для чистой установки вы можете скачать ISO-образ «десятки». Особенности процесса загрузки с использованием телефонов, Mac и Linux-компьютеров мною также подробно рассмотрены.
Предпочитаете привыкнуть к новому интерфейсу системы или настроить ее так, чтобы отличий по сравнению с прошлым было как можно меньше?
Если вы нашли ошибку, пожалуйста, выделите фрагмент текста и нажмите Ctrl+Enter.
Значок «Мой компьютер» – это важный элемент на рабочем столе ОС от Microsoft. Через него можно в несколько кликов перейти в свойства системы, консоль управления компьютером или быстро зайти в проводник. После установки операционной системы кроме иконок корзины и встроенного браузера на экране ничего нет. Рассмотрим, как вернуть значок «Мой компьютер».
Как включить значок «Этот компьютер»
В отличие от предыдущих версий операционной системы Windows в 10-ке «Мой компьютер» имеет немного другое название – «Этот компьютер». Сразу следует отметить, что ярлык системного приложения имеет ограниченный функционал по сравнению с самим значком. Чтобы сделать ярлык, из проводника его просто нужно перетащить на рабочий стол.
Настройки системы
Включить функциональную иконку компьютера можно через настройки персонализации:
1. Щелкните правой клавишей мышки по свободному полю на рабочем столе. В меню перейдите в пункт «Персонализация». Также к нему можно прийти через меню «Пуск», нажав на иконку в виде шестеренки слева.
2. В окне персонализации перейдите в раздел «Темы». Пролистайте опции вниз и в блоке «Сопутствующие параметры» кликните на кнопку настройки значков рабочего стола.
3. Отметьте пункт «Компьютер». Чтобы изменения активировались, не забудьте нажать на «ОК».
В меню настроек значков можно выбрать, какие системные будут отображаться на рабочем столе. Кроме того, возможно поменять их внешний вид при необходимости, нажав на кнопку «Сменить значок» и выбрать нужный стиль.
Командная строка
Существует еще один метод возвращения значка на рабочий стол – через окно «Выполнить». Процедура происходит посредством изменения параметров персонализации, но только другим образом. Используйте комбинацию клавиш Win+R, чтобы вызвать приложение. В строке введите следующее: Rundll32 shell32.dll,Control_RunDLL desk.cpl,,5 и нажмите на кнопку подтверждения.
После этого произойдет переход на настройку значков рабочего стола напрямую. Здесь можно выбрать нужные приложения для отображения.
Что делать, если Windows 10 не активирована
Если операционная система нелицензионная, то единственным способом вернуть значок на рабочий стол – это редактирования реестра. Процедура занимает больше времени, чем выше описанные варианты, но она в этом случае единственный способ. В других случаях, не лишним с ним будет ознакомиться.
Для начала перейдите в редактор реестра с помощью утилиты «Выполнить»: одновременно нажмите на клавиши Win+R, затем пропишите regedit и кликните на кнопку «ОК».
Переходите по такому пути: HKEY_CURRENT_USER\Software\Microsoft\Windows\CurrentVersion\Explorer\Advanced.
Найдите в списке файл HideIcons и дважды по нему щелкните.
Откроется окошко, где в не активированной операционке в строке «Значение» будет отображаться 32. Поменяйте его на 0, затем подтвердите действие кнопкой «ОК».
Следует отметить, что иногда в списке параметра HideIcons нет. В этом случае его можно создать самостоятельно. Для этого в этой же папке щелкните правой кнопкой мыши по свободному полю, чтобы вызвать функцию «Создать». Наведите на нее курсор и выберите «Параметр DWORD (32 бита)».
Переименуйте его в HideIcons, затем поменяйте значение с 32 на 0. Система предложит подтвердить изменения в реестре. Затем необходимо перезагрузить ПК. Обратите внимание, что подходит к данному способу следует аккуратно: любое неверное действие приведет к полной потере всех значков на рабочем столе. Вернуть их получится лишь через функцию восстановления системы.

Помните иконку Мой Компьютер (My Computer) на старых версиях Windows? То была чудесная маленькая иконка, представляющая собой всё, что было на вашем компьютере — все программы, все труды и произведения, все цифровые кусочки пользователя.
В более поздних версиях Windows Microsoft назвали эту иконку Компьютер (Computer), позднее переименовав её в Этот Компьютер (This PC). С чем были связаны эти перемены? Возможно, местоимение “мой” вводило в заблуждение? Было непоследовательным? Или вообще не нужным?

Постоянные смены названия этой иконки заставили меня задуматься: по каким критериям
разработчики делают выбор между «мой» и «ваш»?
Подробнее о методологии тестирования, которую мы используем на проектах в EDISON Software Development Centre.
Что называют «вашим»?
Очевидно, в разных программах и приложениях всё то, что принадлежит пользователю,
названо по-разному. Где-то — «мой», где-то — «ваш».

YouTube и Google Drive называют контент «моим», Spotify и Amazon — «вашим».
Насколько важна разница между точкой зрения со стороны пользователя и продукта при дизайне интерфейса? Мне кажется, эти различия едва уловимы, но, при этом, очень важны для правильного восприятия продукта пользователем.
«Моя» точка зрения
Использование местоимения “мой” в интерфейсе подразумевает под собой, что продукт — это часть пользователя, фактически оперирующая от имени этого пользователя. Благодаря местоимению “мой” продукт кажется личным, чем-то, что пользователь может контролировать и настраивать под себя.
Учитывая вышесказанное, местоимение “мой” как бы подчёркивает приватность, возможность персонализации продукта, или дискретность при пользовании. Возможно, именно поэтому название Мой Компьютер было наиболее подходящим полтора десятка лет назад, когда ПК использовался в однопользовательском режиме. Файлами по сети тогда почти не делились, поэтому эта маленькая иконка была более чем надёжным местом для их хранения.

Моё. Всё моё.
«Ваша» точка зрения
В последнее время, приложения и программы проходят через новый этап персонализации — у них появляются имена, вроде Сири (Siri), Алекса (Alexa) и Кортана (Cortana). Они делают заметки, напоминают нам купить молока и читают нам наши имейлы в слух.

Привет Сири, можешь поменять подгузник моему ребёнку?
Многие приложения специализируются на рекомендациях. Одно из таких приложений — Medium — это как персональный помощник, ежедневно «вручную» отбирающий для меня статьи и заметки. Мне кажется, этот тренд будет только набирать популярность и в скором времени всё больше приложений будут использовать «ваш» вместо «мой».
Отсутствие точки зрения
Как и в большинстве спорных моментов в дизайне, здесь не существует универсального решения, подходящего для всех видов продукции. В последнее время, наиболее распространённым решением является отказ от местоимений «ваш» и «мой» в принципе.

«Мой» и «ваш» не упоминаются
Возможно, именно Windows положили начало этому тренду.
К сожалению, отказ от использования местоимений не всегда является действенным решением. Иногда чёткое разделение контента пользователя от всего остального просто необходимо. Например, “Канал” на YouTube мог бы означать канал пользователя, каналы, на которые пользователь подписан или каналы, рекомендованные пользователю.

Использовать просто «Канал» в этом контексте было бы неправильно (не корректно).
И, возможно, именно поэтому Windows перешли от Компьютер к Этот Компьютер. Скорее всего, они посчитали Компьютер слишком неопределённым названием и постарались внести ясность, указав о каком именно компьютере идёт речь.
В перспективе
В этой статье я по большей части говорил об использовании местоимений в интерфейсе. Но это лишь малая часть продукта. Как быть с кнопками, инструкциями, экранами настроек и так далее?
Вариантов, естественно, великое множество, но я стараюсь придерживаться такого принципа:
• «Я»: Используйте местоимения я, мой, моё, моя, мои, и т.д. при интеракции пользователя с продуктом, например при нажатии кнопки или выбор чекбокса. Но стоит заметить, что добавлять их нужно только при крайней необходимости.
• «Вы»: Используйте вы, ваш, ваша, ваше, ваши и т.д., если продукт задаёт вопросы, даёт
инструкции или описывает что-то пользователю. Просто представьте программу в роли
персонального помощника.

Добавить вас в список приглашённых?
С вашей кредитной карты не будут списаны средства до момента вашей регистрации.
Прислать мне напоминание в день события.
Добавить меня.
Подпись: Используйте «вас» с вопросами.
Используйте «вас» с описаниями и инструкциями.
Используйте «мне/меня» для кнопок и интерактивных элементов.
«Наша» точка зрения
Перед тем, как закончить, необходимо упомянуть ещё одну часто встречающуюся
перспективу: нашу перспективу. Я имею ввиду продукты, в интерфейсе которых
используются местоимения «мы», «наш», «нас», и т.д.
Эти местоимения вводят в процесс третью сторону, которая зачастую остаётся неназванной — людей, стоящих за продуктом. Они подразумевают, что работу делают настоящие, живые люди, а не какая-то машина.
Если вы продаёте дизайн, уборку помещений, приготовление еды или любой другой сервис, где во главе угла стоят люди, местоимение «мы» подойдёт идеально. «Мы готовы помочь». «Ознакомьтесь с перечнем наших услуг». Дайте пользователю понять, что за бесчисленными кнопками и окнами стоят люди, и работать с вашим продуктом будет ещё немного приятней.
С другой стороны, если ваш продукт полностью автоматизирован, как, например, поисковик Google, «мы» может вводить пользователей в заблуждение. Даже руководство Google UI рекомендует избегать местоимения «мы» в их интерфейсе.
Какова ваша точка зрения?
Я написал эту заметку, потому что ни раз видел, как этим вопросом задаются дизайнеры,
разработчики и программисты. Почему здесь — «мой»? Почему тут — «твой»? Но тем не менее, я не нашёл практически никакой информации по этому поводу ни в руководствах, ни в открытом доступе.
Если у вас есть собственные методики по использованию перспективы в интерфейсе,
приглашаю вас поделиться ими.
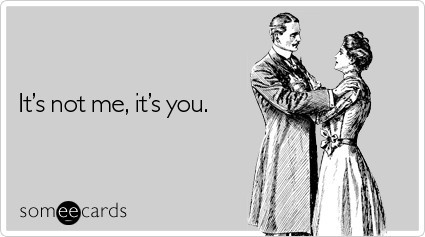
Это не я, это ты.
Вопрос пользователя
Здравствуйте.
Подскажите пожалуйста, почему у меня некоторые странички в браузере отображают вместо текста иероглифы, квадратики и не пойми что (ничего нельзя прочесть). Раньше такого не было.
Заранее спасибо.
Доброго времени суток!
Действительно, иногда при открытии какой-нибудь интернет-странички вместо текста показываются различные "крякозабры" (как я их называю), и прочитать это нереально.
Происходит это из-за того, что текст на страничке написан в одной кодировке (более подробно об этом можете узнать из Википедии ), а браузер пытается открыть его в другой. Из-за такого рассогласования, вместо текста — непонятный набор символов.

Исправляем иероглифы на текст
Браузер
Скажу даже больше, в некоторых версиях браузера уже убрали выбор кодировки, и для "ручной" настройки этого параметра нужно скачивать дополнения, или лезть в дебри настроек за 10-ток галочек.

Вместо текста одни лишь крякозабры // Браузер выставил кодировку неверно!
Поэтому, я рекомендую в ручном режиме попробовать их обе. Для этого нам понадобиться браузер MX5 (ссылка на офиц. сайт). Он один из немногих позволяет в ручном режиме выбирать кодировку (при необходимости):
Браузер MX5 — выбор кодировки UTF8 или авто-определение

Теперь отображается русский текст норм.
Текстовые документы
Очень много вопросов по крякозабрам задаются при открытии каких-нибудь текстовых документов. Особенно старых, например, при чтении Readme в какой-нибудь программе прошлого века (скажем, к играм) .
Разумеется, что многие современные блокноты просто не могут прочитать DOS'овскую кодировку, которая использовалась ранее. Чтобы решить сию проблему, рекомендую использовать редактор Bread 3.
Иероглифы при открытии текстового документа
Далее в Bred 3 есть кнопка для смены кодировки: просто попробуйте поменять ANSI на OEM — и старый текстовый файл станет читаемым за 1 сек.!
Исправление иероглифов на текст
Пример смены кодировки показан ниже: чтобы прочитать текст, достаточно в примере ниже, достаточно было сменить кодировку ANSI на UTF-8.
Смена кодировки в блокноте Notepad++

Пример работы ПО "Штирлиц"
BAT-файлы (скрипты)
На скрине видно, что вместо русского текста отображаются различные квадратики, буквы "г" перевернутые, и пр. иероглифы.

Как выглядит русский текст при выполнении BAT-файла
- в начало BAT-файла добавить код @chcp 1251 ;
- установить программу Notepad++ и в меню выбрать OEM-866: "Кодировки/Кодировки/Кириллица/OEM-866" ;
- установить программу Akelpad, в разделе "Кодировки" выбрать "Сохранить в DOS-866" .
Документы MS WORD
Очень часто проблема с крякозабрами в Word связана с тем, что путают два формата Doc и Docx . Дело в том, что с 2007 года в Word (если не ошибаюсь) появился формат Docx (позволяет более сильнее сжимать документ, чем Doc, да и надежнее защищает его).
Так вот, если у вас старый Word, который не поддерживает этот формат — то вы, при открытии документа в Docx, увидите иероглифы и ничего более.
Так же при открытии любого документа в Word (в кодировке которого он "сомневается"), он на выбор предлагает вам самостоятельно указать оную. Пример показан на рисунке ниже, попробуйте выбрать:
- Widows (по умолчанию);
- MS DOS;
- Другая.
Переключение кодировки в Word при открытии документа
Окна в различных приложениях Windows
Бывает такое, что какое-нибудь окно или меню в программе показывается с иероглифами (разумеется, прочитать что-то или разобрать — нереально).
Языки и региональные стандарты в Windows
Чтобы открыть меню настроек:
- нажмите Win+R ;
- введите intl.cpl , нажмите Enter.
intl.cpl - язык и регион. стандарты
Формат - русский / Россия
Во вкладке "Местоположение" — укажите "Россия" .
И во вкладке "Дополнительно" установите язык системы "Русский (Россия)" .
После этого сохраните настройки и перезагрузите ПК. Затем вновь проверьте, нормально ли отображается интерфейс нужной программы.
Текущий язык программ
PS
И напоследок, наверное, для многих это очевидно, и все же некоторые открывают определенные файлы в программах, которые не предназначены для этого: к примеру в обычном блокноте пытаются прочитать файл DOCX или PDF.
Естественно, в этом случае вы вместо текста будут наблюдать за крякозабрами, используйте те программы, которые предназначены для данного типа файла (WORD 2016+ и Adobe Reader для примера выше).
Одна из возможных проблем, с которыми можно столкнуться после установки Windows 10 — кракозябры вместо русских букв в интерфейсе программ, а также в документах. Чаще неправильное отображение кириллицы встречается в изначально англоязычных и не совсем лицензионных версиях системы, но бывают и исключения.
Исправление отображения кириллицы с помощью настроек языка и региональных стандартов Windows 10

- Откройте панель управления (для этого можно начать набирать «Панель управления» или «Control Panel» в поиске на панели задач.
- Убедитесь, что в поле «Просмотр» (View by) установлено «Значки» (Icons) и выберите пункт «Региональные стандарты» (Region).
- На вкладке «Дополнительно» (Administrative) в разделе «Язык программ, не поддерживающих Юникод» (Language for non-Unicode programs) нажмите по кнопке «Изменить язык системы» (Change system locale).
- Выберите русский язык, нажмите «Ок» и подтвердите перезагрузку компьютера.
После перезагрузки проверьте, была ли решена проблема с отображением русских букв в интерфейсе программ и (или) документах — обычно, кракозябры бывают исправлены после этих простых действий.

С помощью редактора реестра
Первый способ — использовать редактор реестра. На мой взгляд, это самый щадящий для системы метод, тем не менее, рекомендую создать точку восстановления прежде чем начинать. Совет про точки восстановления относится и ко всем последующим способам в этом руководстве.
- Нажмите клавиши Win+R на клавиатуре, введите regedit и нажмите Enter, откроется редактор реестра.
- Перейдите к разделу реестраи в правой части пролистайте значения этого раздела до конца.
- Дважды нажмите по параметру ACP, установите значение 1251 (кодовая страница для кириллицы), нажмите Ок и закройте редактор реестра.
- Перезагрузите компьютер (именно перезагрузка, а не завершение работы и включение, в Windows 10 это может иметь значение).
Обычно, это исправляет проблему с отображением русских букв. Вариация способа с помощью редактора реестра (но менее предпочтительная) — посмотреть на текущее значение параметра ACP (обычно — 1252 для изначально англоязычных систем), затем в том же разделе реестра найти параметр с именем 1252 и изменить его значение с c_1252.nls на c_1251.nls.

Путем подмена файла кодовой страницы на c_1251.nls
Второй, не рекомендуемый мной способ, но иногда выбираемый теми, кто считает, что правка реестра — это слишком сложно или опасно: подмена файла кодовой страницы в C:\ Windows\ System32 (предполагается, что у вас установлена западно-европейская кодовая страница — 1252, обычно это так. Посмотреть текущую кодовую страницу можно в параметре ACP в реестре, как было описано в предыдущем способе).
После перезагрузки Windows 10 кириллица должна будет отображаться не в виде иероглифов, а как обычные русские буквы.
А вдруг и это будет интересно:
23.02.2020 в 12:33
Дмитрий, спасибо за полезную статью!
Объясните, пожалуйста, зачем вы вставляете пробелы в путях реестра? Это же жутко неудобно, когда хочешь скопировать путь и вставить в окно редактора реестра. К примеру, в статье указана ветка реестра HKEY_LOCAL_MACHINE\ SYSTEM\ CurrentControlSet\Control\ Nls\ CodePage, чтобы вставить и перейти по этому пути, надо предварительно удалить 3 пробела, иначе редактор реестра не опознает его.
23.02.2020 в 12:50
23.02.2020 в 12:56
Спасибо и с праздником вас!
23.02.2020 в 12:55
После изменения языка системы с английской US на русскую крякозябры в текстовых документах исчезли, но проблема частично сохранилась. До изменения языка системы интерфейс и настройки программы USDownloader были полностью в крякозябрах, после изменения стало получше, но проблема полностью еще не решена.
Подскажите, что еще можно сделать для решения моей проблемы?
24.02.2020 в 09:59
Подозреваю, что автор программы в тех элементах шрифт какой-то использует, который у вас тоже есть, но без наличия кириллических символов. Можно попробовать вообще с разработчиком списаться на тему (вроде там частное лицо, должно идти на контакт).
Читайте также:


