Vlc синхронизация между устройствами
В то время как VLC Player работает на Windows, и вы испытываете проблему де-синхронизации аудио с видео, этой проблемы можно избежать, приняв надлежащие меры.
Перейдите в меню VLC и нажмите кнопку Настройки. Нажмите на меню аудио. Нажмите на все в левом нижнем углу, чтобы отобразить дополнительные настройки звука. Найдите "компенсация звуковой десинхронизации" в настройках. Теперь пришло время установить компенсацию синхронизации либо в положительную, либо в отрицательную сторону, что полностью зависит от того, насколько ваш звук не синхронизирован с видео, которое вы воспроизводите. В том состоянии, когда ваш звук опережает видео, просто примените отрицательный сигнал, основанный на приблизительном времени, в то время как в случае, если он находится позади видео, затем переместите звук вперед, применив положительный. Затем нажмите кнопку Сохранить и воспроизвести видео. Вы обязательно получите наилучший результат, и Ваше видео будет полностью синхронизировано со звуком.
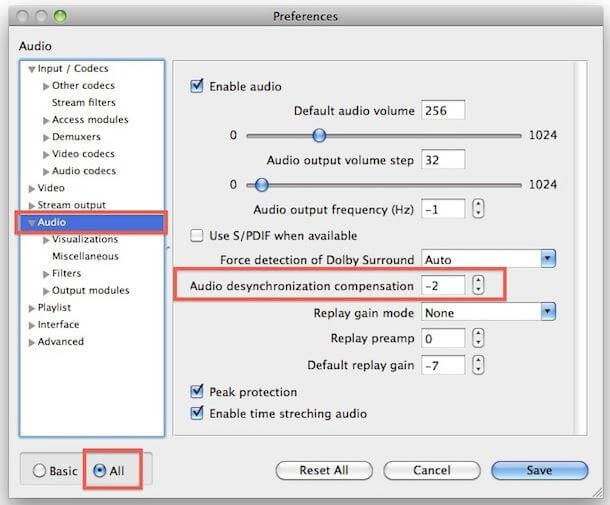
Для решения этой проблемы на MAC решение довольно простое. Мы можем использовать сочетания клавиш на MAC для того же самого и можем избавиться от всех проблем, связанных с синхронизацией аудио с видео. Использование некоторых удобных клавиш в виде клавиши F и клавиши G - это некоторые клавиши для настройки звука в соответствии с видео.
Когда вы нажмете клавишу F, то уменьшите задержку звука в миллисекундах, а клавиша G увеличит задержку звука в миллисекундах. Таким образом, в зависимости от задержки или опережающего звука с видео, все, что вам нужно, это нажать клавиши и легко выполнить работу. Клавиши G перемещают звук вперед, в то время как клавиша F перемещает звук назад.
Смотрите снимки ниже, чтобы получить представление о том, что ключи могут сделать для вас.

Эти два ключа могут сделать для вас чудеса. Все, что вам нужно, - это настроить свое видео в соответствии с ним и наслаждаться им.
Примечание: однако помните, что изменения, которые вы собираетесь внести сюда, будут только временными, и как только вы закроете видео и перезапустите его, все внесенные изменения будут сброшены, и вам нужно будет снова внести изменения в то же самое видео. Таким образом, чтобы сделать постоянные изменения, просто включите лучшее видео без таких ошибок со звуком.
Часть 3. Лучшая альтернатива VLC для Windows / Mac
Если вы устали от VLC и хотите найти другой инструмент для преобразования, передачи, воспроизведения, загрузки видео и DVD-дисков, даже сделать больше изменений, Wondershare UniConverter (первоначально Wondershare Video Converter Ultimate) будет вашим лучшим выбором. Этот универсальный Видеоинструмент может плавно работать как на системах Windows, так и на компьютерах Mac с поддержкой более 1000 видео/аудио форматов. Узнайте больше о нем и скачайте бесплатно, чтобы попробовать.
На протяжении многих лет жесткий диск компьютера любого пользователя посетило много приложений для воспроизведения медиа-файлов. В зависимости от периода времени, разные приложения были на вершине рейтингов: VPlayer , BestPlayer , KMPlayer и др.
В настоящее время отличной программой из этой категории является VLC Media Player. VLC позволяет просматривать видео без необходимости установки внешних кодеков, скачивать материалы с интернет-сайтов видео и конвертировать файлы из одних форматов в другие.
Последнее большое обновление плеера VLC, с бортовым номером 3, появилось в середине февраля текущего года и добавило внушительный набор функций, а также поддержку видео с разрешением 8K и панорамного видео.
С помощью нашего руководства вы узнаете, как использовать самые интересные функции приложения, в том числе те, которые глубоко спрятаны в настройках.
Плеер VLC – внешний вид и аксессуары
В стандартном режиме интерфейс VLC не поддерживает всех функций. Например, не хватает кнопки записи или захвата изображения. Активировать видимость дополнительных настроек можно выбрав пункт Дополнительные элементы управления в меню Вид .


Изменить настройки элементов интерфейса в соответствии с вашими потребностями Вы можете через меню Инструменты → Настройка интерфейса. В окне Редактора панелей инструментов можно изменять расположение отдельных элементов интерфейса, а также добавлять новые функции и настраивать их.

Плеер VLC – загрузка и просмотр видео из сети
Среди бесчисленных материалов ресурса YouTube каждый найдёт что-то для себя. VLC Media Player позволяет не только воспроизводить опубликованные там материалы непосредственно в окне приложения, но и загружать их копии на жесткий диск локального компьютера.
Чтобы это сделать, скопируйте URL-адрес видео с YouTube, после чего вставьте его в VLC, открыв меню Медиа → Открыть URL (или используйте сочетание клавиш Ctrl + N ). Затем подтвердите выбор, нажав кнопку Воспроизвести . Фильм начнет воспроизводиться.
Теперь нажмите клавиши Ctrl + J – это вызовет окно Информация о медиаисточнике, в котором вы узнаете настройки кодека, а в строке Расположение вы найдете путь для скачивания данного фильма. Скопируйте её и вставьте в адресную строку браузера, а затем перейдите к адресу.

Если фильм начнет воспроизводится, то его можно будет скачать и просматривать в автономном режиме (достаточно щелкнуть по нему правой кнопкой мыши и выбрать Сохранить видео как. или нажать кнопку Сохранить в Яндекс.Браузере).

В окне появится значение Кэширование по умолчанию равное 1000 мс. Можно это значение увеличить, чтобы плеер загружал видео «с запасом» и исключал, таким образом, риск возникновения задержек. Для этого используется текстовое поле Изменение параметров. Укажите там строку :network-caching=1000 , где вместо 1000 вы можете ввести большее значение.
Плеер VLC – смартфон в качестве пульта управления
Плеером VLC можно управлять с помощью мобильного устройства: смартфона и планшета. Это полезно, когда, например, на телевизоре Вы просматриваете видео с подключенного компьютера или когда показываете презентацию.
Откройте панель настроек VLC, нажав Ctrl + P . Откроется окно Простые настройки. В самом низу установите флажок Все , чтобы отобразить расширенные параметры плеера (обратите внимание, что окно меняет название на Расширенные настройки).

Следующий шаг – это изменение параметров брандмауэра Windows, который должен обеспечить связь плеера и смартфона. Если при повторном запуске VLC брандмауэр не выводит предупреждение, следует самостоятельно внести эти изменения в настройках брандмауэра.
Когда брандмауэр разрешит связь мобильного устройства с проигрывателем, нужно узнать IP-адрес своего компьютера – вы найдете его с помощью системного командной строки, вызываемой командой cmd, введенной в системном поиске. В открывшемся окне строке введите ipconfig. IP-адрес – это последовательность чисел рядом с IPv4 Address.
Теперь запустите веб-браузер на смартфоне и в адресной строке введите IP-адрес компьютера, с пометкой :8080 (порт используется VLC для удаленного управления). Введите установленный ранее пароль, – появится панель управления, позволяющая управлять воспроизведением на компьютере.
Плеер VLC – улучшение качества видео
Видео в низком разрешении плохо выглядит при просмотре в полноэкранном режиме. В таких случаях полезными могут оказаться фильтры, встроенные в плеер VLC. Сочетание Ctrl + E вызовет окно Регулировки и эффекты. В разделе Видеоэффекты вы найдете варианты, предназначенные для увеличения резкости и сглаживания изображения, а также для улучшения контрастности и цвета.

Оптимальное изображение : фиксированный размер окна. В соответствии с настройками по умолчанию плеер после включения фильма отображает его в окне размером с учетом разрешения. В некоторых ситуациях это может быть неудобно, например, когда разрешение видео больше чем разрешение монитора, тогда окно проигрывателя будет выходить «за пределы» экрана, а кнопки управления интерфейса будут недоступны. Плеер VLC позволяет определить общий размер окна для всего воспроизводимого контента.

Это можно сделать, открыв настройки ( Ctrl + P ). Выберите Все в нижней части окна, чтобы перейти в дополнительные параметры. Перейдите в раздел Видео в левой панели, а в правой, в разделе Настройки окна введите желаемый размер окна. Снимите флажок Автомасштабирование видео и сохраните внесенные изменения.
Синхронизация звука и изображения . В некоторых мультимедиа материалах звуковая дорожка не синхронизирована с видео. В плеер VLC можно попытаться свести к минимуму эту проблему. В окне Эффекты и фильтры ( Ctrl + E ) перейдите на вкладку Синхронизация. Настройка Синхронизация дорожки звука используется для определения смещения звука. Возможно, придется несколько раз обратиться к этой настройке, прежде чем Вам удастся подобрать оптимальное значение.
Плеер VLC – точная навигация
Создать скриншот в конкретный момент фильма нелегко. В конце концов, в одной секунде воспроизведения несколько десятков кадров (в зависимости от стандарта записи материала). Нажатие клавиши PrintScreen в нужный момент может быть проблематичным.
Плеер VLC имеет для этого специальную функцию. Остановите воспроизведение видео в нужный момент, щелкните изображение правой кнопкой мыши и выберите в контекстном меню команду Видео → Сделать снимок. По умолчанию изображение будет сохранено в системной папке Изображения.
При использовании функции захвата кадра видео и сохранение его в виде графического файла очень удобен механизм высокоточной навигации для конкретного кадра материала. Запустите воспроизведение и нажимайте на кнопку Кадр за кадром .
Каждое последующее её нажатие перемещает видео на один кадр.
Переход к определенному месту в фильме – эта опция полезна, особенно при воспроизведении длинных материалов, просмотр которых Вы по каким-то причинам остановили. Позволяет в случае возобновления воспроизведения сразу вернуться к месту, в котором в прошлый раз остановились. После загрузки файла нажмите клавиши Ctrl + T , в поле окна Переход по времени введите время, в которое было приостановлено воспроизведение. VLC возобновит фильм с этого места.

Плеер VLC – запись видео
Плеер VLC позволяет записывать трансляции, осуществляемые с помощью веб-камеры. Таким образом, вы сохраните, например, файл разговора по Skype. Соответствующие параметры доступны в настройках программы.
Совет: если в раскрывающемся списке Режим захвата выбрать Экран (по умолчанию стоит DirectShow), вы сможете записывать содержимое экрана монитора, например, для потоковой трансляции игр. В разделе Параметры укажите размер созданного видео. Должно быть не менее 15 кадров/сек, чтобы материал был плавный.
Преобразование видео . Если ваше устройство не справляется с воспроизведением какого-то видео или аудио файла, как правило, это связано с отсутствием поддержки формата, в котором сохранен файл. В таких случаях необходимо конвертировать файл в формат, с которым устройство справится.
Если в системе установлен VLC, то не нужно устанавливать дополнительных инструментов – плеер выполняет такое преобразование.

Для этого используется сочетание клавиш Ctrl + R . Нажмите их и вызовите диалоговое окно Источник. Кнопкой +Добавить выберите файлы для конвертирования. Под кнопкой Конвертировать/Сохранить скрывается выпадающее меню; выбрав опцию Конвертировать , вы откроете ещё одно окно, в котором вы можете указать целевой формат преобразованного файла.
Плеер VLC – аудио функции
Чтобы через плеер VLC слушать радиопередачи, транслируемые интернет-радиостанциями, нажмите комбинацию клавиш Ctrl + L . В новом окне нажмите внизу левой панели разделе Icecast Radio Directory. Приложение загружает список станций и отображает их на правой панели. Двойной щелчок на любом названии станции запустит воспроизведение.

Большинство пользователей предпочитают любую используемую программу настраивать под себя. Но есть люди, которые попросту не знают, как можно изменить конфигурацию того или иного софта. Данная статья будет посвящена как раз таким пользователям. В ней мы попытаемся как можно детальнее описать процесс изменения параметров VLC Media Player.
Виды настроек VLC Media Player
Также отметим, что данный урок ориентирован больше на начинающих пользователей VLC Media Player, и тех людей, которые не особо разбираются в настройках данного софта. Профессионалы этой области вряд ли найдут тут для себя что-то новое. Поэтому детально вдаваться в мельчайшие подробности и сыпать специализированными терминами мы не будем. Давайте же приступим непосредственно к конфигурации плеера.
Конфигурация интерфейса
Начнем с того, что разберем параметры интерфейса VLC Media Player. Данные опции позволят вам настроить отображение различных кнопок и регуляторов в главном окне плеера. Забегая наперед отметим, что обложку в VLC Media Player также можно поменять, но делается это в другом разделе настроек. Давайте разберем детальнее процесс изменения параметров интерфейса.











На этом процесс настройки интерфейса завершен. Двигаемся далее.
Основные параметры плеера

Интерфейс
Обратите внимание, что после изменения обложки, вам необходимо сохранить настройку и перезапустить плеер.
Аудио
Видео
Субтитры и экранное меню

Тут находятся параметры, которые отвечают за отображение информации на экране. К примеру, вы можете включить или отключить отображение названия воспроизводимого видео, а также указать местоположение такой информации.
Остальные регулировки относятся к субтитрам. Опционально можно включить или выключить их, настроить эффекты (шрифт, тень, размер), предпочтительный язык и кодировку.
Ввод/кодеки

Как следует из названия подраздела, тут находятся опции, отвечающие за кодеки воспроизведения. Советовать какие-либо конкретные настройки кодеков мы не будем, так как все они выставляются относительно ситуации. Можно как уменьшить качество картинки за счет прироста производительности, так и наоборот.
Немного ниже в данном окне находятся опции сохранения записей видео и параметры сети. Что касается сети, то тут можно указать прокси-сервер, если вы воспроизводите информацию напрямую из интернета. Например, при использовании потокового вещания.

Горячие клавиши
Это последний подраздел, относящийся к основным параметрам VLC Media Player. Тут вы можете привязать определенные действия плеера к конкретным клавишам. Настроек тут очень много, поэтому советовать что-то конкретное мы не можем. Каждый пользователь настраивает данные параметры на свой лад. Кроме того, тут же можно установить действия, связанные с колесиком мышки.
Установки эффектов и фильтров
Как и подобает любому плееру, в VLC Media Player присутствуют параметры, которые отвечают за различные аудио- и видеоэффекты. Для изменения таковых вам необходимо сделать следующее:

Аудиоэффекты
Видеоэффекты
В данном разделе несколько больше подгрупп. Как понятно из названия, все они направлены на изменение параметров, связанных с отображением и воспроизведением видео. Давайте пробежимся по каждой категории.
Синхронизация

К настоящему времени многие из вас уже знают, что платформы видео по запросу, такие как Netflix, HBO и тому подобное преуспевают во всем мире. Но до их прихода потребление местного видео с такими программами как VLC Среди прочего, также значительно вырос в последние годы.
И это благодаря тому, что у нас есть оборудование с точки зрения аппаратного обеспечения и доступных программ, видео доступно каждому. Всего несколько лет назад это было почти немыслимо, особенно если говорить о работах, связанных, например, с редактированием этого содержания. Для этого оборудование и конфигурации были необходимы только в пределах досягаемости нескольких привилегированных или профессиональных специалистов в этом секторе.
Но, как мы говорим, времена существенно изменились, сделав видео таким же доступным мультимедийным элементом, как фотографии или музыка. Вот почему на данный момент, так же, как мы имеем Фото просмотра на ПК, у нас есть плеер, или даже видеоредактор .
Ну, в этих же направлениях мы хотим сосредоточиться на конкретной программе, которая присутствует сегодня в большинстве команд. Говорим ли мы о мобильный устройства или компьютера ПК, правда в том, что VLC установлен в большинстве из них. Как многие из вас, вероятно, уже знают, под этим программным обеспечением мы имеем в виду самый полный и используемый видеоплеер на данный момент.
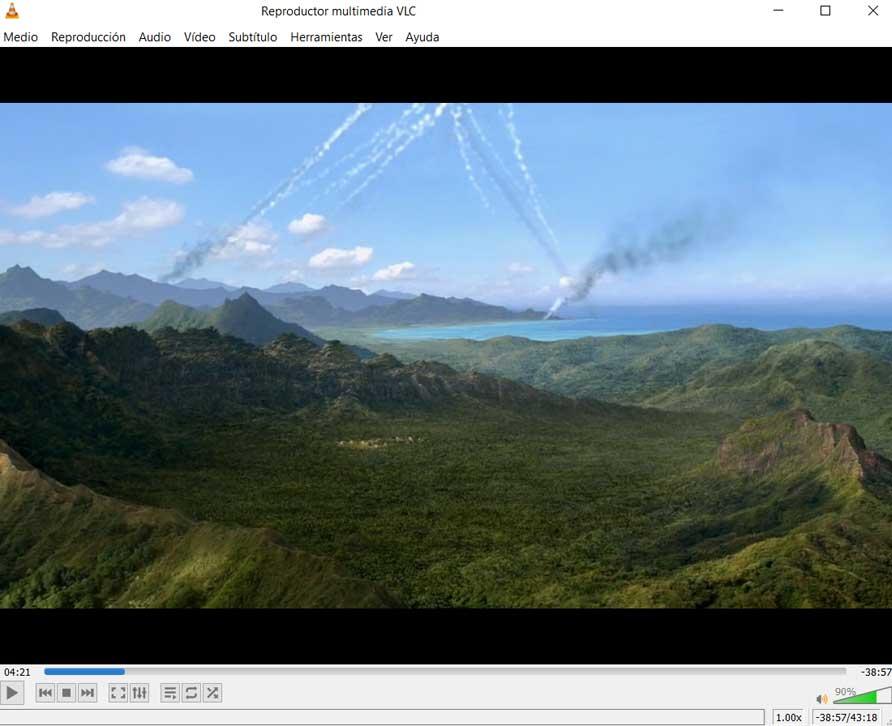
VLC, программное обеспечение, которое предлагает то, что нам нужно для видео
Фактически, на данный момент и после стольких лет между нами каталогизация этого программного обеспечения как простого проигрывателя может быть немного далека от реальности. Мы говорим вам об этом, потому что с течением времени и версиями VLC эта программа выходит далеко за рамки игрок предложения. Как вы можете себе представить, мы говорим все это главным образом благодаря всем дополнительным функциям, которые он нам предлагает. Большинство из них мы найдем в меню Сервис / Настройки.
И нужно учитывать, что из вкладок, которые мы видим в этом окне, мы можем настроить несколько разделов программы. Логично предположить, что это поможет адаптировать поведение видео, улучшить его, персонализировать аудио, видео и т. Д.
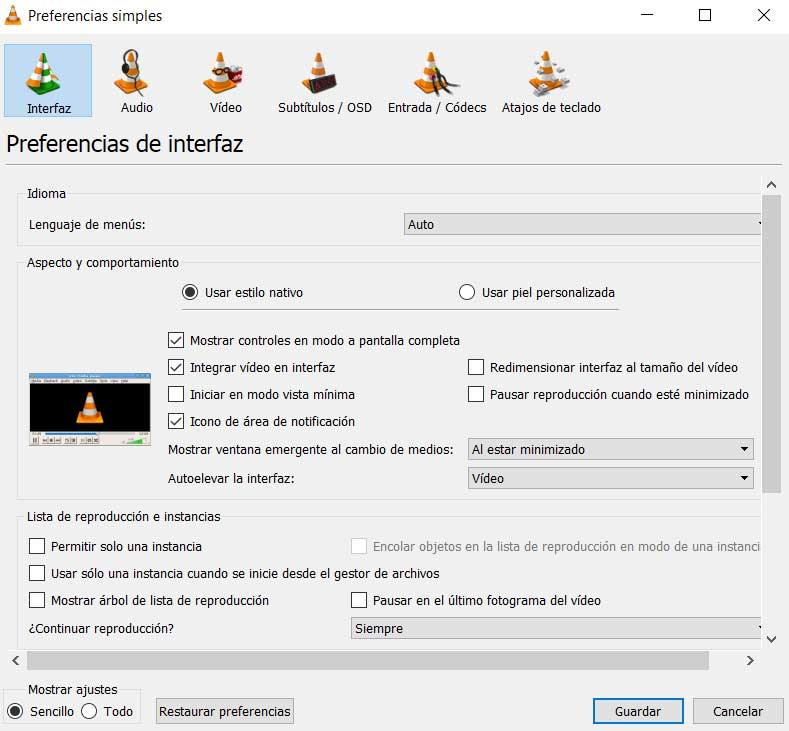
Правда в том, что список возможностей, которые нам предоставляет VLC, огромен. На самом деле, если мы продвинутые пользователи этого типа содержание Мы даже можем выполнять задачи редактирования этих файлов прямо отсюда.
Что ж, как только мы узнаем это, мы скажем вам, что в этих же строках мы сосредоточимся на типе элементов, которые все чаще встречаются в домашних видео. Конкретно мы ссылаемся на субтитры. Они могут быть использованы в качестве дополнения или помочь с видео контента как таковой или, например, для практики других языков. Может также случиться так, что фильм или сериал мы играем не на нашем родном языке, а использование субтитров практически обязательно.
Правильно использовать субтитры в видео
Настолько, что из того же основного пользовательского интерфейса программа мы находим пункт меню, который уступает место управлению этими элементами. Таким образом, и из меню Subtitle, у нас есть возможность добавить файл, который содержит их, или выбрать несколько различных дорожек.
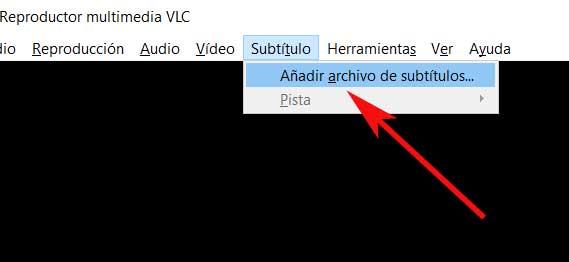
Конечно, несмотря на все утилиты и способы использования, которые вышеупомянутые субтитры может представить нас в видео VLC, у них также есть недостатки. И под этим мы не подразумеваем ошибок транскрипции или перевода, которые так распространены, нет. При этом мы говорим об одном из самых раздражающих моментов, которые мы можем пережить при использовании этих субтитров, - десинхронизации. Некоторые субтитры неправильно синхронизированы с изображением или аудио видео, которое мы видим и слышим на экран , может испортить весь опыт просмотра.
Мы говорим о минимальной погрешности, но то, что она остается постоянной на протяжении всего видео, может стать невыносимой. Обычно это очень распространенная ошибка человека, создавшего этот дополнительный файл субтитров для определенного видеофайла. Если это не было достаточно точно, это приводит к тому, что плохое время. Конечно, мы должны иметь в виду, что это имеет решение, если мы говорим о независимых субтитрах, если они уже интегрированы с изображением в одном файл , нечего делать.
Синхронизируйте субтитры с изображением в VLC
К счастью, программы, подобные той, что мы упомянули в этих строках, VLC, предоставляют нам интегрированную функцию для решения этой проблемы. Для всего этого первое, что мы должны сделать, это зайти в меню «Инструменты», а затем выбрать «Эффекты и фильтры».
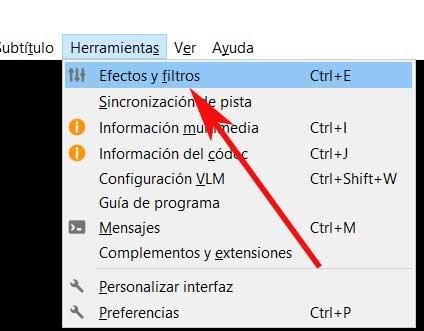
Оказавшись в новом окне, которое появляется здесь, мы должны перейти к таб называется синхронизация, что действительно нас интересует в этом случае. На самом деле, мы находим четыре контрольная это поможет нам при синхронизации субтитров с изображением и аудио.
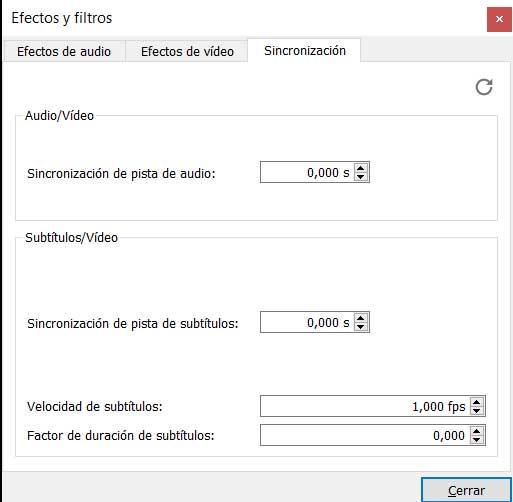
На данный момент вы должны знать, что мы говорим об очень небольшой корректировке здесь, поэтому мы должны быть точными. Скорее всего, нам придется провести несколько тестов, прежде чем время станет идеальным. Для этого мы находим, с одной стороны, синхронизацию аудио и видео, а с другой - субтитры с видео. Таким образом, мы можем использовать миллисекунды вперед или назад в любом из двух селекторов, которые мы видим здесь. Точно так же в этом окне мы можем настроить скорость появления тексты из вышеупомянутых субтитров в FPS .
Читайте также:


