Vlc media player reset preferences and cache files что это
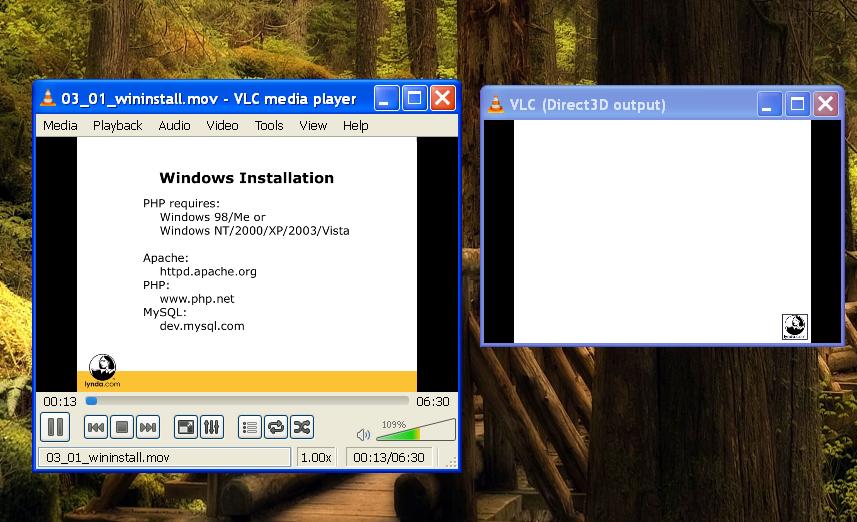
Как вы можете в этом изображении выше есть два окна VLC player, я просто хочу, чтобы избавиться от другого окна вывода vlc direct3d.
версия VLC является последней т. е. 2.0.1.
Если я изменю видеовыход на какой-то другой; эта вещь не изменится. Изменяется только заголовок, т. е. теперь это выход direct3d, затем он изменится на openGL или в соответствии с выбранной опцией выходного видео.
Это происходит, когда я играю *.mov архив.
Инструменты > Настройки > Видео
измените выход на Direct2d output
для любого, кто испытывает трудности с получением опции придерживаться: нажмите Сохранить не отменить после выбора настройки Direct2d.
Я получил этот ответ самостоятельно. На самом деле это ошибка в VLC Media player, и они не решили эту проблему до сих пор. Эта проблема возникает только при воспроизведении определенных типов файлов, в моем случае это был .файл mov.
ответ на эту проблему состоял в том, чтобы использовать другой плеер, а не зависеть от vlc. Теперь, когда я хочу открыть этот тип файла, я использую GOM player. Тот. файл mov воспроизводится очень гладко в GOM-плеером, не открывая лишних окон.
сад, Я даже попробовал последнюю версию vlc т. е. 2.0.2 до сих пор проблема жива.
Я тоже столкнулся с этой проблемой. Я избавился от этой проблемы, изменив следующее
Инструменты > Настройки > ввод и кодеки > (проверить) использовать GPU ускоренное декодирование Перезапустите VLC
Это старая тема, так что, возможно, это поможет людям в поисках этой проблемы.
У меня была такая же проблема на VLC 2.1.4. Ринсвинд с парой файлов. И действительно, оказалось, что все они имели 2 видеопотока (а также 2 аудиопотока).
моим решением было загрузить их в MKVmerge, программа, которая помещает видео в формат контейнера Matroska. В MKVmerge я просто отключил лишние видео-и аудиопотоки, нажал "Start Muxing" и он создал файл, который нормально работал в VLC и, как бонус, взял вдвое меньше места на диске. Если вы предпочитаете другие форматы контейнеров, например MP4, для этого есть и другие программы.
для меня это считается постоянным решением, так как проблема заключается в нескольких файлах, которые могут быть восстановлены. Если эта проблема часто повторяется для вас, возможно, конкурирующий медиаплеер, такой как MediaPlayer Classic, будет служить вам лучше.
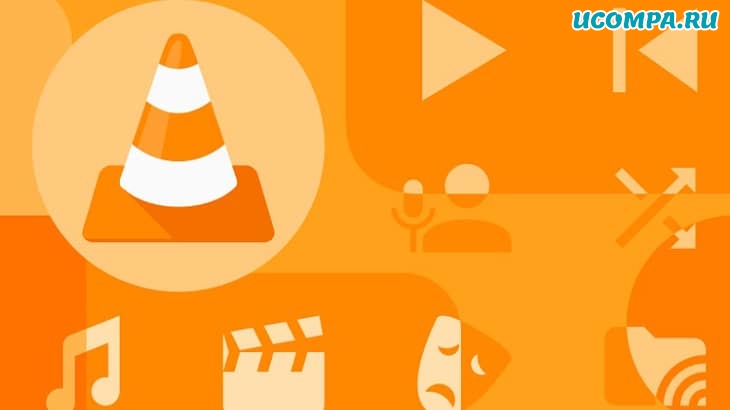
Простой дизайн и удобный интерфейс делают VLC одним из самых популярных медиаплееров в мире.
Большинство пользователей используют VLC только для облегчения функции воспроизведения видео.
Однако VLC поставляется с более мощными инструментами, о которых вы могли не знать.
Преобразование формата видео
Вы можете использовать VLC Media Player, чтобы изменить видеоформат ваших видео.
VLC способен конвертировать большинство видеоформатов.
Функцию преобразования также можно использовать для применения эффектов и фильтров к вашим видео.
Начните с открытия параметров мультимедиа, затем выберите «Преобразовать/сохранить».
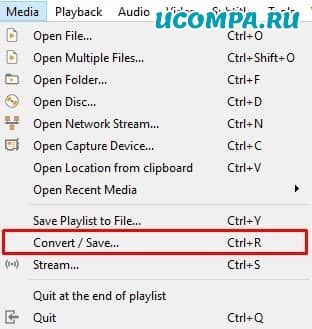
Нажмите «Добавить», затем откройте видео, которое хотите преобразовать.
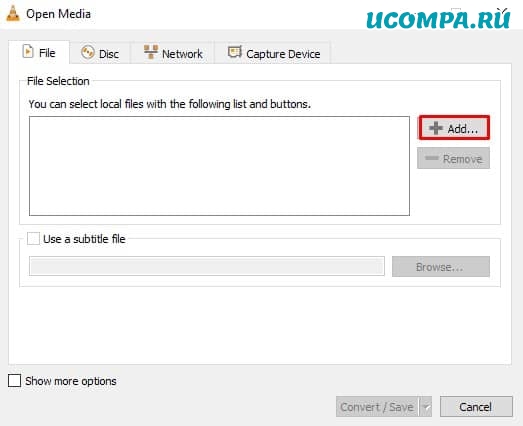
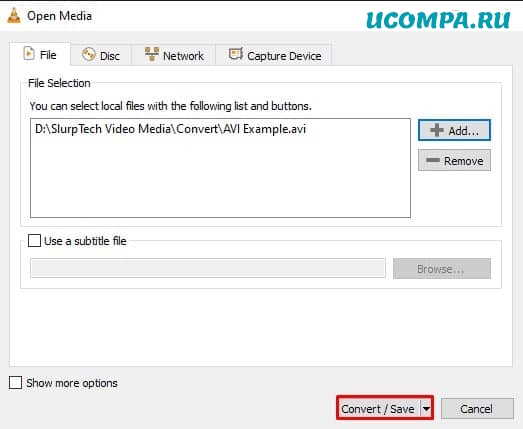
Создайте новый профиль, щелкнув крайнее правое поле в разделе настроек.
Переключитесь на видеокодек и включите видео. Установите кодек H264. Поставьте битрейт и качество на неиспользуемые, сделав их нулевыми.
Перейдите на вкладку «Аудио» и включите звук. Также выберите сохранение исходной звуковой дорожки.
Дайте своему профилю имя, затем нажмите «Создать».
Выберите папку для конвертированного клипа с помощью кнопки обзора, затем запустите.
Добавление эффектов и фильтров
VLC имеет встроенные видеоэффекты, которые вы можете использовать для точной настройки ваших видео.
Эти эффекты также можно использовать для настройки сетевых видео и прямых трансляций.
Видеоэффекты позволяют изменять оттенок, контраст, цвет и даже ориентацию вашего видео.
Видеоэффекты можно найти в настройках эффектов и фильтров.
Затем просто переключитесь на вкладку «Видеоэффекты».
С VLsub вы можете быстро загружать и добавлять субтитры к своим фильмам.
Найти субтитры для ваших фильмов или шоу так же просто, как найти их.
Перейдите в меню просмотра, затем выберите VLsub.
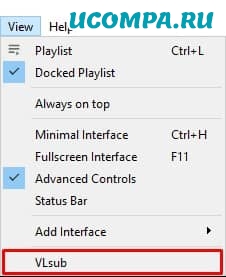
Введите свой язык и сведения о фильме, затем выполните поиск по названию.
Все доступные файлы субтитров будут добавлены в список.
Ваши субтитры будут автоматически добавлены к видео.
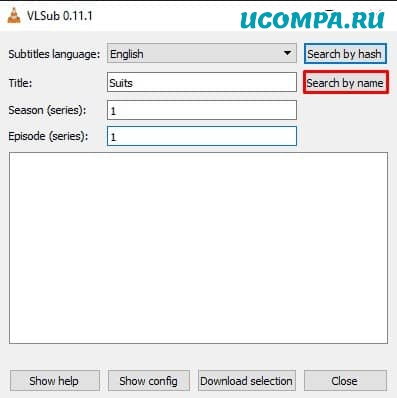
Обрезка видео и сохранение клипов
Вы можете использовать эту функцию, чтобы удалить скучные части вашего клипа или сократить его, чтобы показать только определенную часть.
Начните с заголовка «Медиа», затем выберите «Конвертировать/Сохранить».
Нажмите «Добавить» и откройте видео, которое хотите обрезать.
Установите внизу флажок «Показать дополнительные параметры».
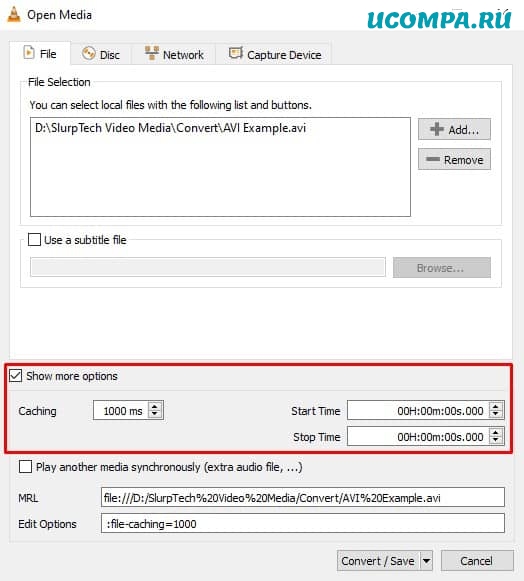
Установите время начала и окончания для вашего нового клипа. Это сегмент, который будет сохранен.
Выберите профиль или создайте новый.
Нажмите «Обзор» и выберите имя и место для нового клипа.
Закладки
Закладки позволяют сохранять места в фильмах и шоу, чтобы вернуться к ним позже.
Эта функция невероятно полезна, если вы отвлеклись во время просмотра фильма или если есть определенный клип, к которому вы хотите вернуться позже.
Нажмите «Создать», чтобы сохранить закладку.
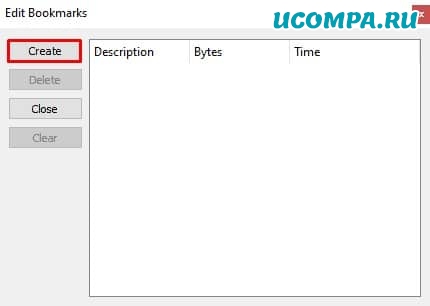
Затем вы можете дать своей закладке новое описание или название.
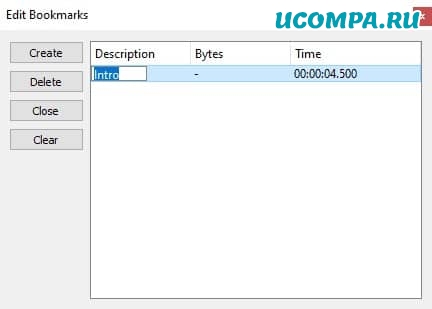
Вы можете получить доступ к сохраненным закладкам, перейдя в режим воспроизведения, а затем в пользовательские закладки.
Щелкнув одну из опций, вы перейдете в этот момент видео.
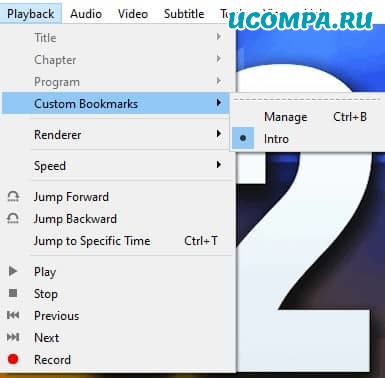
Экспорт закладок
Это не совсем необходимо, однако иногда ваши закладки не будут правильно экспортироваться без этого.
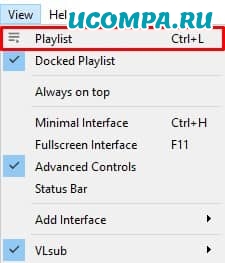
Щелкните «Медиа» и выберите сохранение списка воспроизведения.
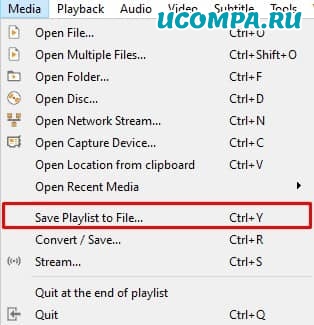
Сохраните файл. Рекомендуется сохранять список воспроизведения в том же месте и именем, что и видео.
Если вы хотите получить доступ к закладкам, просто запустите файл списка воспроизведения.
VLC Media Player должен открыть видео со всеми доступными закладками.
Эквалайзер звуковых эффектов
Как и в случае с видеоэффектами, у вас также есть возможность настроить звук мультимедиа.
Звуковые эффекты не очень обширны, но они предлагают широкий спектр настроек.
Эти эффекты работают для всех видео, воспроизводимых через VLC, включая видео и потоки YouTube.
Вы можете открыть меню звуковых эффектов через меню «Эффекты и фильтры» в заголовке «Инструменты».
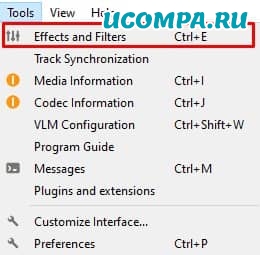
По умолчанию вы находитесь на вкладке «Эквалайзер».
Установите флажок, чтобы включить его, и отрегулируйте ползунки, чтобы настроить звук.
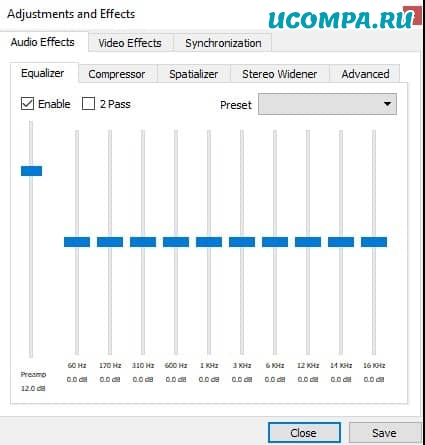
Есть несколько других звуковых эффектов, которые вы также можете настроить.
Настроить интерфейс
Базовая конструкция VLC является основной.
Хотя это и ограничено, у вас также есть несколько вариантов настройки пользовательского интерфейса плеера.
Вы можете найти некоторые параметры интерфейса с помощью параметров просмотра на верхней панели.
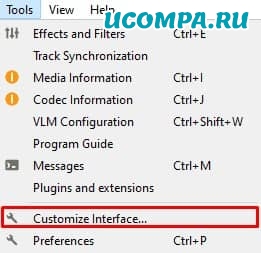
Откроется новое меню, здесь вы можете полностью изменить и настроить пользовательский интерфейс VLC.
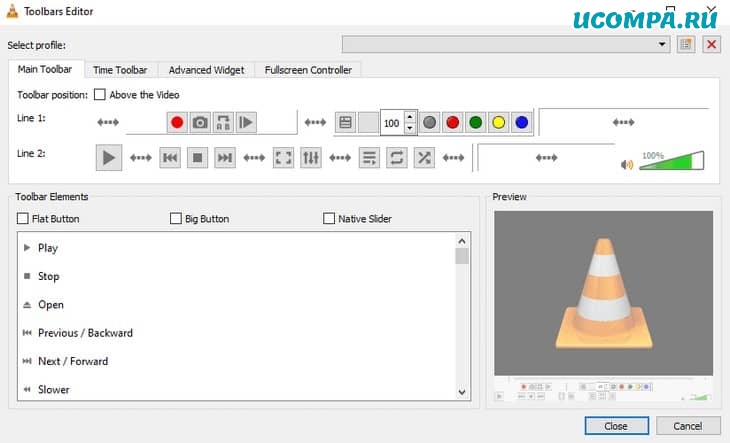
Смотрите YouTube и Twitch Streams
Помимо поддержки типичных видеоформатов, вы также можете использовать VLC для просмотра YouTube и Twitch.
Это отличный вариант для пользователей, которые не хотят иметь слишком много открытых браузеров или предпочитают использовать аудио и видеофильтры для улучшения качества просмотра.
Откройте параметры мультимедиа и выберите «Открыть сетевой поток».
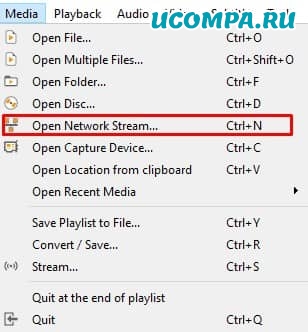
Вставьте URL-адрес видео или потока, который хотите посмотреть.
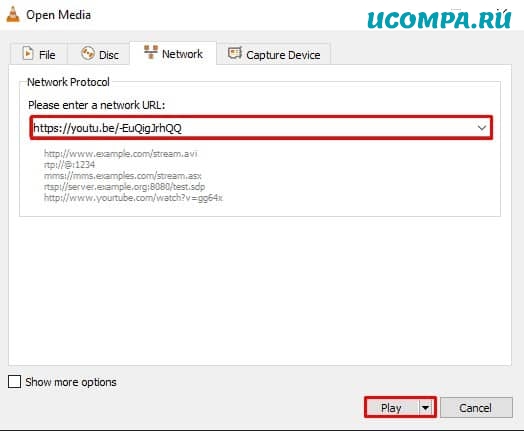
Используйте стрелку внизу, чтобы выбрать «Play».
Ваше видео или поток теперь будет воспроизведен.
Запись экрана
VLC Media Player также работает как средство записи экрана для вашего рабочего стола.
Возможности ограничены, однако он будет работать нормально для базового использования.
VLC автоматически запишет весь ваш рабочий стол.
Это может быть проблемой, если у вас несколько мониторов и вы хотите снимать только один.
Перейдите в «Медиа» и выберите «Открыть устройство захвата».
Установите режим захвата на «Рабочий стол» и установите частоту кадров, с которой вы хотите записывать экран.
Обычно используется 30 или 60 FPS.
Щелкните стрелку внизу и выберите «Преобразовать».
Либо выберите предустановку из раскрывающегося списка, либо создайте настраиваемую предустановку.
Нажмите «Обзор», чтобы выбрать имя файла и место для вашей записи.
Ваш экран автоматически начнет запись.
Когда вы закончите запись, вы можете использовать кнопку остановки в VLC, чтобы завершить запись.
Открыть недавние медиа
Эта функция работает для повторного открытия локальных видео, потоков и контента YouTube.
Вы можете использовать это видео для быстрого перезапуска видео, если вы случайно закрыли его.
Нажмите «Медиа», а затем наведите курсор на опцию «Открыть недавние медиафайлы».
Здесь будут показаны 10 ваших последних видео.
Щелкните одно, чтобы выбрать его.
Ваше видео снова откроется.
Существуют также сочетания клавиш, которые можно использовать для быстрого повторного открытия ранее просмотренного контента.
Ускорение и замедление видео
Регулируемая скорость воспроизведения стала популярной функцией для видеоконтента.
YouTube и другие видеоплатформы дают вам возможность ускорять и замедлять видео.
Это также возможно с помощью VLC Media Player.
Щелкните правой кнопкой мыши воспроизводимое в данный момент видео.
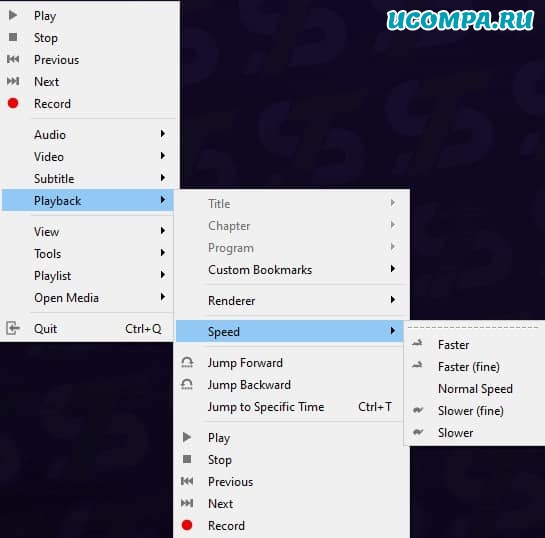
Выберите один из вариантов воспроизведения, и скорость видео изменится автоматически.
Слушайте радио/подкасты
VLC также работает как платформа для подписки и прослушивания подкастов.
Вы можете напрямую импортировать все выпуски подкастов в шоу с помощью RSS-канала.
Найдите ссылку RSS-канал для подкаста, который вы хотите послушать, и скопируйте его.
Перейдите в меню списка воспроизведения через параметры просмотра в VLC.
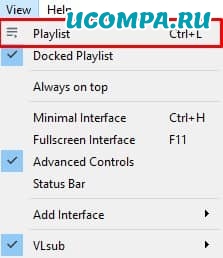
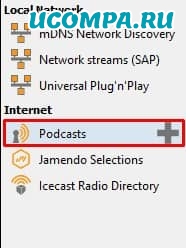
Вставьте ссылку на RSS-канал в новое окно и нажмите «ОК».
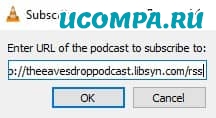
Подкаст будет добавлен на вашу боковую панель.
Щелкните подкаст, чтобы открыть список выпусков.
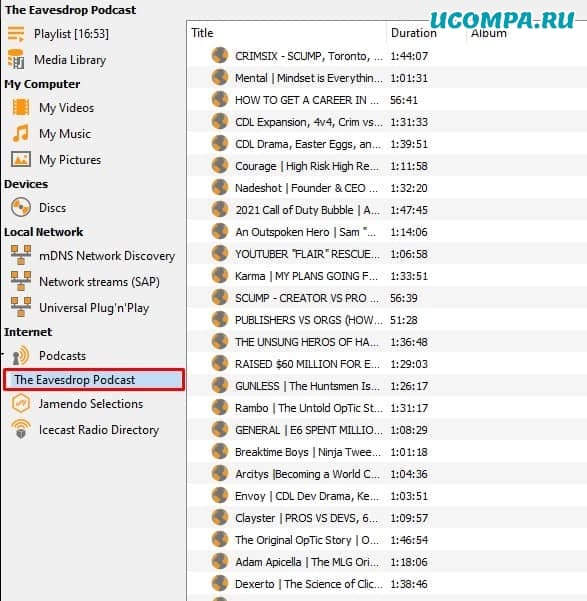
Выберите выпуск, затем нажмите кнопку воспроизведения, и подкаст начнет воспроизведение.
Автоматически воспроизводить видео в полноэкранном режиме
VLC Media Player также дает вам возможность автоматически переключаться в полноэкранный режим при воспроизведении видео.
Перейдите в меню «Инструменты» и откройте «Настройки».
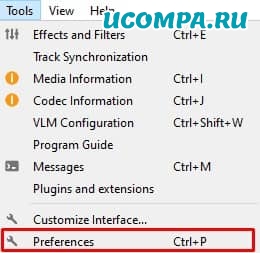
Переключитесь на параметры видео.

Установите флажок «Полный экран» под заголовком «Дисплей».
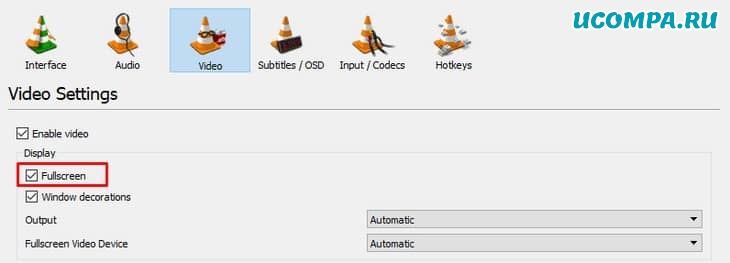
Нажмите «Сохранить», затем закройте окно и перезапустите VLC.
Установить видео как обои
VLC также можно использовать для воспроизведения видео в качестве обоев.
Эта функция влияет только на один монитор и в первую очередь предназначена для просмотра видео в полноэкранном режиме без ограничения функциональности компьютера.
Это можно использовать для предотвращения случайного выхода из полноэкранного режима.
Воспроизвести видео в VLC.
Щелкните видео правой кнопкой мыши и выберите «Видео», затем «Установить как обои».
Вы также можете получить доступ к этой опции через меню видео на панели инструментов VLC.
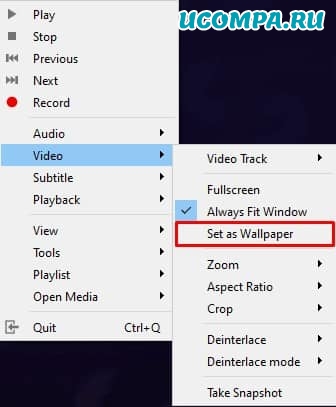
Чтобы удалить обои, просто выполните те же действия.
Последние мысли
VLC Media Player полон функций и возможностей, которыми каждый может пользоваться ежедневно.
Даже если вы используете VLC в течение многих лет, вероятно, вы не знаете обо всем, что возможно с помощью программного обеспечения.
Всегда есть что-то новое, что можно открыть, и более творческие способы использования программы.

Как вы можете видеть на этом изображении, есть два окна vlc player, я просто хочу избавиться от другого окна вывода vlc direct3d.
Версия VLC является последней, то есть 2.0.1.
Если я изменю вывод видео на какой-то другой; эта вещь не меняется. Меняется только заголовок, т.е. теперь это вывод direct3d, затем он изменится на openGL или в соответствии с выбранным параметром вывода видео.
Это происходит, когда я играю * .mov файлы.
Странно, у меня проблема только для учебников Линды, таких как ты!Инструменты> Настройки> Видео
Измените вывод на вывод Direct2d
Для любого, кто испытывает затруднения с получением возможности придерживаться: нажмите сохранить, а не отменить после выбора настройки Direct2d.
Я получил этот ответ самостоятельно. На самом деле это ошибка в медиаплеере VLC, и они до сих пор не решили эту проблему. Эта проблема возникает только при воспроизведении файлов определенного типа, в моем случае это был файл .mov.
Ответом на эту проблему было использование другого плеера, а не зависимость от vlc. Теперь, когда я хочу открыть этот тип файла, я использую GOM Player. Файл .mov воспроизводится в проигрывателе GOM очень гладко, без дополнительных окон.
Печально, я даже попробовал последнюю версию vlc, то есть 2.0.2, но проблема еще жива.
Я тоже столкнулся с этой проблемой. Я избавился от проблемы, изменив следующее
Инструменты> Настройки> Ввод и кодеки> (Проверить) Использовать ускоренное декодирование на GPU Перезапустить VLC
Я попробовал ваше предложение, но проблема все еще сохраняется . Не знаете, когда vlc решит эту проблему?Это старая тема, так что, возможно, это поможет людям, которые ищут эту проблему.
У меня была такая же проблема на VLC 2.1.4. Rincewind с парой файлов. И действительно, оказалось, что все они имели 2 видеопотока (а также 2 аудиопотока).
Моим решением было загрузить их в MKVmerge , программу, которая помещает видео в формат контейнера Matroska. В MKVmerge я просто отключил лишние видео и аудио потоки, нажал «Start Muxing», и он создал файл, который нормально работал в VLC и, в качестве бонуса, занимал вдвое меньше дискового пространства. Если вы предпочитаете другие форматы контейнеров, например MP4 , для этого есть и другие программы.
У меня такая же проблема. Оказывается, я включил опцию Аудио визуализации.
Вот как я решаю свою проблему, может быть, это может быть полезно для некоторых.
Откройте свой VLC Media Player. Выберите « Инструменты» > « Установки» > « Аудио» > «Показать настройки» с «Простой» на «Все».
Перейдите в Аудио > Визуализации > Выберите Отключить в раскрывающемся меню. Нажмите на кнопку Сохранить .
Я надеюсь, что это поможет некоторым людям.
Никакого решения вообще. Просто используйте Classic Media Player. Прекрасный результат вы получите. Это идеально подходит для файлов расширения .mov.
Вы можете выбрать нужный модуль вывода в настройках VLC. В VLC перейдите по ссылке: Инструменты >> Настройки
И выберите «Все» для «Показать настройки». Перейдите в раздел «Видео >> Модули вывода» и выберите, например, «Вывод видео DirectX» из выпадающего списка. Нажмите «Сохранить» и перезапустите VLC.
Это довольно старая тема, но я только что попробовал версию 2.1.2, и у меня возникла та же проблема.
Решением для меня было сначала сбросить конфигурацию и кеш, а затем удалить %APPDATA%\Roaming\VLC .

Большинство пользователей предпочитают любую используемую программу настраивать под себя. Но есть люди, которые попросту не знают, как можно изменить конфигурацию того или иного софта. Данная статья будет посвящена как раз таким пользователям. В ней мы попытаемся как можно детальнее описать процесс изменения параметров VLC Media Player.
Виды настроек VLC Media Player
Также отметим, что данный урок ориентирован больше на начинающих пользователей VLC Media Player, и тех людей, которые не особо разбираются в настройках данного софта. Профессионалы этой области вряд ли найдут тут для себя что-то новое. Поэтому детально вдаваться в мельчайшие подробности и сыпать специализированными терминами мы не будем. Давайте же приступим непосредственно к конфигурации плеера.
Конфигурация интерфейса
Начнем с того, что разберем параметры интерфейса VLC Media Player. Данные опции позволят вам настроить отображение различных кнопок и регуляторов в главном окне плеера. Забегая наперед отметим, что обложку в VLC Media Player также можно поменять, но делается это в другом разделе настроек. Давайте разберем детальнее процесс изменения параметров интерфейса.











На этом процесс настройки интерфейса завершен. Двигаемся далее.
Основные параметры плеера

Интерфейс
Обратите внимание, что после изменения обложки, вам необходимо сохранить настройку и перезапустить плеер.
Аудио
Видео
Субтитры и экранное меню

Тут находятся параметры, которые отвечают за отображение информации на экране. К примеру, вы можете включить или отключить отображение названия воспроизводимого видео, а также указать местоположение такой информации.
Остальные регулировки относятся к субтитрам. Опционально можно включить или выключить их, настроить эффекты (шрифт, тень, размер), предпочтительный язык и кодировку.
Ввод/кодеки

Как следует из названия подраздела, тут находятся опции, отвечающие за кодеки воспроизведения. Советовать какие-либо конкретные настройки кодеков мы не будем, так как все они выставляются относительно ситуации. Можно как уменьшить качество картинки за счет прироста производительности, так и наоборот.
Немного ниже в данном окне находятся опции сохранения записей видео и параметры сети. Что касается сети, то тут можно указать прокси-сервер, если вы воспроизводите информацию напрямую из интернета. Например, при использовании потокового вещания.

Горячие клавиши
Это последний подраздел, относящийся к основным параметрам VLC Media Player. Тут вы можете привязать определенные действия плеера к конкретным клавишам. Настроек тут очень много, поэтому советовать что-то конкретное мы не можем. Каждый пользователь настраивает данные параметры на свой лад. Кроме того, тут же можно установить действия, связанные с колесиком мышки.
Установки эффектов и фильтров
Как и подобает любому плееру, в VLC Media Player присутствуют параметры, которые отвечают за различные аудио- и видеоэффекты. Для изменения таковых вам необходимо сделать следующее:

Аудиоэффекты
Видеоэффекты
В данном разделе несколько больше подгрупп. Как понятно из названия, все они направлены на изменение параметров, связанных с отображением и воспроизведением видео. Давайте пробежимся по каждой категории.
Синхронизация

Читайте также:


