Vlc media player just crashed что делать
Если вы используете VLC Media Player для просмотра видео, вы могли столкнуться с большим количеством файлов .MKV. Хотя этот формат файлов широко используется в наши дни, бывают случаи, когда VLC вылетает после воспроизведения файлов .MKV. Вы видите только пустой экран или замороженные изображения. В некоторых случаях видео тормозит или пропускается до тех пор, пока сам плеер не вылетит.
Есть разные причины, по которым ваш VLC-плеер дает сбой при воспроизведении файлов .MKV. Могут быть проблемы с совместимостью с вашей системой или у вас повреждены компоненты. Но не волнуйтесь. Есть способы решить эту проблему. Ознакомьтесь с решениями ниже:
Найдите последнее обновление для своего VLC-плеера. Посетите их официальный сайт и установите все доступные обновления. Возможно, компания добавила новые обновления, которые могут решить проблему.
- Одновременно нажмите клавиши Windows + X.
- Щелкните Приложения и функции.
- В списке приложений выберите VLC Media Player.
- Щелкните правой кнопкой мыши и выберите Удалить.
- Следуйте инструкциям по успешному удалению приложения.
- Затем перейдите на их официальный сайт.
- Загрузите последнюю версию VLC Media Player.
- Следуйте инструкциям по установке приложения.
- Проверьте, сохраняется ли ошибка.
- Откройте свой VLC Media Player и щелкните значок запуска правой кнопкой мыши, чтобы открыть раскрывающееся меню.
- Щелкните Запуск от имени администратора.
- В строке меню выберите Инструменты и щелкните Параметры.
- Найдите Input / Codec и щелкните, чтобы открыть.
- Найдите вкладку «Кодеки», под ней вы найдете декодирование с аппаратным ускорением. Установите для него значение Отключено.
- Внизу меню нажмите «Сохранить», чтобы применить изменения и выйти.
- Перезагрузите VLC Player и проверьте, сохраняется ли проблема.
- Откройте свой VLC Media Player.
- В строке меню нажмите «Инструменты» и выберите «Настройки».
- Найдите параметр «Показать настройки» внизу экрана и выберите «Все».
- Затем найдите Input / Codecs и разверните меню.
- Найдите демультиплексоры и разверните пункт меню.
- Щелкните Matroska.
- Снимите флажок «Предварительная загрузка файлов MKV в том же каталоге».
- Нажмите «Сохранить», чтобы применить изменения и перезапустить медиаплеер.
- Щелкните значок запуска и выберите Запуск от имени администратора.
- Выберите Инструменты и щелкните Настройки.
- Выберите «Ввод / кодеки», чтобы открыть и найти декодирование с аппаратным ускорением.
- Нажмите на опцию раскрывающегося меню и выберите DirectX Video Acceleration 2.0.
- Внизу нажмите «Сохранить», чтобы применить изменения.
- В строке меню выберите «Инструменты» и нажмите «Настройки», чтобы открыть его.
- Перейдите на вкладку «Интерфейс» и внизу вы найдете «Сбросить настройки». Нажмите, чтобы восстановить настройки по умолчанию.
- Нажмите ОК при запросе подтверждения.
Последние мысли!

VLC Media Player можно использовать как бесплатный экран рекордер для настольных и мобильных пользователей. Многие люди могут запись видео с экрана и аудио бесплатно с VLC. Однако отсутствие записи VLC по-прежнему является большой проблемой.
Системная проблема - основная причина, по которой запись VLC не работает. Это не вина вашего компьютера. На самом деле, последнее обновление VLC вызывает некоторые проблемы при записи. Вы можете увидеть много жалоб на то, что захват экрана VLC не работает, запись VLC начинается поздно, VLC не записывает видео, только звук и многое другое.

1. Используйте альтернативу VLC, когда VLC не записывает
Хотя VLC - бесплатное средство записи экрана, у него не так много функций записи экрана. Ошеломляющий интерфейс неприятен новичкам. Если вы хотите избавиться от этих ограничений записи VLC, вы можете использовать FoneLab Screen Recorder вместо. Он позволяет пользователям без задержек записывать, редактировать, сохранять и публиковать экранное видео и аудио. Вот основные особенности.
- Записывайте видео в полноэкранном режиме, в определенном окне или в любом регионе. с внутренним и внешним звуком.
- Добавьте веб-камеру и аннотацию к экранному видео.
- Используйте горячие клавиши и запланированные задачи для управления всем процессом записи экрана.
- Используйте триммер для видео / аудио, чтобы удалить ненужные части.
- Широкая поддержка опций обмена и сохранения. Вы можете записывать и публиковать видео на YouTube за одну остановку.
FoneLab Screen Recorder позволяет вам захватывать видео, аудио, онлайн-уроки и т. Д. На Windows / Mac, и вы можете легко настраивать размер, редактировать видео или аудио и многое другое.
- Записывайте видео, аудио, веб-камеру и делайте скриншоты на Windows / Mac.
- Предварительный просмотр данных перед сохранением.
- Это безопасно и просто в использовании.
Способ 1: удалить и переустановить VLC Media Player
Когда FLAC задерживается в проигрывателе VLC Player, вы можете удалить, а затем установить VLC. Проверьте настройки и предпочтения VLC. Убедитесь, что вы выбрали правильные модули вывода. Позже выберите Выходной сигнал расширения Win32 Out в Advanced вариант. Нажмите OK чтобы подтвердить. Таким образом можно решить проблему заикания FLAC.
Способ 2: обновить VLC до более старой версии
Проблема с VLC, не записывающим видео, довольно распространена. Согласно форуму VLC, вы можете перейти на VLC v.2.0.8, v.2.1.5 или v3.0.0. Для некоторых пользователей последняя версия VLC нестабильна.
Способ 3: перезагрузите компьютер
Способ 4: снимите флажок ускоренного вывода видео
Способ 5: изменить настройки записи VLC
Чтобы избавиться от треска VLC, вы можете выбрать VLC Сервис, Настройки и Аудио. Измените модуль вывода на ALSA. Позже перезапустите VLC, чтобы узнать, существует ли проблема со звуком взлома VLC или нет.
3. Часто задаваемые вопросы о VLC Not Recording - 5 вопросов
Почему субтитры не отображаются при записи DVD-видео с помощью VLC?
Ваш файл субтитров сохраняется в отдельный файл. Исходный субтитр накладывается на фильм. Вот почему не отображаются субтитры. VLC не может распознать отдельный сохраненный субтитр. Вы можете записать на пленку субтитры перед записью с помощью VLC.
Найдите и получите доступ к Defender для Windows, Отключить Доступ к контролируемой папке. Позже вы можете проверить еще раз, чтобы увидеть, может ли кнопка записи VLC работать нормально или нет.
Какой формат использует VLC?
VLC по умолчанию сохраняет записанное видео в формате AVI. Или вы можете изменить формат выходного видео по умолчанию на MP4, AVI, MKV, WAV, OGG и другие форматы вручную.
Как узнать, что VLC начинает запись?
В тот момент, когда вы щелкаете VLC запись кнопку, вы можете увидеть, что значок изменится на другое состояние. Будет таймер, отсчитывающий, как долго продолжается запись VLC.
Куда идут записи VLC?
Папка вывода по умолчанию - C: / Users / Videos. Вы можете быстро найти файл записи в Видео папку.
В общем, вы можете устранить неполадки VLC, не записывая и не работая с теми или иными методами. Если средство записи экрана VLC по-прежнему не работает должным образом, вы можете использовать FoneLab Screen Recorder для записи компьютерного видео и звука. Запись видео с экрана продолжительностью до 3 минут совершенно бесплатна. Все расширенные функции записи можно использовать бесплатно. Таким образом, вы можете использовать FoneLab Screen Recorder в качестве бесплатной альтернативы VLC.
FoneLab Screen Recorder позволяет вам захватывать видео, аудио, онлайн-уроки и т. Д. На Windows / Mac, и вы можете легко настраивать размер, редактировать видео или аудио и многое другое.
Загружаете ли вы видео из Интернета или получаете видеофайлы от других людей, шансы встретить файлы MKV высоки. Для воспроизведения файлов MKV одним из наиболее распространенных проигрывателей является медиаплеер VLC. Однако при использовании VLC для воспроизведения видео MKV у вас всегда будут возникать проблемы: проблемы со звуком, задержка видео и дрожание камеры, отсутствие изображения… В этой статье содержатся подробные инструкции по решению проблем MKV с воспроизведением VLC. Ниже вы найдете несколько советов, как без проблем играть в MKV в VLC.
Основываясь на наших многочисленных тестах и комментариях некоторых людей на форуме VLC, мы нашли 4 возможных решения проблем воспроизведения VLC MKV.
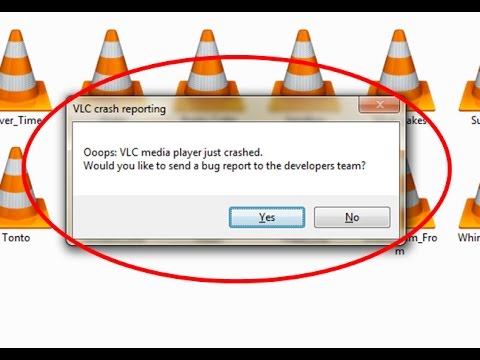
Изменить настройки
Если пропущенный файл MKV читается с локального жесткого диска, выберите настройки «Все» в нижней части диалогового окна, чтобы отобразить все параметры, затем перейдите к Ввод / Кодеки -> Модули доступа -> Файл.
Здесь значение кэша выражается в миллисекундах, поэтому установите значение 1000 буферов на одну секунду (по умолчанию 600 или 0.6 секунды). Проблема с этой слишком большой опцией заключается в том, что если вы хотите вручную перейти к новому месту в файле, задержка будет больше, пока содержимое снова буферизуется.
Установите последнюю версию VLC Media Player

Оказывается, что одной из наиболее распространенных причин этой конкретной ошибки при воспроизведении файлов MKV с помощью медиаплеера VLC является ошибка, которая затрагивает версии VLC, выпущенные около 2012 года. Если вы используете очень устаревший клиент VLC, исправление может быть просто, как удалить текущую версию VLC и установить последнюю версию с официального сайта.
Примечание. Помните, что функция автоматического обновления VLC часто дает сбой. Так что не отбрасывайте это потенциальное исправление просто потому, что приложение не просило вас обновить.
Ноябрьское обновление 2021:
Теперь вы можете предотвратить проблемы с ПК с помощью этого инструмента, например, защитить вас от потери файлов и вредоносных программ. Кроме того, это отличный способ оптимизировать ваш компьютер для достижения максимальной производительности. Программа с легкостью исправляет типичные ошибки, которые могут возникнуть в системах Windows - нет необходимости часами искать и устранять неполадки, если у вас под рукой есть идеальное решение:

Отключить аппаратное декодирование
Некоторые пользователи решают волнение воспроизведения VLC файлов MKV, отключая аппаратное декодирование. Обычно требуется аппаратное ускорение процесса декодирования, но в некоторых случаях оно может конфликтовать с вашим драйверы и стоит попробовать.
Включение ускорения видео DirectX (DVXA) 2.0

Если эта проблема возникает на более новой конфигурации ПК, которая работает на довольно выделенном графическом процессоре, но с процессором более низкого уровня, изменение аппаратного ускорения по умолчанию на Direct Video Acceleration (DVXA) 2.0 может быть методом, который в конечном итоге решает постоянные сбои VLC при воспроизведении Файлы .MKV.
Это может быть эффективным, поскольку ускорение видео DirectX позволяет выполнять определенные задачи с интенсивным использованием ЦП (iDCT, компенсация движения, деинтерлейсинг и т. Д.), Которые могут вызывать заикание, зависание или общую нестабильность, передаваемые в графический процессор.
Если вы используете небольшой процессор, этот процесс может передавать тяжелые задачи рендеринга в графический процессор, что позволяет вашей системе гораздо более эффективно обрабатывать воспроизведение файлов MKV.
Найти альтернативу VLC Player
Если вы по-прежнему не можете воспроизвести файл MKV с помощью VLC, единственное решение - найти другой видео плеер, Media Player Classic - это компактный медиаплеер, который служит альтернативой плееру VLC для Microsoft Windows. Для пользователей Mac вы можете попробовать MXplayer.
Конвертировать MKV в самый удобный формат VLC
Поскольку MKV плохо поддерживается медиаплеером VLC, окончательным решением является преобразование MKV в наиболее удобный для пользователя формат VLC.
CCNA, веб-разработчик, ПК для устранения неполадок
Я компьютерный энтузиаст и практикующий ИТ-специалист. У меня за плечами многолетний опыт работы в области компьютерного программирования, устранения неисправностей и ремонта оборудования. Я специализируюсь на веб-разработке и дизайне баз данных. У меня также есть сертификат CCNA для проектирования сетей и устранения неполадок.

VLC – это функциональный проигрыватель, который всегда отличался стабильной работой, большим набором опций, простым интерфейсом и возможностью работы со всеми форматами и типами роликов. Если вы столкнулись с неполадками при просмотре роликов или прослушивании музыки, для начала постарайтесь определить причину, по которой VLC не воспроизводит видео. Рассмотрим детальнее все возможные типы неполадок и варианты их решения.

Воспроизведение фильма прерывается
Второй вариант неполадки – ошибка в программном коде установленной версии плеера. Иногда разработчики, создавая новые функции, забывают протестировать работу остальных опций. В результате, после обновления ПО, пользователи получают копию программы с ошибками.
Решение:
- Установите более раннюю версию VLC;
- Дождитесь выхода официального обновления с исправлениями всех багов. Файл можно скачать на сайте разработчика.
Проблемы с форматом MKV
Если вы столкнулись с невозможностью воспроизвести видео mkv, следует:
- Конвертировать файл в другой формат;
- Если проблема заключается в некорректной настройке плеера и картинка постоянно тормозит, в настройках активируйте функцию аппаратного ускорения.

Потоковое видео – это контент, показ которого происходит в режиме реального времени, поэтому появление неполадок при просмотре стримов является вполне нормальным явлением. Если вы заметили торможения при показе картинки, перезагрузите соединение с интернетом.
Программа отказывается запускать потоковое видео? Тогда следует найти в глобальной сети другую прямую ссылку на источник или в настройках выставить наименьшую задержку для кэширования.

Видео инструкция
Читайте также:


