Vlc как убрать шумы
1. Скачивание видео с YouTube
Существуют несколько отдельных инструментов для скачивания видео с Youtube. Но зачем они нужны, если есть VLC. Чтобы скачать видео в пару кликов проделайте следующее:
- Нажмите Медиа > Открыть URL .
- Вставьте ссылку на ролик и нажмите Воспроизвести .
- VLC Media Player начнет кэшировать и воспроизводить видео. Затем перейдите в Инструменты > Информация о кодеке . Скопируйте значение поля Расположение .
- Вставьте полученный адрес в браузер и нажмите Enter. Откроется видео. Для скачивания, щелкните правой кнопкой мыши и выберите Сохранить видео как .
2. Конвертация видео в любой формат
3. Графический эквалайзер для музыки
Возможно, вы будете использовать VLC только в качестве видеоплеера, но VLC также является кроссплатформенным автономным медиаплеером, который можно использовать и для аудиофайлов. VLC не только отображает обложки, но также имеет довольно хороший графический эквалайзер.
Откройте эквалайзер с помощью сочетания клавиш Ctrl + E (или перейдите в Инструменты> Эффекты и фильтры> Аудиоэффекты ). Отрегулируйте качество звука с помощью доступных пресетов или настройте его с помощью вкладок «Эквалайзер», «Сжатие» и «Объемное звучание».
4. Нормализация громкости для защиты ваших ушей
Настройки аудио VLC доступны в меню Инструменты > Настройки > Аудио . Одна из ключевых доступных там функций - это нормализация звука, которая позволяет оптимизировать громкость источника и улучшить качество звука.
Отметьте галочку “ Нормализовать громкость до: ”. Установленное значение поможет настроить уровни децибел в диалогах, музыке, спецэффектах в просматриваемых фильмах. Не забудьте перезапустить VLC для применения настройки.
5. Воспроизведение Интернет-радио и подкастов
Воспроизведение интернет-радиостанций - одна из редко используемых функций плеера. VLC Player может не только транслировать радио, но и воспроизводить подкасты.
Каков бы глубинный смысл ни был заложен в шедевр киноискусства, современные реалии требуют в его реализации наличия спецэффектов и захватывающих дух динамических сцен. Дабы последние – перестрелки, драки, гонки, разрушения и прочие проявления хаоса - острее воспринимались зрителем, они сопровождаются резким усилением звука. Звук динамических сцен – усиленный, с наложением разных источников звучания, приправленный атмосферной музыкой - хорошо контрастирует на фоне спокойных, усыпляющих бдительность диалогов.
И в нужные моменты будоражит зрителя, по нарастающей подводя его к кульминации фильма. Но всё это хорошо в нужное время в нужном месте – в кинотеатре или пусть даже дома, но точно не тогда, когда спят наши близкие. Как быть, если посмотреть экшн-фильм выдалось время как раз тогда, когда все спят?
Кое-как помочь в этом деле могут функциональные медиаплееры типа VLC.
Основательно решить проблему перепадов громкости в экшн-фильмах, чтобы не держать руку на тумблере громкости, выкручивая его то туда, то обратно в зависимости от сцен, увы, простому обывателю нереально. Уровень сигнала звучания задаётся при создании фильма. И чтобы нормализовать звук, потребуется весь фильм переделать в видеоредакторе. Но если фильм воспроизводится проигрывателем VLC, внутри него можно установить настройки нормализации звука. Т.е. задать предельный уровень громкости, выше которого та не подпрыгнет на динамических сценах. И, соответственно, не разбудит наших близких, которые спят, когда мы смотрим экшн-фильм.
Заходим в настройки VLC.

Переходим во вкладку «Аудио». Ищем графу «Нормализовать громкость до… » и выставляем её значение не более 2. Сохраняем.

Перепады звучания, задуманные создателями фильмов как атмосферные эффекты, конечно же, никуда не денутся. Но громкость на динамических сценах не будет подниматься выше указанного предела.
Сегодня существует больше инструментов для захвата видео, чем когда-либо прежде, таких как ноутбуки, планшеты, смартфоны, цифровые камеры, экшн-камеры и многое другое. Однако эти пользовательские устройства не могут производить видео профессионального уровня, как коммерческие видеокамеры. Когда вы проецируете домашнее видео на домашний кинотеатр, на видео появится фоновый шум. Можно ли убрать фоновый шум в видео и улучшить качество аудиовизуального восприятия? Все, что вам нужно, это мощный видеоредактор, который имеет возможность удаления фонового шума. И в этом посте мы расскажем о 6 лучших способах удаления фонового шума видео на Windows, Mac, Android и iPhone.
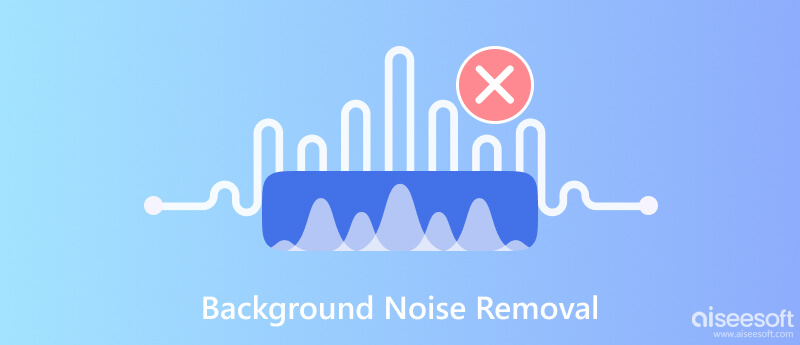
Удаление фонового шума
Часть 1. Приложения для удаления фонового шума
Чтобы удалить фоновый шум в видео или аудио, вам понадобится профессиональный инструмент. И в этой части вы можете узнать о нескольких приложениях для удаления фонового шума.
Видеоредактор Aiseesoft
Aiseesoft Video Editor - одна из лучших программ для удаления фонового шума. Его основные функции включают в себя:
1. Уменьшите фоновый шум в видео, используя продвинутый алгоритм.
2. Удалите видео фоновый шум автоматически или вручную.
3. Сохраняйте оригинальное качество при удалении фонового шума.
4. Предоставьте более широкий спектр инструментов для редактирования видео, помимо удаления шума, таких как кадрирование, переворачивание, вращение и многое другое.
5. Оптимизируйте качество видео для портативных устройств и социальных сетей.
6. Украсьте видео многочисленными видеоэффектами, водяными знаками и текстовыми инструментами.
7. Совместим со всеми видео и аудио форматами, включая HD и 4K видео.
Одним словом, это самый простой способ удалить фоновый шум из видео в Windows 10/8 / 8.1 / 7 / XP и Mac OS.
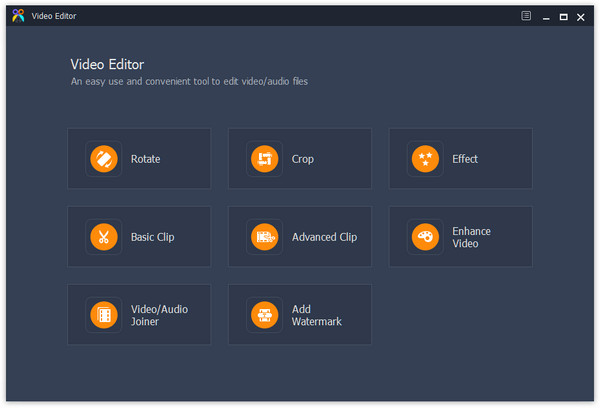
Adobe Premiere
Adobe Premiere - известный профессиональный видеоредактор, доступный как для Windows, так и для Mac. Его функции, связанные с удалением фонового шума, включают в себя:
1. Анализируйте и отделяйте звуковую дорожку от видео для дальнейшего редактирования.
2. Отрегулируйте громкость звуковой дорожки на временной шкале.
3. Предложите различные инструменты для удаления фонового шума в видео, такие как регулятор «Редукция».
4. Существует несколько плагинов для Adobe Premiere, которые помогут вам удалить фоновый шум, например плагин Crumple Pop's AudioDenoise.
5. Обеспечить расширенные функции редактирования аудио и видео, помимо удаления шума.
6. Поддержка более широкого спектра видео форматов, включая 360 градусов и видео VR.
1. Эта программа удаления фонового шума практически интегрирует все функции редактирования видео и аудио.
2. Качество вывода велико.
1. Вы должны платить за 49.99 долларов в месяц, чтобы пользоваться этими функциями.
2. Для обычных людей этот видеоредактор слишком сложен.
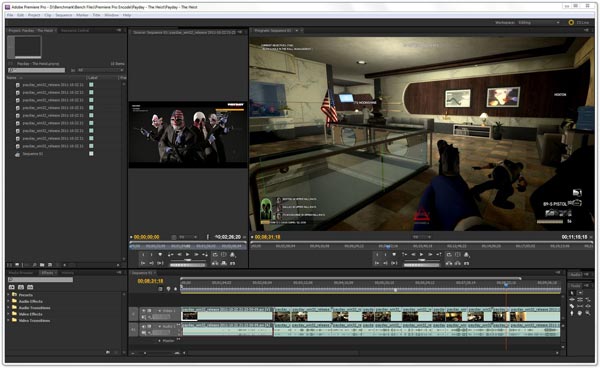
Denoise
Как следует из названия, Denoise - это специальное приложение для удаления фонового шума для iPhone. Его основные функции включают в себя:
1. Отделите и отобразите звуковую дорожку видео.
2. Увеличьте или уменьшите звуковую дорожку, используя жесты, чтобы обнаружить шум.
3. Уменьшите уровень шума, перемещая ползунок, пока вы не будете удовлетворены.
4. Или удалите общий шум из видео в одно касание.
1. Это приложение для удаления фонового шума проста в использовании.
2. Интерфейс удобен для пользователя.
1. Это платное приложение.
2. Это приложение не может работать с длинными видео.
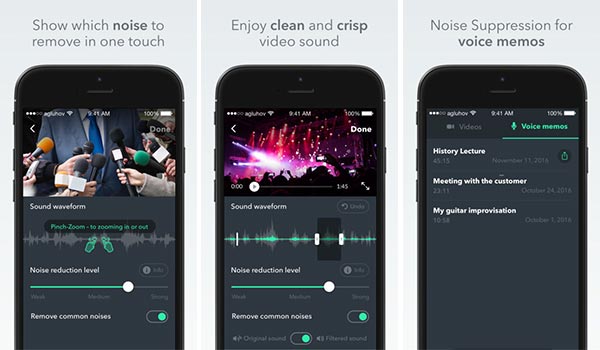
Видео шумоподавитель
Video Noise Reducer - простой инструмент для удаления фонового шума в видео на устройствах Android. Его основные функции включают в себя:
1. Возможность удалить гул звуков и других фоновых шумов из видео.
2. Уменьшите фоновый шум, регулируя шумовую частоту и ширину полосы.
3. Построить в просмотрщике частотной спектрограммы.
4. Сохраните полученное видео как новый файл в фотогалерее.
1. Это приложение для удаления фонового шума является бесплатным.
2. Интерфейс хорошо разработан.
1. Вы должны просматривать надоедливую рекламу, чтобы обмениваться бесплатными функциями.
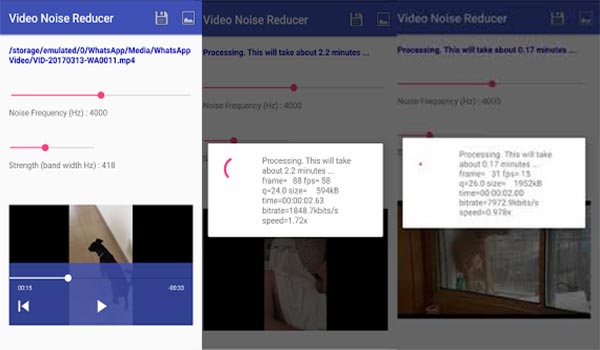
дерзость
Если вам нужен профессиональный инструмент для удаления фонового шума из звука, Audacity - хороший выбор. Его основные функции включают в себя:
1. Удалите фоновый шум в аудио, используя инструмент удаления шума легко.
2. Отрегулируйте громкость части звука, чтобы уменьшить шум.
3. В дополнение к шуму, предложите более широкий спектр инструментов для редактирования аудио, таких как постепенное увеличение и уменьшение, инвертирование, изменение скорости и темпа и многое другое.
4. Записывайте, конвертируйте или объединяйте аудио с высоким качеством.
1. Audacity - проект с открытым исходным кодом, поэтому каждый может использовать его бесплатно.
2. Есть много руководств на форуме.
1. В этой программе удаления фонового шума отсутствуют некоторые необходимые функции, такие как публикация и публикация.

GarageBand
GarageBand - это аудиоредактор для Mac, выпущенный Apple. Его основные функции включают в себя:
1. Предоставьте различные пользовательские параметры для удаления или уменьшения фонового шума в аудио, например, Gate.
2. Запишите до 255 аудиодорожек одновременно.
3. Предлагайте обширные базовые и расширенные инструменты для редактирования аудио.
4. Интегрируйте более 2,000 Apple Loops в разных жанрах.
1. Интерфейс интуитивно понятный и легко найти то, что вы хотите.
2. Эта программа удаления фонового шума является гибкой и поддерживает сторонние плагины.
1. Нет микшерного пульта.

Часть 2. Как я могу удалить фоновый шум из видео
Чтобы помочь вам понять, как легко удалить фоновый шум в видео, мы покажем пошаговое руководство ниже.
Шаг 1 Установите лучшее приложение для удаления фонового шума
Загрузите и установите последнюю версию Aiseesoft Редактор видео на твоем компьютере. Запустите редактор видео и выберите «Улучшить видео» в домашнем интерфейсе.
Шаг 2 Удалить фоновый шум в один клик
Когда войдите в окно улучшения видео, нажмите «Добавить файл» на верхней ленте, чтобы загрузить шумное видео. Затем установите флажок перед опцией «Удалить видеошум» на левой боковой панели и просмотрите результат на правой панели.
Примечание. Вы можете выбрать несколько параметров, например «Уменьшить дрожание видео», чтобы улучшить качество своего видео.
Шаг 3 Экспорт полученного видео
Перейдите в нижнюю область, поместите папку в поле «Выходная папка» и нажмите кнопку «Сохранить», чтобы экспортировать полученное видео на жесткий диск.
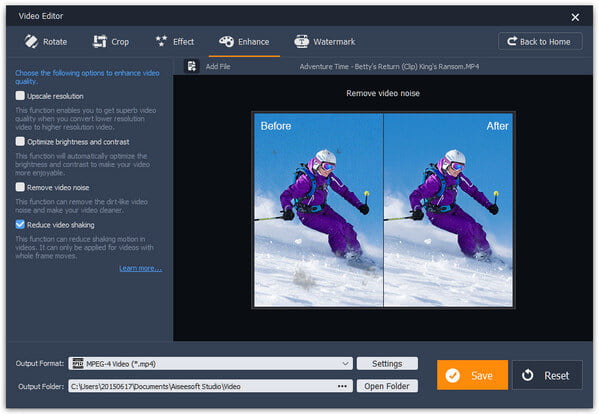
Часть 3. Часто задаваемые вопросы по удалению фонового шума
Как убрать фоновый шум в VLC?
Откройте VLC Media Player и нажмите «Медиа»> «Открыть файл», чтобы загрузить медиафайл. Щелкните Инструменты> Эффекты и фильтры. Во всплывающем окне перейдите на вкладку «Звуковые эффекты». Коснитесь надписи «Эквалайзер» и установите флажок «Включить». Вы можете изменять настройки во время прослушивания звука.
Почему на моей записи присутствует белый шум?
Белый шум - это случайный звук с плоским спектром. Это часто вызвано усилением, усилением и повышением из программного обеспечения. Так что обращайте внимание на белый шум при записи.
Что вызывает видео-шум?
Три фактора, которые влияют на видеошум, - это уровень электричества, тепла и освещенности датчиков.
Заключение
Исходя из представленных выше введений, вы можете использовать несколько способов удаления фонового шума в аудио и видео. Если вы профессионал или разбираетесь в технологиях, вы можете использовать Adobe Premiere для уменьшения фонового шума в видео. Video Noise Reducer и Denoise - это простой способ улучшить качество звука. И вы можете попробовать лучшие аудио редакторы, такие как Audacity и GarageBand, чтобы удалить шум из аудио файлов. Aiseesoft Video Editor - самый простой способ избавиться от фонового шума в видео.
Что вы думаете об этом посте.
Рейтинг: 4.8 / 5 (на основе рейтингов 100)
17 сентября 2020 года 15:30 / Обновлено Дженни Райан в Редактирование видео
Если вы не хотите тратить много денег и усилий на использование средств редактирования видео, вот несколько видеоредакторов Microsoft и наши бесплатные руководства.
В этой статье будут представлены несколько лучших профессиональных приложений для стабилизации видео для улучшения стабилизации видео на компьютерах и смартфонах.
Запутавшись в том, как конвертировать MP2 в MP3, вы можете найти лучшие решения, чтобы насладиться файлами MP2 из статьи.
Бывает в фильмах есть большая разница между громкостью эффектов (взрывов, выстрелов, звуков) и голосами актеров. Чтобы никого не разбудить, расслышать что говорят герои фильм и не крутить туда-сюда громкость можно использовать динамическое сжатие в видео-плеере VLC.
Грубо говоря, сжатие делает громкие места тише, а тихие – громче, выравнивая общий уровень громкости в фильме.
В версии VLC для Windows нужно зайти в Инструменты — Эффекты и фильтры — Аудио-эффекты — Сжатие:
В версии для Mac OS X:


Параметры настроек могут быть разными но самые важные цифры:
- Threshold level. Если звук громче этого предела, то его громкость будет уменьшена. Звуки тише этого предела не изменяются.
- Ratio. Насколько сильно будет уменьшен звук который громче предела. Степень уменьшения звука зависит от того, насколько он был громче предела изначально.
Аналогичные настройки можно найти и в других плеерах.
Переключение 3D в 2D в VLC
- Идем в Инструменты - Настройки - Видео
- В поле "Принудительное использование соотношения сторон" указываем 32:9

- Перезапускаем видео, можно просто кнопками стоп-старт
- Перепроверяем: смотрим Видео - Соотношение сторон, там должно быть активно 32:9
- Переходим Инструменты - Эффекты и фильтры - Видеоэффекты - Кадрирование
- В поле "справа" указываем 960 для 1080p видео, и 640 для 720p видео. Видео сразу начнется отображаться как нужно. Перезапускать его не нужно.

Правда если Вам нужны субтитры, то после этого фокуса они будут не по центру - не удобно читать.
Здравствуйте, скажите пожалуйста выбранные вами настройки для виндовс можно принимать? или вы здесь просто сам компрессор показываете?
Посмотрел и увидел что в моем плеере VLC версии 2.0.8 для Windows доступ к настройкам аудио-эффектов осуществляется через меню
Настройки к аудиоэффектам применяются только для того аудио-видео которое проигрывается в плеере vlc. Они не применяются глобально ко всем аудио-настройкам в Windows.
В других плеерах можно также найти аналогичные настройки.
Здесь даны следующие инструкции:
Читайте также:


