Vlc изменить шаг перемотки
Мы уже рассмотрели 15 потрясающих сочетаний клавиш Windows 7, которые могут вас удивить. Сегодня мы увидим 15 классных сочетаний клавиш, которые вы можете использовать на VLC, один из ведущих кроссплатформенных медиаплееров, чтобы повысить вашу продуктивность. Шансы, что вы их все знаете, маловероятны, поэтому я настаиваю, чтобы вы их просмотрели. Никогда не знаешь, некоторые из них могут упростить вам задачу, когда дело доходит до воспроизведения видео на VLC.
Важная заметка: Мы написали удивительный гид по VLC называется The Ultimate Guide to VLC Media Player. Он доступен как в виде красивой страницы, так и в виде загружаемой электронной книги. Убедитесь, что вы это проверили.
1. Пробел для воспроизведения или паузы.
2. F для переключения в полноэкранный режим.
Итак, вы выбрали фильм, встроили субтитры (если они есть), приготовили кадку с попкорном, выключили свет и, наконец, все готово для переключения фильма в полноэкранный режим и воспроизведения. Не беспокойтесь с мышью, просто нажмите клавишу «F». Это позволит вам переключаться между полноэкранным режимом и оконным режимом на VLC.
3. Изменение соотношения сторон экрана
4. Z, чтобы изменить режим масштабирования.
Используя Z, вы можете быстро увеличивать и уменьшать масштаб видео в оконном режиме. Он циклически переключается между четвертью, половиной, оригиналом и двойным.
5. Alt + Left / Alt + Right для быстрой перемотки вперед медленно
Хотите пропустить несколько секунд на видео? Просто нажмите кнопку Alt вместе с клавишей направления, в которой вы хотите пропустить (вправо для перехода вперед и влево для возврата). Каждое ключевое событие будет пропущено 10 секунд вашего видео.
6. Ctrl + Left / Ctrl + Right для перемотки вперед. Средний
Пропустить минута в видео замените клавишу Alt в приведенном выше ярлыке на клавишу Ctrl.
7. Ctrl + Alt + Left / Ctrl + Alt + Right = долгая перемотка вперед.
Если секунд и минуты недостаточно, просто объедините обе клавиши, Alt и Ctrl вместе с кнопкой направления, чтобы пропустить 5 минут видео. Что ж, это самое долгое время, которое вы можете получить с помощью ярлыка, не более того, и вам придется использовать панель поиска.
Примечание: Люди, которые используют видеокарту Intel HD Graphics, могут захотеть отключить глобальную горячую клавишу своих карт перед использованием вышеуказанного ярлыка. Я этого не делал, и мой экран перевернулся.
8. Ctrl + Up / Ctrl + Down для увеличения или уменьшения громкости.
Чтобы уменьшить или увеличить громкость видео, просто нажмите клавишу Ctrl и используйте клавиши со стрелками вверх и вниз. Использовать упомянутую комбинацию клавиш всегда проще, чем искать кнопку громкости. Если ваш ноутбук снабжен какой-либо кнопкой функции быстрой регулировки громкости, вы можете напрямую использовать их для управления громкостью устройства Windows.
9. M, чтобы отключить звук
Об этом особо нечего сказать. Нажатие кнопки M включает или выключает звук вашего видео.
10. CTRL + E для настройки аудио / видео эффектов.
Во время воспроизведения видео или прослушивания песни, если вы вообще хотите настроить аудио или видео эффекты, такие как эквалайзер, цветовые контрасты и т. Д., Нажатие кнопки Ctrl вместе с E откроет окно аудио / видео эффектов.
11. T, чтобы показать время (оставшееся и прошедшее)
В оконном режиме вы можете просто посмотреть на строку поиска, чтобы получить информацию о прошедшем и оставшемся времени видео. Если вы хотите узнать оставшееся или прошедшее время видео в полноэкранном режиме, просто нажмите кнопку T, чтобы получить трехсекундную информацию в правом верхнем углу видео.
12. +/- для воспроизведения быстрее / медленнее
Если вы хотите смотреть свои видео в режиме адреналина или времени пули (если вы не геймер, вы, вероятно, не получите этого), нажатие кнопки минус (-) замедлит скорость воспроизведения видео, а плюс (+) приведет к увеличить это.
13. N / P = Воспроизвести следующее в списке / Воспроизвести предыдущее в списке
Если у вас есть несколько треков в вашем списке воспроизведения, вы можете просто нажать N или P, чтобы воспроизвести следующий или предыдущий медиафайлы соответственно.
14. S, чтобы остановить воспроизведение.
Если вам не понравилось видео или вам нужно было срочно поработать, нажмите кнопку S, чтобы остановить воспроизведение. Если вы находитесь в полноэкранном режиме, ваше видео будет остановлено, а VLC вернется в оконный режим.
15. Ctrl + H, чтобы скрыть / показать элементы управления.
Что из вышеперечисленного вы открыли сегодня? Какие из них вы, вероятно, будете использовать чаще всего с этого момента? Какие крутые ярлыки мы пропустили? Расскажи нам!

Сочетания клавиш VLC Media отлично экономят ваше время. Вы можете выполнить несколько действий, даже не двигая мышью или нажимая на кнопки меню. Горячие клавиши отлично подходят для быстрого воспроизведения видео. Просто нажмите сочетание клавиш и сразу увидите результат действия.
Вот ярлыки и горячие клавиши VLC Media Player:
Файловые операции
CTRL + O: открыть один файл. CTRL + SHIFT + O: открыть несколько файлов. CTRL + F: открыть папку. CTRL + D: открыть диск. CTRL + N: открыть сетевой поток. CTRL + C: открыть устройство захвата. CTRL + V: открыть скопированное местоположение. в буфере обмена CTRL + R: преобразование и сохранение файла. CTRL + S: потоковое воспроизведение мультимедиа локально или через Интернет.
Операции программы
Игровые операции
ПРОБЕЛ: Воспроизведение и приостановка файла N: Следующая дорожка P: Предыдущая дорожка F или F11 или Двойной щелчок мыши: включение и выключение полноэкранного режима CTRL + H: Включение и выключение минимального интерфейса T: Отображение информации о текущем и оставшемся времени CTRL + T : Переход к определенному времени воспроизведения мультимедиа. P: запуск и воспроизведение с начала файла. S: остановка фильма. Esc: выход из полноэкранного режима. E: переход к следующему кадру. L: выключение, одно или все. R: произвольное включение и выключение.
Субтитры
G: уменьшение задержки субтитров. H: увеличение задержки субтитров. V: циклическое переключение субтитров.
Скорость игры
[: Уменьшить скорость воспроизведения ]: увеличить скорость воспроизведения =: нормальная скорость воспроизведения
Быстрая перемотка вперед и назад
SHIFT + СТРЕЛКА ВПРАВО: 3 секунды вперед SHIFT + СТРЕЛКА ВЛЕВО: 3 секунды назад ALT + СТРЕЛКА ВПРАВО: 10 секунд вперед ALT + СТРЕЛКА ВЛЕВО: 10 секунд назад CTRL + СТРЕЛКА ВПРАВО: 1 минута вперед CTRL + СТРЕЛКА ВЛЕВО: 1 минута назад
Показать варианты
A: Циклическое соотношение сторон. C: Циклическое отображение области обрезки. Z: Циклическое переключение в режиме увеличения. D: Вкл. И выкл. Деинтерлейса. O: Переключение на исходный размер видео. W: Режим обоев включен (с выводом DirectX).
Звуковые и аудио операции
CTRL + СТРЕЛКА ВВЕРХ или прокрутка мыши вверх: увеличение громкости CTRL + СТРЕЛКА ВНИЗ или прокрутка мыши вниз: уменьшение громкости J: уменьшение задержки звука K: увеличение задержки звука B: циклическое переключение доступных аудиодорожек M: отключение звука при включении и выключении Shift + A: Цикл аудио-устройств
СМИ информация
CTRL + I: просмотр и редактирование информации о мультимедиа, например, название, исполнитель, альбом. CTRL + J: просмотр информации о кодеках, например размеры медиафайлов, аудио- и видеокодеки.
Операции со списком воспроизведения
CTRL + L: переключиться на список воспроизведения или вернуться на носитель. CTRL + Y: сохранить текущий список воспроизведения в файл. CTRL + B: создать, удалить и очистить меню закладок.
Операции с дисками
Shift + B: следующий заголовок Shift + O: предыдущий заголовок Shift + N: следующий раздел Shift + P: предыдущий раздел Shift + M: меню диска Shift + H: история вперед Shift + G: история назад
Разнообразный
Shift + R: начать и остановить запись Shift + S: сделать снимок ALT + C: обрезать снизу ALT + SHIFT + C: развернуть снизу ALT + D: обрезать слева ALT + SHIFT + D: отменить слева ALT + F: обрезать справа ALT + SHIFT + F: отмена справа ALT + R : обрезка сверху ALT + SHIFT + R: отмена сверху
Операции с меню файла
ALT + M: открыть мультимедийное меню. ALT + L: открыть меню воспроизведения. ALT + A: открыть звуковое меню. ALT + V: открыть меню видео. ALT + S: открыть меню субтитров. ALT + O: открыть меню инструментов. ALT + I: открыть меню просмотра. ALT. + H: открыть меню справки

Как уменьшить или увеличить скорость в плеере VLC? Есть несколько способов управления воспроизведением в данной программе. Давайте более детально изучим этот вопрос.
1 способ
Увеличить или уменьшить скорость воспроизведения видео или аудио вы можете несколькими способами. Здесь все довольно просто.
- Открыть плеер и загрузить нужное видео.
- Сверху найти вкладку Воспроизведение.
- В открывшемся меню выбрать пункт Скорость.
- Далее регулировать скорость с помощью кнопок Быстрее/Медленнее.

Примечание
2 способ
Для увеличения или уменьшения скорости можно использовать горячие клавиши:
Примечание
Если вам неудобны такие горячие клавиши, то можно назначить свои:
3 способ
Также в плеере можно сделать точечную настройку для собственного комфорта. Итак:

- Открыть плеер и запустить видео.
- В верхней строке выбрать вкладку Вид и поставить галочку напротив Строка состояния. Также можно щёлкнуть по экрану плеера правой кнопкой мыши и выбрать те же действия.
- Строка состояния должна появиться внизу. С помощью ползунка можно регулировать скорость, как хотите.

Как видите, уменьшить или увеличить скорость в плеере VLC довольно просто. Выбирайте тот способ, который вам более всего удобен.
Интерес к плееру VLC, разрабатываемому энтузиастами с 1996 года в рамках проекта VideoLAN, обусловлен несколькими причинами. Во-первых, упомянутый продукт крайне популярен среди приверженцев свободного ПО (число загрузок превышает 485 млн!) и доступен для всевозможных операционных систем, включая мобильные. Во-вторых, не так давно состоялся крупный релиз новой сборки программы, повзрослевшей до версии 2.0.x и получившей массу интересных функций. Наконец, в-третьих, для многих пользователей VLC до сих пор ассоциируется исключительно с инструментом для просмотра видео и прослушивания аудио, мощная начинка которого позволяет решать куда более интересные в практическом плане задачи. Их краткому изложению и посвящена сегодняшняя публикация, снабженная для пущей наглядности обилием скриншотов.

Далее потребуется ввести название результирующего файла, выбрать выходной формат с подходящим профилем для пережатия данных и запустить процесс обработки нажатием кнопки «Начать». При желании можно перейти в настройки профиля и поиграться с параметрами кодеков, разрешением картинки, битрейтом и прочими характеристиками аудио/видео вплоть до включения в конвертируемый ролик субтитров. Юстировка кодеков может потребовать от пользователя определенных знаний, почерпнуть которые всегда можно на страницах справочно-информационного сайта VideoLAN Wiki.

Одной из интересных особенностей плеера VLC является возможность вывода видео непосредственно на рабочий стол операционной системы. Для активации мультимедийных обоев, роль которых может исполнить полюбившаяся кинокартина, следует проследовать в расширенные настройки программы и в поле «Видео» выставить галочку напротив пункта «Видео на рабочем столе». После этого останется только выбрать аналогичный пункт меню в главном окне приложения и убедиться в том, что проделанные операции пошли на пользу делу.

Общеизвестно, что для лицезрения представленного на сервере YouTube контента необходим браузер с установленным плагином Adobe Flash либо поддержкой HTML5. В случае отсутствия под рукой соответствующего веб-обозревателя разрулить тупиковую ситуацию может пресловутый проигрыватель VLC. Методика простая: жмем Ctrl+N, копируем в форму для ввода URL адрес приглянувшегося онлайнового видеоролика и кликаем по кнопке «Воспроизвести». При наличии посредственного интернет-канала не лишним будет открыть вкладку с дополнительными параметрами и подкорректировать объем используемой при проигрывании контента YouTube кеш-памяти. Подобная предусмотрительность позволит избежать раздражающих пауз при воспроизведении видео.

Вопрос преобразования диктофонных записей в текстовый формат нередко ставит в тупик даже опытных пользователей компьютеров: соответствующих программных средств, упрощающих решение задачи, кот наплакал, да и зачастую толку от них — ноль целых и примерно столько же десятых. Намного эффективнее в таких случаях взять на вооружение VLC с вынесенными через настройки интерфейса на панель инструментов клавишами «Шаг назад», «Шаг вперед» и «Цикл А → Б». Используя упомянутые элементы управления, можно мгновенно перематывать запись на десять секунд вперед-назад и активировать циклическую прокрутку выбранных участков звукового файла, что бывает полезно при расшифровке лекций, интервью, надиктовок переводчиков и прочих аудиоданных.

Пользователи с хорошей памятью могут вместо настройки интерфейса программы прибегнуть к практическому использованию системы «горячих» клавиш плеера, допускающих выполнение различных действий, вплоть до перемотки воспроизводимого на компьютере контента. Следует отметить, что практически все элементы управления VLC дублируются соответствующими клавиатурными комбинациями, конфигурируемых в зависимости от предпочтений пользователя.

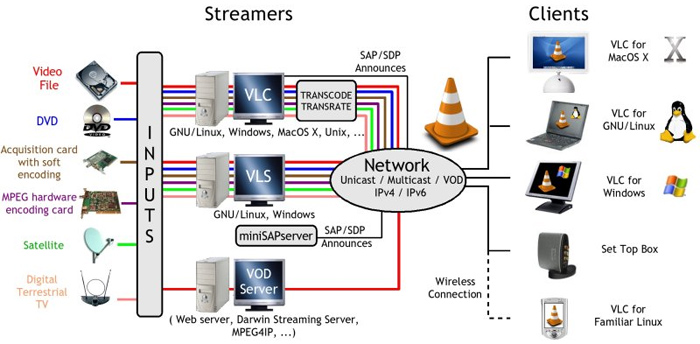

Раз уж речь зашла про организацию онлайнового вещания средствами VLC, логичным будет упомянуть об умении плеера не только раздавать контент по сети, но и сохранять транслируемый кем-либо потоковый контент на диск, автоматически конвертируя его в наиболее предпочтительный формат. Проделывается сия операция по аналогии с описанной выше методикой просмотра YouTube-роликов, за тем лишь исключением, что после ввода URL-адреса нужно нажимать не «Воспроизвести», а «Конвертировать». Откроется окно с настройками сохранения входного потока и параметрами кодеков, которые будут задействованы для преобразования данных. После наведения в них марафета можно, памятуя об авторских правах и копирайтах, приступать к «граблению» аудио/видеопотока.

В отличие от ряда альтернативных медиапроигрывателей, VLC имеет в своем составе специальный инструментарий для создания снимков проигрываемых фильмов. Возиться с клавишей Print Screen, буфером обмена операционной системы и графическими редакторами нет необходимости — достаточно нажать Shift+S и программа автоматически запишет выбранный кадр на диск компьютера в указанной директории. По умолчанию изображения сохраняются в формате PNG, который при желании можно изменить на JPG.

Еще одна документированная, но редко используемая особенность VLC — возможность дистанционного манипулирования программой через веб-интерфейс. Прелесть ее в том, что в качестве дистанционного пульта управления может выступить любое подключенное к локальной сети вычислительное устройство с интернет-обозревателем на борту, будь то смартфон или планшет. Заинтересовавшиеся могут лично убедиться в гибкости данного инструмента, активировав в настройках плеера интерфейс дистанционного управления и подключившись к нему через браузер. «По воздуху» можно рулить практически всеми основными функциями приложения: регулировать громкость, управлять воспроизведением файлов и плей-листом, манипулировать настройками эквалайзера и прочими параметрами VLC.
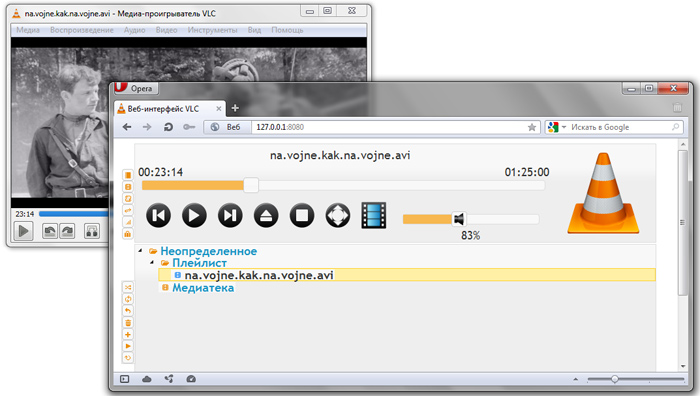
Любителям коротать свободное время за разгадыванием различного рода ребусов и логических задачек VLC тоже может сослужить добрую службу. Никаких фокусов и шаманских плясок с бубном — просто открываем окно с графическими эффектами, ставим галочку напротив пункта «Головоломка» и получаем из воспроизводимого видео разбитую на множество фрагментов мозаику, которую надо собрать в единое целое. Сложность игры можно регулировать путем увеличения составляющих пазл строк и столбцов. Управление осуществляется посредством ловкого перемещения элементов мышью.
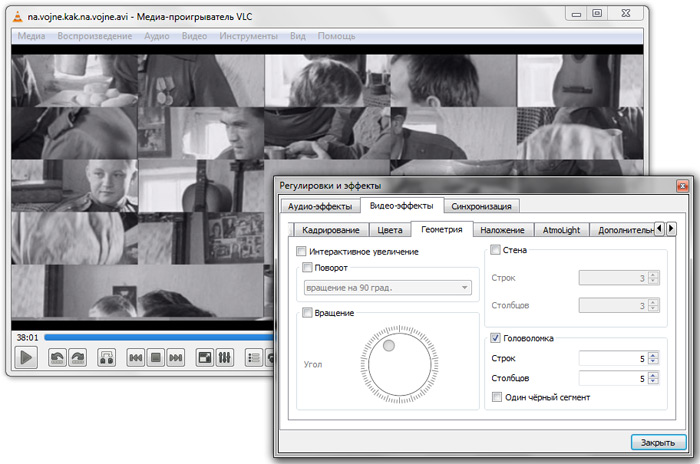
Будучи предназначенным для работы с мультимедийными данными, VLC неплохо справляется с выполнением иных задач. Благодаря встроенной поддержке графических форматов JPG, PNG, XCF, GIF, TIFF, LBM, PCX и Targa (TGA), проигрыватель можно использовать в качестве простейшего просмотрщика изображений, отлично дополняющего перечисленные выше возможности программы.
Стоит надеяться, что опубликованная нами заметка послужит хорошей пищей для размышлений всем пользователям VLC и, возможно, заставит кого-нибудь в корне пересмотреть свое отношение к opensourse-решениям, которые зачастую на голову превосходят коммерческие продукты. И по качеству реализации, и по старательно заложенному разработчиками функционалу.

В этой заметке продолжу рассказ об одном из самых популярных видеоплееров VLC Media Player.
Расскажу о возможностях программы, о которых не упомянул в предыдущей статье, а также о настройках, которыми пользуюсь сам.
Пульт управления из телефона
У большинства из нас дома есть Wi-Fi роутер, через который интернет раздается на все устройства — компьютеры, ноутбуки, планшеты и телефоны. Это означает, что если компьютер подключен к этому роутеру, скажем, кабелем, а телефон по беспроводной сети, то оба эти устройства находятся в одной локальной сети, а значит мы можем без проблем подключиться с одного устройства к другому.

Далее переходим в раздел Интерфейс -> Основные интерфейсы и включаем Web.

Затем нам нужно узнать IP-адрес компьютера, на котором запущен видеоплеер. В Windows для этого подойдет командная строка и команда ipconfig.

Ну а далее берем телефон, подключенный к этой же Wi-Fi сети, открываем браузер и вводим IP-адрес компьютера, добавив через двоеточие порт 8080. Теперь через телефон можем управлять воспроизведением.

Добавляем элементы управления плеером
Далее поговорим о внешнем виде плеера.
В предыдущей заметке я затронул тему оформления, а точнее рассказал, как можно скомпоновать панель управления плеером по своему желанию. При этом я не стал детально рассматривать все доступные в программе элементы управления, а некоторые из них могут быть вполне полезными.
Так мы можем вынести на панель управления кнопки, позволяющие покадрового листать видео. Это может быть удобно при выборе подходящего кадра для его последующего сохранения в виде изображения. Поэтому на панели управления с помощью элемента «промежуток» можно выделить две кнопки — покадрового листания и снимка.

Также, с моей точки зрения, полезными могут быть инструменты, позволяющие листать видео с шагом в 10 секунд.

А еще можно скомпоновать отдельный раздел на панели управления, в который вынесем кнопки ускорения и замедления видео, а также индикатор скорости воспроизведения.

Я этим пользуюсь и довольно часто. Обучающие и информационные видео предпочитаю смотреть на ускоренном воспроизведении, а фильмы, само собой, с обычной скоростью.
Темы оформления
Еще больше изменить внешний вид можно с помощью так называемых скинов. «Skin» с английского переводится как кожа и этот термин широко используется в компьютерном жаргоне, обозначая тему оформления какой-либо программы.
У VLC Media Player очень большое сообщество пользователей и сами пользователи программы расширяют ее функционал за счет создания тем оформления и плагинов.
Подобрать тему оформления можно на официальном сайте плеера.
На сайте представлено более сотни готовых скинов. Файлы скинов имеют расширение .vlt. Для установки темы достаточно скачать файл с сайта и затем переместить его в папку с установленным плеером — C:\Program Files\VideoLAN\VLC\skins
Затем в настройках выбираем нужную тему оформления и перезапускаем программу.

Быстро сменить скин можно через контекстное меню, вызванное в любой области окна плеера Интерфейс -> Выбрать оболочку

Если же захотим вернуть стандартную тему оформления, то вновь заходим в настройки и выбираем «Стандартный стиль». После этого потребуется перезапустить плеер.

Расширения
Ну и раз уж затронули тему скинов, то нельзя не упомянуть и о расширениях, которые доступны для плеера. Чаще всего пользователи (и я в том числе) ограничиваются только стандартным функционалом плеера, однако у плеера есть несколько десятков дополнений, которые позволяют расширить его функциональность.
Сказать по правде, я никогда не пользовался расширениями VLC плеера и перед подготовкой данной заметки была идея подобрать несколько интересных плагинов, которые были бы полезны большому количеству пользователей. Но ничего особо примечательного я так и не нашел.
Расширения, плагины и скины доступны на официальном сайте. Так как большинство из них разрабатывались самыми обычными пользователями, то многие уже утратили актуальность, ведь код плеера со временем менялся, а расширения разработчиком не поддерживались. Добрая половина расширений работает с субтитрами, но есть и довольно интересные решения вроде Intro and Credits Skipper. Это расширение позволяет убирать из сериалов заставку и титры, то есть ту часть, которую обычно зрители проматывают. Но, судя по комментариям, приложение перестало работать с VLC Media Player, начиная с версии 3.0.
Актуальные расширения можно найти в инструментах самого плеера (модули и расширения). Здесь представлено только пять расширений и ничего особо примечательного в них нет.

Поэтому, подводя итог — расширения у плеера есть, но их полезность сомнительна. Если вам известны какие-то действительно полезные расширения, то буду рад, если поделитесь ими в комментариях.
Полезные настройки
У VLC Media Player очень много настроек и далеко не все они востребованы. Я выделю лишь несколько из них, которыми пользуюсь сам.
Итак, первая настройка — это Пауза при сворачивании.

Как понятно из названия, функция позволяет автоматически ставить видео на паузу, если окно плеера сворачивается. Бывает так, что при выполнении каких-то рутинных задач на компьютере я фоном в небольшом окне запускаю видео и делаю его поверх всех окон. Когда мне нужно отвлечься на что-то требующее концентрации внимания, я просто сворачиваю плеер и видео автоматически ставится на паузу.
Еще одной полезной опцией может быть быстрый переход к интересующему фрагменту видео. Сделать это можно либо через меню Воспроизведение, либо с помощью сочетания клавиш Ctrl+T. Указываем точное время и видео начнет воспроизводиться с этого момента.

Кстати, как и в большинстве программ, в VLC плеере есть огромное количество горячих клавиш, которые существенным образом облегчают взаимодействие с программой. Все они вынесены в одноименный раздел настроек.

Рекомендую его пролистать и выписать для себя комбинации клавиш для запуска наиболее часто вами используемых функций. При желании сочетание клавиш можно всегда изменить — просто щелкаем мышью на нужном действии и на клавиатуре нажимаем желаемое сочетание.
Ну а какими настройками и функциями плеера пользуетесь вы? Поделитесь в комментариях.
Читайте также:


