Vlc ipad нет звука
VLC-это очень популярное бесплатное программное обеспечение для медиаплеера, которое способно воспроизводить почти все типы медиафайлов. В последнее время он становится лучшим приложением медиаплеера для пользователей iOS для воспроизведения мультимедийных файлов, поэтому в этой статье мы поделимся некоторыми полезными советами по использованию VLC на вашем устройстве iOS.
VLC для iOS system доступен непосредственно в App store, но вы также можете скачать его с других каналов. Ниже перечислены некоторые надежные ресурсы, где вы можете получить VLC. Но перед загрузкой, пожалуйста, убедитесь, что ваше устройство iOS работает под управлением iOS 7 или более поздней версии.
Часть 2. Топ-2 выпуска VLC для iOS
Проблема №1: VLC для iOS внезапно перестал звучать
Я использовал VLC media player для воспроизведения видеозаписей, но VLC video player для iOS внезапно перестал воспроизводить звук. Он перестал воспроизводить звук только видео, которое я могу просмотреть. Пожалуйста, помогите мне решить эту проблему.
Решение: во-первых, вы должны убедиться, что главный звук вашего устройства включен. Если он включен, то откройте Настройки Приложения, активируйте функцию аудио, после чего нажмите на раздел вывода и установите его как автоматический.
Проблема №2: VLC не может воспроизводить файлы MKV на iPad
iPad или другие устройства iOS поставляются с поддержкой декодирования H. 264 для аппаратного обеспечения, которое VLC не использует, поэтому иногда проблемы с кодеком приводят к тому, что VLC не может воспроизводить видеофайлы формата MKV. Кроме того, MKV-файлы требуют большой вычислительной мощности для воспроизведения видеофайлов, если ваш iPad не может предложить такую большую мощность, то это приведет к тому, что VLC не сможет воспроизводить MKV-файлы и на iPad.
Решение: если вы не можете воспроизводить файлы MKV на iPad с помощью VLC media player, то вы можете воспроизводить эти файлы на iPad после преобразования их в другой поддерживаемый VLC формат, который может воспроизводиться с меньшей вычислительной мощностью.
Часть 3. Как добавить видеофайлы в VLC для iOS
После решения вышеуказанных распространенных вопросов 2, пользователи по-прежнему сталкиваются с проблемами при добавлении файлов в VLC media player для iOS. Эта проблема также является более серьезной, потому что, не зная, как добавить видеофайлы для iOS, вы не можете воспроизводить видео в VLC. Теперь вы можете легко узнать это, выполнив следующие шаги.
Шаг 1 Нажмите на значок VLC на вашем iPad и запустите его. Затем нажмите на верхнюю левую боковую кнопку для загрузки Wi-Fi, нажмите ее, чтобы включить переключатель оранжевого цвета. Теперь запишите IP-адрес в разделе опция загрузки Wi-Fi.
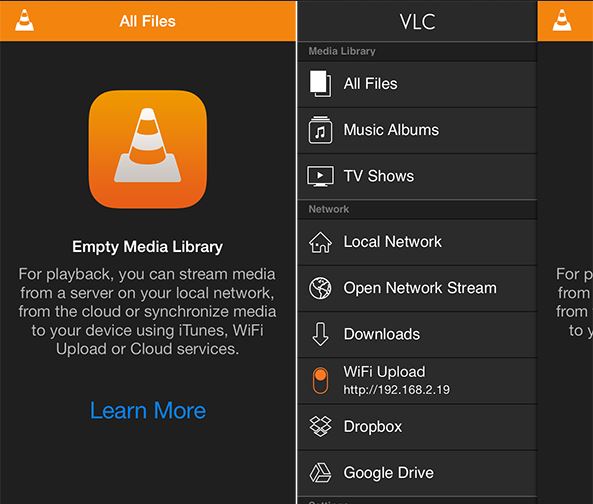
Шаг 2 Теперь перейдите на свой Mac, чтобы ввести этот IP-адрес в адресной строке браузера и нажмите enter. Теперь найдите кнопку” Загрузить файлы", которая выглядит как интерфейс VLC. Нажмите на эту кнопку Добавить файлы, которые вы добавляете на iPad. Вы также можете перетаскивать файлы сюда.
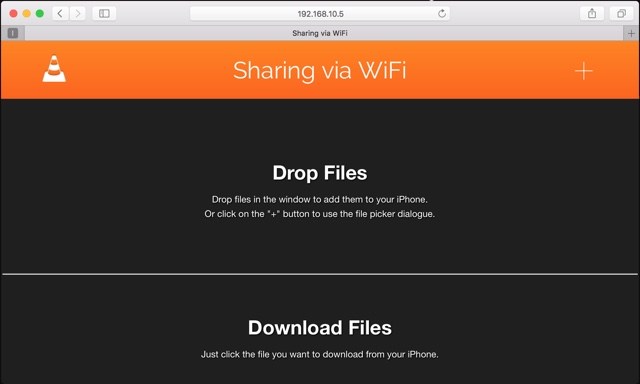
Примечание: чтобы добавить файлы с помощью этого способа, вы должны подключить оба устройства iOS к одной и той же сети Wi-Fi.
Часть 4. Конвертируйте видео на iPhone и iPad с помощью VLC Assistant
Wondershare UniConverter (первоначально Wondershare Video Converter Ultimate) - это полный Видеоинструмент, который позволяет конвертировать ваши видео в форматы iPhone/iPad и другие 150+ форматов всего за один клик. Это программное обеспечение способно конвертировать видео, загружать, записывать, записывать DVD и редактировать видео, а также. Таким образом, мы можем сказать, что это полный Видеоинструмент. Это программное обеспечение разработано для операционных систем Mac и Windows, чтобы помочь пользователям Windows и Mac решить проблемы, связанные с видео. Вы можете пройти через раздел функций этого программного обеспечения, чтобы узнать больше о нем.

Wondershare UniConverter (первоначально Wondershare Video Converter Ultimate) - лучший VLC помощник
- Редактируйте, улучшайте и персонализируйте свой видеофайл с помощью обрезки, слияния, поворота, применения эффектов и т. д.
- Конвертируйте любое видео в более чем 1000 форматов, таких как AVI, MKV, MOV, MP4 и т. д.
- Скорость преобразования в 30 раз выше, чем у любых обычных конвертеров.
- Скачивайте / записывайте видео с более чем 10 000 сайтов обмена видео.
- Потоковая передача видео с Windows или Mac на другие устройства, включая Chromecast, Roku, Apple TV, Xbox 360 или PS3.
- Запись видео на воспроизводимый DVD-диск с привлекательным бесплатным шаблоном DVD.
- Универсальный набор инструментов включает в себя фиксацию метаданных видео, GIF maker, DVD converter и screen recorder.
- Поддерживаемые ОС: Windows 10/8/7 / XP / Vista, Mac OS 10.15 (Catalina), 10.14, 10.13, 10.12, 10.11, 10.10, 10.9, 10.8, 10.7, 10.6
Как конвертировать видео для устройства iOS с помощью Wondershare UniConverter (первоначально Wondershare Video Converter Ultimate)
Шаг 1 Шаг 1 Загрузите и установите программное обеспечение Wondershare UniConverter (первоначально Wondershare Video Converter Ultimate) на компьютер Mac или Windows. Запустите его после установки, вы будете находиться на вкладке Convert по умолчанию.

Шаг 2 Нажмите на кнопку Add Files или перетащите файлы на вкладку Convert , чтобы добавить файлы в программное обеспечение. Мы используем первый способ здесь, нажмите на кнопку, а затем найдите файл с вашего локального жесткого диска, который не может играть в iPad или iPhone.

Шаг 3 загруженные видео будут отображаться в виде миниатюр, как показано на скриншоте. Теперь нажмите на значок рядом с Convert all files to: , вы получите список выходных форматов, как показано ниже. Просто нажмите Device > Apple > выберите целевое устройство Apple справа.
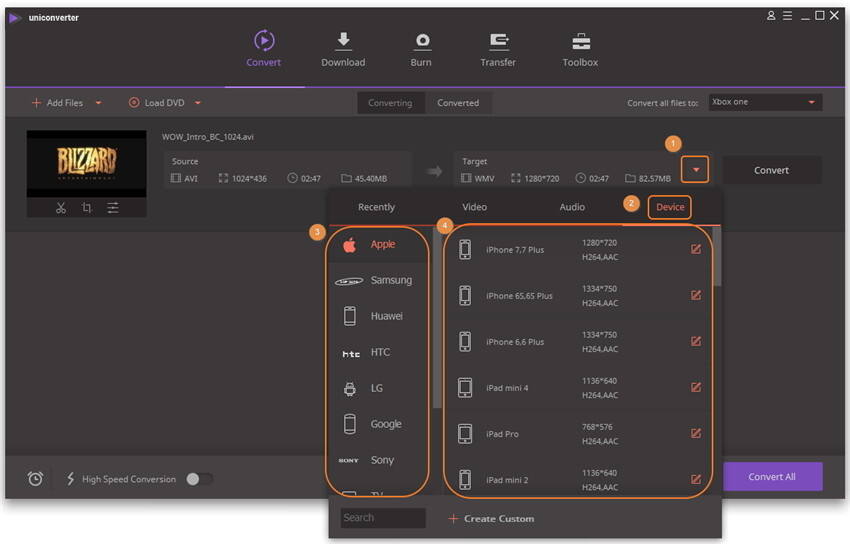
Шаг 4 После настройки выходного формата нажмите на кнопку Convert , и прогресс преобразования видео начнется немедленно. Когда преобразование завершится, просто переключитесь на вкладку Converted чтобы получить преобразованные видеофайлы.
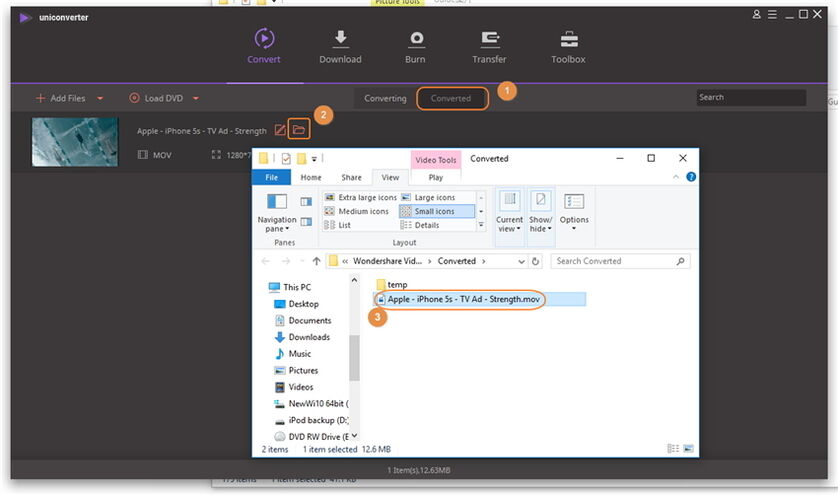
Часть 5. Топ 4 советов по использованию VLC в системе iOS
Совет №1: скачивайте видео из интернета
Очень немногие пользователи VLC знают, что они также могут загружать видео с помощью самого VLC media player. Все, что вам нужно, - это узнать URL-адрес видео, которое вы хотите загрузить. Запустите VLC и нажмите боковое меню, затем нажмите опцию “загрузки”, и вы увидите опцию URL. Теперь просто скопируйте и вставьте URL-адрес видео в строку URL VLC, и он начнет загрузку.
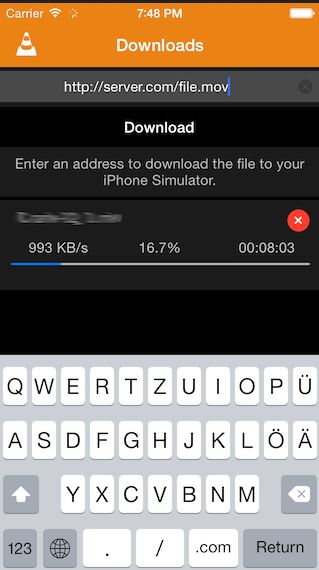
Совет №2: Опция Блокировки Паролем
VLC player для устройств iOS также позволяет защитить видео с помощью пароля. Просто нажмите на настройку VLC на вашем iPhone или iPad, затем включите блокировку пароля, и он попросит вас ввести 4-значный пароль.
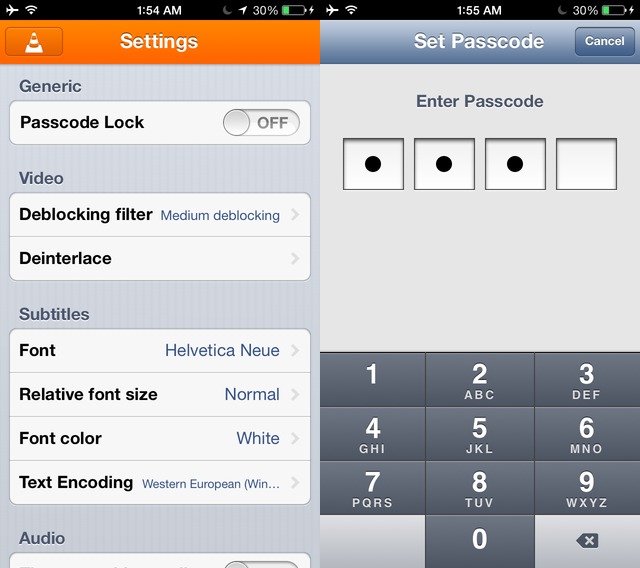
Совет №3: Добавьте видео Dropbox и играйте на устройствах iOS
Используя устройства iOS, вы также можете просматривать видео Dropbox на своем iPhone, просто нажмите на боковое меню в приложении VLC, затем нажмите опцию "Dropbox" и войдите в свою учетную запись dropbox, после чего вы можете воспроизводить видео Dropbox на iPhone.
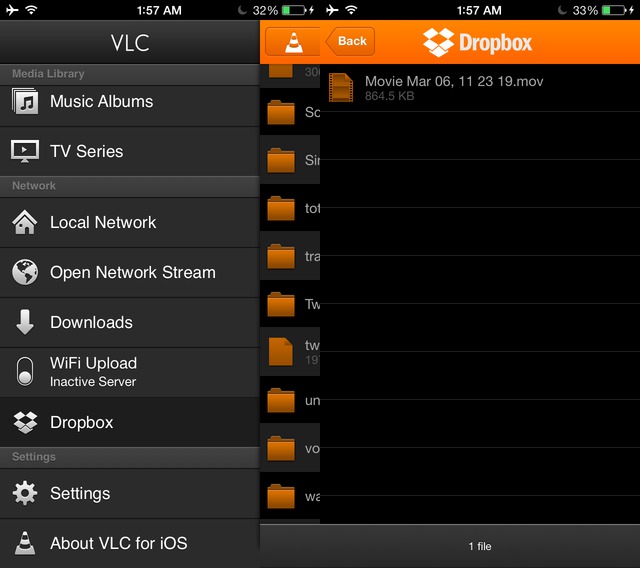
Совет №4: Добавьте субтитры к видео VLC
Если вы столкнулись с проблемами в понимании языка, отличного от вашего родного языка, то вы можете добавить субтитры к воспроизводимому видеофайлу в VLC media player для iOS. Чтобы добавить внешний файл субтитров в медиаплеер VLC, вам просто нужно найти файл субтитров и дать ему то же имя, что и видео, которое там называется. Теперь перенесите этот файл в VLC для iOS с помощью любого носителя передачи. VLC для iOS автоматически обнаружит этот файл в вашей системе и начнет воспроизведение с помощью VLC video.

Часть 1. Почему в моем плеере VLC нет звука?
Проблема "VLC no sound" - одна из самых общие проблемы в VLC проигрыватель медиа. Это происходит без предупреждения и иногда может доставлять неудобства.
Хотя вы, возможно, терпели это все это время, вы всегда можете кое-что узнать об этой проблеме, чтобы предотвратить ее повторение. Ниже приведены некоторые из причин проблемы «VLC no sound»:
Если файл поврежден, это может привести к множеству проблем не только для медиаплееров, но и для других программ. Однако, если видео будет повреждено, вы можете ожидать, что некоторые вещи исчезнут, например, звук. Повреждения видео часто являются результатом частых прерываний при передаче на другие устройства хранения. Это также может быть результатом атаки вируса или вредоносного ПО. В любом случае вы можете предотвратить это, загрузив антивирусная программа и будьте осторожны в следующий раз.
В большинстве случаев проблемы с VLC возникают не из-за того, что медиаплеер не работает должным образом, а из-за того, что виноват тот, кто его использует. Точнее, вы могли изменить некоторые настройки, которые менять не следует. Вот почему первое, что вам нужно сделать при возникновении ошибки «VLC no sound», - это отменить все изменения, которые вы сделали недавно.
Теперь, когда вы знаете, почему «VLC no sound» прерывает ваш рабочий процесс, давайте рассмотрим, как вы можете решить эту проблему. У нас есть для вас четыре предложения:
Решение №1. Включить звук VLC
Очевидно, есть вероятность, что VLC не издает никакого звука, потому что он не отключен. Следовательно, для нашего первого решения вы собираетесь включить VLC, но как вы можете это сделать?
- Откройте медиаплеер VLC на вашем компьютере.
- Нажмите «Аудио» в верхней строке меню и выберите «Без звука».
- Теперь перейдите в Инструменты и выберите Настройки.
- Перейдите на вкладку «Аудио» и установите флажок «Включить звук».

Хотя это может быть просто, вы также можете переоценить проблему, поэтому лучше сначала использовать простые решения, прежде чем переходить к сложным исправлениям. Кстати, с этого момента следующие решения станут сложнее.
Как было сказано ранее, проблема не в VLC. Это может быть результатом кодеков, файла или даже вашего звукового устройства. Следующее решение включает проверку звукового устройства и его правильную работу. Вы можете сделать это с помощью следующих шагов:
Решение №3. Включить звуковую дорожку
Вы также должны дважды проверить, включена ли звуковая дорожка в данный момент. В основном это связано с тем, что не многие знают, что видео- и аудиодорожка разделены VLC через множество разделов. Вот как можно включить звуковую дорожку:
- Щелкните параметр «Аудио» в верхней строке меню.
- Нажмите «Аудиодорожка» и выберите «Отключить».
- Повторите шаги 1 и 2 еще раз и на этот раз выберите трек, который вы хотите включить. Убедитесь, что этот параметр не установлен в параметре Отключить.
Отключив и включив звуковую дорожку, вы можете убедиться, что с VLC нет проблем.
Решение №4. Обновить VLC
Наконец, вы должны убедиться, что VLC обновлен, поскольку большинство обновлений исправляют ошибки, которые могут иметь какое-то отношение к проблеме «VLC без звука». Вот как вы можете обновить VLC:
- Щелкните Справка в строке меню.
- Выберите Проверить наличие обновлений…
- Вам будет предложено загрузить обновление, если оно есть. Просто выберите Да.
- Теперь нажмите Установить, если вам будет предложено другое приглашение, и снова выберите Да.
- Будет два варианта: Upgrade или Advanced. Выберите "Обновить".

Все, что вам нужно сделать, это дождаться завершения процесса.
Часть 3. Бонус: как конвертировать видео без VLC?

Надеюсь, эти решения помогут вам решить проблему «VLC no sound». И если вы хотите избежать всех проблем с VLC, то iMyMac Video Converter станет для вас хорошей альтернативой для преобразования видео / аудио файлов или даже редактирования.
Если ищите альтернативу Windows Media, то следующее название проигрывателя, которое приходит в голову – это VLC Media Player. Помимо того, что медиаплеер воспроизводит все видео и аудио форматы, он также включает ряд расширенных функций и обладает интуитивно понятным интерфейсом. Но иногда в его работе возникают ошибки, в частности, VLC не воспроизводит звук при просмотре видео. Узнаем подробнее, как устранить эту неполадку.
Проверка уровня в микшере громкости

Перейдите к регулировке громкости VLC Media Player и нажмите на значок динамика внизу (если зачеркнут), чтобы его включить.
Активация функции в параметрах проигрывателя
Запустите проигрыватель, в меню Инструменты выберите Настройки.

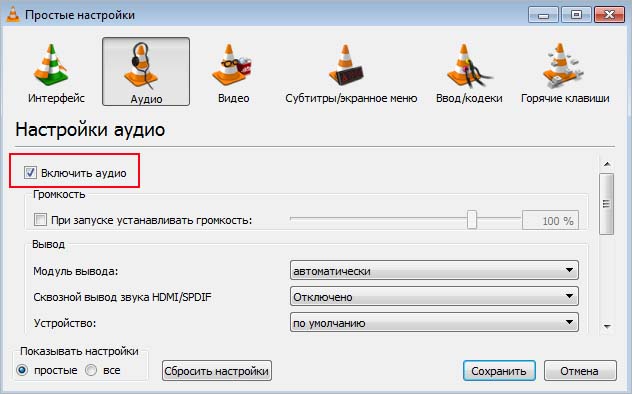
Отключено устройство аудиовыхода
Одновременно нажмите на Win + R, в диалоговом окне наберите control и кликните на «ОК» для входа в Панель управления.
В правом верхнем углу переключите просмотр на крупные значки и перейдите в раздел Звук.

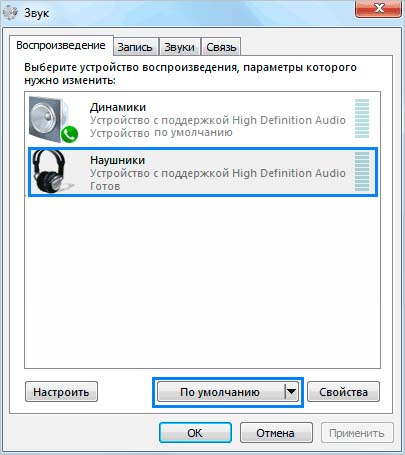
В закладке Воспроизведения проверьте, включено ли устройство, назначенное по умолчанию. Если нет, включите и сохраните изменения.
Сброс настроек
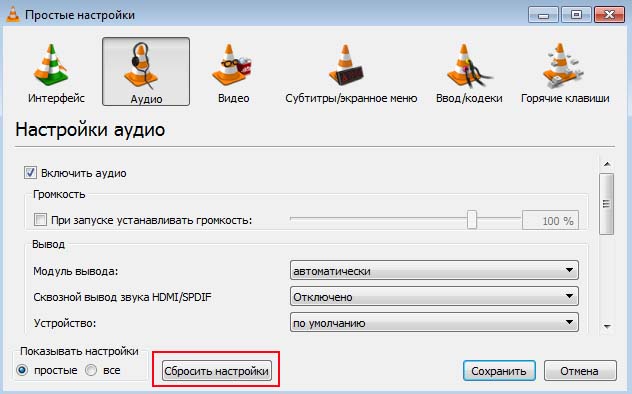
Подождите до завершения процесса, затем запустите видео и проверьте, решена ли проблема.
Повторная инициализация звуковой дорожки
В VLC Media Player запустите видео, на вкладке Аудио выберите пункт Аудиодорожка. В дополнительном меню нажмите на «Отключить». Теперь снова включите ее.

Этим способом удается устранить проблему с аудиосигналом VLC, но, если звука по-прежнему нет, попробуйте модель модуля вывода.
Изменение модуля вывода
После запуска медиаплеера разверните меню Инструменты –Настройки. На вкладке Аудио перейдите в раздел Вывода. Для модуля вывода установки значение «Автоматически». Сохраните изменения и выйдите из проигрывателя.
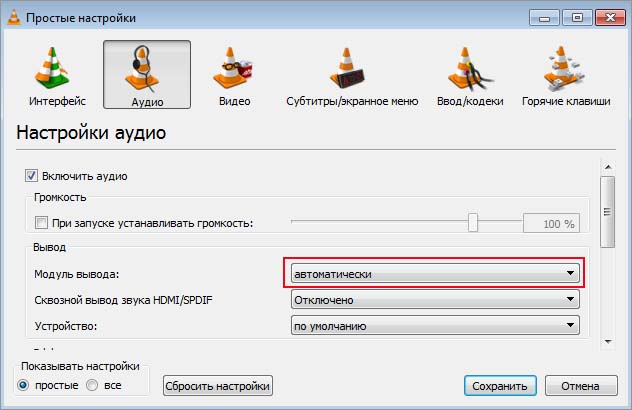
Если звук не воспроизводится, попробуйте другие модули вывода из раскрывающего списка один за другим и каждый раз нажимайте кнопку «Сохранить».
Отключение улучшений в свойствах воспроизведения
Снова из Панели управления откройте раздел Звук. На вкладке Воспроизведения щелкните на аудиоустройство и выберите Свойства. В закладке Улучшения отметьте флажком поле «Отключить все звуковые эффекты».

Примените изменения, и закройте окно. Перезагрузите ПК и запустите видеоролик, теперь звук должен воспроизводится без каких-либо проблем.
Если методы не работают, остается проверить, установлена ли последняя версия плеера. Если нет, полностью удалите медиаплеер из окна Программы и компоненты, затем загрузите последнюю версию из официального сайта и установите. Неполадки должны исчезнуть. В противном случае ищите проблемы в параметрах Windows.
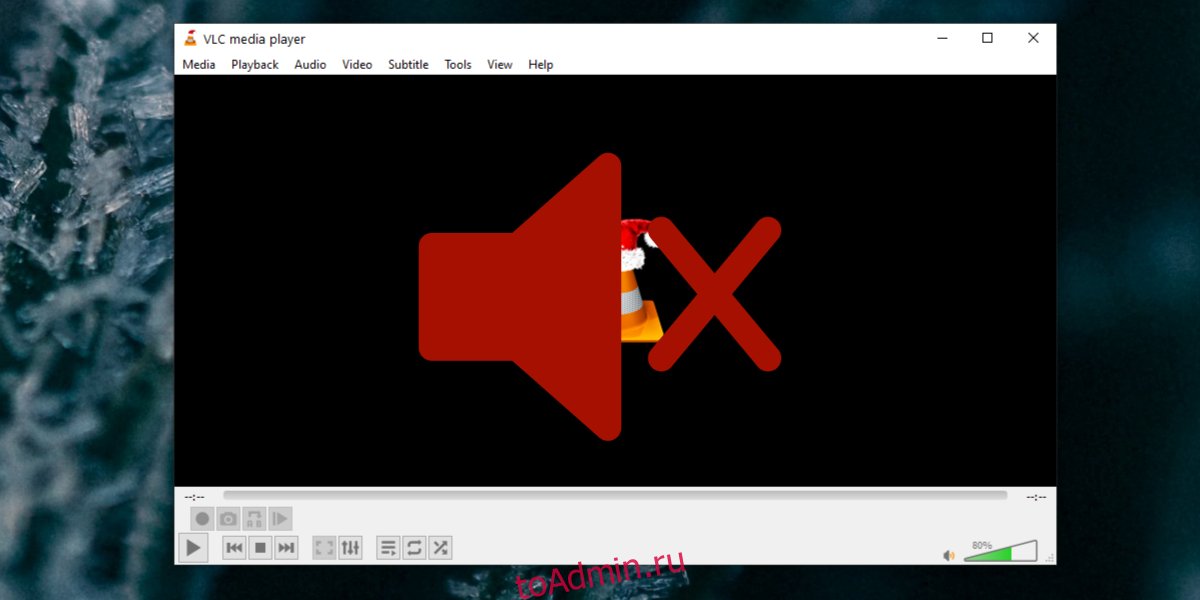
Хотя проигрыватель VLC больше всего известен как отличный медиаплеер, он делает гораздо больше, чем просто воспроизводит видео и музыку. Он может транслировать прямую трансляцию из Интернета, записывать экран, а также конвертировать файлы.
Преобразование VLC без звука?
VLC преобразовать в [file_extension] НЕТ звука
Если в преобразованном видео нет звука после преобразования, это означает, что что-то не было проверено или настроено неправильно. Вот несколько исправлений, которые стоит попробовать.
1. Проверьте аудиопоток.
Плеер VLC обрабатывает видео и аудиопотоки отдельно, и возможно, что аудиопоток не был включен во время преобразования. Это приведет к преобразованию видео без звука.
Откройте проигрыватель VLC.
Перейдите в Файл> Конвертировать / Сохранить.
Добавьте видео, которое хотите конвертировать.
Щелкните значок гаечного ключа рядом с раскрывающимся списком профиля.
Перейдите на вкладку Аудиокодек.
Включите «Аудио».
Завершите преобразование видео и проверьте преобразованное видео на наличие звука.
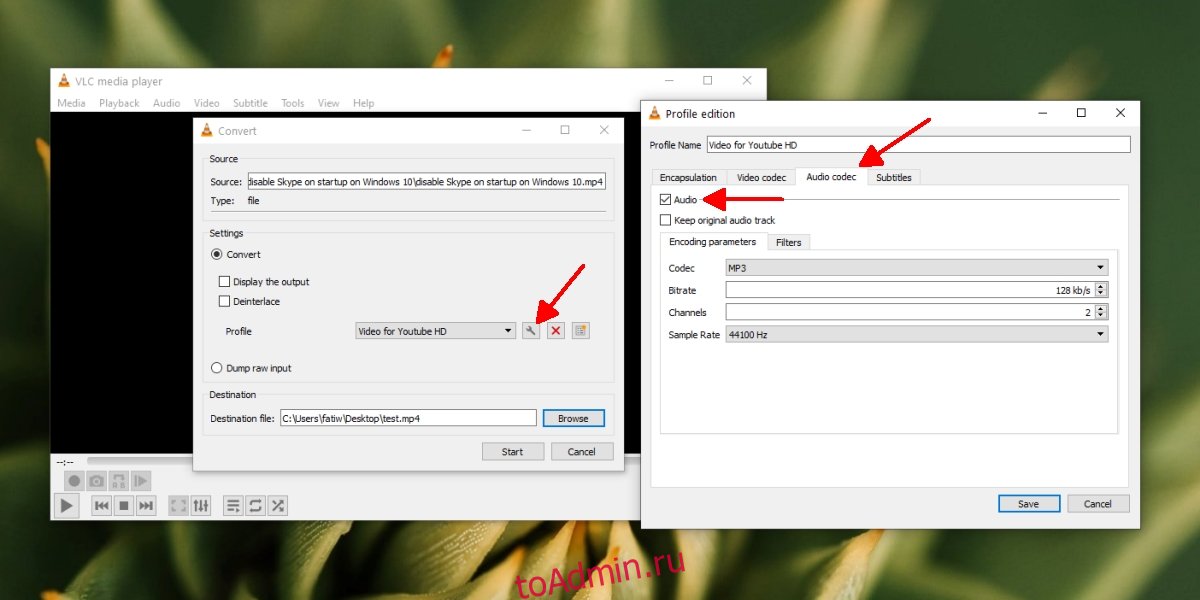
2. Измените частоту дискретизации звука.
Аудио имеет свойство, называемое частотой дискретизации, которое определяет его качество. Если файл обрабатывается с более низкой или более высокой частотой дискретизации, чем изначально, звук может не воспроизводиться или преобразовываться правильно.
Откройте проводник.
Перейдите к исходному видеофайлу, который вы пытаетесь преобразовать.
Щелкните файл правой кнопкой мыши и выберите в контекстном меню пункт «Свойства».
Перейдите на вкладку Details.
В разделе «Аудио» проверьте текущую частоту дискретизации звука.
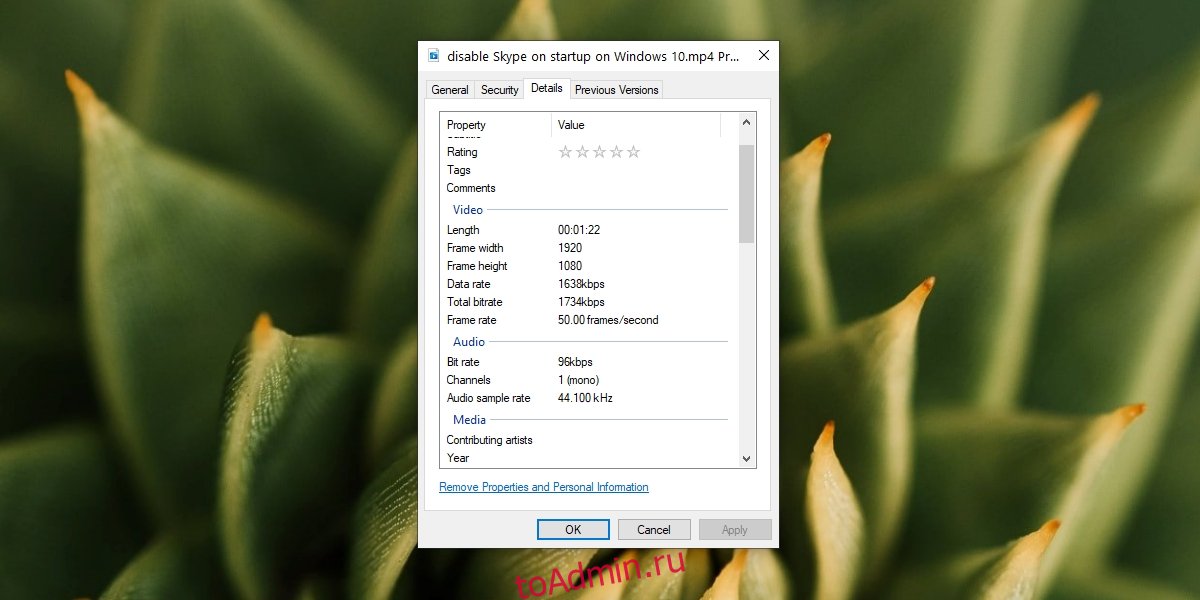
Откройте проигрыватель VLC и добавьте видео, которое хотите преобразовать.
В окне настроек звука выберите частоту дискретизации, такую же, как у исходного файла.
Конвертируйте файл, и звук должен воспроизводиться.
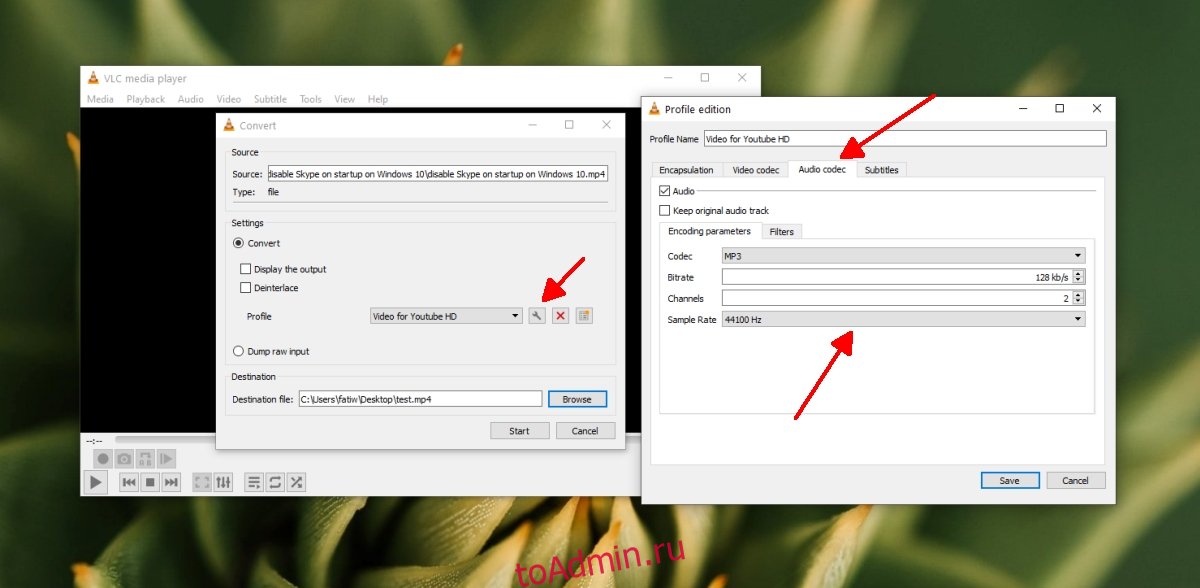
3. Измените соответствие стандартам.
Пользователи VLC FFMPEG конвертируют файлы. Это базовый кодек для многих файлов, которые он конвертирует.
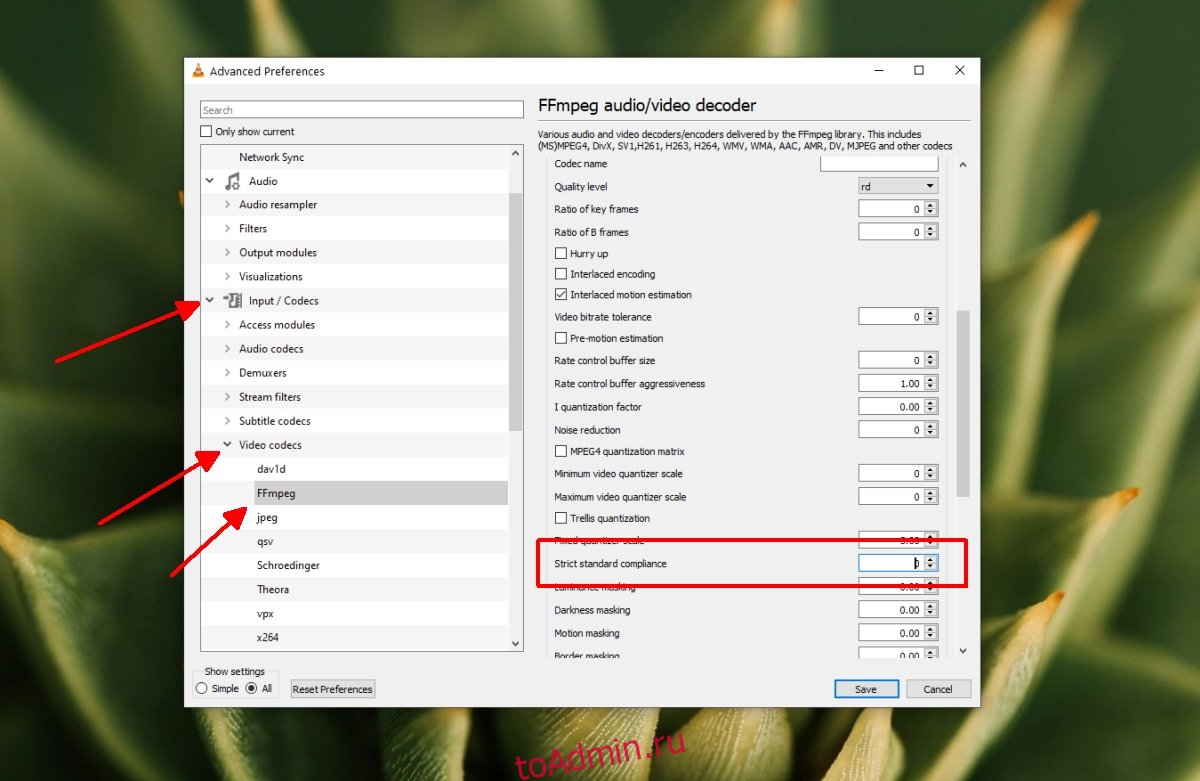
Вывод
Плеер VLC рекомендуется для всех видов воспроизведения мультимедиа, но это не лучшее приложение для конвертации видео. Он использует FFMPEG, но пользовательский интерфейс сложен, и часто с преобразованными файлами возникают проблемы. Лучше найти альтернативу, если вы можете, и использовать VLC только в том случае, если нет лучшего варианта.
Читайте также:


