Vlc direct3d output как убрать окно
Когда дело доходит до воспроизведения мультимедийного контента на нашем компьютере, мы должны использовать наш любимый плеер. Среди самых популярных, VLC Media Player выделяется широким набором инструментов, простотой использования и совместимостью со всеми типами аудио и видео файлов. Однако в некоторых случаях это не без раздражающих проблем, таких как окно Direct 3D, которое открывается, когда мы смотрим видео.
Иногда мы могли видеть, как проигрыватель открывает два окна, когда мы открываем видеофайл. С одной стороны, окно с видео, а также другое окно Direct 3D, в котором может отображаться текст или иногда логотип. Это что-то определенно обычное и обычно происходит с определенными типами файлов или когда мы меняем конфигурацию VLC.
Почему VLC показывает окно Direct 3D
- При воспроизведении файлов MOV: в файлах MOV логотип добавляется в качестве дополнительного слоя к видеофайлу. Это приводит к тому, что в видео есть две дорожки, и обе отображаются при воспроизведении, показывая два окна в качестве результатов.
- Изменения в предпочтениях.
- Аудио дисплей включен.
- Видео не интегрировано в интерфейс.
Хотя внешний вид обоих окон не должен отрицательно сказываться на отображении видео, всегда неприятно иметь в виду оба окна. Вот почему мы увидим разные способы предотвращения этого.
Шаги по устранению проблемы
Затем мы увидим некоторые действия, которые мы можем предпринять, чтобы VLC-плеер не отображал нам окно вывода Direct 3D, когда мы воспроизводим видео.
Выключите видеодорожку и выберите дорожку 1
Благодаря этому решению мы сможем заставить исчезнуть окно Direct 3D. Однако это временное решение , поскольку это то, что мы должны повторить с каждым проигрываемым нами файлом, в котором есть эта проблема.
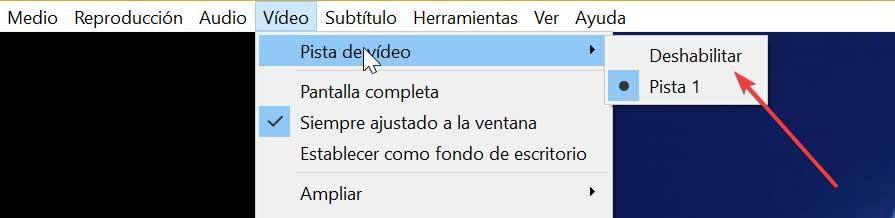
Что нам нужно сделать, так это запустить VLC и на вкладках параметров, которые появляются вверху, мы нажимаем на значок «Видео" раздел. В раскрывающемся меню мы переходим к «Видеодорожка», а затем запрещать . Наконец, мы повторяем шаги и щелкаем вкладку «Видео», затем «Видеодорожка», и теперь мы выбираем «Дорожка 1». При этом надо отключить надоедливое окно для этого видео.
Восстановить настройки
Если появляется это раздражающее окно, возможно, мы случайно включили окно прямого вывода 3D в меню настроек VLC. Чтобы отключить его, необходимо будет сбросить его, чтобы он вернулся к настройкам по умолчанию.
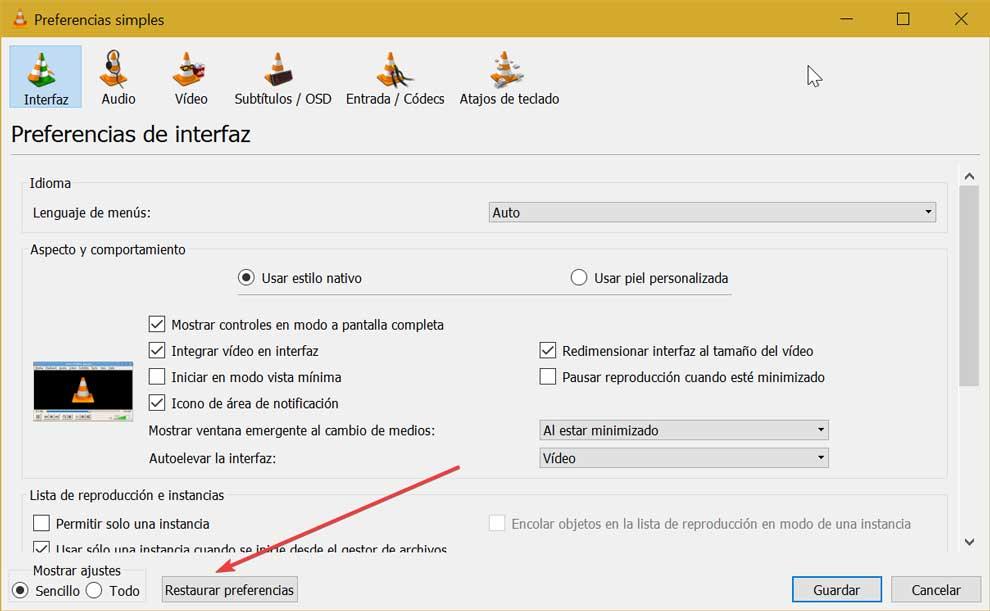
Для этого мы должны открыть плеер и щелкнуть вкладку «Инструменты» на верхней панели. Здесь мы должны выбрать предпочтения. Мы также можем использовать соответствующее сочетание клавиш, в данном случае «Ctrl + P». Позже в новом окне мы должны нажать на «Восстановить настройки» который мы находим внизу, и таким образом сбрасываем все ваши настройки и предпочтения. После этого мы проверяем, решена ли проблема.
Интегрировать видео в интерфейс
VLC имеет функцию, которая отвечает за интеграцию и воспроизведение различных слоев видеофайла в одном окне. Чтобы это произошло, необходимо должен быть включен и с его помощью вы можете остановить вывод Direct 3D во время воспроизведения. Это то, что мы можем сделать, щелкнув вкладку «Настройки», к которой мы получаем доступ через вкладку «Инструменты», или нажав «Ctrl + P». В разделе Интерфейс мы должны установить флажок «Интегрировать видео в интерфейс» которые мы находим в параметрах внешнего вида и поведения.
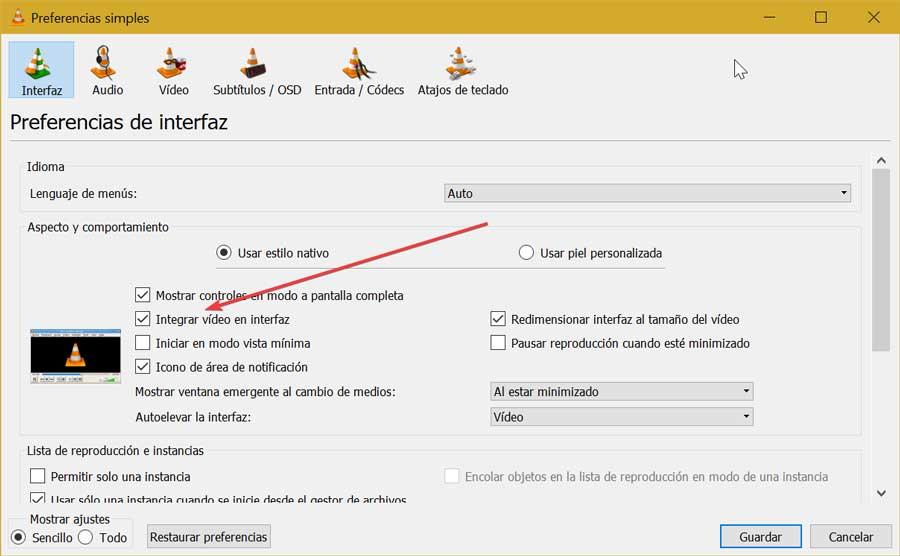
Затем в правой нижней части в разделе «Показать настройки» выбираем «Все». В новом окне щелкните раздел «Видео» в левом столбце. С правой стороны отмечаем Поле «Встроенное видео» . Наконец, нажмите «Сохранить» и перезапустите проигрыватель, чтобы проверить, все ли решено.
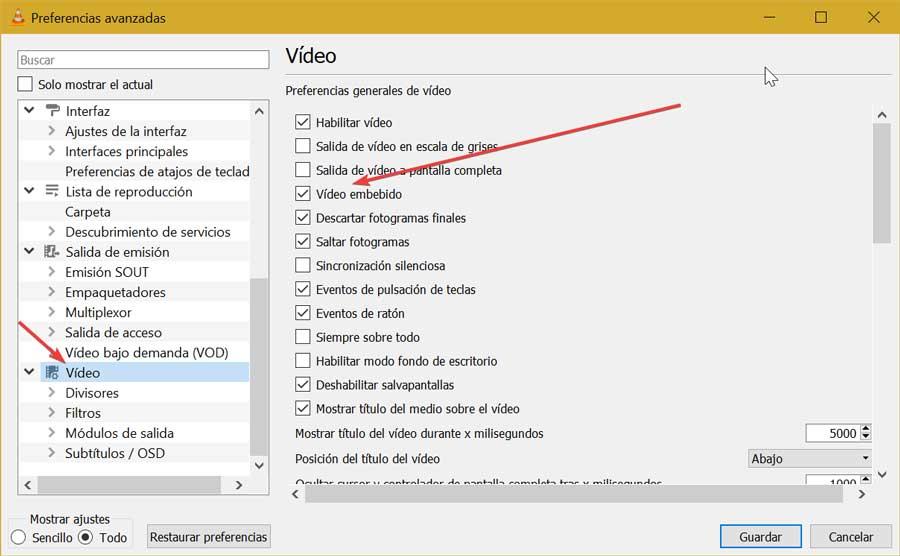
Отключить отображение звука
В том случае, если у нас включена аудиовизуализация, это может быть причиной того, что во время воспроизведения видео появляется окно вывода Direct 3D. Вот почему рекомендуется отключить их. Это то, что мы должны сделать из раздела «Настройки», к которому мы получаем доступ из вкладки «Инструменты» или путем нажатия «Ctrl + P».
Оказавшись в этом окне, нажмите «Аудио»Среди вариантов, которые мы находим вверху. Позже, в нижней левой части мы находим «Показать настройки», где мы нажимаем на поле «Все», чтобы увидеть все настройки звука VLC.
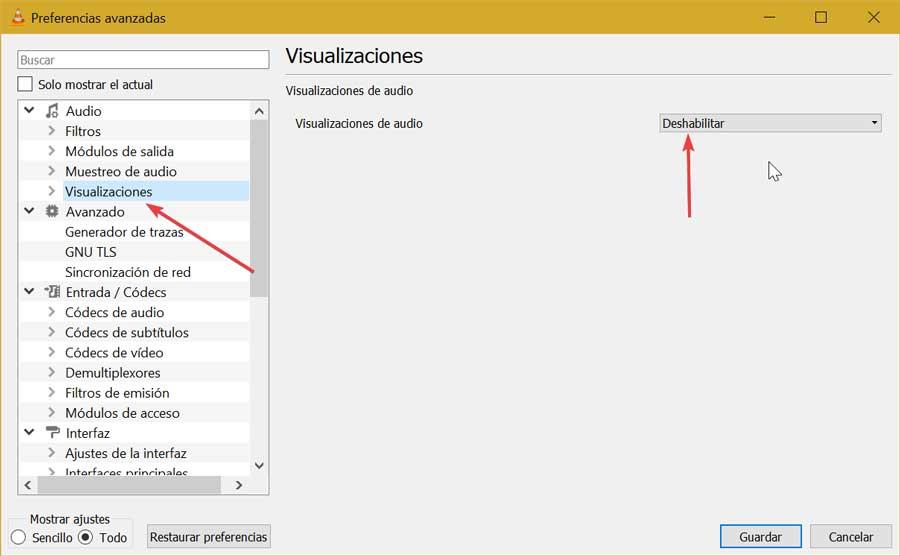
Затем мы снова выбираем «Аудио» среди доступных опций боковой панели слева и нажимаем «Визуализации». В правой части экрана мы находим «Аудио дисплеи», которые мы должны отметить как «Отключить» . Наконец, нажмите «Сохранить» и перезапустите проигрыватель, чтобы увидеть, решена ли проблема.
Ничего не работает? Используйте альтернативного игрока
Это правда, что VLC - один из лучших плееров, поскольку он бесплатный и с открытым исходным кодом. Однако, если нам не удалось решить проблему, и это, безусловно, раздражает, стоит рассмотреть также некоторые альтернативы, к которым мы можем пойти, чтобы ее избежать. Например, мы покажем вам несколько вариантов, которые мы могли бы рассмотреть.
Классический медиаплеер (MPC-HC)
Это классика Windows player, что, хотя официально он был снят с производства в течение многих лет, можно найти версии, разработанные третьими сторонами, с помощью его базового кода и с постоянными обновлениями. Он совместим с широким спектром аудио- и видеоформатов, таких как MP4, MP3, AVI, MPEG, FLAC и многими другими. Кроме того, он потребляет очень мало ресурсов, поэтому его можно заставить работать на менее мощных и старых компьютерах. Мы можем скачать его бесплатно с эта ссылка на его репозиторий на GitHub .
Kmplayer
Речь идет о программе для воспроизведения аудио и видео, популярность которой в последние годы растет и выделяется широким спектром совместимых кодеков, как аудио, так и видео, среди которых нет недостатка в самых популярных, таких как MPEG. , AVI, MKV, MP3 и т. Д. Он также имеет аккуратный и привлекательный интерфейс, а также возможность воспроизводить субтитры и видео в разрешении 4K и 8K, а также фильмы 3D. Мы можем скачать его бесплатно с это ссылка на официальный сайт разработчиков .
SMPlayer
Еще один из самых популярных плееров сегодня благодаря большому количеству функций. Он совместим со всеми типами аудио- и видеокодеков и даже позволяет нам искать и скачивать видео с YouTube. Не будет недостатка в важных функциях, таких как поддержка субтитров, воспроизведение видео на телевидении с помощью Chromecast и возможность изменять свой внешний вид с помощью скинов. Мы можем скачать SMPlayer бесплатно со своего сайта разработчика.
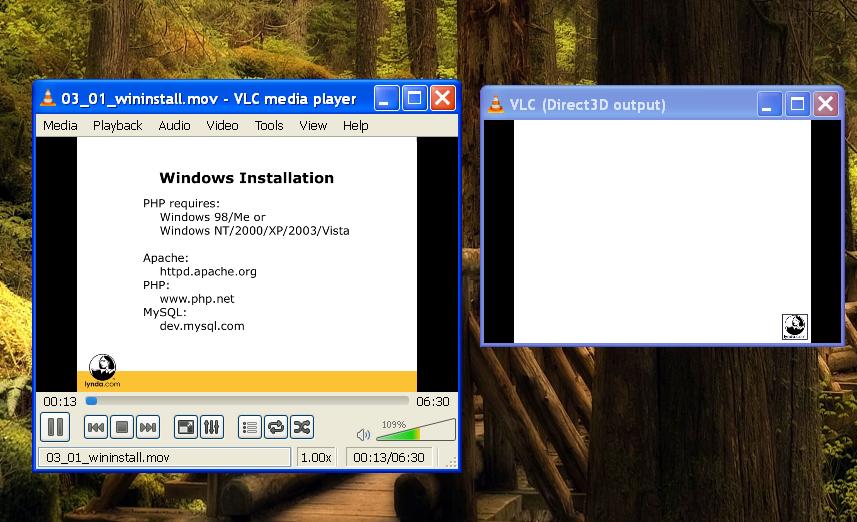
Как вы можете в этом изображении выше есть два окна VLC player, я просто хочу, чтобы избавиться от другого окна вывода vlc direct3d.
версия VLC является последней т. е. 2.0.1.
Если я изменю видеовыход на какой-то другой; эта вещь не изменится. Изменяется только заголовок, т. е. теперь это выход direct3d, затем он изменится на openGL или в соответствии с выбранной опцией выходного видео.
Это происходит, когда я играю *.mov архив.
Инструменты > Настройки > Видео
измените выход на Direct2d output
для любого, кто испытывает трудности с получением опции придерживаться: нажмите Сохранить не отменить после выбора настройки Direct2d.
Я получил этот ответ самостоятельно. На самом деле это ошибка в VLC Media player, и они не решили эту проблему до сих пор. Эта проблема возникает только при воспроизведении определенных типов файлов, в моем случае это был .файл mov.
ответ на эту проблему состоял в том, чтобы использовать другой плеер, а не зависеть от vlc. Теперь, когда я хочу открыть этот тип файла, я использую GOM player. Тот. файл mov воспроизводится очень гладко в GOM-плеером, не открывая лишних окон.
сад, Я даже попробовал последнюю версию vlc т. е. 2.0.2 до сих пор проблема жива.
Я тоже столкнулся с этой проблемой. Я избавился от этой проблемы, изменив следующее
Инструменты > Настройки > ввод и кодеки > (проверить) использовать GPU ускоренное декодирование Перезапустите VLC
Это старая тема, так что, возможно, это поможет людям в поисках этой проблемы.
У меня была такая же проблема на VLC 2.1.4. Ринсвинд с парой файлов. И действительно, оказалось, что все они имели 2 видеопотока (а также 2 аудиопотока).
моим решением было загрузить их в MKVmerge, программа, которая помещает видео в формат контейнера Matroska. В MKVmerge я просто отключил лишние видео-и аудиопотоки, нажал "Start Muxing" и он создал файл, который нормально работал в VLC и, как бонус, взял вдвое меньше места на диске. Если вы предпочитаете другие форматы контейнеров, например MP4, для этого есть и другие программы.
для меня это считается постоянным решением, так как проблема заключается в нескольких файлах, которые могут быть восстановлены. Если эта проблема часто повторяется для вас, возможно, конкурирующий медиаплеер, такой как MediaPlayer Classic, будет служить вам лучше.

Как вы можете видеть на этом изображении, есть два окна vlc player, я просто хочу избавиться от другого окна вывода vlc direct3d.
Версия VLC является последней, то есть 2.0.1.
Если я изменю вывод видео на какой-то другой; эта вещь не меняется. Меняется только заголовок, т.е. теперь это вывод direct3d, затем он изменится на openGL или в соответствии с выбранным параметром вывода видео.
Это происходит, когда я играю * .mov файлы.
Странно, у меня проблема только для учебников Линды, таких как ты!Инструменты> Настройки> Видео
Измените вывод на вывод Direct2d
Для любого, кто испытывает затруднения с получением возможности придерживаться: нажмите сохранить, а не отменить после выбора настройки Direct2d.
Я получил этот ответ самостоятельно. На самом деле это ошибка в медиаплеере VLC, и они до сих пор не решили эту проблему. Эта проблема возникает только при воспроизведении файлов определенного типа, в моем случае это был файл .mov.
Ответом на эту проблему было использование другого плеера, а не зависимость от vlc. Теперь, когда я хочу открыть этот тип файла, я использую GOM Player. Файл .mov воспроизводится в проигрывателе GOM очень гладко, без дополнительных окон.
Печально, я даже попробовал последнюю версию vlc, то есть 2.0.2, но проблема еще жива.
Я тоже столкнулся с этой проблемой. Я избавился от проблемы, изменив следующее
Инструменты> Настройки> Ввод и кодеки> (Проверить) Использовать ускоренное декодирование на GPU Перезапустить VLC
Я попробовал ваше предложение, но проблема все еще сохраняется . Не знаете, когда vlc решит эту проблему?Это старая тема, так что, возможно, это поможет людям, которые ищут эту проблему.
У меня была такая же проблема на VLC 2.1.4. Rincewind с парой файлов. И действительно, оказалось, что все они имели 2 видеопотока (а также 2 аудиопотока).
Моим решением было загрузить их в MKVmerge , программу, которая помещает видео в формат контейнера Matroska. В MKVmerge я просто отключил лишние видео и аудио потоки, нажал «Start Muxing», и он создал файл, который нормально работал в VLC и, в качестве бонуса, занимал вдвое меньше дискового пространства. Если вы предпочитаете другие форматы контейнеров, например MP4 , для этого есть и другие программы.
У меня такая же проблема. Оказывается, я включил опцию Аудио визуализации.
Вот как я решаю свою проблему, может быть, это может быть полезно для некоторых.
Откройте свой VLC Media Player. Выберите « Инструменты» > « Установки» > « Аудио» > «Показать настройки» с «Простой» на «Все».
Перейдите в Аудио > Визуализации > Выберите Отключить в раскрывающемся меню. Нажмите на кнопку Сохранить .
Я надеюсь, что это поможет некоторым людям.
Никакого решения вообще. Просто используйте Classic Media Player. Прекрасный результат вы получите. Это идеально подходит для файлов расширения .mov.
Вы можете выбрать нужный модуль вывода в настройках VLC. В VLC перейдите по ссылке: Инструменты >> Настройки
И выберите «Все» для «Показать настройки». Перейдите в раздел «Видео >> Модули вывода» и выберите, например, «Вывод видео DirectX» из выпадающего списка. Нажмите «Сохранить» и перезапустите VLC.
Это довольно старая тема, но я только что попробовал версию 2.1.2, и у меня возникла та же проблема.
Решением для меня было сначала сбросить конфигурацию и кеш, а затем удалить %APPDATA%\Roaming\VLC .
В своей предыдущей статье я начал рассказывать о разработке плеера на основе VLC. В данной статье я расскажу об основных аспектах и сложностях, с которыми мне пришлось столкнуться при написании плеера. Вот как выглядит главное окно программы:
Главное окно программы
Отрисовка кадра на экран с помощью Direct3D
Итак, как я уже говорил для декодирования потокового видео используется библиотека LibVLC, которая является основной частью плеера VLC. Плагин VMem позволяет декодировать видео поток, применяя к нему различные фильтры и в конце концов сохранять ее в пользовательский участок памяти. Для того, чтобы ускорить вывод картинки я использовал Direct3D 9. В Direct3D есть понятие поверхностей(surfaces) а также текстур(textures). Поверхность — это массив байтов имеющий размер width x height:
Схематичное изображение поверхности
Т.е. по сути поверхность есть bitmap
Текстура отличается от поверхности тем, что ее можно «накладывать» на примитивы(полигоны). Также текстура имеет mip-map уровни — уменьшенные копии текстуры(применяется в 3D графике)
Чтобы вывести кадр фильм на экран, нам нужно создать внеэкранную поверхность, передать указатель на область памяти плагину VMem, затем скопировать поверхность в текстуру и вывести прямоугольник с натянутой на него текстурой. Схематично это можно представить так:
Процесс отрисовки
Промежуточное копирование поверхности в текстуру необходимо в силу особенности доступа к поверхностям и текстурам в Direct3D.
Числа в скобках при отрисовке — это текстурные координаты, они показывают каким образом текстура будет накладываться на примитив.
Проблема многопоточности и растягивания окна
Пользовательский интерфейс
Все кнопки и прочие элементы управления рисуются посредством вывода полупрозрачных примитивов с натянутыми на них текстурами. Каждый элемент имеет ограничивающий прямоугольник, при нажатии в котором происходит вызов «прикрепеленного» слота с нужным действием.
Для канала передач использовалась технология «kinetic scrolling»:
Для прокрутки используется «kinetic scrolling»
Технология скроллинга довольно простая, тем более в интернете есть множество статей по реализации данного эффекта.
Больше сказать по поводу пользовательского интерфейса нечего, кроме того, что над некоторыми эффектами типа «затухающее» название телепередачи пришлось поломать голову.

Большинство пользователей предпочитают любую используемую программу настраивать под себя. Но есть люди, которые попросту не знают, как можно изменить конфигурацию того или иного софта. Данная статья будет посвящена как раз таким пользователям. В ней мы попытаемся как можно детальнее описать процесс изменения параметров VLC Media Player.
Виды настроек VLC Media Player
Также отметим, что данный урок ориентирован больше на начинающих пользователей VLC Media Player, и тех людей, которые не особо разбираются в настройках данного софта. Профессионалы этой области вряд ли найдут тут для себя что-то новое. Поэтому детально вдаваться в мельчайшие подробности и сыпать специализированными терминами мы не будем. Давайте же приступим непосредственно к конфигурации плеера.
Конфигурация интерфейса
Начнем с того, что разберем параметры интерфейса VLC Media Player. Данные опции позволят вам настроить отображение различных кнопок и регуляторов в главном окне плеера. Забегая наперед отметим, что обложку в VLC Media Player также можно поменять, но делается это в другом разделе настроек. Давайте разберем детальнее процесс изменения параметров интерфейса.











На этом процесс настройки интерфейса завершен. Двигаемся далее.
Основные параметры плеера

Интерфейс
Обратите внимание, что после изменения обложки, вам необходимо сохранить настройку и перезапустить плеер.
Аудио
Видео
Субтитры и экранное меню

Тут находятся параметры, которые отвечают за отображение информации на экране. К примеру, вы можете включить или отключить отображение названия воспроизводимого видео, а также указать местоположение такой информации.
Остальные регулировки относятся к субтитрам. Опционально можно включить или выключить их, настроить эффекты (шрифт, тень, размер), предпочтительный язык и кодировку.
Ввод/кодеки

Как следует из названия подраздела, тут находятся опции, отвечающие за кодеки воспроизведения. Советовать какие-либо конкретные настройки кодеков мы не будем, так как все они выставляются относительно ситуации. Можно как уменьшить качество картинки за счет прироста производительности, так и наоборот.
Немного ниже в данном окне находятся опции сохранения записей видео и параметры сети. Что касается сети, то тут можно указать прокси-сервер, если вы воспроизводите информацию напрямую из интернета. Например, при использовании потокового вещания.

Горячие клавиши
Это последний подраздел, относящийся к основным параметрам VLC Media Player. Тут вы можете привязать определенные действия плеера к конкретным клавишам. Настроек тут очень много, поэтому советовать что-то конкретное мы не можем. Каждый пользователь настраивает данные параметры на свой лад. Кроме того, тут же можно установить действия, связанные с колесиком мышки.
Установки эффектов и фильтров
Как и подобает любому плееру, в VLC Media Player присутствуют параметры, которые отвечают за различные аудио- и видеоэффекты. Для изменения таковых вам необходимо сделать следующее:

Аудиоэффекты
Видеоэффекты
В данном разделе несколько больше подгрупп. Как понятно из названия, все они направлены на изменение параметров, связанных с отображением и воспроизведением видео. Давайте пробежимся по каждой категории.
Синхронизация

Читайте также:


