Включить amd v vmware
Как включить AMD-V в BIOS?
Включение виртуализации в BIOS вашего ПК
Почему AMD-v отключена?
Виртуализация (AMD-V) отключена в настройках BIOS. Если Microsoft Hyper-V включен, это автоматически означает, что встроенная технология виртуализации отключена. Версия BIOS не поддерживает много ядер ЦП.
Исправлено: AMD-V отключен в BIOS (VERR_SVM_DISABLED)
- AMD-V отключен в BIOS (VER_SVM_DISABLED)
- Нажмите клавишу BIOS во время процедуры запуска.
- Убедитесь, что режим безопасной виртуальной машины включен.
Как включить виртуализацию в VMware VM?
Чтобы включить эту функцию на одной из ваших виртуальных машин,
Стоит ли включать AMD V?
Хотя это правда, что вам не следует включать VT, если вы действительно не используете его, больше нет риска, включена эта функция или нет. вам необходимо максимально защитить вашу систему, независимо от того, предназначена она для виртуализации или нет. VT не делает возможным то, что раньше было невозможно!
Может ли Windows 10 работать с Hyper-V?
Как мне протестировать AMD-V?
Где AMD-V?
Что такое AMD-V?
Что такое режим CPU SVM?
Как мне загрузиться в BIOS?
Что такое безопасная виртуальная машина AMD?
Использует один ключ для каждой виртуальной машины, чтобы изолировать гостевую систему и гипервизор друг от друга. Ключи управляются процессором AMD Secure. SEV требует включения в гостевой операционной системе и гипервизоре.
Как включить VHV?
Включение виртуализации VT-x / AMD-V внутри виртуальной машины ESXi
Что такое VBS в VMware?
Вы можете включить безопасность на основе виртуализации Microsoft (VBS) в поддерживаемых гостевых операционных системах Windows. VBS усиливает безопасность Microsoft Hyper-V. Когда вы включаете VBS, Fusion настраивает виртуальную машину со следующими параметрами.
Можете ли вы запустить виртуальную машину внутри виртуальной машины?
Режим виртуализации или Secure Virtual Machine позволяет использовать аппаратные инструкции виртуализации, встроенные в процессор для очень эффективного выполнения виртуальных машин, таких, как VirtualBox, Hyper-V или VMware.
Если бы всю эмуляцию приходилось выполнять на программном уровне, то виртуальные машины работали бы очень медленно. Но благодаря технологии AMD-V разница между виртуальной машиной и реальной системой не такая большая. Все процессоры Ryzen для персональных компьютеров поддерживают виртуализацию. В этой статье мы рассмотрим как включить виртуализацию AMD Ryzen на примере материнской платы MSI B450 Tomahawk.
Как включить виртуализацию Ryzen
Настроить эту возможность можно только через BIOS. Чтобы войти в BIOS вам нужно перезагрузить компьютер нажать несколько раз кнопку Del или F2. Далее можно найти нужную опцию с помощью поиска или искать её вручную.
Для поиска нажмите на иконку с лупой в верхнем правом углу и наберите в строке поиска SVM:
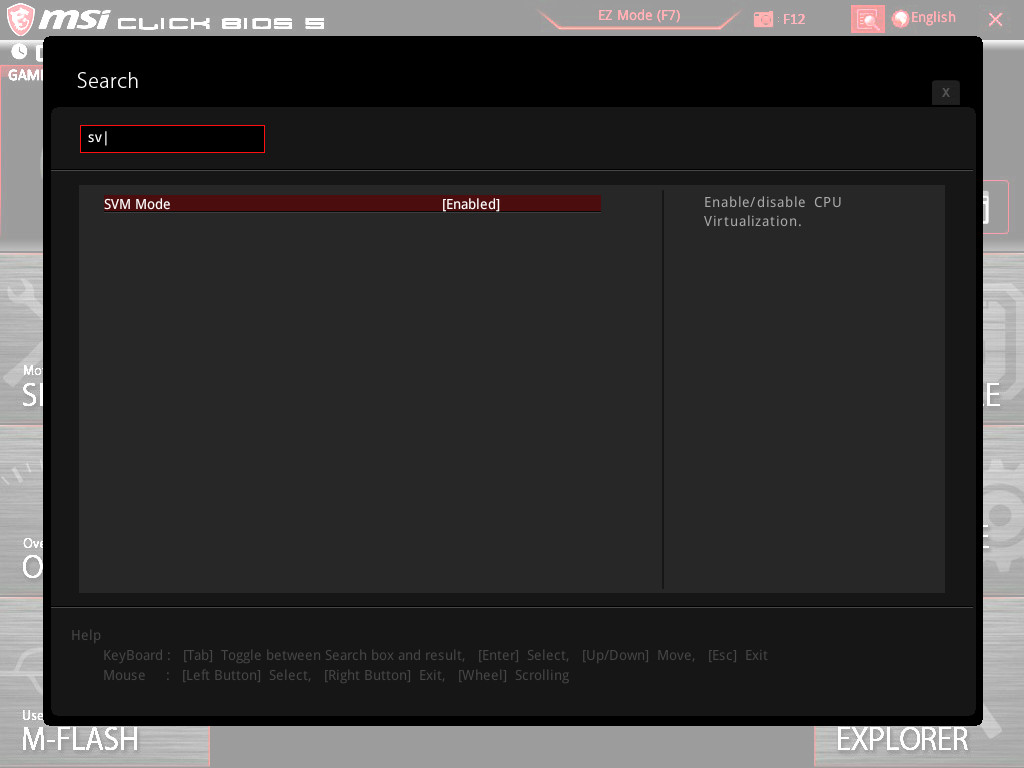
Утилита сразу должна найти нужную опцию. В других материнских платах эта опция может называться полностью Secure virtual machine или AMD-V. Можете попробовать разные комбинации этих слов. Когда параметр обнаружен измените его значение с Disabled на Enabled.
Второй способ не намного сложнее, но подойдет только для плат MSI. Откройте меню ОС, затем в самом низу выберите пункт CPU Features и уже здесь найдите пункт SVM Mode:

Точно также нужно изменить его значение на Enabled:
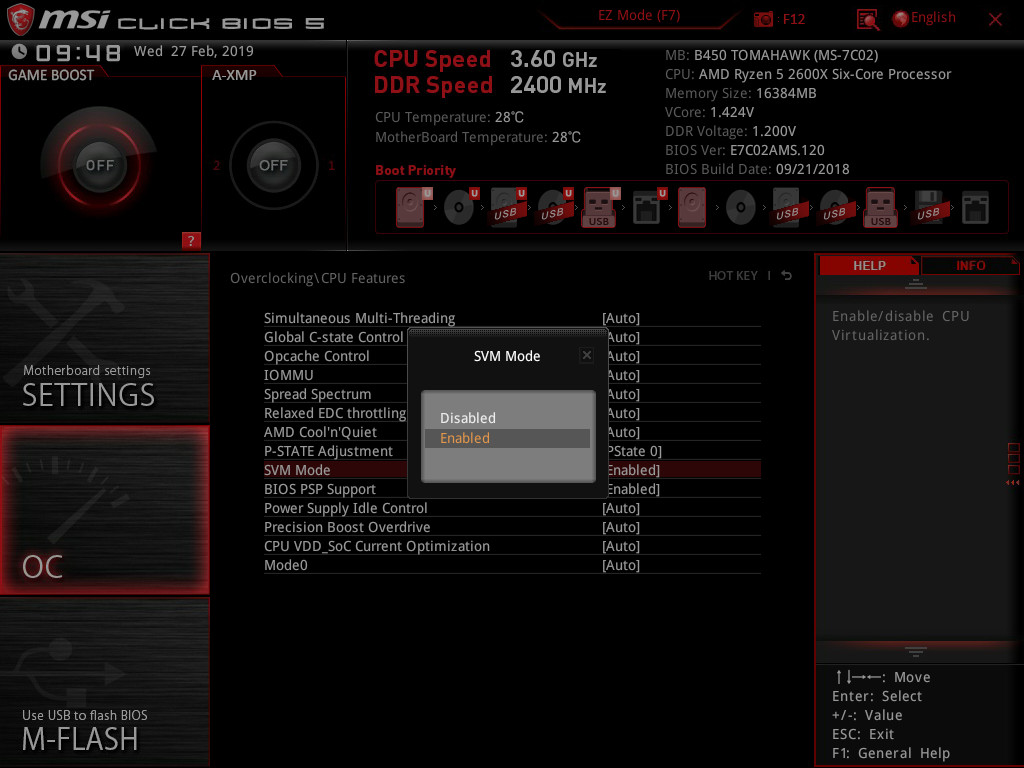
Затем останется только выйти из BIOS сохранив изменения.
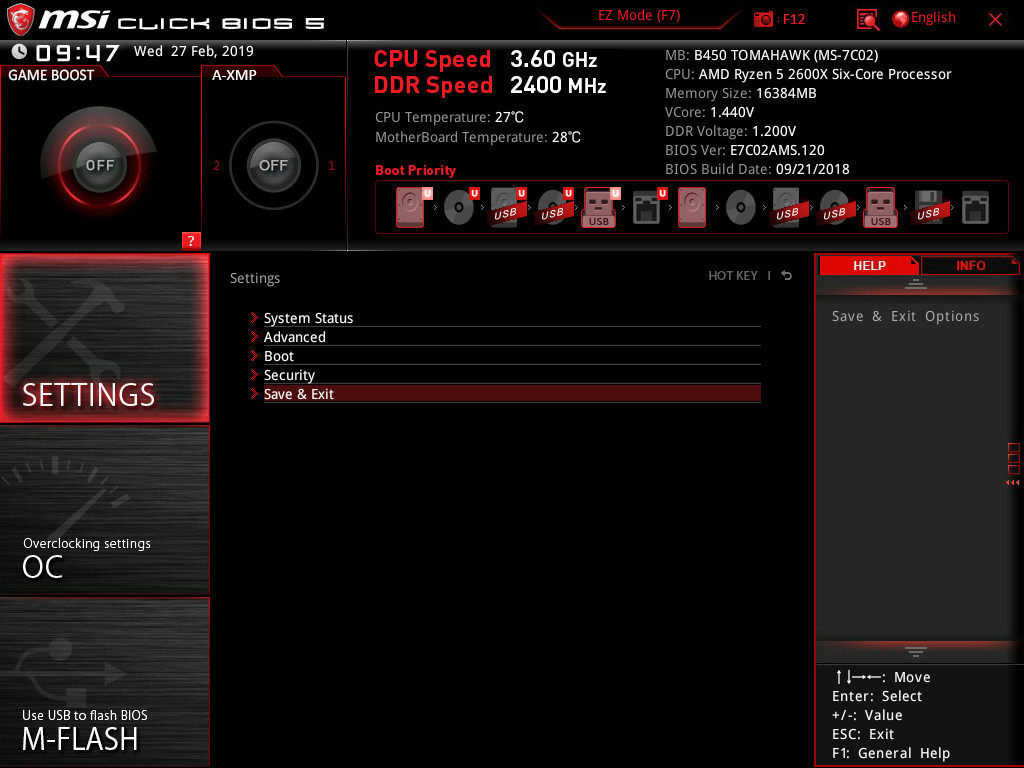
Выводы
Теперь вы знаете как включить AMD V в BIOS материнской платы MSI. Если вам нужно работать с виртуальными машинами, без этой функции не обойтись.
Если вы нашли ошибку, пожалуйста, выделите фрагмент текста и нажмите Ctrl+Enter.

Приложения виртуализации и контейнерирования, такие как VirtualBox и Docker, требуют включения аппаратной виртуализации. Это относится к VT-x на Intel и AMD-V на материнских платах AMD. На материнских платах AMD AMD-V включена по умолчанию. Однако на материнских платах Intel вы можете вручную включить VT-x из BIOS / UEFI. Кроме того, есть некоторые материнские платы, которые заблокированы и не позволят вам включить VT-x / AMD-V, в этом случае вам не повезло. Без лишних слов давайте рассмотрим, как включить аппаратную виртуализацию Intel VT-x в BIOS или встроенном программном обеспечении UEFI, чтобы можно было запускать виртуальные машины или контейнеры Docker.
Включить аппаратную виртуализацию
Если виртуализация оборудования не включена в вашем UEFI или BIOS, вы можете увидеть одну или несколько из следующих ошибок:
- На этом компьютере не включен VT-x / AMD-V
- Аппаратное ускорение VT-x / AMD-V недоступно в вашей системе
Если вы столкнулись с этой проблемой, читайте дальше, чтобы включить аппаратное ускорение в BIOS или UEFI.
Шаг 1а. Загрузите настройки BIOS на компьютере, отличном от UEFI
Во-первых, если у вас есть прошивка BIOS, вы увидите параметры загрузки в BIOS, отображаемые во время загрузки. Обычно это отображается в течение первых нескольких секунд загрузки. Esc, Del, F2, F11 и т.д. – некоторые из типичных клавиш, которые перенесут вас в настройки BIOS. Фактический ключ зависит от вашей материнской платы. Если это относится к вам, то вы можете получить настройки BIOS гораздо проще, чем если бы у вас была прошивка UEFI. Загрузите настройки BIOS и перейдите к шагу 2, чтобы включить Intel VT-x для виртуализации. Если это не относится к вам (у вас есть компьютер UEFI), попробуйте вместо этого шаг 1b.
Шаг 1б. Загрузитесь в настройках BIOS на компьютере UEFI
Большинство современных компьютеров с Windows (Windows 8 и 10) поставляются с UEFI, который имеет несколько расширенных функций. Но он загружает ваш компьютер так быстро, и нет никаких вариантов, чтобы вмешаться и заставить ваш компьютер загружаться в BIOS. Но не бойтесь, процесс все еще прост.
Сначала удерживайте клавишу Shift и нажмите перезагрузку из меню, как показано на рисунке ниже.

Клавиша Shift + перезагрузка – загрузка Windows с настройками UEFI
Во время перезагрузки вы увидите несколько параметров загрузки, как показано на скриншоте ниже. Выберите «Устранение неполадок».

Устранение неполадок в Windows UEFI
На следующем экране выберите «Дополнительные параметры», как показано ниже.

Расширенные настройки Windows UEFI
В списке «Дополнительные параметры» найдите и выберите «Настройки прошивки UEFI», как показано на рисунке ниже.

Настройки прошивки UEFI
При появлении запроса нажмите кнопку перезагрузки, чтобы перейти к настройкам прошивки UEFI.

Перезапустите в настройках UEFI Fimware
Теперь вы должны увидеть параметры загрузки BIOS, как показано ниже. В этом руководстве нажатие клавиши F10 приведет меня к настройке BIOS.

Войдите в BIOS Setup на компьютере UEFI
Шаг 2. Включите аппаратную виртуализацию Intel VT-x в прошивке BIOS / UEFI
Местоположение, в котором можно включить опции VT-x / AMD-v, будет зависеть от марки материнской платы. Просмотрите все, чтобы найти варианты виртуализации. В моем случае это было в разделе «Конфигурация системы». Найдя, выберите и включите аппаратную виртуализацию, как показано ниже.

Найти и включить аппаратную виртуализацию VT-x / AMD-V в BIOS
Наконец, сохраните и выйдите из настроек BIOS / UEFI, как показано ниже.

Сохранить настройки BIOS UEFI и перезагрузить
Шаг 3а. Убедитесь, что виртуализация оборудования включена в Windows
Если все идет хорошо, ваш VirtualBox или Docker Engine должен запуститься без ошибок. Вы также можете вручную проверить, включено ли аппаратное ускорение на ПК с Windows, как описано ниже. Нажмите «Ctrl + Alt + Del» и выберите «Диспетчер задач». В диспетчере задач найдите и выберите вкладку «Производительность», чтобы узнать состояние виртуализации.

Проверьте, включена ли аппаратная виртуализация
Обратите внимание, что в моем случае виртуализация установлена на Включено на рисунке выше.
Шаг 3б. Убедитесь, что виртуализация оборудования включена в Ubuntu
В Ubuntu вы можете проверить, включен ли Intel VT-x с помощью cpu-checker пакета. Сначала установите его с помощью следующих команд:
Затем проверьте состояние аппаратного ускорения в Ubuntu с помощью следующей команды:
Если аппаратная виртуализация включена, вы должны увидеть такой вывод:
Что после включения Intel VT-x / AMD-V?
Вот и все, теперь вы готовы к работе с VirtualBox, VMware или Docker. Прочтите наше руководство по домашнему серверу VirtualBox или руководство по ознакомлению с Docker, чтобы узнать, какой вариант лучше для вас. Если вы знаете, чего хотите, включите аппаратные расширения виртуализации VT-x / AMD-V и откройте новый мир возможностей.

Виртуальные машины, такие как Virtualbox, используются для эмуляции виртуальное оборудование и запуска нескольких операционных систем на компьютере. Чем лучше будет у вас CPU и чем больше будет оперативной памяти, тем быстрее будут выполнятся виртуальные машины на вашем компьютере.
Я предлагаю несколько советов которые помогут вам сэкономить время при начальной настройке виртуальных машин. Это будет полезно для работы с виртуальными машинами VirtualBox, VMware, Parallels, или любой другой.
Обязательно установите дополнения гостевой ОС VirtualBox или VMware Tools
После установки гостевой операционной системы в виртуальной машине, первое, что нужно сделать, это установить программное обеспечение виртуальной машины -«Дополнения гостевой ОС для VirtualBox» или VMware Tools для VMware". Эти пакеты включают в себя специальные драйверы, которые помогут вашей гостевой операционной системе работать быстрее на используя аппаратные средства вашей основной машины.

Установка пакета проста — в VirtualBox, после загрузки гостевой операционной системы, нажмите кнопку меню Устройства и выберите «Install Guest Additions». Если вы используете VMware, выберите «Install VMware Tools» в меню Virtual Machine. Следуйте инструкциям на экране для завершения установки — если вы используете Windows в качестве гостевой операционной системы, то это будет аналогично установке любого другого приложения.
Убедитесь, что вы имеете самую последнюю версию Guest Additions — если вы видите уведомление, что доступно обновление для Guest Additions или VMware Tools, вы должны установить его.
Создание фиксированного размера дисков при первоначальной настройке
При создании виртуальной машины, вы можете создать два различных типа виртуальных дисков. По умолчанию программа обычно предлагает использовать динамически выделяемые диски, которые растут, вместе с занимаемым местом гостевой ОС.
Например, если вы создаете новую виртуальную машину с динамически выделяемым диском с максимальным размером 30 Гб, это не займет до 30 Гб места на жестком диске сразу.После установки операционной системы и программ, диск может только занять до 10 Гб. По мере добавления файлов на виртуальном диске, он будет расширяться до максимального размера в 30 Гб.
Это может быть удобно — каждая виртуальная машина не будет занимать неоправданно много места на вашем жестком диске. Тем не менее, это медленнее, чем создание фиксированного размера диска (диск с заранее выделенным местом). При создании фиксированного размера диска, все 30 Гб, будет занято немедленно на вашем компьютере.

Здесь есть компромисс — фиксированный размер диска занимает больше места на жестком диске, но работает с виртуальным жестким диском быстрее. Вы также избавитесь от фрагментации файла — место будет занято большим блоком вместо того, чтобы добавлять по всему диску более мелкие куски.
Исключите каталог виртуальных машин в вашем антивирусе
Ваш антивирус может сканировать файлы виртуальной машины, когда к ним происходит обращение, снижая производительность. Антивирус не сможет определить вирус внутри виртуальной машины, работающий на вашей гостевой операционной системе, так что эта проверка только вредит.

Чтобы ускорить процесс, вы можете добавить свой виртуальный каталог машины в список исключений антивирусного автора. Как только он находится в списке, ваш антивирус будет игнорировать все файлы в этом каталоге.
Выделите больше памяти
Виртуальные машины любят много виртуальной памяти. Microsoft рекомендует 2 Гб RAM для 64-битной Windows 7, и эта рекомендация относится и к Windows 7 x32, когда он работает в виртуальной машине. Если вы работаете большими приложениями в виртуальной машине, вы можете выделить более 2 Гб оперативной памяти.

Вы можете выделить больше оперативной памяти в диалоге настроек вашей виртуальной машины (виртуальная машина должна быть выключена, чтобы сделать это). Если на Вашем компьютере не хватает памяти, чтобы комфортно работать вместе с виртуальной машиной, вы можете заметить очень большое снижение производительности компьютера при использовании файла подкачки на жестком диске.
Выделите больше процессоров
Если у Вас компьютер с несколькими процессорами или ядрами, вы можете выделить дополнительные процессоры для вашей виртуальной машины из окна настроек VM. VM с двухъядерным (или четырехъядерным) процессором будет более шустро реагировать.

Если вы собираетесь инсталлировать ОС семейства MS-Windows и в будущем чтобы можно было использовать больше ядер при инсталляции указывайте 2 ядра для того чтобы поставился корректный HAL, после инсталляции вы можете выключить машину и поставить 1 ядро по умолчанию для повседневного использования. Но для будущего вы всегда сможете добавить ядра без деинсталляции ОС. Linux VM может динамически определять любое количество ядер при загрузке ОС.
Настройте параметры видео

Тонкая настройка параметров видео и выделение большего объема видеопамяти поможет также улучшить скорость вашей виртуальной машины. Например, включение функции 2D ускорение в VirtualBox улучшает воспроизведение видео в виртуальных машинах, включение 3D-ускорения позволит вам использовать некоторые 3D-приложения.
По большому счету нужно минимизировать использование 3D например ОС Windows 7 — отключив Aero.
Убедитесь, что функции Intel VT-x или AMD-V включены
Intel VT-x и AMD-V являются специальными расширениями процессора, которые улучшают скорость виртуализации. Новые Intel и AMD процессоры обычно включают в себя эти функции. Тем не менее, некоторые компьютеры не включают автоматически VT-x или AMD-V — вам придется включить этот параметр в BIOS вашего компьютера.

Чтобы определить, поддерживает ли Ваш Intel процессор расширение Intel VT, воспользуйтесь утилитами показывающими системную информацию. Если ваш процессор поддерживает эту функцию, но опция недоступна в вашей виртуальной машине, вы должны в BIOS вашего компьютера включить эту функцию. Этот параметр обычно включен по умолчанию в материнских платах с процессорами AMD.
Поместите файлы виртуальной машины на другой диск

Производительность диска может ограничить скорость вашей виртуальной машины. Размещение файлов виртуальной машины на отдельном физическом диске или не на системном диске — может улучшить производительность. Ваша виртуальная машина и система не будут конкурентно читать и писать с одного диска.
Однако, вы не должны запускать виртуальную машину с внешнего диска (USB) — это будет гораздо медленнее.
Привет, счастливые обладатели процессора AMD Ryzen. Я счастливый обладатель Gigabyte x470 aorus ultra gaming и AMD Ryzen 3600 и на примере этих комплектующих я покажу, как включить поддержку AMD-V в BIOS.
Если вы используете одну из систем виртуализации, к примеру Virtualbox, Vagrant или разрабатываете на Android Studio, то эти программы не заработают без включения AMD-V, либо заработают медленно.
К примеру, при запуске Vagrant будет вот такая ошибка:
Stderr: VBoxManage.exe: error: Not in a hypervisor partition (HVP=0) (VERR_NEM_NOT_AVAILABLE).
VBoxManage.exe: error: AMD-V is disabled in the BIOS (or by the host OS) (VERR_SVM_DISABLED)
VBoxManage.exe: error: Details: code E_FAIL (0x80004005), component ConsoleWrap, interface IConsole

При настройке Virtualbox вы увидите текст:
Функция аппаратной виртуализации включена для данной машины, но не поддерживается вашим хостом. Для обеспечения работоспособности машины она должна быть включена.

Все говорит о том, что нам нужно включить AMD-V, но как это сделать?
Далее смотрите скриншоты, возможно ваш BIOS будет немного отличаться, но на всех платах Gigabyte это действие будет одинаково. Вам нужно найти SVM Mode.



SVM Mode должен быть Enabled. SVM Mode это и есть AMD-V. Не забудьте сохранить настройки.
Почему такое странное название? Все просто SVM расшифровывается как Secure Virtual Machine, что в переводе на русский - защищенная виртуальная машина. Кто привык к процессорам от Intel, сейчас находятся в небольшом шоке :)
Читайте также:


