Включение компьютера при подаче питания
Компьютеры стандарта ATX запускаются не непосредственно при включении в сеть 220 вольт. Для начала работы надо выполнить дополнительные манипуляции (обычно, нажать кнопку Пуск). Это действие стало привычным, но некоторым пользователям по разным причинам необходимо иметь автоматическое включение компьютера – при подключении к сети 220 вольт или по установленному расписанию. Другим кажется удобным автозапуск после исчезновения и восстановления электричества (например, после разряда аккумуляторов ноутбука и последующим включении его в сеть). Настроить режим включения персонального компьютера при подаче питания несложно самостоятельно.
Как сделать включение компьютера при подаче питания
Управление запуском в персональном компьютере осуществляется посредством базовой системы (BIOS, UEFI), которая формирует сигнал на включение блока питания и далее на пуск ОС (Windows, Linux и т.п.). Так как базовая система запускается до загрузки ОС, то настройка режима включения не зависит от операционки и от ее версии.
В BIOS
При запуске компьютера надо войти в BIOS. Обычно это делается нажатием клавиши Del или F2. Нажимать надо вовремя, иначе есть шанс пропустить момент. Далее надо найти в меню пункт Power Management Setup (может называться по-другому, может находиться внутри расширенных настроек и т.д.).

В разделе надо выбрать строку PWRON After PWR-Fail. Для нее доступны варианты значений, оформленные в виде.
| Выбор значение | Действие |
|---|---|
| Power Off или Off | При подаче напряжения компьютер остается выключенным до нажатия кнопки Старт или других действий |
| Former-Sts или Last State | При появлении напряжения ПК возвращается к последнему статусу перед исчезновением питающей сети |
| Power ON или Always ON | Компьютер стартует при подаче сетевого напряжения |

Если выбрать последний пункт, то ПК будет включаться при появлении на блоке питания сетевого напряжения.
В UEFI
Bios, как базовая система, доминировала в персональных компьютерах долгие годы и десятилетия. Однако, несмотря на развитие и появление новых версий, со временем ее возможностей перестало хватать. На смену БИОС пришла система UEFI. Она выполняет те же функции по запуску и конфигурации компьютера, но имеет дополнительные возможности и может работать с более современным оборудованием. Принципиальным же отличием UEFI выглядит тот факт, что она является мини-операционной системой и поддерживает графику и мышь. В целом работа в UEFI более комфортна для пользователя.
Название BIOS стало настолько нарицательным, что даже более поздние системы используют этот термин в технической документации и в интерфейсах.
Принципиально установка заданной опции в UEFI не отличается от тех же действий в БИОС. Основная задача – найти соответствующий пункт в меню.

В данной версии он называется Restore AC Power Loss, и в нем также доступны три пункта меню. Они имеют те же значения, что и для БИОС. Сам раздел управления питанием находится в пункте расширенных настроек (Advanced).
Настройка автоматического включения ПК по расписанию
Иногда требуется включать компьютер в определенное время. Такая необходимость может возникнуть, когда требуется периодический дистанционный доступ к ПК. Для такой настройки надо войти в BIOS и выбрать пункт Power Management Setup.
Внутри этого раздела надо выбрать пункт Date и в открывшемся окне установить дату автоматического запуска. В следующей строке надо выбрать пункт Resume Time – здесь устанавливается время автоматического включения.

В других версиях пункт меню может называться Power On By RTC Alarm, а а подпункт установки времени RTC Alarm Time содержать разделы:
- RTC Alarm Hour – установка часов;
- RTC Alarm Minute, RTC Alarm Second – минуты и секунды соответственно.
В иных версиях БИОС и UEFI разделы и подразделы могут быть названы по-другому.
Дистанционное включения по сети Wake on Lan
Несколько более сложно настроить дистанционный пуск ПК по сети через функцию Wake On LAN (WOL). Зато в работе этот сервис удобнее - ПК можно включать удаленно в любое время. Проблема здесь в том, что в процессе управления завязана не только БИОС, но и материнская плата компьютера, а также сетевой адаптер. Железо должно поддерживать данную функцию (все, что выпущено после 2001 года, проблем не создаст).
Для большинства моделей, выполненных на Pentium II и III, для реализации функции WOL надо найти на матплате трехштырьковый разъем, маркированный Wake On LAN, и соединить его специальным кабелем с таким же разъемом на сетевой плате.
Далее в BIOS надо зайти в раздел «продвинутых» (Advanced) настроек и выбрать пункт управления питанием (Power). Определенную проблему представляет тот факт, что в базовой системе термин Wake On LAN не применяется. Надо искать такие фразы, как:
- Wake-Up by PCI-E device;
- Power on by Ethernet Card;
- Power on by PCI device;
- другие близкие по смыслу термины.

Здесь надо включить функцию Power on by PCI device.
В современных системах UEFI удаленное включение невозможно, если включены некоторые дополнительные функции, например ErP (EuP), задающая минимальное энергопотребление в ждущем режиме, или CEC 2019 Ready – примерно то же самое, но по стандартам США.
Далее надо настроить сетевой адаптер. В меню Windows "Сеть и Интернет" в разделе "Состояние" в подразделе "Изменения сетевых параметров" надо перейти в меню "Настройка параметров адаптера". Откроется окно "Сетевые подключения". В открывшемся окне свойств сетевого адаптера активировать кнопку "Настроить. ".

На вкладке «Дополнительно» включить параметры, связанные с Wake Up LAN. Ориентироваться надо на фразы Wake Up, Magic packet, Включение по локальной сети и т.п.

После этого на вкладке «Электропитание» отметить соответствующие пункты, название которых зависит от драйвера сетевой карты.

После включения режима WOL надо установить программное обеспечение, работающее под основной операционной системой. Для Windows это будут, например, программы:
- утилита broadc.exe – для локальной сети;
- wol.exe – для управления через интернет.
Также существует множество программ, имеющих более широкий функционал, в которые включена реализация функции WOL. К ним относится широко известный TeamViewer и т.д.
Среди пользователей Linux популярна программа wakeonlan.
Включать питание дистанционно можно и с помощью активации других опций меню Power. Так, включение опции Power on by ring запускает компьютер при появлении сигнала на шине приема COM-порта. COM-порт является устаревшим, поэтому мало у какого компьютера есть физический последовательный порт. Поэтому эту функцию обычно используют совместно со встроенным модемом, который эмулирует работу с COM-портом. Отсюда и название функции – «Включение по звонку».

Также имеются и другие опции, позволяющие привести компьютер в состояние готовности по внешнему сигналу. Но не все из них включают питание – некоторые могут лишь вывести ПК из режима Sleep. Это надо учитывать при организации работы сети.
Причина самопроизвольного запуска при включении электричества
Вопреки распространенному мнению, на несанкционированный запуск ПК состояние кнопки Старт влияет редко. Дело в том, что контакты этой кнопки действуют на замыкание. Для ложного срабатывания должно произойти замыкание контактов, а при таких маленьких токах (порядка единиц или десятков миллиампер) и при низких напряжениях залипание контактной группы маловероятно по сравнению с износом или окислением. Поэтому чаще всего проблему надо искать не в железе, а в программном обеспечении.

Если есть подозрение, что проблема в BIOS (UEFI), то первое, что надо сделать – отменить все недавние изменения, после которых началось самопроизвольное включение. Если это не помогло, надо войти в режим настройки Power Management и тщательно проверить каждый пункт. Часть функций не всегда правильно работает и может вызвать указанную проблему. Те опции, без которых можно обойтись, надо выключить.
Также надо помнить, что несанкционированный самозапуск могут вызывать некоторые вирусы. Надо попробовать их отловить специальными программами.
Самый простой способ избавиться от проблемы, если она исходит от базовой системы, это сбросить настройки до заводских. Надо выбрать соответствующий пункт в меню или нажать выделенную для этого клавишу на клавиатуре (для этого надо войти в БИОС или в UEFI). В системе BIOS это, обычно, F9. Того же результата можно добиться, удалив на несколько секунд батарейку на материнской плате. После этого можно осторожно включать опции по одной и отслеживать поведение компьютера. Если выяснится, что какая-либо функция виновата в сложившейся ситуации, ее надо деактивировать.
Проблема может быть и на уровне операционной системы. Так, некоторые программы, утилиты или драйверы способны вызывать рестарт ПК. Если ОС настроена на создание контрольных точек, надо попытаться откатить систему до ближайшей контрольной точки и проверить, будет ли эффект сохраняться. Если не поможет – до следующей точки и т.д. Если контрольные точки не создаются, можно удалять по одной недавно установленные программы и отслеживать наличие проблемы.
Для наглядности рекомендуем серию тематических видеороликов.
Изменение режима включения компьютера при подаче сетевого напряжения, с одной стороны, несложно. С другой – потребуются базовые знания английского (если меню ПО не поддерживает русский язык), а также определенную квалификацию, чтобы среди множества терминов найти нужный. Поэтому каждое действие должно быть осознанным. Иначе вместо повышения удобства работы можно получить множество проблем – мелких, но неприятных.

Практически каждому приходилось сталкиваться с ситуацией, когда во время перерыва в работе отключилось электричество и включение компьютера при подаче питания не произошло. И не помог даже установленный для страховки ИБП. В то же время некоторые пользователи, наоборот, жалуются, что автовключение компа происходит вне зависимости от желания его обладателя. В статье мы разберём причины этих ситуаций и способы их предотвращения.
Почему компьютер включается сам при подаче питания
Далеко не всегда уместен автоматический запуск ПК при подключении к нему питания. Такое не очень часто бывает, но раз это имеет место, то надо найти причины. Дело в том, что подключение компьютера к сети автоматически подаёт питание на материнскую плату и вход блока питания. Но монитор запускается, только когда нажимается кнопка запуска.
Автоматическое включение компьютера часто происходит по следующим причинам:
- Неисправность в блоке, обеспечивающем подачу тока. Нужно его протестировать.
- Что-то не так в настройках BIOS. Следует проверить корректность всех параметров BIOS на материнской плате и убедиться в правильности установки параметров запуска компьютера.
- Некорректно работает кнопка пуска, расположенная на лицевой панели кейса. Результатом этого может стать замыкание проводов, провоцирующее запуск компьютера в момент подачи питания.
Самостоятельное включение компьютера по одной из перечисленных неисправностей может приводить к повреждению материнской платы и потере данных, хранящихся на жёстком диске.
Как включить функцию автоматического включения компьютера в BIOS
Чтобы перейти в BIOS, обычно достаточно нажать одну из клавиш — F2, Delete — когда осуществляется стартовый этап загрузки ПК. Это определяется модификацией материнской платы, установленной на устройстве. При включении высвечивается подсказка по этому вопросу.
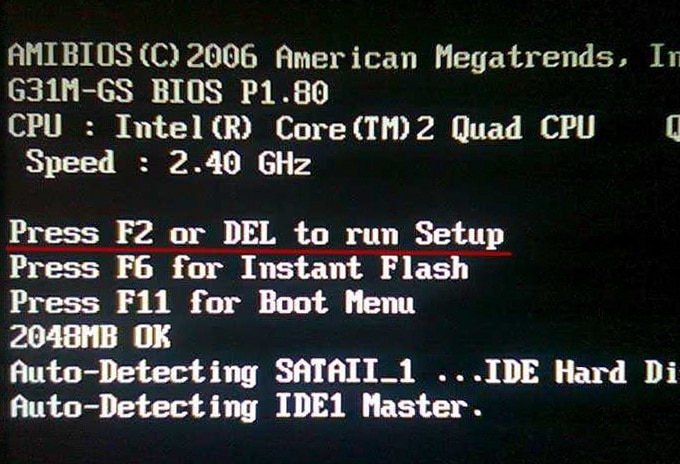
Мы опишем алгоритм активации функции автовключения Windows 10 для нескольких версий BIOS.
BIOS American Megatrends Inc. P1.80, 20.05.2011
Выполняем переход в раздел «Advanced», где находим и активируем строчку ACPI Configuration.

Настройка Restore on AC/Power Loss включается в позицию «Power On».
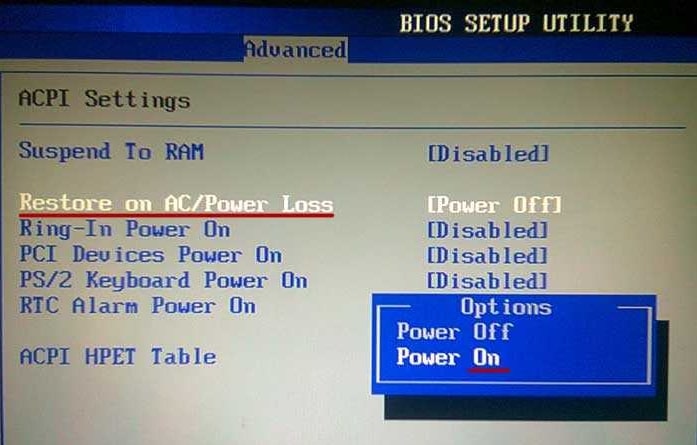
Когда необходимо установить конкретную дату включения, с помощью Enabled осуществляем активацию настройки автоматического включения RTC Alarm Power On.
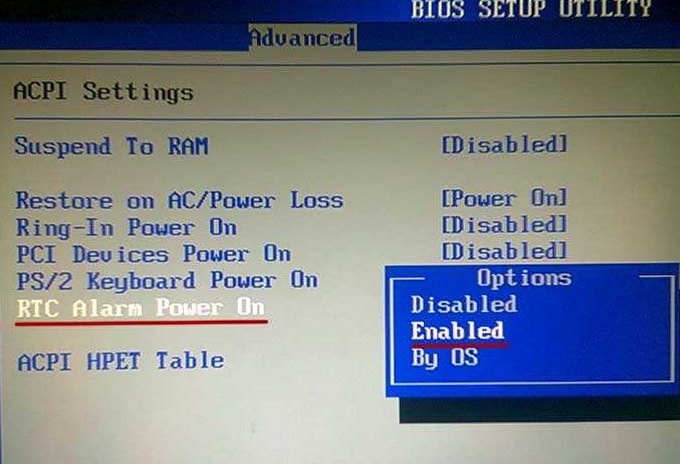
Теперь надо выбрать, когда должен включаться компьютер: все без исключения дни (Every Day) либо по выделенным числам конкретного месяца. Для этого существует RTC Alarm Date Every Day. Чтобы определить время включения, обращаемся к RTC Alarm Time.

BIOS American Megatrends Inc. V4.3, 21.10.2009
Находим раздел под названием Power Management Setup и выполняем переход.

Настройка Restore On AC Power Loss переводится в позицию «On».

А если требуется включение по графику, то выполняем активацию Resume By RTC Alarm.

После сохранения настроек используем кнопку F10 для выхода из BIOS.
![Как сделать чтобы компьютер включался при подаче питания?]()
BIOS American Megatrends Inc. 0401, 05.05.2010
Выбрав раздел Power, открываем ARM Configuration.
Выбираем положение «Power On» для «Restore on AC Power Loss», теперь при подаче (возобновлении) тока компьютер будет запускаться.
Аналогично рассмотренным способам ежедневного автоматического включения либо в конкретные дни, переводим Power On By RTC Alarm в состояние Enabled.

Открывается доступ к настройкам, обеспечивающим включение каждый день в конкретно заданное время, вплоть до минут, а также секунд.
Если в этом будет необходимость, то можно также выполнить настройку на одну какую-то дату, опять же с указанием времени.
Выходим из настроек, не забыв их сохранить.

Когда необходимость включать компьютер автоматически отпадает, потребуется кликнуть на кнопку «Disabled» в настройках «Power On By RTC Alarm».
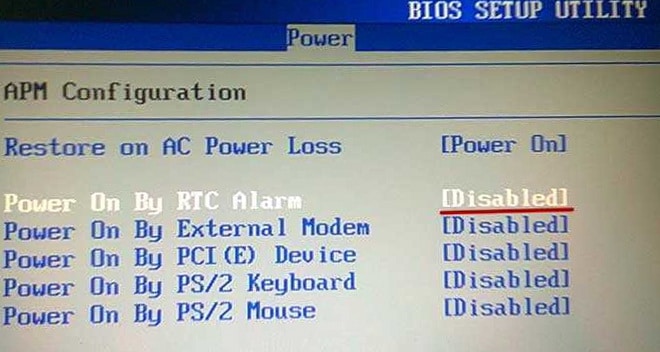
Мы перечислили версии BIOS, с которыми нам удалось поработать. Если на вашем компьютере установили иную базовую систему ввода-вывода, то наш материал поможет определить правильный путь и на них.
Настраиваем запланированный автозапуск компьютера по времени и дате в UEFI
Если после выключения компьютера нужно задействовать запуск в UEFI, осуществляются следующие действия:
Специалист по ремонту, обслуживанию электрооборудования и промышленной электроники. Особенно большое значение имеет правильная установка параметра RTC Alarm Date. Если его выставить на нулевую отметку, то компьютер будет каждый день запускаться в указанное время. Чтобы задать определённую дату, надо поставить число (от 1 до 31, как в BIOS). На настройке времени не будем останавливаться, так как она понятна на интуитивном уровне.Заключение
Ну вот мы и разобрались, как организовать автоматическое включение компьютера при подаче питания или по времени и дате. Как вы убедились, в любых версиях БИОСа настройки выполняются по аналогии, будут лишь незначительные отличия. Что касается UEFI, мы показали лишь один пример. На личном опыте отмечу, что в материнских платах других производителей всё обстоит практически таким же образом.
Спасибо, помогло! 17
Как можно использовать блок питания от компьютера
Как проверить блок питания компьютера на работоспособность
Можно ли включить блок питания без компьютера: пошаговая инструкция перемычки контактов

Автостарт настраивается независимо от того, какая ОС установлена — Windows 10, «Семерка» или любая другая. Делается все через БИОС или UEFI. Запуск настраивается одинаково на разных материнках, будь то ASUS, MSI, Asrock, Gigabyte или. Названия пунктов и их расположение могут незначительно отличаться в разных версиях БИОСа.
Чтобы зайти в БИОС, надо выключить комп и включить его повторно. После появления заставки материнской платы нажмите одну из кнопок — F2, F10, Escape или Delete (какую именно, зависит от версии BIOS). Этот интерфейс появляется не сразу, так как на его запуск требуется небольшое время.
В настройках нужно отыскать раздел Power Management или Power Setup. Здесь ищите строку PWRON After PWR-Fail. Ей можно присвоить одно из следующих значений:
- Power Off — при подаче тока в сети компьютер включаться не будет;
- Former-STS — при восстановлении энергоснабжения возвращает рабочую станцию к состоянию, в котором она была на момент прекращения подачи питания;
- Power On — при подаче тока на блок питания компьютер включается.
Чтобы внесенные изменения вступили в силу, нужно нажать клавишу F10 и перезапустить комп. И еще одна фишка, которая может пригодиться — включение устройства по расписанию. Называется эта фича Resume by Alarm. Для активации этой опции ей нужно присвоить значение Enable.
С помощью такой настройки компьютер можно запустить по установленному расписанию, как по будильнику. В графе Date указывается дата, в Time желаемое время. Компьютер запустится в назначенное время.
Также для вас будет полезно почитать «Как отключить парковку головок жесткого диска и есть ли от этого польза?». О том, нужна ли дефрагментация SSD, можно почитать здесь.
Буду признателен всем, кто поделится ссылкой на эту статью в любой социальной сети. Также подписывайтесь на меня в Фейсбуке и Вконтакте. До скорой встречи!
Я расскажу об одной интересной функции: автовключение компьютера при появлении питания. Знают о ней не многие, это и понятно, в быту такая потребность возникает редко. Многим из вас достаточно одного нажатия на кнопку, и процесс включения будет запущен. Но что делать, когда ПК необходимо запустить без участия человека?
Напряжение в сети – отличный повод поработать вашему компу

Знающие специалисты приведут вам массу примеров, когда такая потребность может возникнуть:
- Компьютер является сервером;
- К хранящемся на HDD информации необходимо обеспечить круглосуточный доступ;
- Используется постоянно активное ПО (системы видеонаблюдения, табельный учет сотрудников);
- ПК работает в режиме удаленного доступа;
Проще говоря, на то он и компьютер, чтобы выполнять возложенные на него задачи в автоматическом режиме и без участия человека.
Но, к сожалению, в процесс могут вмешаться форс-мажорные обстоятельства в виде аварийного прекращения подачи энергии. Период обесточивания может продлиться неопределенное время, поэтому резерва в качестве блока бесперебойного питания может и не хватить.

Поэтому, было бы не плохо, если бы компьютер сам мог включаться, как только на блок питания будет подано рабочее напряжение. Такая возможность, реализованная на программном уровне, имеется у современных ПК, и активировать ее можно, изменив настройки BIOS материнской платы.
Поскольку имеет место наличие нескольких видов БИОСов, я опишу алгоритмы установки автовключения для наиболее распространенных их них. Для начала, напомню, как попасть в меню настроек BIOS: в момент включения компьютера следует несколько раз нажать клавиши Del, F2 (или другие, которые подскажет вам сама система).
Старый добрый ADWARD-Phoenix БИОС
Начнем с ADWARD, который еще имеет второе название (модификацию) Phoenix, но оба они означают один продукт, созданный после слияния компаний-разработчиков.
Начнем с поиска раздела «Power Management Setup», что означает управление питанием. Далее находим подпункт «PWRON After PWR-Fail» и в колонке напротив него изменяем настройку, выбрав «Power On» (или «Always On» в зависимости от версии БИОС). Это и будет нужная нам функция.
Есть еще вариант «Former-Sts» (Last State), при котором компьютер будет возвращен в состояние, перед аварийным отключением (его аналог присутствует и в других BIOS).

Настоящая американская система
Теперь перейдем на BIOS American Megatrends Incorporated, который во многом похож на ADWARD, но имеет определенные отличия.
Более того, версии, самой AMI системы могут отличаться между собой. Но поскольку мы точно знаем, что нам нужно найти, то сделать это будет не сложно. А ищем мы режим «Power On» (или просто «On») для настройки «Restore on AC Power Loss».

И вот, как раз в зависимости от даты релиза AMI БИОСа вы можете найти ее в разных разделах:
- В главном меню «Power Management Setup» (для V4.3);
- Искомое меню «ARM Configuration» и находится во вкладке «Power» (для версии №0401);
- Выбираем «ACPI Configuration» в разделе «Advanced» (для P1.80 2011 года).

Работаем в комфортном UEFI
Кстати, последний маршрут поиска актуален и для некоторых UEFI BIOS, который является более современным, и для многих более понятным (а в некоторых версиях он вообще русифицирован). Но нас сейчас интересует непонятный англоязычный вариант.
Итак, очутившись в таком БИОСе нужно активировать расширенный режим: жмем клавишу «Advanced Mode» либо, просто F7 (Тут на всякий случай гляньте внимательно, а не появилась ли в «System language» возможность изменить язык на ваш родной).

А дальше по накатанной схеме:
- Вкладка «Advanced»;
- Раздел «APM» (предпоследний пункт, не промажьте);
- Ба, знакомые все лица, наш любимый (на сегодня) пункт «Restore on AC Power Loss»!
- Конечно, ставим для него настройку «Power On»;
Вот так вот, всего за несколько кликов вы можете установить автовключение компьютера при появлении питания. Но на самом деле кликов придется сделать больше. Не забывайте сохранять внесенные в систему изменения (иногда для этого достаточно в BIOS нажать F10).
Если вам попадаются БИОС версий, не представленных в данном обзоре, то я предлагаю изучить несколько названий, которые означают интересующую нас функцию:
- Power State Resume Control
- State After Power Failure
- PWRON After PWR-Fail
- AC Power Loss Restart
- AC Back Function
- System After AC Back
- After AC Power Lost
- After Power Failure
- Power Failure
- AC Loss Auto Restart
- Power On After Power Fail
- Restore on AC Power Loss
- Power Again
- After AC Power Loss
Зная их, вы легко найдете нужные настройки.
Ещё кое-что
Если вы проявите дополнительный интерес к настройкам, то можете обратить внимание, что активировав режим «Restore on AC Power Loss» у вас появляется возможность устанавливать дни и время включения вашего компьютера. Но данная опция используется достаточно редко.

На этом мой пост о автовкючении закончен. Надеюсь, что я помог тем, кто искал ответ на этот вопрос.
Читайте также:



