Включение дисплея при поднятии самсунг
Как убрать включение экрана при поднятии?
Как включить экран при поднятии?
Запускаем приложение Настройки телефона.
- Скрин №1 — нажать на значок «Настройки».
- Скрин №2 — выбираем раздел «Дополнительные функции».
- Скрин №3 — выбираем подраздел «Движения и жесты».
- Скрин №4 — включаем переключатель пункта «Включение при поднятии».
Как отключить поднятие для активации на андроид?
Чтобы включить или выключить функцию «Поднятие для активации», перейдите в меню «Настройки» > «Экран и яркость».
Как сделать чтобы айфон сам не включался?
Как отключить возможность включения экрана касанием на iPhone 11 Pro, iPhone 11, iPhone XS, iPhone XR и iPhone X
- Перейдите в приложение «Настройки».
- Перейдите раздел «Универсальный доступ».
- Откройте меню Касание и установите переключатель Выход из сна касанием в положение Выключено, чтобы деактивировать эту функцию.
Как убрать автоматическую блокировку на айфоне?
Отключение автоблокировки через Настройки
Заходим в Настройки. Рисунок 2. Выбираем раздел «Экран и яркость». Теперь находим пункт «Автоблокировка», открываем его, и ставим галочку напротив опции «Никогда» (деактивация автоблокировки).
Как включить экран двойным Тапом?
Как включить экран айфона касанием?
Чтобы включить функцию «Помощь при касании», выполните указанные ниже действия.
- Перейдите в меню «Настройки» > «Универсальный доступ» > «Касание» и выберите пункт «Адаптация касания».
- Нажмите «Точка первого касания» или «Точка последнего касания».
Как отключить включение телефона при поднятии?
Как отключить выключение экрана при двойном нажатии?
Нажмите «Жесты и кнопки» и прокрутите вниз до команды «Жесты». Выберите «Двойное нажатие» и дождитесь загрузки меню «Выбрать действие». Перейдите в «Ярлыки», затем нажмите «Спящий режим» и «Заблокировать экран».
Как отключить датчик приближения?
Как отключить датчик приближения на Андроиде?
Как отключить включение экрана при уведомлении Xiaomi?
Заходим в: Настройки—>Экран блокировки и отпечаток пальца. Выключаем пункт «Пробуждать устройство для показа уведомлений»
Как включить запись экрана на Samsung?
Откройте панель быстрой настройки, смахнув экран сверху вниз двумя пальцами. Смахните влево, затем нажмите и удерживайте Запись экрана (Screen recorder). Здесь вы увидите доступные опции.
Как снимать экран на самсунг?
2. Второй способ сделать снимок экрана Этот способ подойдет для смартфонов и планшетов Samsung с механической кнопкой Домой (в нижней части по центру). Чтобы сделать скриншот, одновременно нажмите и подержите одну-две секунды кнопки Домой и Питание.

Приятно иметь надёжного друга, который понимает тебя с полуслова.
Оказалось, что смартфоны, имея в своём арсенале полный набор всевозможных датчиков, в некоторых вопросах уже начали «понимать» своего хозяина. Например, телефон сактивирует свой экран, как только вы возьмёте его свои руки, или не позволит погаснуть дисплею до тех пор, пока вы будете на него смотреть. И таких услужливых новшеств с выходом новых серий смартфонов становится всё больше и больше.
А как подключить службу включения экрана смартфона Samsung при его поднятии или извлечения из кармана?
Самым слабым звеном современных телефонов стали его механические кнопки, которые при интенсивной эксплуатации устройства первыми выходят из строя. Поэтому разработчики мобильных телефонов заменили «физические» кнопки на «неизнашиваемые» сенсорные. И сейчас на корпусе смартфона осталось только три кнопки, самая главная из которых – кнопка питания, без которой пока ну никак не получается.
Поэтому чтобы продлить жизнь мобильного устройства и чтобы по возможности меньше «нажимать» на кнопку питания, производители предложили ряд решений, которые позволяют обойтись без её нажатия.
Ранее нами уже был описан способ включения экрана смартфона Samsung Galaxy без нажатия кнопки питания. Для перехода к статье «Как без кнопки питания активировать экран смартфона Samsung.» нажмите здесь.
Чтобы продлить срок эксплуатации смартфона используйте службы активации экрана без нажатия кнопки питания.
Далее мы опишем второй способ активации экрана смартфона при поднятии его со стола или при извлечении его из кармана на примере редакционного смартфона Samsung Galaxy A50, работающего под Операционной Системой Android 10 One UI 2.
Инструкция по подключению службы включения экрана при поднятии телефона Samsung.
1. Запускаем приложение Настройки телефона.

2. На основной странице Настроек телефона заходим в раздел «Дополнительные функции».

Скрин №2 — выбираем раздел «Дополнительные функции».
3. Далее в разделе «Дополнительные функции» заходим в подраздел «Движения и жесты».

Скрин №3 — выбираем подраздел «Движения и жесты».
4. В подразделе «Движения и жесты» включаем переключатель пункта «Включение при поднятии»

Скрин №4 — включаем переключатель пункта «Включение при поднятии».
5. После этого, чтобы активировать экран без кнопки питания, будет достаточно поднять телефон со стола или извлечь его из кармана.

Скрин №5 — вид подраздела «Движения и жесты» при активированной службе включения экрана при поднятии смартфона.
Мы приготовили для вас информацию о самых интересных и, в то же время, неочевидных функциях и возможностях, которые появились на смартфонах компании Samsung с выходом обновления до Android 9!
А мы переходим сразу к первой фишке новой оболочки Samsung One UI:
1. Многозадачность
Во-первых, сам список запущенных приложений теперь выглядит по-другому: можно удобно перемещаться между ними и закрывать ненужные простым свайпом вверх:

Но далеко не каждый знает, что, нажав на иконку приложения (вверху карточки) и задержав палец на пару секунд, появится меню, с помощью которого можно открыть эту программу в отдельном окошке или в режиме раздельного экрана:

2. Активируем AlwaysOn Display легким прикосновением

Для включения этого режима необходимо:
- Зайти в Настройки
- Открыть меню Экран блокировки
- Перейти в Always On Display
- Нажать на Режим отображения
- Выбрать пункт Коснитесь для отображения

3. Создаем красивый коллаж
Обновления в Android 9 коснулись практически всех стандартных приложений от компании Samsung. В частности, теперь прямо в галерее можно очень быстро и удобно создавать разнообразные коллажи из своих фотографий и других картинок.
Для этого необходимо:
- Открыть Галерею
- Зайти в меню и нажать Создать коллаж
- Выбираем нужные фотографии
- Нажимаем кнопку Создать коллаж
- Настраиваем свой коллаж (расположение фотографий, фон, углы, расстояние между фото), после чего нажимаем Сохранить

В результате получаем такой красивый коллаж:

4. Новый режим блокировки
Представьте, что вы решили отдохнуть, а ребенок (или другой излишне любопытный член семьи) захотел разблокировать ваш смартфон для каких-то целей. Ведь достаточно одного прикосновения вашего пальца к датчику, чтобы разблокировать аппарат.
Теперь у вас появился новый режим блокировки смартфона, активировав который, разблокировать аппарат отпечатком пальца или сканером лица уже не получится. Также, смартфон не будет отображать ни единого уведомления!
Чтобы иметь возможность использовать этот режим, его необходимо для начала включить в настройках смартфона:

Теперь, каждый раз, когда вам нужно будет заблокировать телефон так, чтобы никто не смог зайти в него без PIN-кода, зажимаем кнопку питания на несколько секунд и в появившемся меню выбираем Режим блокировки:
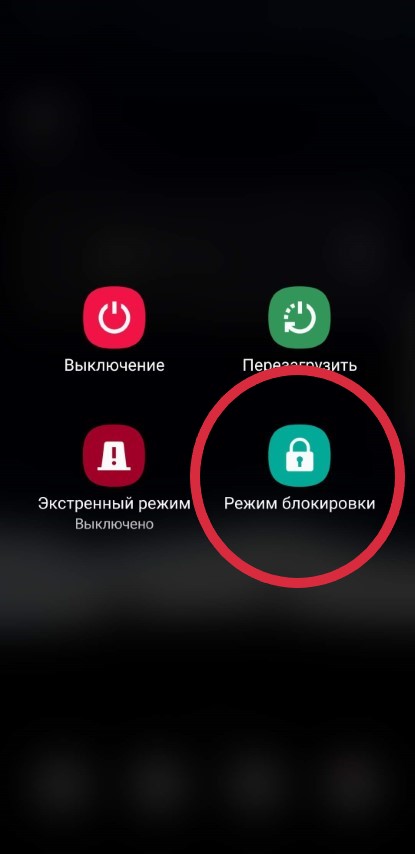
Если отключать экран обычным образом (простым нажатием кнопки питания), тогда разблокировать его можно будет и отпечатком пальца, и сканированием лица.
5. Записываем видео с экрана смартфона
А вы знали, что ваш Galaxy-смартфон может без проблем записывать видео того, что происходит на экране? Например, записать прохождение игры (популярное нынче занятие среди молодежи). Для этого можно использовать Game Launcher (стандартная функция смартфонов от Samsung).
Прежде всего, проверим, не отключена ли эта функция у вас:
- Заходим в Настройки телефона
- Нажимаем Дополнительные функции
- Проверяем, включен ли Game Launcher
Если все работает, тогда запускаем любую игру и затем:
- Выдвигаем нижнюю навигационную панель
- Нажимаем первую слева кнопку
- Выбираем режим Записать
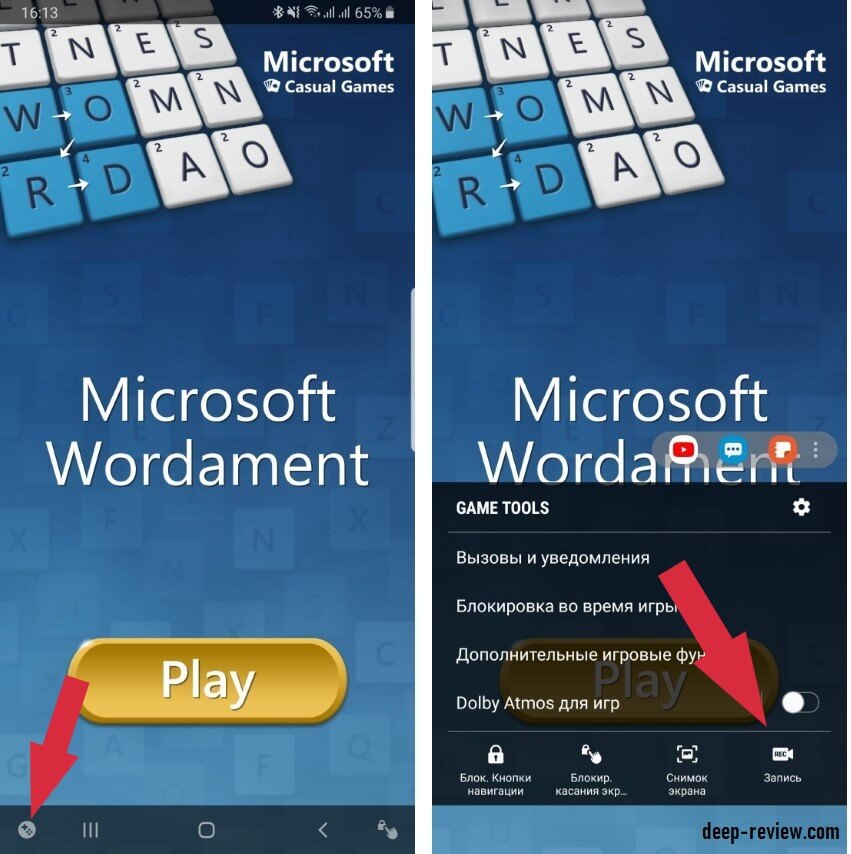
Файл с записью игры появится в приложении Галерея. Можете выкладывать его прямиком на Youtube или отправлять другу!
Если вы хотите таким же образом записать на видео работу с любым другим приложением (вместо игры), тогда необходимо добавить его в Game Launcher:
- Открываем приложение Game Launcher
- Заходим в меню и выбираем Добавить приложения
- Ставим галочки возле тех программ, которые хотим записывать
- Нажимаем кнопку Добавить
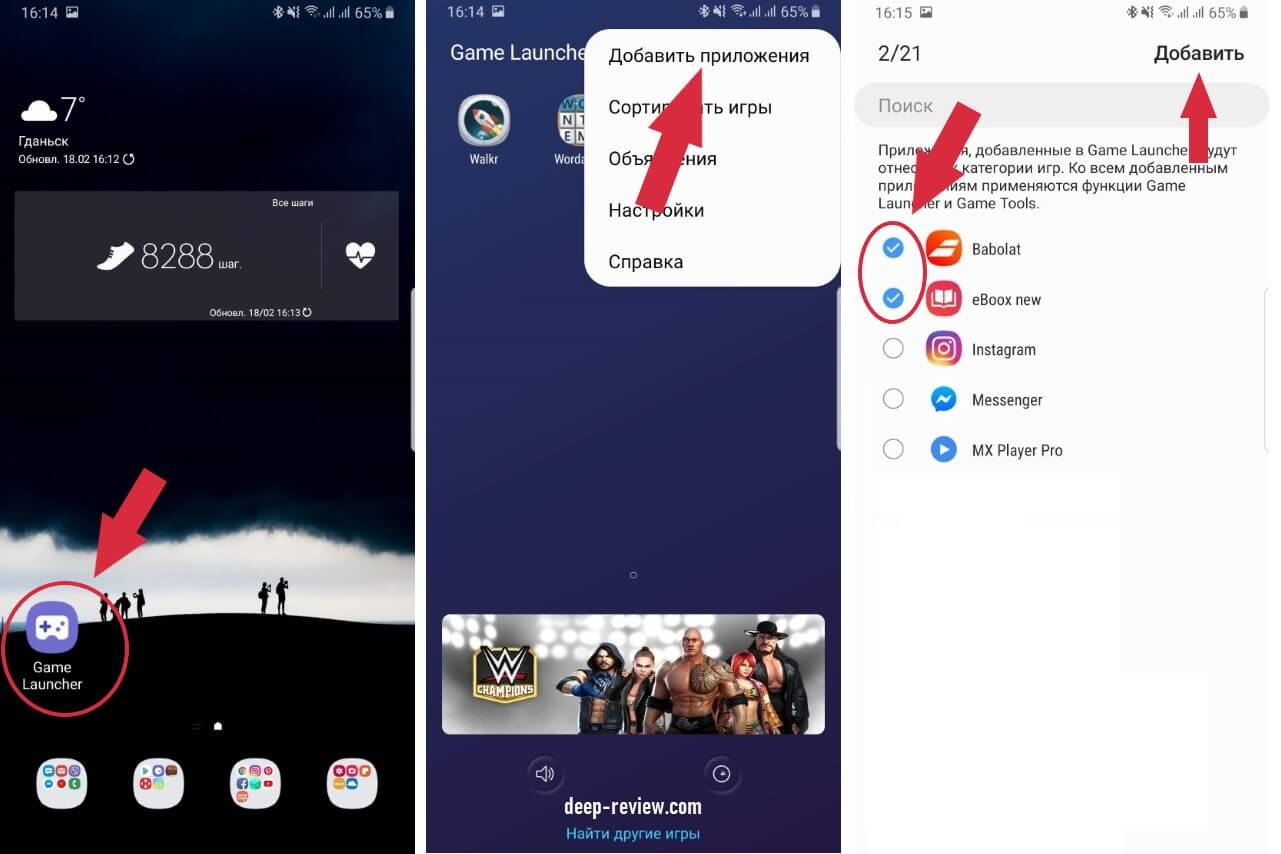
Теперь с этими приложениями можно записать видео, как с обычной игрой!
6. Включаем автоматическую оптимизацию
Уже давно на смартфонах Samsung есть довольно полезная функция под названием Оптимизация, которая:
- Закрывает приложения, работающие в фоне
- Удаляет временные (ненужные) файлы
- Ищет приложения с высоким расходованием заряда батареи
- Ищет приложения, работающие со сбоями
- Проверяет на вирусы устройство (если антивирус включен)
Проблема с этой функцией заключалась в том, что нужно было не забывать ежедневно заходить в настройки смартфона и нажимать кнопку Оптимизировать. С выходом обновления можно больше этого не делать, настроив автоматическую оптимизацию смартфона! Для этого нужно:
- Зайти в Настройки
- Перейти в Обслуживание устройства
- Открыть меню и выбрать Автоматическая оптимизация
- Указать время оптимизации (желательно делать это ночью) и включить саму функцию

7. Скрываем рисунок разблокировки от посторонних глаз!
На любом Android-смартфоне есть удобный способ разблокировки с помощью графического ключа (или рисунка разблокировки). Суть его заключается в том, чтобы соединить точки на экране в правильной последовательности, после чего устройство будет разблокировано:
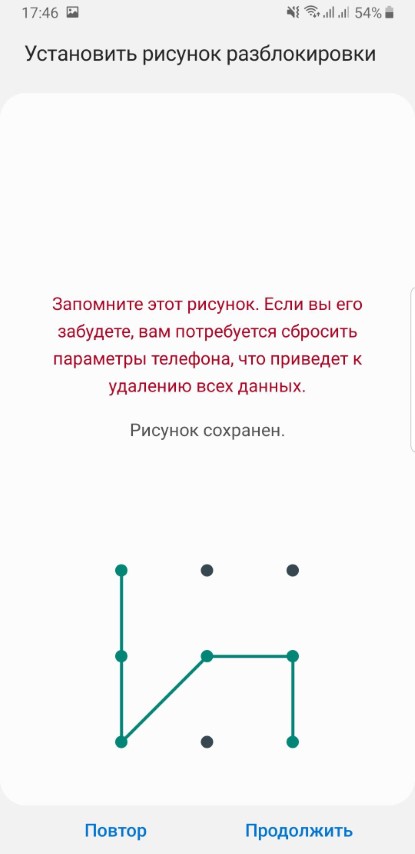
- Заходим в Настройки смартфона
- Открываем Экран блокировки
- Переходим в меню Параметры защитной блокировки
- Отключаем опцию Показывать рисунок

8. Смело отключаем автоповорот экрана!
С выходом обновления Android 9 можно вообще отключить эту функцию и без проблем поворачивать экран отдельной кнопкой! Достаточно опустить шторку уведомлений и отключить автоповорот:
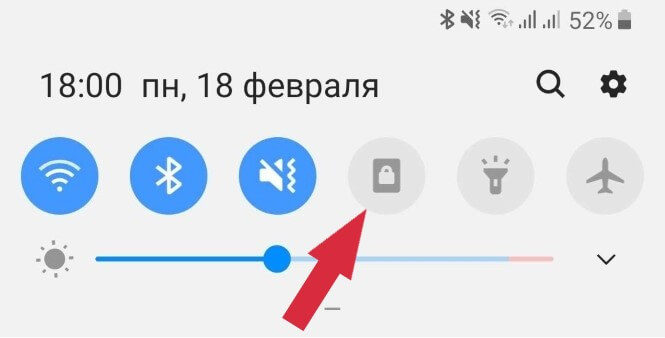
9. Выбираем стиль иконок уведомлений на экране блокировки
После обновления смартфона до Android 9 многие пользователи обратили внимание на то, как стали отображаться уведомления на экране блокировки. Вместо подробной информации о событиях теперь можно видеть лишь ряд иконок:
- Переходим в Настройки
- Выбираем Экран блокировки
- Открываем Уведомления
- В поле Стиль просмотра выбираем Кратко
- Настраиваем прозрачность и другие параметры внешнего вида уведомлений
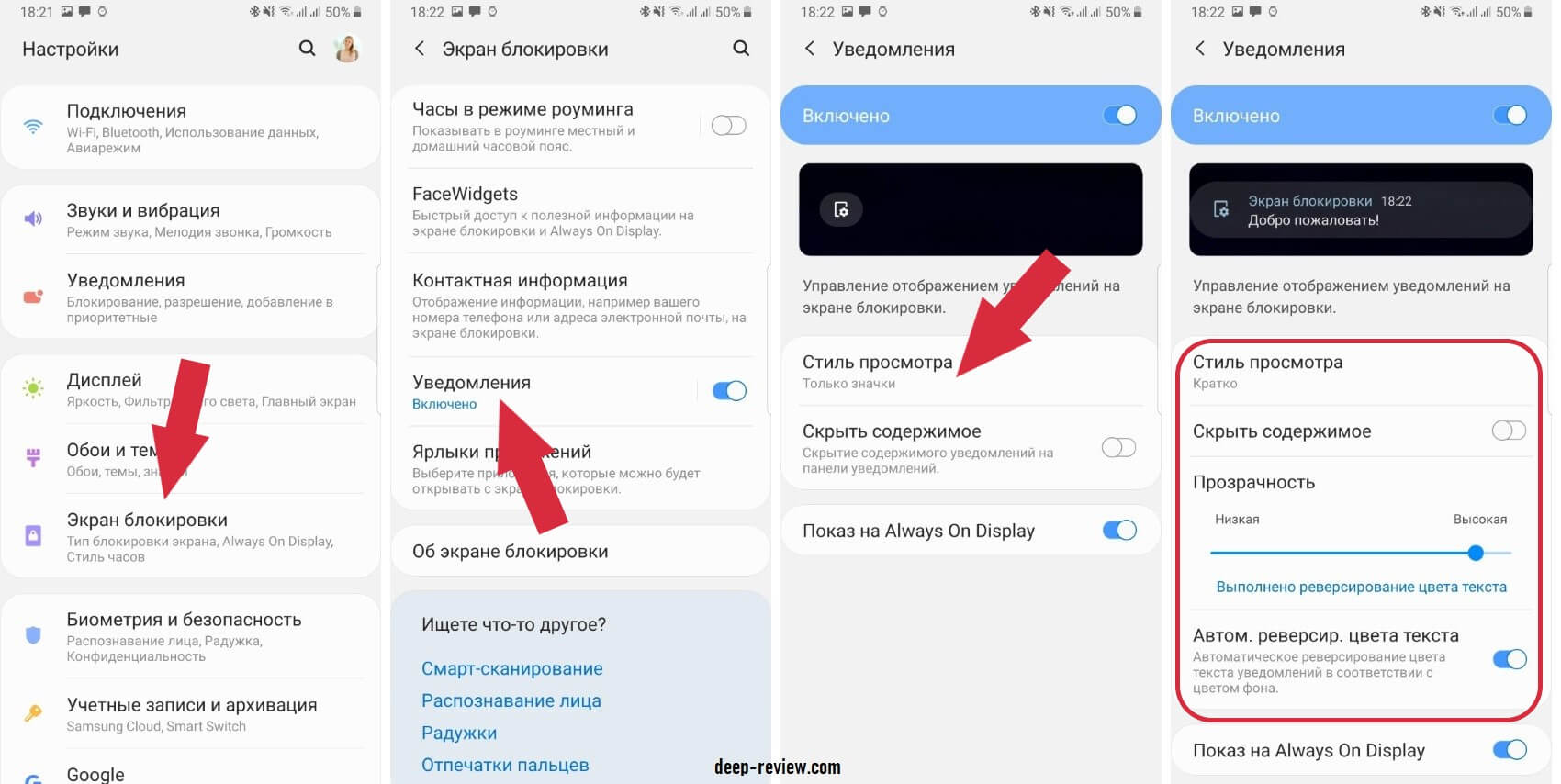
Теперь на экране блокировки будут отображены информативные уведомления вместо лаконичных иконок:
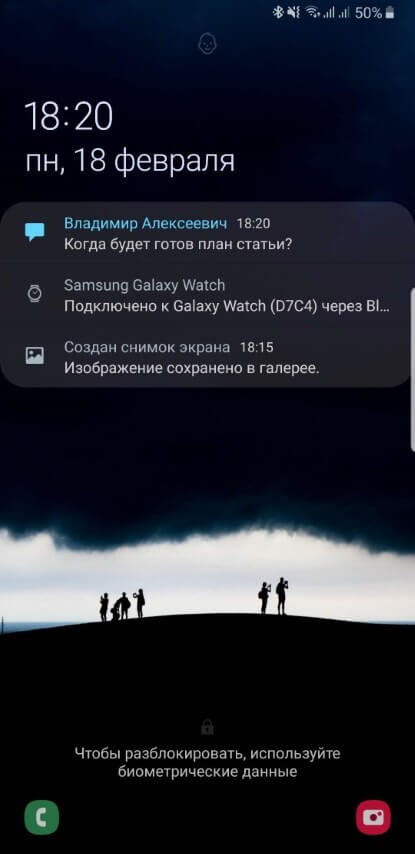
10. Включаем экран смартфона при поднятии
Уже несколько лет на смартфонах от Apple присутствует очень удобная функция Поднятие для активации, которая включает экран, когда вы поднимаете устройство, чтобы посмотреть на него.
С обновлением до Android 9 на смартфонах линейки Galaxy также появилась подобная функция! Чтобы ее включить необходимо:
- Зайти в Настройки смартфона
- Открыть пункт Дополнительные функции
- Перейти в Движения и жесты
- Активировать функцию Включение при поднятии
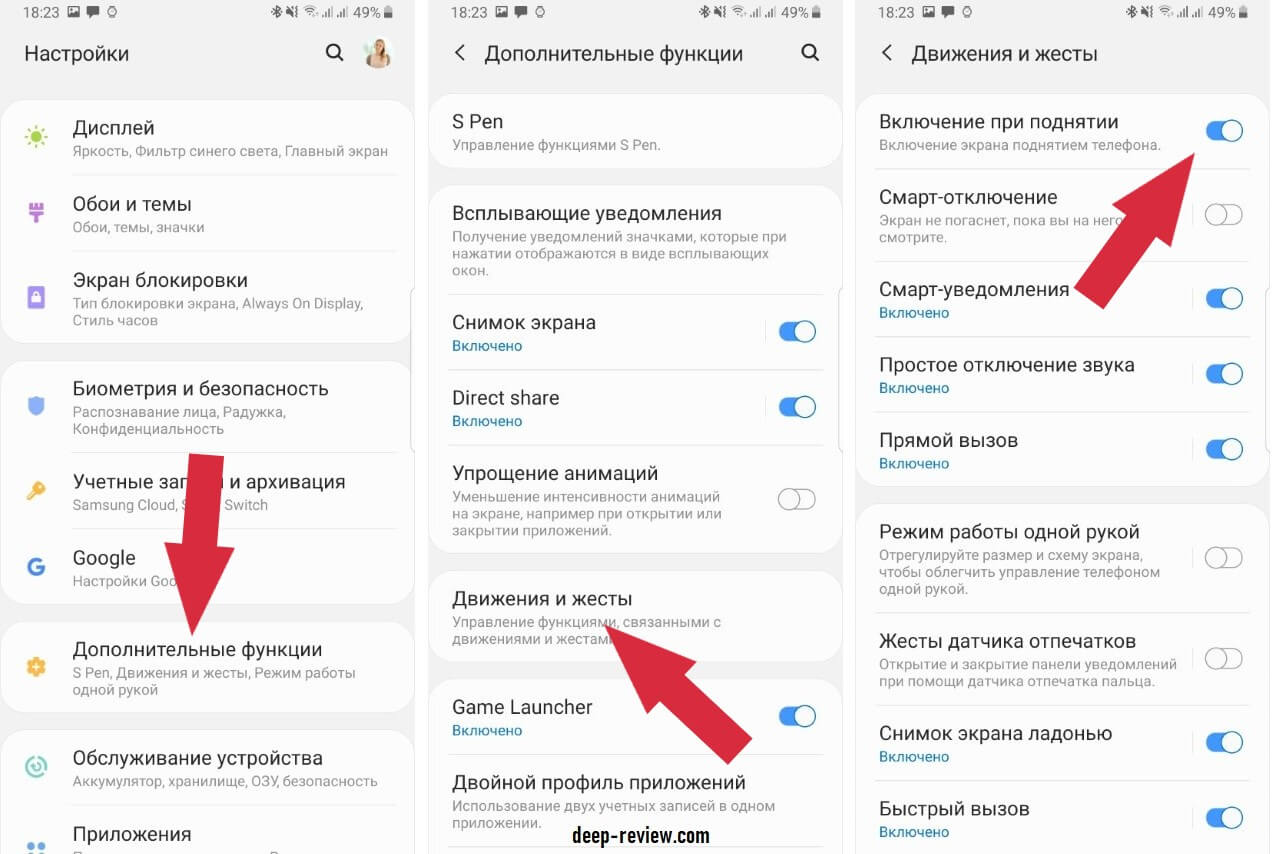
Хотите узнать еще больше крутых фишек смартфонов от Samsung!? Тогда читайте наш новый материал: Крутые фишки Samsung Galaxy S10, Note 10 и других Galaxy-смартфонов.


На некоторых смартфонах (например, Samsung Galaxy S6) есть поддержка включения и выключения экрана взмахом ладони без прикосновения к устройству. Подобная возможность доступна и другим смартфонам — достаточно установить приложение Gesture Wake Up. Оно работает даже без root-доступа к файловой системе.
Как работать с Gesture Wake Up:
1. Установите приложение из Google Play.
2. Запустите его и разрешите ему администраторский доступ к блокировке и разблокировке экрана.

3. На странице настроек поставьте галочку у Enabled и выберите режим работы.
— В режиме Pocket экран включается, когда вы достаете смартфон из кармана или сумки.
— Режим Multi Wave позволяет включать или выключать экран по взмаху ладони перед датчиком приближенности. Вы можете указать количество взмахов и максимальный временной промежуток между ними. Одного взмаха будет достаточно, но в этом случае возможны ложные срабатывания.
— В режиме Flip Cover у смартфона будет автоматически включаться экран при открытии флип-чехла и выключаться при закрытии.
4. Поэкспериментируйте и настройте чувствительность сенсора ползунком Sensor Threshold. У разных моделей смартфонов оптимальными будут разные значения.
5. Если потребуется отключить Gesture Wake Up, запустите приложение и нажмите на кнопку паузы или откройте шторку уведомлений и нажмите на строку приложения. Точно также можно снова его включить.
Удалить Gesture Wake Up как обычное приложение не получится. Предварительно нужно отнять у него администраторские права в системных настройках безопасности.
Современные смартфоны, безусловно, очень функциональны и автономны. Они могут самостоятельно выполнять многие операции, которые аппараты 5- и уж тем более 10-летней давности выполнить не смогли бы ни при каких обстоятельствах. Другое дело, что иногда смартфоны начинают вести себя слишком уж самостоятельно, идя вразрез с требованиями самих пользователей. В таких случаях становится неважно, что именно он сделал – просто включился сам по себе или начал нажимать на экранные кнопки.

Телефон включается сам по себе? Ничего страшного, это поправимо
О самопроизвольных нажатиях смартфоном на экран поговорим как-нибудь в следующий раз, а пока остановимся на самопроизвольных включениях. Тем более что в некоторых случаях это может оказаться куда более критичным видом самодеятельности вашего аппарата. Ведь никогда не знаешь, кто окажется рядом в этот момент и что он сможет увидеть.
Как отключить активацию экрана от уведомлений
Скорее всего, под самопроизвольными включениями большинство пользователей подразумевают именно активацию экрана, который загорается сам по себе. Но ведь иногда смартфон и просто может включиться без вашего желания. Как правило, это происходит при подключении смартфона к источнику электропитания.
Причём неважно, заряжен он или нет. Чаще всего если вы подключили телефон к розетке в выключенном состоянии, он включится. Такова природа современных устройств, и бесполезно пытаться как-либо с ней бороться. Просто свыкнитесь с тем, что подача электропитания на аккумулятор принудительно активирует её.
Но ведь бывает и такое, что экран загорается сам по себе. На это может быть несколько причин – от пропущенных уведомлений и звонков до активной функции raise to wake up, о существовании которой многие даже не догадываются. Но обо всём по порядку.
С уведомлениями разобраться совсем просто:
- Перейдите в «Настройки» и откройте «Уведомления»;
- Здесь выберите «Другие настройки уведомлений»;
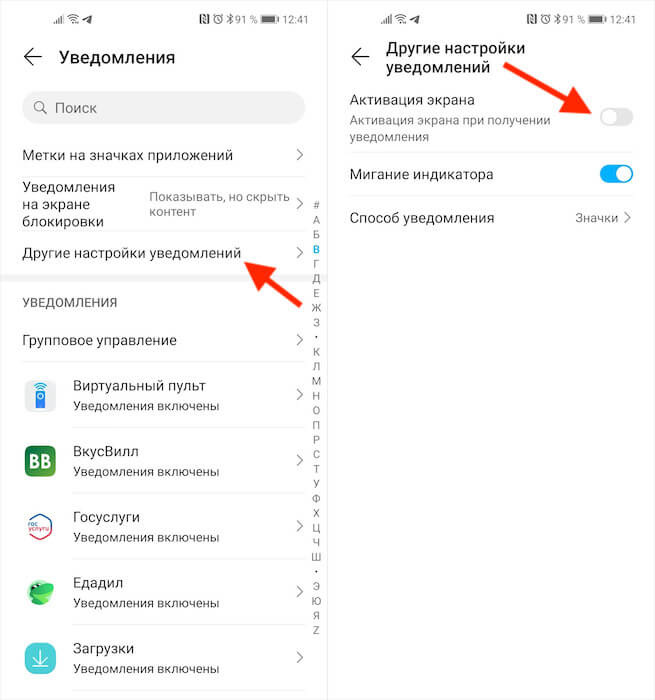
Отключите функцию активации экрана при поступлении входящих уведомлений
- Отключите «Активация экрана при получении уведомления»;
- Дождитесь следующего уведомления, чтобы проверить.
Как настроить звонилку от Гугл
Но одно дело уведомления, и другое дело входящие вызовы. На некоторых смартфонах звонки из чёрного списка не блокируются, а проходят как бы в фоновом режиме. То есть в момент самого вызова вы ничего не видите, но когда вызывающий абонент кладёт трубку, экран вашего смартфона может включиться сам по себе, свидетельствуя об этом событии.
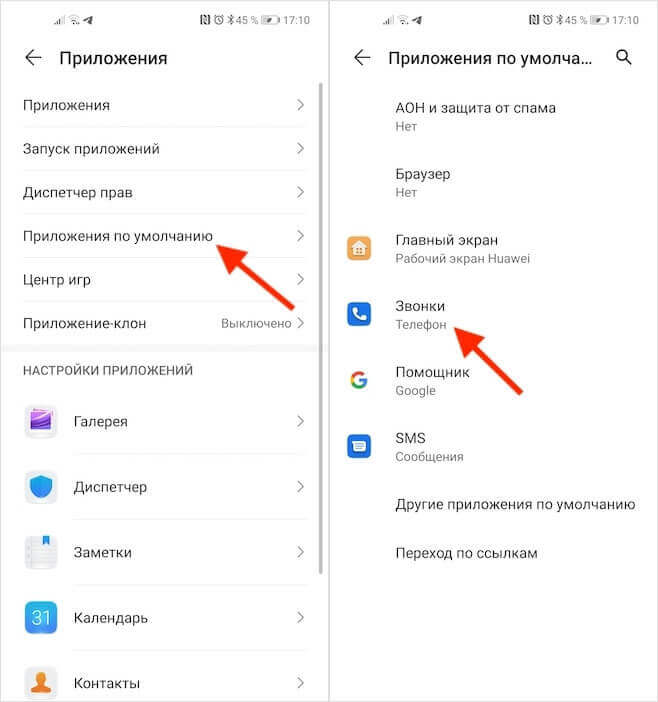
Экран включается, когда поднимаешь телефон со стола
Ну, и последняя из наиболее распространённых причин самопроизвольной активации экрана – это работа режима raise to wake up. Проще говоря, это функция, которая принудительно активирует смартфон, когда вы берёте его в руки. Считается, что так он сразу будет готов к тому, чтобы начать им пользоваться. Особенно это актуально на устройства с поддержкой распознавания лиц – так он быстрее разблокируется и переносит вас на рабочий стол.
Однако нравится этот режим далеко не всем из-за большого количества ложных срабатываний. Поэтому логично его просто отключить:
- Перейдите в «Настройки» на своём смартфоне;
- В строке поиска наверху забейте «Поднять»;
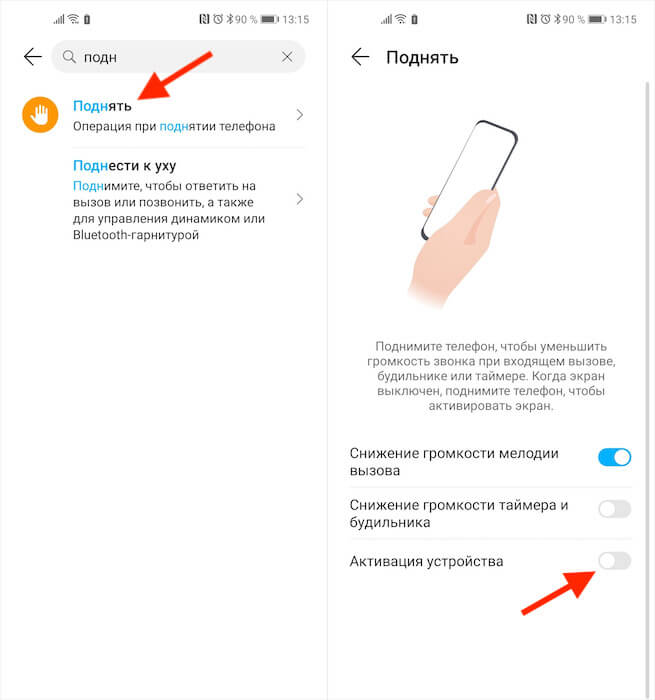
Запретите телефону включаться при его поднятии
- В поисковой выдаче откройте вкладку «Поднять»;
- Отключите функцию «Активация устройства».
С этого момента экран вашего устройства не будет активироваться принудительно без вашего ведома, когда вы будете поднимать его со стола или доставать из кармана. Это не только перестанет раздражать вас самопроизвольными включениями, но и позволит сэкономить ресурс аккумулятора, а значит, и продлить время автономной работы смартфона.
Свободное общение и обсуждение материалов

Жанр RPG довольно старый, но очень неоднородный. Из-за этого к нему относят самые разные игры. Параллельно они могут относиться и к другим жанрам, но именно RPG - то, что их объединяет. Мы уже не раз делали подборки представителей этого жанра, но прошло время и появились другие игры, о которых хочется рассказать. Среди наших сегодняшних гостей есть как платные, так и бесплатные игры. Но объединяет их одно - отличная составляющая жанра RPG. Поэтому садитесь поудобнее, изучайте представленные примеры, скачивайте то, что интересно, и наслаждайтесь игровым процессом.

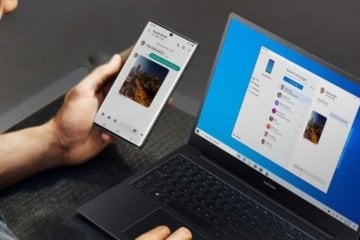
Сам не знаю, зачем, но почему-то очень многих интересует вопрос, можно ли запускать Android-приложения на Windows. Для чего им это нужно и почему нельзя пользоваться Android-приложениями просто на Android, непонятно. Тем не менее, практика показывает, что аудитория пользователей, которым это жизненно необходимо, довольно широка. Поэтому ради них создаются различные эмуляторы и компиляторы, которые делают возможным запуск мобильного софта на десктопных компьютерах. Другое дело, что всё это – суррогат и костыли. Но теперь это останется в прошлом.
Читайте также:


