Вкладка подключаемые модули в autocad где найти
Почти ежедневно я помогаю пользователям разобраться с запуском плагинов для AutoCAD. (Тут надо заметить, что пользователи BricsCAD гораздо более сообразительны :)) И первое, что мне приходится выяснить - а запустился ли плагин, или просто не прорисовались менюшки/кнопочки.
Обычно пользователь, установивший плагин, ожидает, что на экране сразу появятся новые кнопки. Он смотрит в ленту Add-on (Надстройки) или ищет новый раздел меню.
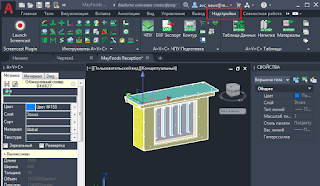
Случается наоборот: CUIX с кнопками успешно загрузился, а программа не загружена. Нажатие на любую такую кнопку-пустышку приведет к ошибке "Неизвестная команда".
Где посмотреть список загруженных плагинов
Все мои плагины при загрузке сообщают свое название и версию. Посмотрите в командную строку сразу после загрузки AutoCAD (можно посмотреть в окне Ctrl+F2).


Если нужного плагина нет ни в каких списках - значит вам надо искать причину в неправильной установке, несовместимости версий или блокировке dll. Подробно об этих проблемах можно почитать на моем сайте в разделе Вопросы и Ответы.
Самая лучшая проверка - запускайте команды плагина через командную строку - только так можно надежно проверить их работоспособность. Почитайте в описании плагина, какие команды он содержит и просто наберите любую из них в командной строке. Если AutoCAD ответит "Неизвестная команда" - все, приехали, плагин не загружен. И наличие кнопок вас может теперь не волновать - надо лечить именно загрузку.
BricsCAD
В BricsCAD автозагрузчика нет. Все плагины запускаются командой AppLoad. Там видны все запущенные плагины. И только там, можно назначить плагин для автозагрузки.

Во всех сферах проектирования без исключения установлены определенные стандарты и правила. Соблюдение их строго обязательно. Именно с этим зачастую связаны определенные задержки при ведении крупных проектов. Выходом из положения становится инсталляция в AutoCAD СПДС (системы проектной документации для строительства).
Главной сложностью для многих пользователей является скачивание, дальнейшее использование. Поэтому разберемся с этим поэтапно. Процесс инсталляции SPDS включает в себя:
- скачивание с официального сайта самого модуля;
- отключение AutoCAD;
- запуск скаченного файла;
- выполняется процесс установки (автоматизирован).
Скачивание модуля СПДС

Предварительно понадобится отключить сам AutoCAD. Выполнение данного требования строго обязательно. В противном случае установка не сможет быть выполнена, так как инсталляция подразумевает использование файлов AutoCAD.
Скачивание модуля
После запуска программы установки модуля необходимо внимательно ознакомиться с условиями соглашения. После чего поставить галочку напротив пункта «I Accept». Следующим шагом будет нажатие на активный элемент «Установить».

Далее необходимо выбрать место для сохранения файла установки модуля. После этого на экране отразится стандартный порядок проведения процесса инсталляции:
- загрузка и запуск;
- задается конфигурация, установки.

Запуск программы установки
После скачивания запустите процесс инсталляции и пройдите следующие шаги:
- одобряем запрос ПК на запуск программы установки;

- открывается окно с лицензионным соглашением по устанавливаемому продукту – необходимо поставить галочку напротив «я принимаю условия лицензионного соглашения» для продолжения инсталляции;

- после нажатия на кнопку «далее» модуль самостоятельно осуществит поиск установленной программы;
- когда поиск будет завершен, программа это обозначит; для продолжения необходимо нажать на «установить»;

- после завершения установки AutoCAD запустится автоматически.
Сама панель модуля СПДС выглядит следующим образом:

Устранение неполадок
Нередко возникают определенные неполадки при использовании модуля SPDS. Наиболее часто встречающимися являются:
- предварительный просмотр после установки приводит к ошибке «Fatal Error» – для исправления необходимо:
- скачать последние обновления;
- изменить виртуальный принтер на физический;
- очистить чертеж от лишней информации;
Модуль СПДС делает работу с чертежами в строительном проектировании максимально быстрой и простой. С его помощью возможно сэкономить максимум времени. В случае возникновения проблем с установкой следует обратиться в техническую поддержку Autodesk.
![]()
Плагин, также называемый плагином, надстройкой, надстройкой, надстройкой и т. Д., Представляет собой программный пакет, который добавляет новые функции к существующим приложениям. Плагины используются для улучшения программного обеспечения путем улучшения его функций. Плагины добавляются в программное обеспечение посредством настройки. Некоторые из преимуществ плагинов упомянуты ниже,
- Легко добавлять новые функции
- Уменьшить размер родительского программного обеспечения
- Это позволяет сторонним разработчикам создавать функции.
- Это дало свободу пользователям настраивать функции.
AutoCAD является одним из программ, которые имеют большое количество плагинов, доступных на рынке. Эти плагины позволяют AutoCAD выполнять различные функции, которые отсутствуют во встроенном программном обеспечении. Мы можем выбрать любые плагины в зависимости от наших требований. Плагины AutoCAD можно загрузить из его магазина приложений. Чтобы использовать плагин, мы должны установить его. Легко установить плагины в программном обеспечении AutoCAD. Большинство плагинов AutoCAD можно бесплатно загрузить и использовать. Вы можете выбрать его в соответствии с функциями, которые он предоставляет.
Топ 10 плагинов AutoCAD
В этой статье мы собираемся обсудить некоторые из наиболее часто используемых плагинов AutoCAD и их использование.
![]()
1. AVCAD
AVCAD является платным программным обеспечением, которое поставляется в виде набора плагинов для программного обеспечения CAD для создания схем взаимосвязей блоков с инженерной информацией. AVCAD предоставляет различные функции для программного обеспечения САПР, такие как инструменты для создания блоков, инструменты для размещения в стойке, инструменты для создания отчетов и пользовательские базы данных. Многие компании и профессионалы используют этот плагин для различных целей.
![]()
2. Пространственный менеджер
Spatial Manager - это специальный плагин для AutoCAD, который помогает импортировать и экспортировать пространственную информацию очень простым, быстрым и недорогим способом. Он позволяет импортировать данные в разные платформы, такие как Google Планета Земля, GPS, Excel, Access, SQLite и т. Д. Кроме того, он помогает экспортировать данные в Google Earth, файлы Shape, Mapfiles и т. Д. Это мощный и простой в использовании плагин для различные пространственные особенности.
![]()
3. Обзор Autodesk FBX
Это бесплатный и автономный программный плагин, который используется для просмотра 3D-графики и анимации очень легко и эффективно. Этот плагин позволяет пользователям открывать и просматривать 3D-данные без какого-либо авторизованного 3D-инструмента. Он также позволяет пользователям переключаться между параметрами затенения, каркаса, текстуры и освещения.
![]()
4. Марк
Mark - один из плагинов для AutoCAD, который позволяет быстро размещать тексты над полем для рисования. Он также предоставляет различные функции, такие как пропуск объектов аннотаций, вставка меток в чертеж, вставка произвольных блоков с атрибутами, вычисление геометрического центра объекта, поиск и удаление старых меток и т. Д.
![]()
5. Очистка чертежа
![]()
6. Мплот
Mplot - это плагин AutoCAD, который позволяет пользователям распечатывать несколько рисунков за один шаг. Это делает построение графиков очень простым и эффективным. Также он позволяет выбрать плоттер, стиль печати, размер бумаги и т. Д.
![]()
7. ДБ Кинг
DB King - это плагин, который предоставляет более 300 блоков, используемых в области архитектуры для строительных данных. Это набор блоков, которые можно использовать без каких-либо правок для архитектурных чертежей. Эти блоки подготовлены на основе последних и существующих стандартов дизайна. Кроме того, пользователи могут редактировать эти блоки, добавляя другие параметры и делая его более полезным.
![]()
8. FRTX
Это инструмент, используемый для поиска и замены текста в AutoCAD. Вы можете искать или находить любой текст на открытом чертеже, используя этот дополнительный инструмент. Эта функция возможна не только на одном чертеже, но и в 1 папке чертежей. Если вы хотите изменить текст в более чем 10 рисунках, вы можете легко изменить его с помощью этого инструмента. Это платный инструмент, который доступен в магазине приложений Autodesk.
![]()
9. Изменить цвет
Это плагин инструмент, который поможет вам изменить цвет объекта на чертеже CAD. Можно изменить цвет от BY LAYER и BYBLOCK. Даже с помощью этого инструмента вы можете изменить цвет объекта внутри блока. Это широко используемый плагин и доступен бесплатно.
![]()
10. IMG Конвертировать
IMG convert - это плагин AutoCAD, который используется для преобразования внешних растровых изображений во внутренние блоки AutoCAD. И, таким образом, вы можете добавить эти растровые изображения в свой чертеж и на которые больше не будут влиять внешние ссылки. Этот инструмент поддерживает как цветные, так и монохромные изображения, а также поддерживает большинство типов файлов изображений.
![]()
11. Монеты Перевести
Это бесплатный плагин для AutoCAD, который используется для перевода языков. Мы можем переводить текст, текст, атрибуты и т. Д. В AutoCAD с одного языка на другой, используя этот инструмент переводчика. Этот плагин использует Microsoft Translator для работы. Большинство языков мира доступны для перевода.
Вывод
Как мы уже видели, плагины - это внешние инструменты, которые предоставляют пользователю новые и различные функции в сочетании с родительским программным обеспечением. Здесь, в этой статье, мы видели некоторые из таких плагинов, которые работают с AutoCAD для предоставления пользователю различных функций. Только несколько таких плагинов упоминаются здесь. Тысячи плагинов доступны на рынке, который выполняет различные функции и функции. Вы можете искать и находить плагины в соответствии с вашими потребностями в Интернете. Вы получите все платные и бесплатные плагины AutoCAD от самого магазина Autodesk. В некоторых других частных пакетах также есть ссылки для загрузки плагина AutoCAD.
Рекомендуемые статьи
Это было руководство по Топ плагинов AutoCAD. Здесь мы обсудим некоторые основные концепции и 11 лучших плагинов AutoCAD. Вы также можете посмотреть на следующие статьи:
В этом уроке мы поговорим о том, где скачать СПДС модуль для Автокад 2014, 2015, 2016, 2017, 2018, 2019, 2020 и как его установить.
Вот какие нюансы я рассмотрю:Установщик для любой версии СПДС, начиная с 2011-й и заканчивая 2020-й, Вы можете скачать с нашего сайта по этой ссылке .
Видео версия урока:
Как выбрать, скольки битный СПДС модуль Вам установить.
Распаковав архив, Вам нужно будет выбрать нужный дистрибутив для СПДС по 2 критериям:
- Версия Вашего AutoCAD
- Битность (разрядность) Вашей операционной системы Windows.
С первым пунктом, думаю, проблем не возникнет. Что же касается битности системы, то ее проверяют так:
![Как узнать битность для СПДС Автокад]()
![СПДС 32 или 64 бита]()
2. Установка СПДС модуля.
Теперь обсудим, как установить выбранный СПДС модуль в Автокад.
![Установка СПДС модуля в Автокад]()
![Вкладка СПДС на ленте Автокад]()
Обязательно получите мой более развернутый базовый Видео-курс “AutoCAD за 40 минут”, нажав по картинке ниже:
![Свойства в Автокаде. Панель и копирование свойств.]()
![Системные требования Автокад (AutoCAD)]()
В этом уроке мы показываем, каким системным требованиям должен удовлетворять Ваш компьютер или ноутбук, чтобы в нем работать комфортно в Автокаде. Видео версия урока: Освой AutoCAD за 40 минут пройдя базовый курс от Максима Фартусова. Текстовая версия урока: Пожалуй одним из самых популярных вопросов, на ряду с таким, как скачать программу AutoCAD, является вопрос связанные с системными требованиями программы AutoCAD. […]
Читайте также:




















