Visible to camera 3ds max где находится
В дополнение к настройкам в Render dialog 3ds Max, которые глобальны для сцены, вы можете установить отличающиеся настройки для визуализации для каждого объекта индивидуально. Некоторые из этих свойств (первичная и вторичная видимость, видимость для камеры и т.д.) доступны через обычный диалог свойств объекта 3ds Max. V-Ray также определяет некоторые дополнительные свойства, которые могут быть доступны по нажатию кнопки Object settings (Настройки объекта) или Light settings (Настройки источника света) в свитке System .
Object settings (Настройки объекта)
V-Ray поддерживает индивидуальные настройки объектов для управления эффектом смазывания при движении (motion blur), непрямого освещения и свойствами теней/маскирования. Слева располагается список всех объектов в сцене, а справа - свойства. Вы можете выбрать несколько объектов одновременно. Здесь же есть список наборов выделения (selection set) 3ds Max для того что бы сделать интерфейс более удобным и эффективным.
Object properties (Свойства объекта)
![[Object settings dialog]](http://vraydoc.narod.ru/vray20/images/controls/object_settings.jpg)
Use default moblur samples - Использовать настройку по умолчанию для количества сэмплов для просчета смазывания при движении - когда опция включена, значение Geometry Samples будет браться из общего свитка Motion blur . Когда опция выключена , количество геометрических сэмплов берется из параметра Motion blur samples (см. ниже).
Motion blur samples - Количество сэмплов для просчета смазывания при движении - здесь вы можете установить количество геометрических сэмплов для выбранных объектов, если опция Use default moblur samples выключена .
Generate GI - Геренировать GI - этот параметр определяет будет ли объект(ы) генерировать непрямое освещение. Вы можете переопределить множитель для генерируемого непрямого освещения.
Receive GI - Принимать GI - этот параметр определяет будет ли объект(ы) принимать непрямое освещение. Вы можете переопределить множитель для принимаемого непрямого освещения.
Generate caustics - Генерировать каустику - когда эта опция включена, выбранные объекты будут преломлять свет, приходящий от источника света, который является генератором каустики, поэтому будет создаваться каустика. Заметим, что для генерации каустики объект должен иметь отражающий или преломляющий материал.
Receive caustics - Принимать каустику - когда эта опция включена, выбранные объекты становятся приемниками каустики. Когда свет преломлен объектом так, что генерируется каустика, полученная каустика может быть видима только когда она проектируется на приемники каустики.
Caustics multiplier - Множитель для каустики - это значение - множитель для каустики, генерируемой выделенным(и) объектом(ами). Заметим, что это значение не имеет эффекта, пока не включена опция Generate caustics .
GI surface ID - ID поверхности для GI - это число может быть использовано для предотвращения смешивания сэмплов светового кэша от различных поверхностей. Если два объекта имеют различные GI surface ID , сэмплы светового кэша от этих двух объектов не будут смешиваться. Это может быть полезно для предотвращения просачивания света между объектами с очень различной освещенностью.
Visible to GI - Видимый для GI - когда эта опция выключена , объект будет считаться абсолютно прозрачным для лучей GI.
Visible in reflections - Видимый в отражениях - когда эта опция выключена , объект будет считаться абсолютно прозрачным для лучей отражений.
Visible in refractions - Видимый в преломлениях - когда эта опция выключена , объект будет считаться абсолютно прозрачным для лучей преломлений.
Matte properties (Свойства маскирования)
V-Ray не полностью поддерживает материал 3ds Max Matte/Shadow. Однако V-Ray имеет собственную систему маскирования. Вы можете управлять свойствами маскирования либо на уровне объектов через диалог Object settings, либо на уровне материала через специальный материал VRayMtlWrapper.
Matte object - Маскирующий объект - включение этой опции будет превращать объект в маскирующий. Это означает, что такой объект не будет непостредственно виден в сцене, вместо этого на его месте будет цвет фона. Однако объект будет появляться нормально в отражениях/преломлениях и будет генерировать непрямое освещение, основываясь на его действительном материале.
Alpha contribution - Вклад в альфа-канал - это параметр позволяет вам управлять тем, как объект будет появляться в альфа-канале. Заметим, что этот параметр не требует, что бы объект был маскирующим - этот параметр имеет влияние на любой объект. Значение 1.0 означает, что объект будет появляться в альфа-канале нормально. Значение 0.0 означает, что объекта вообще не будет в альфа-канале. Значение -1.0 будет инвертировать альфу объекта. Заметим, что превращение объекта в маскирующий не изменяет его представление в альфа-канале. Вам необходимо явно изменить его вклад в альфа-канал.
Direct light (Прямое освещение)
Shadows - Тени - маскирующий объект будет принимать тени.
Affect alpha - Влиять на альфа-канал - тени будут влиять на альфа-канал объекта.
Color - Цвет - цвет теней.
Brightness - Яркость - яркость теней.
Reflection/refraction/GI (Отражения/преломления/GI)
Reflection amount - Сила отражений - если материал объекта - отражающий материал V-Ray, этот параметр управляет тем, как сильно будут видны отражения на маскирующем объекте.
Refraction amount - Сила преломлений - если материал объекта - преломляющий материал V-Ray, этот параметр управляет тем, как сильно будут видны преломления на маскирующем объекте.
GI amount - Сила GI - этот параметр управляет тем, как много принятого объектом непрямого освещения будет видно на маске.
No GI on other mattes - Выключить GI для других масокирующих объектов - эта опция заставит объект появляться как маскирующий объект в отражениях, преломлениях, GI и т.д. для других маскирующих объектов. Заметим, что если эта опция ВКЛЮЧЕНА, преломления для этого маскирующего объекта могут быть не вычислены (объект будет появляться как маскирующий объект для себя же и не будет способен "видеть" преломлений с другой стороны).
Light settings (Настройки источника света)
![[Light settings dialog]](http://vraydoc.narod.ru/vray20/images/controls/light_settings.jpg)
В этом диалоге вы можете указать свойства источников света в сцене, имеющие отношение к каустике и глобальной фотонной карте. Слева - список источников света в сцене, а справа - свойства источников света. Вы можете выбрать несколько источников света одновременно. Здесь же есть список наборов выделения (selection set) 3ds Max для того, что бы сделать интерфейс более удобным и эффективным.
Generate caustics - Генерировать каустику - когда опция включена, V-Ray будет генерировать каустические фотоны для выбранных источников света. Заметим, что для получения эффекта каустики, вы должны установить подходящее значение для параметра Caustics multiplier , а также поместить в сцену какие-то объекты, генерирующие каустику.
Caustic subdivs - Подразбиения для каустики - этот параметр управляет количеством фотонов, которые V-Ray будет трассировать для просчета каустики. Большие числа замедлят расчет карты каустических фотонов и могут привести к расходу большого объема памяти.
Caustics multiplier - Множитель для каустики - это значение - множитель для каустики, генерируемой выбранным объектом. Заметим, что этот множитель накопительный - он не перекрывает множитель в свитке Caustics . Этот множитель не будет иметь эффекта пока не включена опция Generate caustics .
Generate diffuse - Генерировать диффузное освещение - когда опция включена, V-Ray будет генерировать фотоны диффузного освещения для выбранных источников света. Для дополнительной информации см. раздел Global photon map .
Diffuse subdivs - Подразбиения для диффузного освещения - управляет количеством фотонов диффузного освещения, трассируемых для выбранных источников света. Большие значения означают более точную фотонную карту, но при этом будет использоваться больше памяти и времени.
Diffuse multiplier - Множитель для фотонов диффузного освещения.
Свойства объектов изменяются с помощью меню Object Properties. Это меню вызывается по клику правой клавишей мыши на выделенный объект через одноимённую строку контекстного меню "Object Properties".
В верхнем разделе окна, "Object Information", содержится информация об объекте. Вверху отображается имя и отображаемый цвет, эти два параметра Вы можете изменить прямо в этом меню.
Следующая информация раздела несёт только информативный характер, и изменить её из меню Object Properties нельзя:
- Dimensions - размер габаритного контейнера (Bounding Box) по трём осям
- Vertices и Faces - количество вершин и граней в данном объекте
- Material Name - имя материала, если материала нет, то отображается значение "None"
- Layer - принадлежность к слою, по умолчанию ноль
- Parent - имя объекта-родителя, если объект участвует в иерархических связях, если не участвует, то высвечивается "Scene Root"
- Num. Children - количество объектов-потомков, если если объект участвует в иерархических связях, если потомков нет, то отображается ноль
- In Group/Assembly - принадлежит ли объект группе или ассамблее

В разделе Interactivity Вы можете скрыть/открыть и заморозить/разморозить объект, хотя из этого меню делать это и неудобно.
Далее расположены гораздо более полезные разделы.
Display Properties
Этот раздел влияет на отображение предметов только в окнах вида. На рендеринг команды раздела не влияют!
Пункты раздела Display Properties:
- See-Through (видеть объект насквозь) - включает полупрозрачность объекта, т.е сквозь объект видны другие предметы сцены. Эту команду дублируют горячие клавиши Alt+X. Опция незаменима при работе в виртуальной студии и т.п.
- Display as Box - отображать объект в виде габаритного контейнера. При этом информация об объекте удаляется из памяти компьютера и память разгружается, но при этом всё-таки видно габариты объекта.
- Backface Cull - отсекает из вида задние стенки полигонов. Т.е. объект, чаще всего это Plane, становится прозрачным с одной стороны. Очень полезно при работе с виртуальными студиями, когда её стенка снаружи полностью прозрачна, т.е. невидима, а изнутри видима.
- Vertex Ticks - изменяет отображение вершин с маленьких на большие точки
- Trajectory (Траектория) - показывает путь, который объект проходит во время анимации
- Ignore Extents - этот объект будет игнорироваться командой Zoom Extents
- Show Frozen in Gray - показывать замороженные объекты в сером цвете, по умолчанию включена. Отключать опцию полезно при работе с виртуальными студиями, стенки которых обычно заморожены, но необходимо, чтобы они отображались в полноценном цвете
- Never Degrade - на объект не будет распространяться адаптивная деградация качества изображения при его отображении в окне вида
- Vertex Channel Display - показывает цвета вершин при определённых режимах.
Раздел Rendering Control
Раздел Rendering Control отвечает только за рендеринг.
- Visibility - прозрачность объекта при рендере. Это очень упрощённый аналог прозрачности материалов, пока собственно материалов ещё не создано. Изменяется от ноля до единицы, значение "1" соответствует полной непрозрачности, соответственно, "0" - полной прозрачности
- Renderable - при снятой галке объект при рендере не учитывается, но в видовом окне программы он отображается, как обычный
- Inherit Visibility - объект наследует видимость родительского объекта
- Visible to Camera - видим ли будет объект для камеры
- Visible to Reflection/Refraction будут ли при рендере визуализироваться отражения/преломления
- Recelve Shadows - принимать тени - при проставленной галке позволяет строить на поверхности объекта падающие тени от других объектов. При снятой галке падающие тени будут проходить насквозь данный объект, как будто его нет
- Cast Shadows - при снятой галке объект не будет отбрасывать тени
- Apply Atmospheric - будут ли применены к объекту атмосферные эффекты
- Render Occluded Objects - будут ли визуализироваться загороженные этим объектом предметы
Правильная настройка свойств геометрических объектов сцены очень важна для экономии ресурсов компьютера при визуализации и отображении в окнах вида во время моделирования. Например, временно отключив такие свойства как "отбрасывать тени" и "визуализировать отражения/преломления", Вы значительно сократите время на рендеринг сцены.
Ещё пример: потолок или включённая электрическая лампочка в 3D модели квартиры не должны отбрасывать тени на предметы интерьера комнаты от наружного источника света - Солнца.
В свитке G-Buffer находится счетчик Object Channel (Канал объекта). Он применяется для назначения объекту номера канала, это потребуется при визуализации эффектов и построения видеоряда.
И последний свиток - Motion Blur (Размытие движения) управляет настройками эффекта смазывания контуров объекта при его быстром перемещении. Такой эффект получается при съемке быстрого движение предметов видеокамерой в реальной жизни.
В 3ds Max существует два типа размытия движения: объектный (Object) и изображения (Image). В первом случае смазывается только один объект, во втором - картинка при повороте или движении камеры. Галка в чекбоксе Enabled включает данный эффект, а степенью размытия управляет параметр Multiplier.

В свойствах объекта посмотри visible to camera или renderable. Галочки стоят или сняты?
В свойствах объекта посмотри visible to camera или renderable
закинула. не видит.
наверное, дело в самой модели

что стоит там где я отметил.

Да, дело в материале! Спасибо!

поиши получше. это именно та проблема!!
найди вкладку BRDF и поставь там ward! эта проблема возникает при открывание материала сделанного в последних версиях vray в более старой версии
dead_lyric спасибо вам огромное, тоже была такая проблема. поиши получше. это именно та проблема!! найди вкладку BRDF и поставь там ward! эта проблема возникает при открывание материала сделанного в последних версиях vray в более старой версииТак точно! Спасибо большое.

поиши получше. это именно та проблема!!
найди вкладку BRDF и поставь там ward! эта проблема возникает при открывание материала сделанного в последних версиях vray в более старой версии
dead_lyric Вот даже и не знаю как вас благодарить. А сколько лет я мучалась ведьСпасибо.

Установка камеры
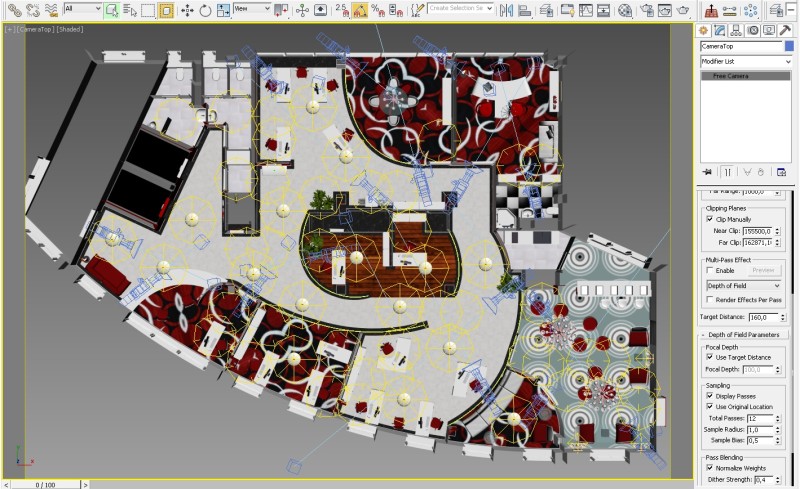
2. Вид из камеры
Способ 1. Clipping Planes
С помощью этой опции очень удобно заставить смотреть камеру сквозь стену или потолок, достаточно только выставить расстояние от камеры Near Clip, где начинается зона видимости, и расстояние Far Clip, после которого камера уже ничего не видит. Часто используется для визуализации небольших помещений вроде санузлов.
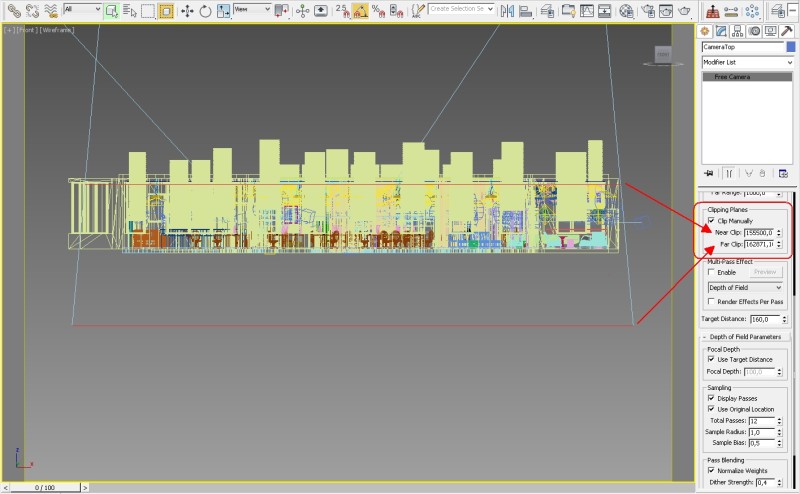
3. Настройка Clipping Planes
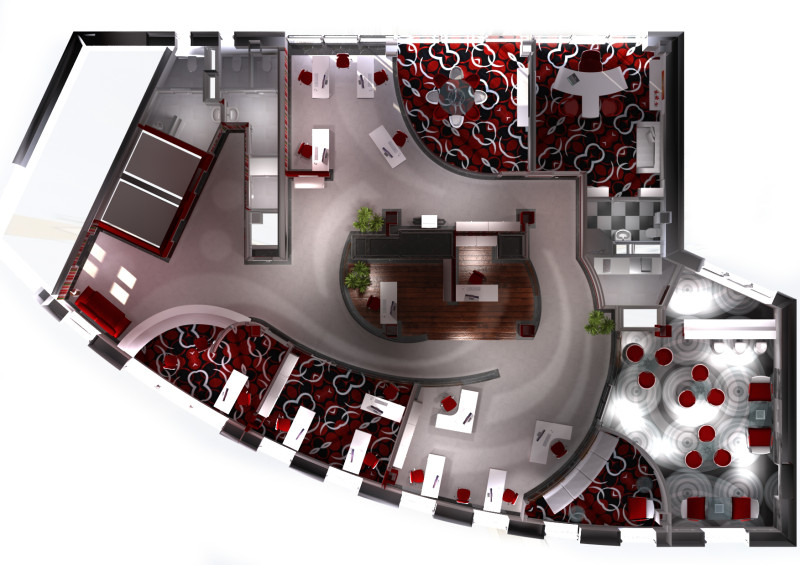
Рендеринг помещения с помощью Clipping Planes
Способ 2. Visible to Camera
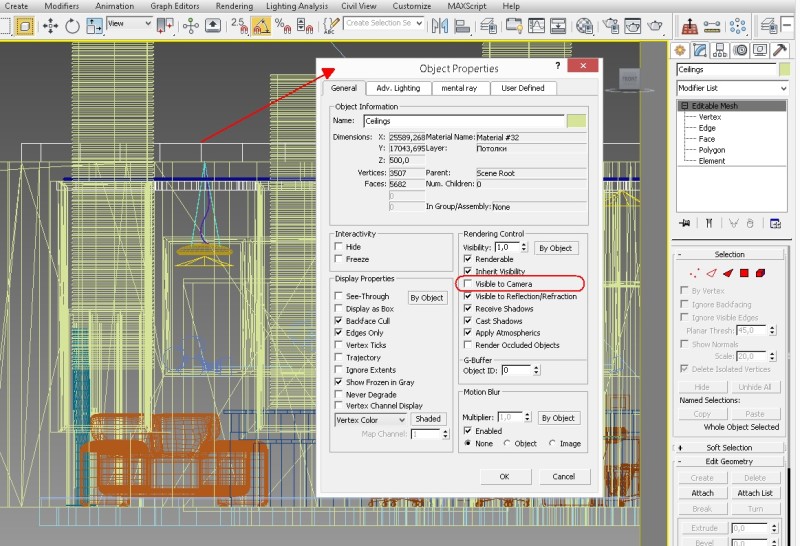
4. Visible to Camera
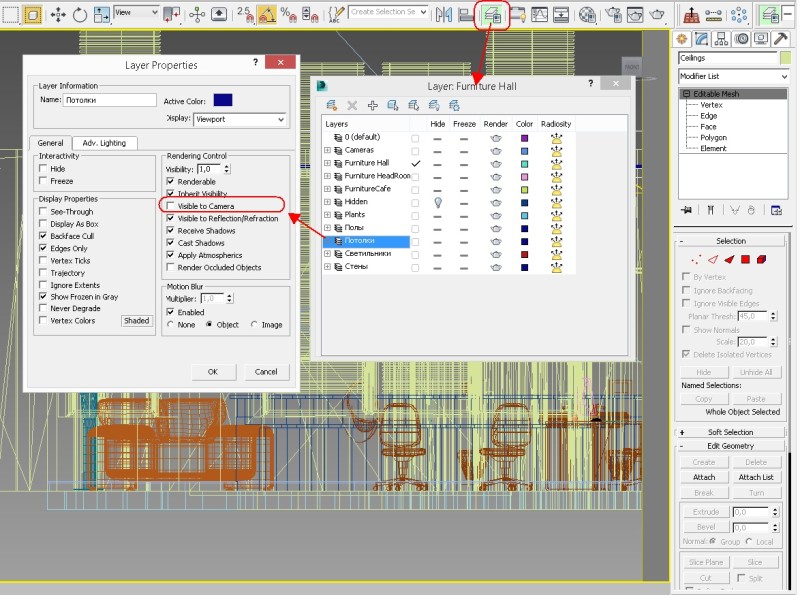
5. Visible to Camera Layers
Способ 3. Совсем без потолка.
Самый муторный, но порой необходимый путь. На слоях или через банальную команду Hide Selection скрывается потолок и все его декоративные элементы, прячутся потолочные осветительные приборы. Требует отдельной настройки освещения.
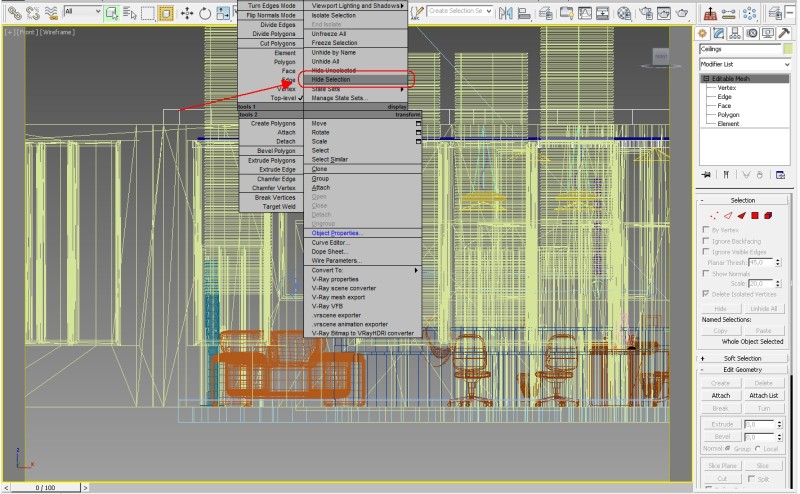
6. Hide selection
Способ 4. VRayClipper
Замечательная функция нового V-Ray 3 позволяет создавать сечения по заданной плоскости прямо во время рендера. Мои руки до этого еще не дошли, но картинка с официального сайта говорит сама за себя.

7. VRayClipper
Читайте также:


