Вирус который удаляет файлы с рабочего стола
Хакеры непрерывно изобретают методы для осложнения жизни простым пользователям. Для нейтрализации этой проблемы человеку придется освоить определенные знания. Тогда можно избавиться от самых распространенных угроз. Сегодня будет рассказано, как нейтрализовать вирус LNK. Скорее всего, его название простому человеку ни о чем не говорит. Однако, большинство пользователей с ним уже сталкивалось.
Что собой представляет
Этот оборотень имеет множество видов. Он может быть представлен в виде безобидного файла LNK/Agent. Но имеются и более маститые вирусы, которые созданы в подобии шпионских скриптов. Вот эти виртуальные паразиты являются самыми опасными элементами. Они внедряются в систему компьютера и нагло воруют персональные данные пользователя.
Вирус на своем компьютере можно сразу заметить. Вместо папок на мониторе появятся ярлыки. Как только пользователь начнет их открывать, вирус начнет поражать всю систему.
Последствия такой атаки могут быть следующими:
- На диски будет записываться мусорная информация.
- Оперативная память начнет забиваться всякой чепухой.
- Данные с ввода клавиатуры будут уходить в папки злоумышленников.
- Компьютер пользователя будет управляться хакерами.
Избавиться от вируса сложно. Но чаще всего человек начинает щелкать мышкой по разным ярлыкам и папкам. Тем самым он увеличивает влияние вируса на ПК.
Если на персональном компьютере установлен хороший антивирус, то пользователю можно не беспокоиться. Он нейтрализует все последствия LNK Starter. К сожалению, многие пользователи не используют антивирусную защиту, что приводит к негативным последствиям.
Применение сторонних приложений и программ
Для тех, кто пренебрегает антивирусом, можно на компьютер установить улиту DrWeb Cure It. Она получает регулярные обновления и легко может устранить jenxcus и многие другие угрозы. Для этого нужно сделать следующее:
- скачать приложение с официального сайта DR. Web Cureit;
- программка не нуждается в установке, ее нужно запустить, выбирая полную проверку;
- через 40-60 минут на экране появится Доктор Веб, который устранит имеющиеся угрозы;
- для этого потребуется активировать кнопку «обезвредить» и перезагрузить ПК.
Итоги
Антивирусными приложениями необходимо чаще делать сканирование своего компьютера. Не следует к ноутбуку подсоединять внешние устройства неизвестного происхождения. Во время скачивания информации с виртуальных ресурсов, нужно все тщательно проверить. Не следует сразу открывать архивы с сайтов.
Если вам понравилась статья, поставьте лайк, поделитесь в социальных сетях, и не забудьте подписаться на канал , чтобы не пропустить новые выпуски!

на рабочем столе и НЕ ДОЛЖНО БЫТЬ ФАЙЛОВ!! !
он для этого не предназначен.
Там должны быть только ярлыки программ
Dr.Web LiveCD - диск скорой антивирусной помощи, который позволяет восстановить работоспособность системы, пораженной действиями вирусов, на рабочих станциях и серверах под управлением Windows\Unix. В случае, когда невозможно произвести загрузку компьютера с жесткого диска, Dr.Web LiveCD поможет не только очистить компьютер от инфицированных и подозрительных файлов, но и попытается вылечить зараженные объекты.
Dr.Web LiveUSB (Portable) - позволяет провести аварийное восстановление операционной системы с помощью загрузочного USB-накопителя.
Для записи загрузочной флешки достаточно подключить USB-устройство к компьютеру и запустить Dr.Web LiveUSB — приложение само определит доступные носители и предложит выбрать нужный. Дальнейшее создание диска аварийного восстановления полностью автоматизировано.
Программа Dr.Web LiveUSB предназначена для работы на компьютерах под управлением ОС Windows (32- и 64-битные версии) .
Kaspersky Rescue Disk - загрузочный диск, позволяющий восстановить систему и находящие на жестком диске данные после вирусной атаки. Позволяет обнаружить и удалить абсолютно любые вирусы, включая такие, которые не позволяют дойти до загрузки Windows. Построен на базе Gentoo Linux и Антивируса Касперского.
LiveCD ESET NOD32 – загрузочный диск, при помощи которого Вы сможете быстро запустить компьютер и восстановить работоспособность выведенной из строя операционной системы.
Кроме того, LiveCD ESET NOD32 позволит гарантированно удалить вирусы, потенциально опасные файлы и сложное вредоносное ПО, которое не удалось обезвредить в обычном режиме работы.

Как восстановить удалённые вирусом файлы
Сейчас в каждом доме есть один и более компьютеров, которые, в большинстве случаев, подключены к сети интернет. Интернет дает возможность получать доступ к огромному количеству любой необходимой информации. Каждый пользователь смотрит фильмы, случает музыку, играет в игры, общается, пользуется сайтами, программами и так далее. Все это очень хорошо и удобно, но всегда существует вероятность, что компьютер будет заражен вирусом.
Вирусы, удаляющие данные с ПК
Компьютерный вирус у многих пользователей ассоциируется по-разному. На самом деле, это программа, только вредоносная, которая причиняет вред компьютеру или его программному обеспечению. Существует просто огромное количество самых разнообразных вирусов, которые оказывают различное действие на компьютер. Очень много вирусов удаляет файлы с компьютера, одним из них является Trojan KillFiles 904. Этот вирус, проникая на компьютер, удаляет файлы и папки без разбору, переделывая их имена по алфавиту. Те файлы, которые невозможно удалить в данный момент, он делает скрытыми. Пользователь компьютера, зараженного этим вирусом, в результате его безжалостных действий может остаться без всех данных, кроме системных, которые он не трогает. Некоторые компьютерные вирусы удаляют только определенные виды файлов, например, видео файлы, а другие удаляют все в определенной последовательности. Существует очень много вредоносных программ, которые приводят к потере важной информации на компьютере. Есть вирусы, которые удаляют системные файлы, в результате чего работа компьютера может быть полностью прекращена или становится некорректной.
Последствия удаления файлов
Последствия действия вирусов, удаляющих файлы, могут быть самые плачевные. Потерять файлы, которых очень много в интернете и их всегда можно скачать, не так страшно. Но достаточно часто вирусы удаляют конфиденциальную информацию или какие-то очень важные файлы, у которых нет резервных копий, а также системные, после чего работа ОС будет невозможной.
В случае обнаружения пропажи файлов, необходимо сразу же проверить корзину, в которой могут быть удаленные файлы, возможно, они были удалены случайно, если данные продолжают исчезать, необходимо как можно быстрее установить антивирусную программу с последним обновлением, запустить сканирование, найти вирус и удалить его с компьютера. После этого нельзя записывать и перемещать информацию на жестком диске компьютера, что приведет к перезаписыванию участка, на котором были потерянные данные. После этого их восстановление будет невозможно. После того, как компьютер полностью проверен на вирусы и обезврежен, необходимо установить программное обеспечение, нужное для восстановления потерянных файлов, с помощью которых их можно будет восстановить до перезаписи.
Программы для восстановления данных
Программ, позволяющих восстанавливать утраченную в результате вирусной атаки или любых других причин информацию, очень много. Перечислим наиболее популярные из них:
- PC inspector File Recovery. С помощью этой программы даже неопытный пользователь сможет быстро найти и восстановить удаленные вирусом файлы по любым причинам.
- Recuva. Это одна из наиболее распространенных программ по восстановлению файлов, пользоваться которой можно совершенно бесплатно.
- FinalData Standart. Эта программа - одна из наиболее эффективных по восстановлению удаленных данных с компьютера.
- Search and Recover. Очень мощная и удобная программа, с помощью которой можно восстановить потерянные файлы в результате работы вируса или других причин.
Каждая из перечисленных программ имеет определенные особенности по использованию и управлению, поэтому процедура восстановления данных может различаться по времени и техническим особенностям. На примере разберем восстановление данных с помощью PC Inspector File Recovery.
Для начала необходимо скачать и установить PC Inspector File Recovery на компьютер. В запущенном окне программы необходимо выбрать действия, в данном случае - восстановление пропавших файлов. Также утилита может найти логический диск, давший сбой, или восстановить раздел.
Следующим действием нужно указать диски, на которых следует выполнить поиск потерянных файлов. Это могут быть, как логические диски, так и флешка или другой съемный носитель информации. После этого программа начнет сканирование выбранных дисков и будет выделять найденные данные. Восстановленная информация может быть сохранена на сетевые ресурсы, что позволит предотвратить перезапись и невозможность восстановления некоторых данных. Время сканирования логических дисков будет зависеть от их размеров и количества. После окончания работы все данные, которые удалось восстановить, будут сохранены. Программа PC Inspector File Recovery, позволяющая восстановить файлы, очень простая, удобная и, самое главное, эффективная. Поэтому разобраться с ее работой сможет абсолютно каждый пользователь ПК.
Профилактика потери данных
Для того чтобы максимально защитить свой компьютер от возможной вирусной атаки, необходимо пользоваться только проверенными антивирусными программами, которые должны регулярно обновляться. Периодически нужно производить сканирование ПК для поиска вирусов и их удаления. Все важные данные необходимо скопировать и хранить на других носителях информации, чтобы всегда ими можно было воспользоваться. В таком случае вероятность поражения компьютера вирусом и потери файлов будет минимальной. Если же проблема уже произошла и требуется восстановление, то программы, перечисленные выше, всегда смогут помочь решить проблему по восстановлению данных с минимальными потерями и временными затратами.
Хакеры постоянно придумывают новые способы потрепать нервы пользователей ПК. Но если вооружиться знаниями, то можно смело противостоять даже самым опасным угрозам. Сегодня я поделюсь с Вами способами, как удалить вирус LNK. Возможно, Вы слышите его название впервые, но, уверен, что сталкиваться с ним уже приходилось.

Суть проблемы
У этого «троянского коня» есть множество разновидностей: от самых безобидных (наподобие LNK/Agent) до серьезных шпионских скриптов, которые способны глубоко укореняться в системе и воровать Ваши данные.
Первый признак того, что вирус поразил файлы – это появление ярлыков вместо ранее существовавших папок. Стоит только запустить их, и угроза начнет распространяться по компьютеру. Последствия могут быть разными:
- Диски начнут забиваться «мусором»;
- Появится множество лишних процессов, которые будут потреблять оперативную память;
- Информация о вводе с клавиатуры будет отправляться на удаленные сервера злоумышленников;
- Хакеры смогут управлять Вашим ноутбуком на расстоянии.
Согласитесь, вырисовываются не очень приятные перспективы.
Как бороться с вирусом, создающим ярлыки?
Если «троян» не успел распространиться, то есть, он был вовремя выявлен, и были предприняты меры по его устранению, то уровень угрозы можно считать минимальным. Удалить вирус будет просто. Но чаще всего пользователи начинают кликать по ярлыкам множество раз, способствуя «размножению» вредных элементов.
Хорошо, когда на ПК установлен качественный антивирус, который сможет выявить и устранить LNK Starter самостоятельно. Увы, многие «юзеры» пренебрегают использованием защитного ПО.
Перейдем к рассмотрению методов устранения проблемы. Начнем с универсальных (в этой ситуации) способов.
Используем встроенные средства
Для начала стоит сделать все скрытые элементы файловой системы видимыми. Делается это так:
- Открываем «Панель управления» и переходим к разделу «Параметры папок»:

- На вкладке «Вид» снизу находится опция «Скрытые файлы и папки». Следует установить выбор на значение «Показывать…».
- Теперь заходим в «Мой компьютер» и просматриваем содержимое дисков. Обычно, вирус «сидит» в корне:
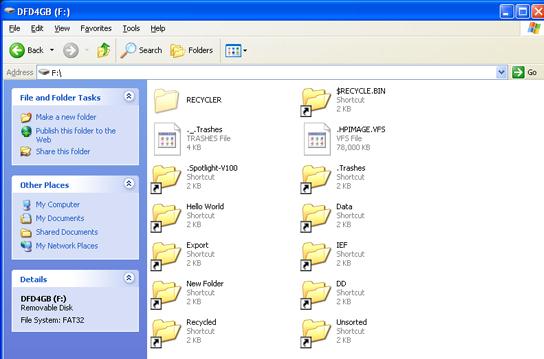
- Открываем свойства любого «ярлыка» и на соответствующей вкладке смотрим поле «Объект»:

- На скрине выделен путь к исполняемому файлу вируса. Удаляем его вместе с папкой. После этого клики по ярлыкам станут безопасны. Но это еще не конец.
Необходимо разобраться с восстановлением папок. Для этого придется изменить атрибуты, которые установил вирус. Делается это просто:
- Запускаем утилиту CMD (командная строка) и вводим следующие команды:
cd /d БУКВА_ЗАРАЖЕННОГО_ДИСКА:\
- Теперь необходимо перезапустить ПК для окончательного устранения LNK/Autorun.
- Чтобы на 100% быть уверенными в результате, следует удалить «хвосты» с флешки и пользовательских папок по следующему пути:
Здесь может находится скрытая папка вируса, которую необходимо зачистить.
Используем сторонние программы
Если не используете антивирусное ПО на постоянной основе, то лучшим способом устранения «троянов» станет утилита DrWeb Cure It! Она постоянно обновляется и может обезвредить самые новые угрозы, в том числе и jenxcus.
- Скачиваем софт с официального сайта - DR. Web Cureit
- Приложение не нуждается в установке. Просто запускаем, выбираем полную проверку (устанавливаем отметки во всех пунктах «Объектов сканирования»):

- Спустя некоторое время (30-50 минут), отобразится перечень угроз, которые будет лечить Доктор Веб. Нужно только нажать на кнопку «Обезвредить» и перезагрузить систему.
Немного о Дженксус
Jenxcus-h Trj – именно так отображается опасный «троян» в результатах поиска антивирусной программы. Возможны разновидности: VBS (указывает, что скрипт создан на языке Visual Basic), Jenxcus.A и другие. Но суть от этого не меняется.

Данный вредоносный скрипт может попасть на компьютер разными способами: при открытии подозрительного e-mail, распаковке архива, установке неблагонадёжного софта. Вы можете даже не подозревать о заражении. Но с каждой последующей загрузкой Windows троян будет поражать всё больше областей диска. Но самым страшным является то, что «захваченные территории» становятся доступны для хакеров, которые удаленно смогут «шпионить» за Вами, воровать важные данные и т.д.
Обнаружить Дженксус очень непросто. Если его не перехватить в самом начале, то дальше данная проблема может приобрести необратимый характер. И спасёт только форматирование с последующей переустановкой системы.
Выводы
- Почаще выполняйте полное сканирование дисков в антивирусном приложении.
- Не подключайте к ноутбуку сомнительные внешние устройства.
- Если скачиваете архивы с сайтов, то предварительно проверяйте их (ни в коем случае не открывайте сразу!).
P.S. автор не несет ответственности за ваши кривые руки
и не способность понять элементарные вещи. Все изменения, которые вы будете вносить в настройках
вашего компьютера, вы делаете на свой страх и риск!
Привет, друзья! Ну, надеюсь я вас не напугал своим вступлением) Просто хотелось хоть как-то оградить нас с вами от недалеких особ, неспособных к пониманию простых вещей.
Данный пост о том как почистить свой комп от вирусов. Способ проверенный и дает гарантию на удаление всех известных микробов (вирусов) на вашем компуктере. (99,9%) Да-да, как Domestos для наших унитазов.
- ДА ЗАДОЛБАЛ ТЫ. ДАВАЙ УЖЕ НАЧИНАЙ.
- Все все, простите, хватит воды начинаю: )
И так первое, что необходимо сделать это зайти в классическую панель управления.
Нажать на слово "категория" и выбрать вид "крупные значки."

в появившемся меню кликнуть по значку "Параметры проводника" в windows 7 данная иконка называется "Параметры папок"

После чего откроется окно, в котором:
1 перейти на вкладку вид
2 спуститься в самый низ колесиком мышки в окошке "дополнительные параметры" (подчеркнуто зеленым) и снять все галочки с нижних пунктов параметров.
3 поставить точку напротив параметра "показывать скрытые файлы, папки и диски"
4 Нажимаем кнопку применить.
5 Жмем ок и выходим из Панели управления.

Таким образом у нас с вами появляется доступ к скрытым системным файлам и папкам. Под которые успешно маскируются вирусы выдавая себя за безобидные родные файлы windows.
Далее заходим в "мой компьютер" и заходим на системный диск. (Это тот раздел жесткого диска на котором установлена windows) обычно этот диск называется Локальный диск C:

После того как зашли в диск первое, что важно сделать это один раз кликнуть левой не правой а ЛЕВОЙ. кнопкой мыши по папке "$RECYCLE.BIN" после того как папка под светится голубой рамкой, зажмите на клавиатуре сочетание клавиш Shift+delete ( клавишу "+" нажимать не надо, ну это так на всякий случай) и нажать кнопку "продолжить" в появившемся окне. Если появляется надпись на подобие "Действие не может быть выполнено, так как этот файл открыт в. " то поставьте галочку напротив фразы "Выполнить для всех текущих элементов" и нажмите кнопку "Пропустить." рис. 2 Важно. Проверьте в появившемся окне (подчеркнуто зеленым рис.1) должно быть написано "$RECYCLE.BIN " Потому как данное сочетание клавиш "Shift+delete" это УДАЛЕНИЕ!, которое минует "Корзину". Просто, чтобы вы случайно не удалили какую-нибудь другую важную папку. Кстати о корзине. Папку которую мы удаляем это системная папка корзины. В ней довольно часто поселяются вирусы. Удалять эту папку можно без ОПАСЕНИЯ, так как корзина никуда не денется более того данная папка автоматом восстанавливается. А вот вирусы которые в ней есть (если они вдруг есть) удаляются.


Теперь после удаления папки "$RECYCLE.BIN" переходим к папке "windows" НЕТ! НЕТ! ее мы не удаляем))) Просто заходим в данную папку. Там нас интересуют две папки это "Prefetch" и папка "Temp" сами папки мы тоже не удаляем, а просто сначала открываем папку "Prefetch" и нажимаем комбинацию клавиш ctrl+A (A английскую) эта функция выделит все файлы разом в папке. После чего зажимаем уже знакомую нам комбинацию клавиш Shift+delete затем можно смело нажать клавишу Enter. Снова появится окно как на рисунке 2) с фразой: " Действие не может быть выполнено. " Действуем также, ставим галочку напротив "выполнить для всех. " и жмем кнопку пропустить. Также данные файлы смело удаляем! Не буду углубляться что это за файлы, так как и так пост довольно длинный. Скажу одно эти файлы создаются системой для так называемого ускорения загрузки самой системы и программ. Они не являются важными и система прекрасно их при необходимости восстанавливает без какого либо ущерба. Но данную папку также важно почистить от этих файлов так как среди них также могут сидеть вирусы. После чего выходим из этой папки "Prefetch" и заходим в папку "temp" поступаем с файлами в этой папки также как и с предыдущими. То-есть удаляем. нажимаем комбинацию клавиш ctrl+A
затем Shift+delete и клавишу Enter. Надеюсь этот момент мы с вами уяснили что сами папки "Prefetch" и "temp" мы не удаляем а удаляем файлы внутри этих папок.

Идем дальше. Теперь выходим из папки "windows" и заходим в папку "пользователи"

В папке пользователи нужно зайти в папку с вашим именем учетной записи. У меня она называется "maksk" у вас естественно она называется по другому.

Далее нас интересует папка "AppData"

И теперь в данной папке мы видим три раздела. рисунок ниже

Открываем сначала папку Local, в ней также полно разных папок, для начала можно смело удалить файлы, которые находятся в самом низу начинаясь от папки "temp" Важно! Удаляем только файлы а не папки. Так же чтобы не повторятся сразу уясним один момент все удаления делаем комбинацией клавиш Shift+delete и подтверждаем клавишей Enter. Только ТАК! И еще чтобы не повторяться все файлы, которые мы будем удалять в дальнейшем не являются критически важными. Так что ничего не бойтесь. А если все же боитесь то можете погуглить за что отвечает тот или иной файл/папка.

Как вы уже наверно заметили в этой папке также присутствует папка "temp" и кто бы мог подумать, папку темп тоже нужно открыть и удалить все файлы в ней.
После того как почистили папку темп выходим из папки "Local" и заходим в папку "LocalLow" и проверяем есть ли в ней папка "temp" если есть, вот тут ВНИМАНИЕ! удаляем всю папку целиком. Далее выходим из папки "LocalLow" и открываем папку "Roaming" в ней так же ищем папку "temp" и если она там присутствует то смело удаляем всю папку. То есть что в итоге? А в итоге то что папка "temp" может быть только в папке "Local"! в папках "LocalLow" и "Roaming" папок темп быть не должно. Если они там есть их удаляем полностью. (Ломай ее полностью..))
Ну что друзья мои? Можем передохнуть. Пол дела сделали)
Вот вам шутка: В деревне программистом называют того, кто умеет включать компьютер)
И так после того как я окончательно разочаровал вас в своем чувстве юмора, можем продолжать)
Теперь дошло время и до специальных программ. Все программы и ссылки на их скачивания являются официальными и бесплатными! И первая ссылка на чистящую программу CCleaner, это не антивирус до них мы еще дойдем. Короче вот вам ссылка на официальный сайт https://www.ccleaner.com/ru-ru/ccleaner/download заходим спускаемся в самый низ сайта и нажимаем на кнопку CCleaner.com под словом "скачать"

после того как скачаете установочный файл данной программы, запустите его от имени администратора. Делается это так: Наводим курсор на скаченный файл и жмем правую кнопку мыши. Выбираем пункт в контекстном меню "запустить от имени администратора" и устанавливаем программу себе на комп.

Обязательно во время установки выберите русский язык. А то потом запутаетесь.
После того как программа установится на комп, появится ярлык на рабочем столе. Запускаем его так же от имени админа. И попадаем вот в такой интерфейс программы:

выставляем все галочки так как показано на рисунке выше. после чего переходим во вкладку приложения и ставим галки как на рисунке ниже

далее нажимаем на кнопку анализ внизу окна программы после того как программа проанализирует все ненужные файлы жмем кнопку очистить, которая внизу с право.
Внимание! Перед очисткой закройте свой браузер, для корректной работы программы CCleaner
После очистки переходим в раздел реестр. и выставляем все галочки в данном разделе как на рисунке ниже



Следующим этапом будет переход в раздел сервис. рисунок ниже. В данном раздела будьте очень внимательны и осторожны, дабы не удалить и не отключить чего важного. В разделе сервис есть так называемые подразделы нас интересует в частности подраздел "автозагрузка" так как вирусы очень часто используют файлы автозапуска. Соответственно при каждом включении компьютера вирус вместе с запуском системы начинает свое гадкое дело на наших ПК.

Итак, мы перешли в раздел сервис 1, перешли на подраздел автозагрузка 2 и находимся во вкладке windows 3. В данной вкладки если есть что-то на подобии mail.ru или название каких либо неизвестных вам приложений. выберите их наведя курсор на элемент а нажав один раз левой кнопкой мыши. После чего в верхнем правом углу панели программы нажмите кнопку отключить. Главное не жмите удалить. Объясню почему. Просто если вы случайно просто отключите какое-нибудь нужное вам приложение посчитав его за вредоносное то вы всегда сможете его включить обратно. А вот если вы удалите то будет сложно потом найти нужный файл чтобы он потом запускался. Но как правило в данной вкладке обычно все можно отрубать без каких либо последствий. Кроме антивируса. и драйверов. Просто в любом случае я обязан был вас предупредить о возможных подводных камнях. Далее переходим на вкладку "запланированные задачи" рисунок ниже.

здесь тоже можем вырубить все подозрительное кроме опять же драйверов и антивируса. В любом случае если что-то потом не будет работать просто включите обратно что отключили.
Все! На этом CCleaner можно закрывать и идти скачивать следующую утилиту.
Переходим по данной ссылки https://ru.malwarebytes.com/adwcleaner/ и скачиваем adwcleaner эта мощная и надежная бесплатная утилита, которая прекрасно чистит браузер от надоедливых вирусных рекламных баннеров, и раздражающих переадресаций. Таких как например пытаетесь зайти на пикабу, а вам открывается сайт "казино вулкан" вот эта прога прекрасно лечит браузер от заразы. Как ей пользоваться. Все очень просто, запускаем скаченный файл от имени администратора, соглашаетесь с лицензионным соглашением и запускаете кнопку сканировать. Вот и все) прога быстро отсканит браузер и найдет всякую вредоносную заразу и нежелательные расширения с плагинами. Выглядит утилита вот так: рисунок ниже.

Теперь еще один важный момент. Иногда вирусы поселяются в корневой папке браузера и даже могут быть прописаны в настройках реестра windows. Поэтому что делаем дальше. находим ярлык браузера на рабочем столе. Важно не тот значок который как правило у вас внизу экрана монитора на панели задач, а именно ярлык на рабочем столе он нам и нужен. кликаем по ярлыку браузера правой кнопкой мыши и в контекстном меню выбираем параметр свойства. В открывшемся окне нас интересуют два пути. Это объект и рабочая папка. Они выделены красным на рисунке ниже. и смотрим в пути Объект строка должна заканчиваться словом chrome.exe" если у вас гугл хром, если яндекс, то соответственно яндекс и так далее. В зависимости от того какой у вас браузер. если после окончания exe" у вас стоит еще какая-нибудь лабуда по типу опять же пресловутый маил или амиго или еще какая надпись. Смело ее стираете, до надписи chrome.exe" или что там у вас за браузер. В пути рабочая папка в конце должна быть надпись Application"


Далее ниже мы видим кнопку расположение файла кликаем на нее
В открывшемся окне должны быть только эти два файла. которые указанны ниже. на рисунке. Если есть другие особенно с окончанием .bat, tmp или .cmd то смело удаляем.

галку с безопасного режима жмем применить потом окей и перезагружаемся. Поздравляю вы успешно сломали себе комп! ШУТКА)) Если делали все с умом и строго следовали руководству то комп почищен от вирусов. Да, друзья простите что дальше нет рисунков. К сожалению пост получился очень большой и я исчерпал лимит блоков. Надеюсь что у вас все получится, главное внимательно читайте и перепроверяйте полученную информацию. Также не забудьте после всего проделанного зайти снова в панель управления выбрать параметры проводника перейти во вкладку "вид" и поставить обратно галочки и точку напротив параметра "не показывать системные файлы папки и диски"
Рад был вам помочь. Если что не понятно пишите комментарии подскажу расскажу. Всего вам доброго увидимся в следующих постах)
Читайте также:


