Virtuanes как настроить джойстик xbox
2. Создайте папку под названием Dendy ROMs, где будут храниться ваши игры. Скопируйте игры в эту папку, предварительно разархивировав их. После запуска программы-эмулятора, нажмите "Файл”-"Открыть” и выберите игру, в которую хотите играть. Самым большим преимуществом компьютерных версий является возможность в любой момент сохранить свой прогресс, чтобы в следующий раз продолжить игру с той же самой точки. Чтобы сохраниться, в любой момент зайдите в "Файл" - "Сохранить прогресс".
3. Управление в большинстве игр (например, знаменитых "Chip and Dale", "Battle Toads", "Mario" и т.д.) осуществляется с помощью стрелок клавиатуры, кнопок "CTRL", "ALT", "ENTER". В аркадных играх, где требуются большая скорость и реакция, такое управление может вызвать большие неудобства. К счастью существует возможность подключения обычного компьютерного игрового джойстика, который можно купить в любом компьютерном магазине.
4. Подключите джойстик к USB-порту вашего компьютера. Когда устройство определится, следуйте за Мастером Установки новых устройств. Запустите программу-эмулятор. Если джойстик не определяется автоматически, зайдите в "Опции” и выберите "Контроллер” вместо "Клавиатуры”. Особенно удобно то, что в настройках контроллера можно будет привязать кнопки джойстика к определенным командам в игре, например, назначить верхнюю часть крестика на прыжок.
Наверное, многие помнят времена появления первых видеоприставок и первые всем полюбившиеся игры. Конечно, графическая составляющая игр тех времен ни в какое сравнение не идет с графикой современных видеоигр. Но, тем не менее, такие игры, как Марио, Соник и многие другие хиты помнят и играют до сих пор. Наверняка, есть люди, которые хотели бы вспомнить старые добрые времена и поиграть в столь полюбившиеся шедевры. А сделать это возможно. Все что нужно - это установить эмулятор на ПК и настроить графику.

1. Эмулятор приставки является своего рода программой, с помощью которой можно запустить на компьютере игры, которые были разработаны для консоли. Для каждой приставки есть свой эмулятор, точнее несколько. Далее будет рассмотрен процесс настройки графики в эмуляторах на самые популярные в прошлом консоли.
3. Сверху окна программы выберите Option, после чего в открывшимся меню - Graphics. В появившемся окне найдите строку Resolution, что означает «Разрешение». Установите максимальный показатель, который поддерживается вашим монитором. Теперь найдите раздел Full screen. Установите флажок напротив строки Sync drawing. Закройте текущее окно. После этого снова откройте Option. Но на этот раз выберите Full screen. Теперь эмулятор переведен в полноэкранный режим. Можете запускать игры, которые теперь будут работать в полноэкранном режиме.
4. Второй эмулятор, который будет рассмотрен, позволяет запускать игры с консоли Sega Gens. Эмулятор так и называется Gens. Запустите программу. В основном меню программы выберите Graphics. Далее в открывшемся меню установите флажок возле строки VSync. После также поставьте флажок возле параметра Sprite Limit. Затем выберите Full screen. Эмулятор откроется в полноэкранном режиме. Следовательно, игры, которые вы будете запускать, также будут открываться в этом режиме.
Некоторые эмуляторы (например, FCE ULTRA) поддерживают возможность сетевой игры, чтобы вы могли играть в "танчики" со своими друзьями из Новосибирска, сидя при этом в Москве.

VirtuaNES считается одним из лучших эмуляторов Денди (NES) для компьютера, который позволяет воспроизводить практически все игры NES. Данный эмулятор был разработан японскими программистами, главным из которых является некий Norix.
VirtuaNES поддерживает:
1. Геймпады и клавиатуру;
2. Качественный звук;
3. Сохранения в любом месте игры;
4. Game Genie коды;
6. Выведение игры на весь экран со сглаживанием пикселей;
8. Режим ускорение/замедление;
9. Стрельбу в играх мышкой, где нужно использовать световой пистолет.
Кроме того эмулятор Денди для ПК - VirtuaNES умеет делать скриншоты из игры, проигрывать NSF-файлы, записывать аудио и видео из игры. К сожалению, из-за большого количества всевозможных настроек, в данном эмуляторе много дополнительных опций, которые могут немного запутать начинающего пользователя. Хотя, если немного посидеть за VirtuaNES, то разобраться в нём не составит труда.
В настоящее время имеются последние версии эмулятора только на японском и английском языке. Русский язык поддерживает пока версия эмулятора – 0.92. Однако я считаю, что это не столь важно, и если Вы не знаете английского языка, то вполне можно обойтись и версией 0.92.
Настройка эмулятора NES для PC - VirtuaNES
Для начала скачайте любую версию VirtuaNES себе на компьютер (почти каждая версия имеет одинаковые настройки). Затем разархивируйте архив в любую папку на компьютере. После этого запустите файл VirtuaNES.exe. Откроется меню эмулятора.
Рассмотрим первую вкладку меню «Файл».

Кликните мышкой по «Открыть» или нажмите одновременно Ctrl+O. Откроется окно, в котором Вы можете указать папку с играми Денди и запустить нужную игру.


Следующий пункт меню «Закрыть» позволяет выйти из игры. Если Вы хотите поиграть в другую игру, то не обязательно закрывать текущую, а лишь достаточно заново выбрать новую игру.
«Сетевая игра» - это возможность играть в сетевую игру через VirtuaNES. Пункт «Отсоединиться» - отсоединяет от сетевой игры, «Чат» – общение между участниками сетевой игры, «Лаунчер» - более удобный менеджер запуска игр.
«Информация о Роме» - информации об игре (ничего полезного нет). «Запись звука» позволяет записывать музыку и звуки из игры в wav-формат, который потом можно легко перевести в mp3.
«История папок» - папки, в которых Вы открывали дендевские игры. «История файлов» - название игр, недавно открытых Вами. Пункт «Выход» позволяет выйти из эмулятора. Также можно выйти из VirtuaNES если щёлкнуть мышкой по крестику, расположенному в правом верхнем углу окна эмулятора.
Переходим ко второму меню «Правка»:

«Аппаратный Сброс» сбрасывает игру и позволяет начать её с титульного экрана. «Программный Сброс» по сути дела делает то же самое, что и аппаратный сброс, правда в некоторых играх игра может начаться с меню выбора количества игроков или уровня сложности.
«Пауза» - делает паузу в любом месте игры, даже на титульном экране и заставках. «Загрузить состояние» позволяет загрузить ранее сохраненные моменты из игры. «Сохранить состояние» - сохраняет игру в любой момент игры.
«Слот состояния» даёт возможность выбора слота для автоматического сохранения или загрузки. «Загрузить состояние из» - загружает ранее сохранённый момент игры из любого слота. «Сохранить состояние в» позволяет сохранять любой момент игры в нужный слот.
Пункт меню «Клип» предлагает создать видеозапись процесса игры. Видеоролик создаётся в формате vmv, который проигрывается только через сам VirtuaNES. К счастью в самом «Клип» есть возможность переконвертировать vmv в читаемый для многих платформ формат AVI.
Чтобы осуществить конвертацию из vmv в AVI, в эмуляторе не должна быть запущена игра. Затем нужно лишь перейти в «Клип», щёлкнуть по «Конвертировать в AVI», где выбрать Rom-файл, ранее сохранённый из игр Movie файл (в формате vmv), AVI-файл (нужно указать директорию, куда сохранить видео в новом формате).
Также во вкладке «Выбрать формат видео» выбирается необходимый формат. По желанию можете изменить настройки других опций в «Клип».
В пункте «Диск», на мой взгляд, нет абсолютно ничего полезного и интересного. В пункте «Внешний контроллер» можно выбрать «Zapper» или «SpaceShadow Gun», чтобы использовать мышку в качестве светового пистолета, например в игре «Duck Hunt» (в ней ещё нужно отстреливать уток, а если промахнётесь, над Вами будет смеяться собака J).
Пункт «Внешнее устройство», тоже непонятно для каких целей придуман. Пробовал менять настройки данного пункта, но ничего заметного не увидел. «Сохранить кадр» - уже более полезная вещь, которая позволяет быстро делать скриншоты во время игры. Кадры хранятся в папке эмулятора «snapshot».
В меню "Настройка" Вы найдетё пункты:

1. «Эмулятор» - отвечает за скорость эмуляции (быстродействие игр);
2. «Графика» - отображение графики в игре;
3. «Звук» - настройка качества звука;
4. «Контроллер» - настройка клавиш на клавиатуре или кнопок на геймпаде;
5. «Настойка осей джойстика» - без комментариев :);
6. «Клавиши управления» - горячие клавиши для доступа ко всем функциям эмулятора;
7. «Папка» указание путей к ромам, сохранению скриншотов, аудио и видео контента из игр;
8. «Язык» - выбор доступного языка;
9. «Клип» – настройка захвата видео из игры;
10. «Опции игры» - почти бесполезная настройка;
11. «Правка палитры» – может помочь увеличить или уменьшить контрастность цветов и т.д.;
12. «Полноэкранный режим» – выводит игру на весь экран;
13. «Фильтр» - очень полезная опция, которая делает качество изображения в играх гораздо лучше. Советую поставить в ней «lq2x»;
14. «Показ ТВ-рамки» - выводится ТВ-рамка, как если бы Вы играли на телевизоре. Штука очень страшная и бесполезная, поэтому лучше её не включать;
15. «Показ fps» - демонстрации кадров в секунду.
Четвёртое меню – «Инструменты», где содержатся различные читерские пункты для взлома и обманы игры, с целью получить безграничные жизни, большое количество денег и тому подобное.

И последнее меню «Справка», которое содержит копирайты создателя эмулятора и переводчика.

Вам достаточно будет всего лишь научиться открывать игры в эмуляторе, настраивать под себя управление на клавиатуре или подключенном геймпаде, сохранять или загружать любой момент игры, записывать аудио или видео содержимое.
Не советую менять настройки «Эмулятор» и «Графика», ибо некорректные изменения могут значительно ухудшить качество изображения, или, как это ни странно, заставить жутко тормозить дендевские игры даже на мощном компьютере…
Единственное, что рекомендую настроить в пункте «Графика», это максимальное разрешение Вашего экрана монитора, в конце которого обязательно должно стоять 32bit (а не 8 или 16), иначе игры могут плохо отображаться и виснуть.
Во-первых (если не работает джойстик на эмуляторе) Проверьте — рабочий ли он вообще. Если рабочий, то проверьте — подключен ли он к компьютеру и видим им. Путь к устройствам: (Мой комп. - Свойства. - Дополнительные параметры системы. - Оборудование. - Диспетчер Устройств. - Usb устройства.) У меня если не работает джойстик/контроллер, я всего лишь навсего включаю его в порт usb после запуска эмулятора. (Nestopia 1.40) Так же попробуйте сделать и вы, если джойстик в эмуляторе не работает.
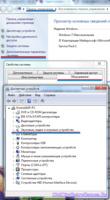
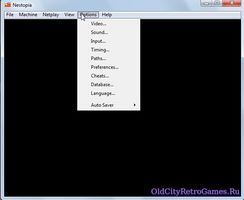
Чтобы задать управление в эмуляторе Nestopia, зайдите в пятый раздел: Options, и выберите — Input.
Выберите тип (Type) устройства, — (Pad 1, для любого контроллера, Pad 2/3/4 для дополнительных контроллеров, или особые настройки для аналогичных оригинальному - Hori, Power Glove) и поочередно (нажав сперва Set All) нажимайте все клавиши которые вы захотите эмулировать на вашем джойстике (проще говоря — задействовать.) Если нужно задействовать всего лишь одну какую-то определенную кнопку, например кнопку влево на крестике вашего геймпада. (Крестик называется D-pad) Жмите Set. (Set означает что нужно настроить всего 1 какую-то кнопку) Выделите рядом со словом (в столбике Key) — LEFT выделенную и настроенную по умолчанию кнопку. - У меня она настроена и указана по-русски (в столбике Mapping) - Ф буквой. Когда все кнопки заданны (забиндены) - Не забудьте нажать "Ок" для Сохранения!
Турбо-кнопки:
Турбо-кнопки обозначены в разделе KEY (клавиши) Auto-Fire A и Auto-Fire B, что с одной стороны не очень верно, так как обычно A это прыжок, а не огонь (файр). Задайте Auto-Fire A и Auto-Fire B (Турбо-кнопки) в маппинге на любые удобные вам клавиши клавиатуры или контроллера(ов).
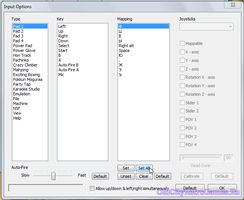
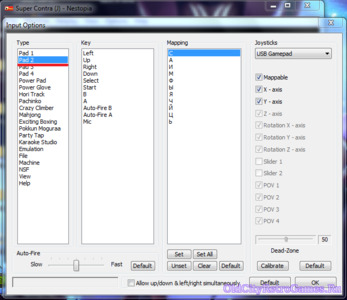
Для вашего удобства опишу чуть подробнее:
Type - тип девайса. / Подразумевается что будут выводиться для эмуляции все его оригинальные клавиши.
Key - оригинальная клавиша устройства. / Столбик, где показаны все клавиши, которые вам не изменить, это оригинальный состав кнопок. Представьте например геймпады от Фамиком или "Денди", которые вам не переназначить, и пришлось бы играть не с AB, а с BA кнопками, где в игре соответственно прыгать или атаковать пришлось бы левой, а не правой кнопкой, или наоборот.
Mapping - эмулируемая на девайс (устройство). / Вот уже то управление, которое вам удобно, мы и будем задавать. Жмите Set All и пронажимайте на клавиатуре, если у вас нет джойстика — Влево, Вверх, Вправо, Вниз, Селект, Старт, Б, А, турбо Б, Турбо А и Mic (микрофон который присутствует на фамиком контроллере, но вам её не нужно, если вы не собираетесь например голосом управлять в Ледженд ов Зелда).

При установке эмулятора на компьютер нужно не только скачать программу, но и подключить подходящее управление для создания эффекта консоли. В приставках Dendy используются специальные джойстики со своей схемой управления. Их можно подсоединить к компьютеру через USB кабель или синхронизировать по Bluetooth.
Однако, иногда случается так, что даже при правильном подключении контроллер не реагирует на нажатие клавиш. В нашей статье мы расскажем о способах настройки и возможных причинах отсутствия работы джойстика.
Инструкция: как настроить джойстик Денди
После того как вы подключили джойстик к компьютеру, он должен стать основным устройством для управления в эмуляторе. Если этого не случилось, скорее всего, он неправильно настроен. Чтобы активировать контроллер, вам необходимо выполнить следующие пункты:
- Проверьте подключение джойстика(в случае беспроводной версии зарядите его).
- Запустите приложение эмулятор Dendy.
- В главном меню выберите пункт Config. Если на основном экране не оказалось данной кнопки, можно щёлкнуть правой кнопкой мыши по любой точке экрана и открыть диалоговое окно. В нем найдите вкладку с соответствующим названием.
- Обычно по умолчанию эмулятор использует для управления клавиатуру. Из предложенного списка выберите ваш контроллер для подключения и активации.
- Теперь настройте цифровой формат работы для схожести параметров консоли.
- Дополнительно можете отрегулировать мощность вибрации в соответствующем разделе.
- В окне конфигурации клавиш отредактируйте нужные команды и задайте каждой кнопке свое действие в игре.
СОВЕТ: Можно сохранить текущие настройки или регулировать их, подстраивая под новую игру. Попробуйте несколько вариантов, чтобы выбрать лучший из них.
Какие ошибки и трудности возникают при настройке?
Процесс настройки не занимает много времени и его достаточно легко выполнить. Но иногда у пользователей возникают трудности в подключении и настройке. Вот список некоторых из них:
- Неправильное подключение в результате несоответствия формата контроллера для конкретной игры.
- Механическое повреждение и выход из строя техники.
- Отсутствие установленной программы эмулятора и его настройки.
- При настройках команд можно задать только одно действие для одной кнопки. При повторном задействовании клавиши сохраняется последний вариант.
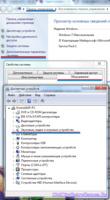
Турбо-кнопки:
Турбо-кнопки обозначены в разделе KEY (клавиши) Auto-Fire A и Auto-Fire B, что с одной стороны не очень верно, так как обычно A это прыжок а не огонь (файр) Задайте Auto-Fire A и Auto-Fire B (Турбо-кнопки) в маппинге на любые удобные вам клавиши клавиатуры или контроллера(ов).
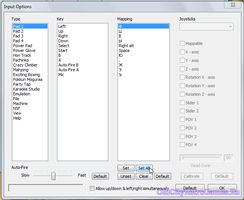
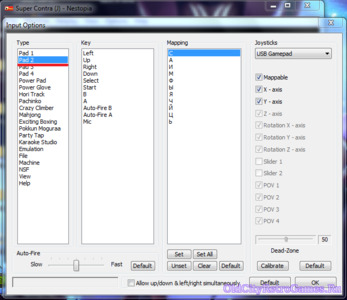

Доброго времени!
Сегодняшняя статья ориентирована, главным образом на тех, кто застал эпоху 90-х — время расцвета приставки Dendy (хотя, если кто-то интересуется старыми играми — возможно тоже найдет для себя что-нибудь интересное).
Вообще, Денди (Dendy) — это не оригинальное название приставки (под таким брендом она появилась в нашей стране). Во всем Мире же приставка более известна как NES (или Famicom) . Несмотря на то, что многие игры на ней были достаточно незатейливыми (тетрис, цирк, Марио, танчики и пр.) — они быстро снискали славу и популярность. Собственно, многие поигрывают в них и сегодня.
В начале 2000-х же, когда компьютеры начали становится все более доступными, появились и первые эмуляторы NES (Dendy). Примечание: эмулятор — это спец. программа, позволяющая на компьютере воспроизвести работу приставки.
Собственно, в этой заметке приведу наиболее актуальные эмуляторы NES, которые сохранили свою работоспособность и по сей день.

Эмуляторы Денди (NES)
Для компьютера (Windows, Linux, macOS)
FCEUX

Главное окно эмулятора FCEUX
Один из лучших эмуляторов игровой приставки NES. Отличается от конкурентов потрясающей совместимостью, низкими системными требованиями, открытым исходным кодом, поддержкой русского языка.
Работает во всех современных версиях Windows. О том, как его настроить рассказано чуть далее в статье.
- поддержка 99,98% ромов (игр);
- возможность точечной настройки изображения;
- есть возможность игры по сети/интернету;
- возможность создавать скриншоты и записывать видео-прохождения;
- поддержка джойстиков (как специализированных для приставки, так и обычных компьютерных);
- возможность игры вдвоем (как на одном ПК, так и по сети).
VirtuaNES

VirtuaNES — запущена игра про Марио
Это эмулятор от японских разработчиков (есть поддержка английского и русского языков). Обладает высокой совместимостью, является незаменимым для запуска китайских, корейских и японских игр (многие другие эмуляторы просто могут не открыть оные).
Несмотря на то, что VirtuaNES давно не обновлялся, он до сих пор остается в топе!
- высокая совместимость с играми китайских и японских разработчиков;
- ускорение/замедление игры;
- поддержка видео-фильтров;
- запись и воспроизведение прохождений;
- поддержка светового пистолета;
- поддержка турбо-кнопок.
Nestopia

Запущена игра тетрис — Nestopia
Очень известный эмулятор приставки Денди с открытым исходным кодом. Несмотря на то, что эмулятор более 10 лет не поддерживается разработчиками, он и сейчас является одним из лидеров (код дорабатывается энтузиастами).
- воспроизводит приставку наиболее точно (благодаря этому, на нем идут почти все игры, даже разного рода "самопал");
- поддержка большого количества фильтров и сглаживания изображения;
- поддержка авто-сохранения (может очень помочь при прохождении сложных игр);
- возможность открывать игры из архивов (не извлекая их);
- возможность играть по сети интернет;
- создание скриншотов, запись музыки и видео;
- поддержка джойстиков.
Jnes

Скрин работы Jnes
С одной стороны этот эмулятор крайне простой с небольшим количеством настроек, с другой — качество его изображения, фильтров, и сетевой игры — оставляют его вне конкуренции! Обязательно рекомендовал бы иметь его в коллекции, особенно, всем тем, кто недоволен качеством картинки предыдущих эмуляторов.
- отличные видео-настройки: изображение можно настроить максимально качественно практически для любого монитора (4:3, 16:9, 16:10 и пр.);
- хорошая совместимость как с японскими версиями игр, так и с европейскими;
- постоянный FPS (минимальное количество просадок во время игры);
- поддержка джойстиков;
- возможность сохранения игры;
- поддержка ZIP архивов — игру можно открыть, не извлекая из архива!
- качественная сетевая игра (без возможности рассинхронизации);
- поддержка 20 языков (в том числе есть и русский).
Higan
Примечание: кроме NES (Денди), эмулятор позволяет запускать игры от GameBoy, Sega, NEС и др. приставок. Своего рода — универсал!

Главное окно Higan
Этот эмулятор выделяется среди остальных прежде всего тем, что помимо Dendy он позволяет играть в такие приставки, как SNES, Game Boy Advance, SEGA Mega Drive и др. Согласитесь, гораздо удобнее один раз настроив эмулятор — открывать в нем любые старые приставочные игры!
Количество опций не такое большое, но все основное присутствует: видео, аудио, поддержка джойстиков, горячих клавиш, сохранения. Также в эмуляторе реализована довольно удобная библиотека игр — поможет быстро ориентироваться в большом количестве ромов.
Примечание : для запуска игр — нажмите "Library / Load ROM File. ".
Недостатки : не поддерживаются турбо-кнопки (для Денди). Нет большого количества настроек графики.
Для телефона (Android)
Nostalgia.NES

Скрины запуска игры на Nostalgia.NES
Бесплатный эмулятор Денди для Андроид. В его комплекте есть все самое необходимое: настройка положения и вида виртуального джойстика, авто-поиск игр, возможность сетевой игры, авто-сохранения и т.д.
- удобный и легкий интерфейс;
- довольно удобный виртуальный контроллер (джойстик);
- 8 слотов для сохранения каждой игры (если вас случайно убили — вы всегда можете загрузить сохранение 10 сек. давности и попробовать пройти заново этот участок игры);
- возможность сетевой игры (по Wi-Fi, например);
- поддержка геймпадов (в том числе по Bluetooth);
- возможность создания скриншотов;
- возможность открывать игры в ZIP архивах (не извлекая их).
Кстати, если вам неудобно вертикально положение телефона для игры — то эмулятор поддерживает и горизонтальный вариант.

В горизонтальном положении
NES.emu

NES.emu — скрины работы
NES.emu — эмулятор NES (Денди), разработанный на основе FCEUX (именно поэтому поддерживает сохранения и коды из него). Обладает хорошей совместимостью (позволят поиграть даже во многие японские и корейские версии игр). Есть удобная опция по авто-сохранению (может вас не раз выручить при прохождении сложных игр).
- поддержка ромов в NES-формате и архивах ZIP, RAR и 7Z;
- возможность делать сохранения, в том числе в авто-режиме (кстати, эмулятор поддерживает сохранения из FCEUX);
- возможность подключить джойстик (в том числе по USB, Bluetooth и пр.);
- работает в вертикальном и горизонтальном положении;
- поддерживает большинство моделей современных телефонов.
Nesoid
Бесплатный и очень простой эмулятор Dendy (Famicom/NES) для Android. Поддерживает большинство самых популярных игр: Mario, Duck Hunt, Excitebike, Zelda, Tetris, Circus, Donkey Kong, Lion King и др.
Отметил бы еще его низкие системные требования — запустится даже на телефонах с 512 МБ памяти! Все базовые моменты, вроде сохранений, подключения и настройки джойстика — присутствуют.
Примечание : русский язык не поддерживается.
Как запустить и настроить эмулятор
Пример настройки эмулятора Денди покажу на FCEUX, приведенным первым в статье (так как он один из самых универсальных и многофункциональных) . Пройдясь по нижеприведенным шагам вы сможете запустить игру в эмуляторе, задать кнопки A, B, Start и пр., настроить изображение, фильтры, разобраться с масштабированием. Т.е. базовый набор, чтобы начать играть!
Первый запуск
1) И так, после загрузки архива с эмулятором, первое, что нужно сделать — извлечь его содержимое (если у вас нет WinRAR — можете воспользоваться его аналогами).

Извлечь файлы эмулятора в отдельную папку
2) Далее следует зайти в разархивированную папку и запустить исполняемый файл "fceux.exe" .

3) После открыть меню "File / Open ROM" (на русском: "файл / открыть ром") .
Примечание : ROM — это файл с игрой (своего рода электронный картридж). Т.е. логика простая: для того, чтобы поиграть — нужен и эмулятор, и этот файл (ром). Обычно, у него расширение "NES" (но он также может быть запакован в архив "ZIP" или "7Z").
Ромы для ознакомления можно найти в большом ассортименте на специализированных сайтах.

Open Rom — открыть игру
4) Теперь нужно указать файл с игрой (ром) и нажать "Открыть". Кстати, эмулятор FCEUX поддерживает открытие ромов из архивов "ZIP" и" 7Z".

5) Игра запустилась, эмулятор заработал! Осталось только настроить кнопки и изображение.

Примечание : если при открытии рома возникла ошибка — возможно, что эмулятор просто не поддерживает данную игру (такое иногда бывает, особенно с японскими играми (для них используйте VirtuaNES) ).
Также проблема может быть в том, что ром просто битый (т.е. файл игры испорчен).
Настройка видео, масштабирования
1) Необходимо открыть меню "Config / Video" (на русском "Конфигурация / видео").
2) Далее рекомендую следующее:
- использовать фильтр "HQ3X" — он обеспечивает качественное изображение (без кубиков и размытостей). Кстати, не могу не отметить, что в сети можно найти более продвинутые фильтры от разработчиков-энтузиастов ;
- включить режим "Hardware acceleration" — опция позволит сделать игру более плавной, без притормаживаний и дерчков;
- включить "Clip left and right sides" — это штука "отрежет" черные полоски слева и справа.
Как в итоге выглядят окно "Video Configuration" приведено на скрине ниже.

Выбираем фильтр для обработки изображения
3) После введенных параметров — изображение станет значительно качественнее (см. скрин ниже). Для перехода в полно-экранный режим — используйте сочетание кнопок ALT+ENTER.

Вот теперь гораздо лучше!
4) Если в полно-экранном режиме у вас отображается только часть изображения (см. скрин ниже, чтобы стало более понятно о чем речь) — то для начала просто закройте эмулятор. Обычно такая "штука" появляется из-за включенного масштабирования Windows, и поэтому нужно в свойствах эмулятора поставить пару "галочек".
5) Заходим в папку с файлами эмулятора и открываем свойства "fceux.exe" . После открываем раздел "Совместимость" и:
- ставим галочку напротив пункта "Отключить оптимизация во весь экран" ;
- открываем вкладку "Изменить параметры высокого DPI" и ставим галочку "Переопределить режим масштабирования / приложение" . Пример представлен на скриншоте ниже.

Настройка масштаба и совместимости эмулятора
Далее можно запустить эмулятор и попробовать сова запустить игру в полно-экранном режиме (ALT+ENTER). Картинка должна начать отображаться нормально, там где и должна быть!
Настройка кнопок, подключение джойстика
При использовании эмулятора FCEUX — настройка кнопок управления (A, B, Start, Select и пр.) будет одинакова, как при использовании клавиатуры, так и джойстика.
1) Сначала необходимо открыть меню "Config / Input" (настройка "Конфигурация / устройства ввода") .

Config Input — настройка кнопок (A, B, Start и др.)
2) Далее в подразделе "Port1" нажать по кнопке "Configure" (на русском "Конфигурация" или "Настройка") .

3) Теперь нужно выбрать определенную кнопку на виртуальном джойстике — например на "UP" (вверх, см. скрин ниже), а после нажать на реальном джойстике (клавиатуре) кнопку, которая будет отвечать за это действие.
История использования геймпадов на ПК началась у меня больше 10 лет назад. Тогда в одном из онлайн магазинов, специализирующемся на комплектующих для ПК, я рублей по 450 купил пару Logitech F310. По тем временам это было выгодно, а теперь и вовсе кажется сказкой.
Позже зять дал погонять Xbox 360, и в мою душу закрались сомнения: а так ли удобны ставшие уже родными F310? Сравнение с геймпадом от Xbox 360 показало, что более мягкие курки и поменянные местами крестовина и левый стик, как бы непривычно это ни выглядело, оказались куда более эргономичными.
Как-то раз, блуждая по просторам Аliexpress, я наткнулся на пальчиковые аккумуляторы. Ммм, зачем каждый раз менять батарейки, если можно вставить аккумы, подумал я. Через месяц посылка дошла, и геймпад был включен. Сразу же бешено заработал виброотклик, а через пару секунд из корпуса геймпада пошёл дымок. Упс! Оказалось, что номинальное напряжение у этих аккумуляторов не 1,5, а 4,5 В. Геймпад приказал долго жить, а аккумы нашли своё пристанище у друга. Ну не подумал, бывает.
Но как теперь играть вдвоём?
А если на компе? Тут выснилось, что для подключения родных беспроводных геймпадов к винде Microsoft предлагает приобрести специальный приёмник, при чём для каждого контроллера он должен быть свой. По 1,5к оригинал, или сомнительная реплика из поднебесной. Щазз!
Авито мне в помощь! В родном городе нашёлся добрый человек, готовый расстаться за приятную мне сумму со своим старым проводным геймпадом, оригинальным, от Xbox 360. Никаких приблуд: втыкаешь в комп, или приставку - и играешь.
Друзья начали мне немного завидовать, и для уравнения шансов пришлось искать второй такой же, но на этот раз я немного обломался: оригинальных уже не найти. На том же Авито нашёлся лишь магазинчик, который торгует китайскими репликами, о чём мне честно (уважаю) сообщил продавец.
Вариантов нет, купил. Подключил, запустил. Работает! Китайский оказался немного полегче, зато, в отличие от F310, тоже с виброоткликом, белый и недорого.
И всё было хорошо, пока мы не стали проходить Lara Croft: Guardian of the light (на ПК). У меня всё ок, а у друга на китайской реплике не срабатывает левое нижнее положение стиков. Иногда это очень сильно мешает, потому что персонаж перестаёт идти, или стрелять в нужном направлении. Странно, с другими играми такого не было, но что-то надо делать. Первая мысль - разобрать, перепаять. Уже взялся за отвёртку, включил паяльник, но, немного поостыв, дошёл и до второй мысли: это же контроллер, сигналы которого обрабатываются, и наверняка есть софт, позволяющий настроить обработку сигналов более тонко.
Порывшись на форумах, я нашёл замечательную для этого дела программу - XInput Plus.
Всё на японском, но в верхняя ссылка на странице - на последнюю версию, и прога открылась сразу на английском. Установки не требует.
(если не доверяете, погуглите ссылки самостоятельно, я так и сделал)
Первое, что понравилось - возможность провести тест:

На экране отображаются все действия геймпада.
Тест показал, что геймпад в порядке. Я предположил, что у меня крайнее положение стика на X:-100% Y:-100% игра не воспринимает, значит надо искусственно выходной сигнал ограничить. На вкладке Sticks нашлась кнопка Advanced, под которой есть настройка Output Scale, она и ограничивает крайние значения положения стика. Например, при 50% это выглядит так:

Для того, чтобы это заработало в игре, в верхней части необходимо прописать путь к exe-шнику игры и кликнуть Apply. Программа создаёт для конкретной игры файл настроек в папке игры, то есть настроить можно каждую игру по отдельности, а если что-то не нравится, просто удалить файлы XInput*.
С первого раза у меня эти настройки не заработали, потому что не была выбрана правильная версия Xinput. Всё заработало после того, как на вкладке Settings - DLL Files я отметил все галочки. Разбираться, который из них сработал, лень.

Надеюсь, эта информация сэкономит кому-то несколько часов. В глубину настроек я не полез, но понятно, что функционал у проги достаточно обширный.
Читайте также:


