Видеоэффекты sony vegas 10 белое свечение
Предположим, нам нужно сделать какой-либо фрагмент видео черно-белым. Для этого нужно применить к нему видеоэффект «Black and White» (Черное и белое). Сделать это можно несколькими способами.
Например, можно нажать кнопку «Event FX» на видеофрагменте, к которому нужно применить эффект (рис. 2).
Рисунок 2. Кнопка «Event FX».
В открывшемся окне, выбрать нужный видеоэффект и нажать «ОК» (рис.3).

Рисунок 3. Выбор видеоэффекта Sony Vegas.
После этого, откроется окно «Video Event FX» которое представляет собой редактор видеоэффектов (рис. 4)

Рисунок 4. Настройка видеоэффекта.
У каждого видеоэффекта есть свои настройки, которые можно менять в зависимости от поставленной задачи.
В нашем случае, видеоэффект «Black and White», который позволяет сделать видео черно-белым, имеет всего одну настройку — «Blend amount». Она позволяет задать интенсивность эффекта. Если переместить ползунок до упора вправо, то видео станет полностью черно-белым. Если не до конца, то видео будет терять цвета по мере перемещения ползунка слева на право, некоторые оттенки при этому будут сохранятся.
Для настройки видеоэффекта, можно также воспользоваться готовыми пресетами (шаблонами). Чтобы выбрать шаблон, нужно в поле Preset нажать на треугольник, и выбрать из выпадающего списка нужный шаблон (рис. 5).

Рисунок 5. Выбор шаблона.
Существует еще несколько способов применить эффект к видеофрагменту. Например, можно нажать на клипе правую кнопку мыши и из выпадающего списка выбрать команду «Video Event FX. » (рис. 6)

Рисунок 6. Выбор шаблона.
Но самый удобный способ, это в «Окне вкладок» перейти на вкладку Video FX, выбрать нужный эффект Sony Vegas, после чего перетащить один из предлагаемых пресетов на клип, к которому нужно его применить (рис. 7).

Рисунок 7. Наложение видеоэффекта перетаскиванием.
Последний вариант, хорош тем, что позволяет применять видеоэффект сразу к нескольким видеофрагментам.
Применение видеоэффекта к нескольким видеофрагментам
Работая с видеоэффектами в Sony Vegas, вы рано или поздно зададитесь вопросом: «Как вставить видеоэффект на несколько клипов сразу?». Чтобы это сделать, нужно просто выделить нужные клипы, и переместить на один из них пресет выбранного видеоэффекта.
Для выделения нескольких клипов на монтажном столе в Sony Vegas используются такие же способы выделения, как и в проводнике Windows.
Например, можно удерживая клавишу Ctrl и нажимая левую кнопку мыши выделять клипы, стоящие порознь. К примеру, если вам нужно выделить второй, пятый и седьмой клипы, то нужно использовать именно этот метод (рис. 8).

Рисунок 8. Выделение клипов стоящих порознь.
Если нужно убрать выделение с одного из выделенных клипов, то вы так же должны кликнуть по нему левой кнопкой мыши удерживая клавишу Ctrl.
Для того чтобы выделить несколько клипов идущих подряд удобно использовать клавишу Shift. Например, если вы хотите выделить 2, 3, 4, 5 и 6 клипы, то нужно кликнуть левой кнопкой мыши (удерживая Shift) только на первом и последнем клипе в последовательности. В данном случаи, это клип №2 и клип №6 (рис. 9).

Рисунок 9. Выделение клипов идущих подряд.
Если нужно выделить все клипы, находящиеся на монтажном столе, то можно одновременно нажать Ctrl и английскую клавишу «А». Таким образом, будут выделены все видеофрагменты, и вы можете применить видеоэффект ко всем клипам одновременно.
Применение видеоэффекта к дорожке или всему проекту
Если в проекте присутствует большое количество видеофрагментов, к которым нужно применить один и тот же видеоэффект, не спешить жать Ctrl +А или использовать другие методы выделения клипов.
Лучше воспользоваться другой возможностью, которую предоставляет программа Sony Vegas — применение видеоэффекта к дорожке.
Если применить эффект к дорожке, то все видеофрагменты, которые на нее попадут, также будут использовать установленный видеоэффект. Таким образом, когда нужно чтобы на клип воздействовал видеоэффект, вы просто помещаете его на эту дорожку, а если нужно использовать клип без видеоэффекта, ставите его на другую дорожку.
Для применения эффекта к дорожке, нужно переместить шаблон видеоэффекта на заголовок дорожки, или нажать кнопку «Track FX» (там же) (рис. 10).
Рисунок 10. Наложение видеоэффекта на дорожку.
При необходимости, можно также назначить один или несколько видеоэффектов, ко всему проекту Sony Vegas. Для этого нужно нажать кнопку «Video Output FX» в окне предварительного просмотра (рис. 11), и в открывшемся диалоге, удерживая клавишу Ctrl, выбрать нужные эффекты. После этого нужно нажать кнопку «Add», а затем «ОК».
Рисунок 11. Применение видеоэффекта ко всему проекту.
Выбранные видеоэффекты будут воздействовать на весь проект Sony Vegas.
Редактор видееоэффектов «Video Event FX»
Всякий раз при добавлении эффекта, перед нами открывалось окно редактора видеоэффектов — «Video Event FX». Мы уже знаем, что с помощью этого инструмента, мы можем менять настройки конкретного видеоэффекта, или же выбирать один из готовых пресетов.
Теперь вкратце рассмотрим другие возможности редактора, которые небыли изучены в предыдущих главах.
Верхняя строчка служит для организации видеоэффектов (см. рис. 12).

Рисунок 12. Редактор видеоэффектов Sony Vegas.
Если к видеофрагменту применялись несколько эффектов и нужно изменить настройки одного из них, то мы открываем окно «Video Event FX» и верхней строке нажимаем левой кнопкой мыши по названию того видеоэффекта, настройки которого нужно изменить.
Перед названием каждого видеоэффекта Sony Vegas, мы видим галочку, которая означает что эффект включен. Если ее снять, то видеоэффект будет отключен, и не будет воздействовать на клип до тех пор, пока мы снова не поставим галочку.
Если нужно удалить видеоэффект насовсем, то можно просто нажать кнопку «Remove Selected Plug-in» (удалить выделенный плагин) (рис. 12).
Все видеоэффекты Sony Vegas, действуют на клип последовательно — в том порядке, в котором мы их видим в окне «Video Event FX» (слева-направо). Иногда порядок видеоэффектов имеет значение.
Например, мы хотим сделать видео черно-белым, и при этом, еще нужно «прорезать» зеленый цвет с помощью хрома кейер. Если первым стоит видеоэффект «Black and White», то видео станет черно-белым еще до того как вступит в силу «Chroma Keyer». А так как черно-белое видео не содержит зеленого цвета, то и сделать зеленые участки видео прозрачными нам не удастся.
Поэтому, мы выделим плагин «Chroma Keyer» и переместим его влево, чтобы он стоял перед плагином «Black and White». Таким образом Sony Vegas сначала «прорежет» видео по зеленому цвету, и только потом сделает оставшееся видео черно-белым.
Поле «Preset», как я уже говорил, служит для выбора готового шаблона настроек. Если вы меняли настройки эффекта, и в дальнейшем вам может понадобится использовать видеоэффект с такими же настройками, то мы имеем возможность сохранить данные настройки в свой собственный пресет.
Для этого, нужно в текстовое поле «Preset» ввести название нового шаблона, и нажать на кнопку «Save Preset» (сохранить шаблон) (рис. 12).
Кнопка «Animate» (в левом нижнем углу) позволяет получить доступ к редактору ключевых кадров. С помощью ключевых кадров, мы можем менять настройки видеоэффектов во времени, создавая таким образом анимацию видеоэффекта.
Подробно о применении ключевых кадров я уже рассказывал в уроке "Ключевые кадры" Sony Vegas, и здесь повторятся не буду.
В Sony Vegas Pro можно корректировать цвет снятых видеозаписей. Эффект цветокоррекции довольно часто применяют и не только на плохо отснятом материале. С его помощью можно задать определенное настроение и сделать картинку более сочной. Давайте рассмотрим, как в Сони Вегас откорректировать цвет.
В Sony Vegas существует не один инструмент, с помощью которого можно произвести цветокоррекцию. Рассмотрим их.
Цветовые кривые в Sony Vegas
1. Загрузите видео, на которое необходимо наложить эффект, в видеоредактор. Если эффект необходимо наложить только на определенный фрагмент, то разделите видеозапись с помощью клавиши «S». Теперь нажмите на кнопку «Спецэффекты события» на выделенном фрагменте.

2. Теперь из списка эффектов выберите спецэффект «Цветовые кривые» («Color Curves»).

3. А теперь поработаем с кривой. Сперва может показаться, что ей неудобно пользоваться, но важно понять принцип, и тогда будет легко. Точка в правом верхнем углу отвечает за светлые тона, если ее тянуть влево от диагонали – она будет осветлять светлые тона, если вправо – затемнять. Точка в левом нижнем углу отвечает за темные тона, и как и с предыдущей, если тянуть влево от диагонали – она будет осветлять темные тона, а вправо – еще более затемнять.

Наблюдайте за изменениями в окне предпросмотра и выставьте наиболее подходящие настройки.
Цветокорректор в Sony Vegas
1. Еще один эффект, который мы можем использовать – «Цветокорректор». Перейдите в меню выбора спецэффектов и найдите «Цветокорректор» («Color Corrector»).

2. Теперь вы можете передвигать ползунки и изменять настройки цветокорректора. Все изменения вы увидите в окне предпросмотра.

Цветовой баланс в Сони Вегас
1. И последний эффект, который мы рассмотрим в данной статье – «Цветовой баланс» («Color balance»). Найдите его в списке эффектов.

2. Передвигая ползунки вы можете осветлить, затемнить или же просто наложить какой-либо цвет на видеозапись. Наблюдайте за изменениями в окне предпросмотра и выставляйте наиболее подходящие настройки.

Конечно, мы рассмотрели далеко не все эффекты, с помощью которых вы можете корректировать цвет в Sony Vegas. Но продолжив изучать возможности этого видеоредактора вы найдите гораздо больше эффектов.

Отблагодарите автора, поделитесь статьей в социальных сетях.

Просто перечислю эффекты.
Скопируйте
и учитесь пользоваться эффектами в Вегасе.
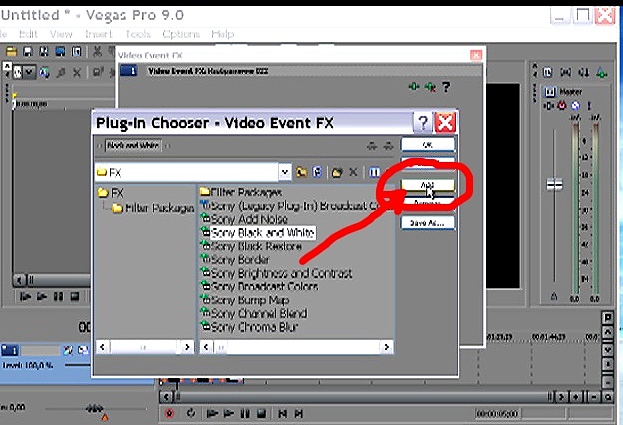
Add Noise (Добавить шум). Позволяет добавить в видео цифровой шум (хаотично расположенные цветные или черно-белые точки). При выборе опций "Monochromatic" (Одноцветный) и "Animate" (Оживить) можно создать эффект, напоминающий изображение на экране телевизора при недостаточном уровне телевизионного сигнала.
Black and White (Черно-белый). Делает изображение черно-белым.
Black Restore (Восстановление черного). Позволяет восстановить черный цвет на темных участках изображения или сделать черными участки, имеющие определенный уровень яркости. Использование фильтра "Black Restore" дает лучшие результаты при сохранении фильмов в сжатые форматы
Border (Рамка). Создает плоскую, теневую или объемную рамку по границам кадра.
Brightness and Contrast (Яркость и контрастность). Позволяет изменить яркость и контрастность картинки в кадре
Broadcast Colors (Цвета телевещания). Изменяет уровень цвета пикселов, составляющих картинку, для корректного воспроизведения цветов создаваемого фильма на экране телевизора.
Bump map (Освещение). Добавляет в кадр эффект освещения. Можно имитировать источник прямого освещения или прожектор с настраиваемыми параметрами.
Channel Blend (Смешивание каналов). Позволяет смешивать цвета каналов RGB или HSL в различных пропорциях.
Chroma blur (Хроматическое размытие). Позволяет добиться легкого размытия изображения по вертикали или горизонтали.
Chroma Keyer (Хроматический ключ). Chroma key – это технология позволяющая сделать определенный цвет прозрачным. Таким образом, если снять объект на однородном фоне, то впоследствии фон можно будет убрать, поставив вместо него любой другой
Благодаря тому, что при использовании Chroma key один из цветов становится невидимым, эту процедуру называют еще «прорезкой по цвету». Иногда используют и другие названия, например «кеинг», «рир-проекция», и хотя это не одно и тоже, подразумевается именно замена фона видео.
Изменение фона видео в Sony Vegas
Итак, имея в своем распоряжении видео с одноцветным, например, синим фоном, мы можем сделать синий фон видео прозрачным. Для этого нам нужно нажать на кнопку «Event FX» ,и выбрать в появившемся окне плагин «Sony Chroma Keyer» и нажать «ОК». Для более качественной настройки эффекта в окне «Video Event FX» плагин «Sony Chroma Keyer» сначала нужно выключить. Для этого нужно снять галочку на кнопке
Chroma Keyer
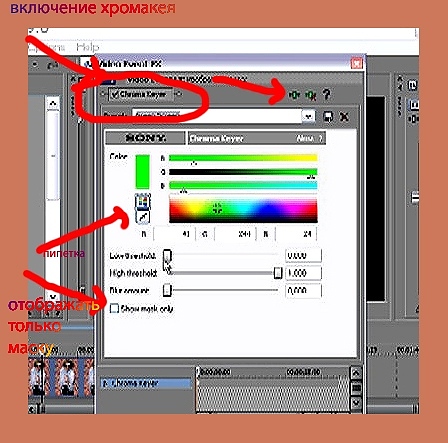
Теперь выбираем инструмент «пипетка» . и делаем «пробу цвета», наведя и кликнув пипеткой по нужному цвету в окне предпросмотра. После того как сделана проба цвета, Chroma Keyer нужно снова включить.
Теперь приступим к более тонкой настройке Chroma Key. В большинстве случаев, удобно настраивать Chroma Key в режиме маски. Чтобы выбрать этот режим нужно поставить галочку в поле «Show mask only» (отображать только маску) . В режиме маски, с помощью ползунков, нужно добиться того, чтобы маска имела как можно меньше оттенков серого, и была как можно более черно-белая.
Настройка Chroma Key в режиме маски подходит в большинстве случаев, но не во всех. Так как коробка CD имеет прозрачную (но не невидимую) крышку, то лучше настроить Chroma Key в обычном режиме – на глаз.
Стоит обратить внимание, что использовать хромакей вы можете несколько раз на одном и том же клипе. То есть, если вам нужно убрать два цвета, то вы запускаете Chroma Key два раза. Первый раз вы удаляете один цвет, а во второй другой цвет. Что бы добавит второй хромакей, в окне «Video Event FX» нужно нажать на кнопку «Plag-in Chain…»
High Threshold (Высокий порог) – позволяет настроить верхнее значение яркости маски. Часть маски, со значениями яркости выше этой установки, становится непрозрачной. В сочетании с установкой
омбинированые съемки – это съемки с целью создания видеокомпозиции из двух или более видеоклипов снятых в разное время в разных местах. Chroma key является одним из современных методов комбинированной съемки, когда человек или иной объект, снятый на одноцветном фоне помещается на фон, снятый в другом месте.
Для того что бы получить видео на одноцетном фоне на телевидение используют так называ От размера рир-экрана зависит свобода перемещения объекта, поэтому для съемки сложных трюков используются целые павильоны, в которых все стены полы и потолки состоят из одного цвета.
Самыми распространенными экранами для хромакея синий и зеленый фон, хотя можно использовать и любой другой. Главное чтобы на основном объекте не было элементов такого же цвета как фон, иначе эти элементы станут прозрачными. емые рир-экраны-одноцветные.
Low Threshold (Низкий порог), создается яркостный диапазон для маски.
Blur amount – управляет обработкой граней маски. При больших значениях получается более плавный переход маски в фоновое видео.
По окончанию настроек галочку «Show mask only» нужно снять.
Color Balance (Цветовой баланс), Color Corrector (Коррекция цвета), Color Corrector (Secondary) (Вторичная коррекция цвета), Color Curves (Кривые). Все эти эффекты предназначены для корректировки цветов видеоизображения.
Convolution Kernel (Ядро свертки). Данный эффект содержит достаточно сложные для понимания настройки. Но, используя его шаблоны, вы можете придать видеоизображению рельефный вид или стилизовать картинку под светящиеся линии
.
Cookie Cutter (Произвольный вырез). Позволяет вырезать из изображения участки различной формы. Вырезанные участки становятся прозрачными, и если под данным видео есть видеодорожка с другим клипом, вы увидите изображение нижележащего клипа сквозь вырезанные участки изображения.
Defocus (Потеря фокуса). Из названия эффекта нетрудно догадаться, что с его помощью можно создать имитацию нарушения фокуса. Проще говоря, изображение теряет резкость.
Deform (Деформация). Эффект для изменения геометрических параметров изображения. Вы можете растянуть изображение по вертикали, горизонтали, установить эффект «трапеции» и т. д. Его можно использовать как для коррекции геометрии изображения, так и для стилизации картинки.
Fill light (Заполняющий свет). Эффект, позволяющий добавить свет в изображение. В отличие от простого добавления яркости, данный эффект достаточно интуитивно воздействует на участки изображения. Если сумеречное видео нужно превратить в видео, снятое в яркий день, данный фильтр подойдет как нельзя к стати.
Film Effects (Эффекты кино). С помощью данного эффекта можно стилизоватьвидео под старое кино, снятое на кинопленку. Вы можете обесцветить изображение, добавить в кадр различные дефекты в виде царапин, пылинок, мерцания, а также подергивания кадра.
Film Grain (Зернистость пленки). Добавляет в картинку частицы, имитирующие зернистость кинопленки.
Gaussian Blur (Размытие по Гауссу). Известный эффект, содержащийся практически во всех видео и графических редакторах. Предназначен для качественного размытия изображения.
Glint (Блеск). Добавляет интересные световые эффекты, напоминающие искры или яркие отблески.
Glow (Свечение). Добавляет эффект свечения. Эффект, в основном, затрагивает светлые участки изображения.
Gradient Map (Градиентная маска). Добавляет к изображению градиентную маску, цвета которой применяются к объектам в кадре. Иными словами, с помощью данного эффекта можно добиться необычной окраски изображения. Например, среди шаблонов есть настройки, имитирующие изображение, полученное через прибор ночного видения.
HSL Adjust (Настройка HSL). Эффект предназначен для настройки оттенка, цветовой насыщенности и освещенности изображения.
Invert (Инвертировать). Инвертирует цвета изображения. Проще говоря, преобразует изображение в негативное.
Lens Flare (Блик линзы). Имитирует блик линз объектива в кадре. Levels (Уровни). Позволяет задать уровни изображения, то есть, уровни яркости от черной до белой точки изображения. Благодаря данному эффекту можно эффективно настроить яркость и контрастность изображения, либо, уменьшив яркостной диапазон картинки придать изображению интересный вид.
Light Rays (Лучи света). Имитирует световые лучи в кадре, исходящие из заданной точки изображения.
Linear Blur (Размытие в движении). Размывает изображение в заданном направлении.
Mask Generator (Создание маски). Позволяет создать и настроить маску (изображение с прозрачными и полупрозрачными участками) на основе любого из каналов RGB, а также канала яркости.
Футажи – это небольшие видеоролики, чаще всего выполненные в виде анимации. Их используют для украшения фильма.
Футажи можно сделать самому, купить на диске или скачать из интернета.
У новичков часто возникают проблемы при вставке футажей в фильм, тем более что встречаются футажи нескольких типов: Как вставить футажи с масками
На верхней дорожке с маской, устанавливаем композитный режим «Multiply (Mask)». Затем, применяем к маске эффект «Sony Mask Generator». Для доступа к эффектам Sony Vegas нажимаем на кнопку «Event FX»

и выбираем «Sony Mask Generator».
Вторую дорожку с футажом, мы делаем дочерней по отношению к маске. Таким образом, нужные области должны стать прозрачными, и у Вас получится нужная видеокомпозиция Если вы видите, что прозрачными стали не те области, нажмите кнопку «Event FX» и поставьте галочку в поле Invert /
Прозрачные и видимые области поменяются местами.
Как вставить футажи с Альфа-каналом
Самым распространенным типом футажей являются футажи с алфа-каналом
Футажи с альфой
Альфа-канал – это информация о прозрачности на определенных участках изображения или видео. Прозрачность нужна для комбинирования слоев, когда сквозь прозрачные участки на верхнем слое, виден нижний слой.
Что бы включить альфа-канал нужно кликнуть по футажу правой кнопкой мыши и перейти в меню «установки» (Preferences). В данном меню нужно перейти на вкладку media и в текстовом поле Alpha shannel выбрать нужный режим альфа-канала .
Если альфа-канал не работает, значит, скорее всего вы имеете дело с Chroma Key.
Как вставить футажи с хромакеем
Футажи с хромакеем , это футажи в которых определенный цвет должен стать прозрачным.
Футажи с хромакеем
Для этого нужно нажать на кнопку «Event FX», и выбрать эффект Sony Chroma Keyer. Затем нужно выбрать инструмент «пипетка» , и кликнуть ей по участку с тем цветом, который нужно сделать прозрачным. После подтверждения настроек, нужный цвет исчезнет.
Более подробно о Chroma key я уже писал, в статье "Chroma key – замена фона в видео".
Футажи для заставок
Существует еще один тип футажей. Это футажи для заставок.
Футажи для заставок – это обычные видеоролики, которые заполняют весь экран ), и не требуют прозрачности. Их просто вставляют в нужное место фильма (обычно в начало), и для их использования не требуются никакие специальные знания.

Sony (Magix) Vegas pro - видеоредактор, разработанный для систем нелинейного монтажа. Ранее он принадлежал Sony, но теперь владельцем этого программного обеспечения для редактирования видео является Magix Software GmbH. Если вы хотите использовать его по-максимуму, то вам стоит установить плагины.
Плагин - это элемент программного обеспечения, особенность которого заключается в добавлении новых функций / эффектов в существующее приложение. Хотя Vegas Pro имеет свои собственные видеоэффекты и встроенный плагин, дополнительный новый плагин сделает его более продуктивным. Вот список из 8 лучших плагинов / эффектов, совместимых с Vegas Pro.
Лучшая альтернатива Vegas Pro - FilmoraPro
Поскольку Vegas Pro - профессиональный видеоредактор, он будет стоить вам около 299 $. Более того, он работает только с Windows, поэтому, возможно, вам придется искать другое программное обеспечение для редактирования видео. Wondershare Filmora - это решение, поскольку оно экономично и доступно как для Windows, так и для Mac.
Оно имеет основные функции редактирования, такие как обрезка, разделение и объединение, а также расширенные возможности редактирования, такие как отслеживание движения, анимация, ключевые кадры и расширенная цветокоррекция. Более того, вы можете добавлять различные звуки и эффекты в видео.
Снимать потрясающие видеоролики легко. Скачайте бесплатно и попробуйте прямо сейчас!
Часть 1: 10 лучших плагинов Vegas Pro
1. Boris Continuum Complete (BCC) для OFX
Этот плагин содержит более 250 фильтров и инструментов для профессионально разработанных визуальных эффектов, анимированной графики и отделки. Существуют также тысячи настраиваемых пресетов, поэтому вы сможете выбрать любой пресет в соответствии с требованиями вашего проекта. Среди других функций - световой эффект, профессиональный композитинг цветного ключа, создание звуковых эффектов и известные кинематографические эффекты.
Что нового в BCC 10:
- BCC Cross Zoom объединяет масштабирование, свечение и растворение в один переход.
- BCC Cross Melt придает новый свежий и органичный вид.
- BCC Video Glitch воспроизводит искаженный вид артефактов сжатия, искаженного цифрового видео и потери сигнала.
- BCC Light Leaks также добавляет натуралистические и органичные эффекты света и экспозиции «в камере».
3. 15-дневная бесплатная пробная версия
2. Film Looks Free
Film Looks - плагин визуальных эффектов, который чрезвычайно полезен для видеоредакторов, так как с его помощью можно создать необычные и привлекающие внимание проекты. В нем есть коллекция профессиональных стилей и готовых пресетов. Другие особенности:
- Цветовая градация: пресеты градации вместе с пластинами зернистости пленки придадут вашему видео пленочный вид.
- Неограниченное количество пользовательских пресетов: корректировки цвета и настройки можно сохранить с помощью Film Looks, поэтому вы сможете использовать их позже. В бесплатной версии можно сохранять 10 пользовательских пресетов, а платная позволяет сохранять их в неограниченном количестве.
- Полностью настраиваемый: видеофильтр OFX формирует основу всех кинематографических образов, поэтому вы сможете оценить все преимущества обработки видео с ускорением на GPU.
3. Boris Graffiti
Сложную анимацию заголовков можно создать, установив Boris Graffiti. Ключевыми особенностями этого плагина являются текст на контуре, система векторной раскраски, трехмерный текст с материалами, отображение отражений, текстуры и источники света. Другие особенности:
- 35 эффектов. В Boris Graffiti есть 35 фильтров, таких как частицы, радиальное размытие, процедурные генераторы, такие как облака, снег, дождь и т. д. Новые фильтры световых лучей создают удивительные объемные световые эффекты, такие как кольца, излучение и лучи.
- 16-битный цвет: вы сможете производить более точную цветокоррекцию и более плавные градиенты с 16-битным глубоким цветом с помощью расширенной цветовой палитры.
- 15-дневная бесплатная пробная версия
4. Boris RED
Это визуальные эффекты и интегрированное программное обеспечение для создания 3D-титров с удобным пользовательским интерфейсом. Отслеживание движения, автономный движок рендеринга, оптическая стабилизация изображения, восстановление и ретуширование изображений - вот некоторые особенности этого плагина.
Что нового в Boris RED V5.5.2:
- Элементы управления с несколькими фильтрами позволяют редактировать композиции с помощью фильтров FEC, BCC или RED-заголовков независимо от фоновой видеодорожки на хостах Avid.
- Автоматическое создание фоновой видеодорожки и текстовой дорожки ускоряет рабочий процесс титрования в хостах Avid.
- 15-дневная бесплатная пробная версия
5. Pixelan 3D Six Pack
Это один из лучших плагинов Sony Vegas, который добавляет 250+ замечательных 3D-переходов в Vegas Pro. Он предлагает различные типы переходов, такие как:
Частичные 3D-видеопереходы:
Есть 51 реалистичный переход частиц и следы фонтанных частиц.
EnergyFX ™ 3D видеопереходы:
Вы также получите 30 натуралистических видеопереходов, в которых используются органические последовательности, такие как гравитация, ветер и т. д.
6. Программное обеспечение PowerProduction Martini
Если вы хотите визуализировать свои снимки, то можете воспользоваться этим программным обеспечением. Там есть сотни готовых снимков, поэтому вы можете выбрать любой по своему усмотрению.
Что нового в Martini 3
- Изменяемый размер интерфейса: это поможет вам расширить рабочее пространство, таким образом, вы получите больше возможностей для предварительного просмотра сцен.
- Дополнительный реквизит, локации, персонажи и многое другое: помимо потрясающей графики есть также более 20 новых дополнительных библиотек. Дополнительные библиотеки реквизита предоставят подробный обзор ваших сцен и снимков, а дополнительные библиотеки персонажей предоставят вам варианты комбинирования различных художественных стилей, этнических групп и снимков.
- 15-дневная бесплатная пробная версия
7. Pixelan DissolveMaster
Как следует из названия, он умеет создавать растворение и исчезновение, такие как растворение вспышки, растворение размытия, растворение пленки и т. д. В этом плагине вы сможете найти почти 500 пресетов. Мягкость растворения можно регулировать по своему усмотрению. Он предлагает следующие функции:
- Техническая поддержка
- Вы сможете повторить / отменить все изменения
- Любимые эффекты можно сохранять
- Можно выбирать в окне браузера анимированные эффекты
8. Boris FX
Это отличный плагин для добавления видеоэффектов с более 220 фильтрами, включая фильтры из FEC и BCC. Особенности Borix FX следующие:
- Закрепление углов, стабилизация изображения и отслеживание движения
- Система маскирования на основе сплайна
- Маскирование нисходящего и восходящего потока
- 3D-формы, такие как кубы, сферы и цилиндры
- Сотни предустановленных анимаций в браузере библиотеки
- 15-дневная бесплатная пробная версия
9. Vegasaur Toolkit
Vegasaur Toolkit поможет сэкономить время за счет пакетного рендеринга. Если вы захотите быстро импортировать видео, вы сможете это сделать из папок или отдельных видео. Если у вас большой файл, вы сможете легко его отредактировать с помощью прокси.
- Различные инструменты для создания эффектов
- Система маскирования на основе сплайна
- Автоматическое резервное копирование для сохранения ваших проектов
10. NewBlueFX Elements 3 Ultimate
NewBlueFX Elements подходит для создания хромированных эффектов с помощью простых в использовании элементов управления. Вы также сможете выделить объект с помощью свечения. Для Alpha Blend вы сможете изменить цвет объекта.
- Сделайте живой фон с помощью существующих видео
- Можно использовать 3D для создания зеркальных отражений
- Легкое разделение видео
Часть 2: Часто задаваемые вопросы о плагинах Vegas Pro
1. Как добавить плагины в Sony Vegas?
Откройте папку «Видеоэффекты» в Sony Vegas pro. Плагины можно выбрать, а затем перетащить на шкалу времени. Потом откроется окно настроек, которое связано с самим плагином. У вас появится возможность настраивать цвет, изменять различные аспекты плагина. При первой загрузке плагина вы сможете добавить его в назначенную папку, которая находится в папке Sony Vegas Pro. Вы сможете найти ее на своем диске C.
2. Как получить бесплатные плагины Sapphire на Sony Vegas?
Бесплатные плагины Sapphire в Sony Vegas pro можно найти по этому адресу. Откройте ссылку и пропустите рекламу. Вы сможете скачать их отсюда и запустить на своем устройстве. Разархивируйте и извлеките плагины Sapphire после загрузки. Завершите установку, убедившись, что вы работаете от имени администратора.
По ссылке выше можно найти пароль, который поможет вам пройти процесс регистрации на Sapphire.
3. Как использовать менеджер предустановок в Sony Vegas?
Прежде всего, найдите и скачайте предустановленный пакет Manager. После этого выберите установку и дождитесь ее завершения. Не открывайте Sony Vegas, пока он не будет полностью установлен, иначе он не будет работать. Когда вы получите уведомление о том, что Preset Manager установлен, откройте появившийся файл настроек. Он откроет менеджер и скопирует данные в систему. Нажав эту кнопку, вы получите доступ к предварительным настройкам в правом нижнем углу экрана Sony Vegas.
Вывод
Выше представлены 8 лучших плагинов Vegas. Какой вам понравился больше? Ждем ваших комментариев.
Читайте также:


