Видео как поменять кулер на ноутбуке

В сообществе строго запрещено и карается баном всего две вещи:
В остальном действуют базовые правила Пикабу.
Если тема охлаждения интересна, могу замутить видосик по восстановлению самой СО и замене теплоотводных трубок.
Вчера разбирал увлажнитель воздуха, кулер гудеть стал. Достал кулер, он не разборный, я тупо заебенил его ВД40 ;) Собрал - кулер не гудит )
Собирается в обратном порядке.срезанные крепления паяльником садятся на место.
таким же образом и клавиатуры меняются, которые также запаяны.
Не поленился автор, респект!
если это не maglev, то там подшипник скольжения. Он со временем стирается и вал просто скакать там начинает. Смазывать такое особо смысла нет, потому что это ненадолго. Как временная мера - может быть, пока новые не приедут
я феном эти крепления грел на 150С примерно, ножичком поддевал крышку и снимал
ну все, можно увольняться, теперь все профилактику будут делать сами
У меня в ноутбуке вот такие вентиляторы, это разборные или нет? Последнее время на низких оборотах тарахтит немного.

50 на 50 что снимите аккуратно и наденете обратно.
Второй получился условно неразборный. Вот еще два, у одного вынулся подшипник вместе с контрящей шайбой, второй вынулся из корпуса, дальнейшие попытки разборки которого приведут к повреждению проводов обмоток. Попробовал на других убитых неразборных - некоторые удалось разобрать, в основном первого типа что вынимаются с подшипником и контрящей шайбой. Хотя у одно вытащилось вместе с обмоткой.


А я думал там стопорное кольцо как на всех других вентиляторах. Которое под наклейкой обычно находится.
А нафига его разбирать?

ThinkPad T420 fan error - решено/исправлено/solved

Спасибо всем участвовавшим в обсуждениях, особенно @sjhgtjhgep, за пытливость.
После неудачных попыток, я полез курить интернеты в 10 раз, открыл видосы на Ютубе, где индусы запускают кулеры отвёртками, и предположил, что и вправду купил поделку и нужно взбодрить старый.
Попытался его разобрать пинцетом, поддев снизу, но он сопротивлялся, чутка потыкав - решил в очередной раз проверить старт и О, чудо! Он закрутился.
Тут я окончательно убедился, что имеет смысл действовать. Быстро нашел дрель, сверло и сделал отверстие вдоль оси.
Обильно надул туда силиконовой смазки из аэрозольного балона ииии-и-и уже неделю полет нормальный!

Если в последнее время ваш ноутбук стал издавать посторонние шумы, «зависать» или самостоятельно выключаться, первое, что нужно сделать – это проверить работу охладительной системы. Протестируйте охладитель в BIOS или одной из сторонних программ: Speed Fan, AMD OverDrive, Riva Tunes, Asus Eeectl… Если вы увидите, что вентилятор не работает, придется разбирать переносной ПК, почистить, смазать кулер и попробовать подключить его к другому устройству. Все еще не работает – вас ждет замена кулера на ноутбуке.
Нести в сервис или сам справлюсь?
В такой момент перед обычным пользователем встает вопрос: «Сколько стоит замена кулера в сервисном центре? Обязательно ли обращаться к профи или можно это сделать самому?». Однозначного ответа на него нет, так как оба метода имеют свои преимущества и недостатки.
- Воспользоваться услугами сервисцента. Если ваш ноутбук еще на гарантии продавца или производителя, лучше воспользоваться этим вариантом.
- вы получаете гарантию на выполненные работы, установленные детали и, в случае новых неполадок, повторное обращение в сервис с этой же проблемой вам обойдется бесплатно;
- вашим девайсом будет заниматься профессионал, знающий свое дело: во-первых, никто ничего не сломает, во-вторых, все будет установлено правильно;
- мастер подберет на замену оптимальную для вашего лэптопа модель кулера;
- в ноутбуке проверят работу и других элементов, если описанные вами проблемы не решатся наладкой работы охладительной системы.
- стоимость – придется заплатить не только за запчасти, но и за работу мастера;
- если услуги данного сервиса пользуются популярностью, возможно, нужно будет ждать своей очереди;
- все перечисленные плюсы актуальны, если вы обратитесь к настоящим профессионалам, в противном случае, назад вы можете получить девайс в еще худшем состоянии, о чем вы узнаете спустя время.
- Пытаться решить вопрос самостоятельно.
- цена – платите только за новые запчасти и материалы;
- на всю процедуру уйдет несколько часов (если вы вообще впервые вскрыли ноутбук), а то и можно уложиться в час-полтора;
- нет никакой гарантии ни на то, что все будет работать, ни та то, что вы все сделаете правильно и ничего не повредите (не исключено, что после такого «ремонта ноутбука» вам придется нести устройство в сервис с уже более значительными поломками);
- значительно увеличивается шанс купить не тот кулер, некачественную термопасту и прочее.
Тем не менее если все гарантии уже закончились, поменять кулер в ноутбуке самому вполне реально. Разберемся как заменить кулер на примере модели ноутбука HP Pavilion.
Разбираем ноутбук и находим кулер
Система охлаждения расположена внутри устройства. Соответственно, его нужно вскрыть.
- Полностью выключаем гаджет, отсоединяем все кабели, закрываем и переворачиваем устройство.
- Вынимаем аккумулятор. Для этого нужно отодвинуть расположенный рядом рычажок (рычажки) и, удерживая его, извлечь батарею.
- Выкручиваем все видимые болты, вынимаем дисковод и снимаем крышечку. Теперь у нас открылся доступ к карте памяти и другим болтам, фиксирующим клавиатуру. Вывинчиваем и убираем. Вынимаем дисковод и снимаем всю заднюю крышку.
- Переворачиваем ноутбук, открываем и аккуратно поддеваем по периметру клавиатуру. Прежде чем убрать ее в сторону, отсоединяем шлейф. Клавиатура должна сняться легко. Если вы чувствуете, что то-то мешает, проверьте, все ли болтики вы открутили. Некоторые могут быть спрятаны под резиновыми ножками и наклейками.
- Теперь убираем топ-панель и материнскую плату (отсоединяем от материнки все шлейфы и выкручиваем болты).
- Кулер снимется вместе с платой. Открепляем его шлейф и отсоединяем кулер.
Замена кулера на рабочий
Извлеченный кулер понадобиться только для того, что бы взять его с собой в магазин и купить такой же, или преложите его профессионалу, возможно в устройстве остались какие-то рабочие запчасти.
Установка нового охладителя:
Этап 1. Удаляем остатки термопасты с процессора и видеочипа. Это может быть либо специальный раствор, либо мягкая салфетка, смоченная спиртом.
Этап 2. Наносим новый слой термопасты.

Этап 3. Устанавливаем новый кулер. Желательно сделать это с первого раза, не стоит двигать его и приподнимать, потому что в слое термопасты могут появиться пустоты, а это чревато неравномерным отведением тепла от процессора. Если, все же, сразу не получилось, снимите кулер и снова распределите термопасту.
Этап 4. Фиксируем кулер, подключаем шлейф и устанавливаем обратно в корпус материнку, прикручиваем ее. Не забываем подсоединить все шлейфы.
Обратная сборка ноутбука
Устанавливаем все детали в порядке, обратном тому, в котором снимали: возвращаем топ-панель, подключаем шлейф клавиатуры и фиксируем ее защелками. Далее закрываем и переворачиваем ноутбук. Вставляем дисковод, вкручиваем на место все болты и возвращаем карту памяти. Последний шаг – закрываем и завинчиваем крышку, возвращаем аккумулятор и подсоединяем кабели.
Проверяем работоспособность

Теперь нужно включить наш Павильон и проверить работу новой системы охлаждения. Сделать это можно с помощью тех же программ, что и проводили тестирование. Для этого лучше всего нагрузить систему по максимуму, например, запустить емкостную игру. Если показатели будут в норме, значит, все сделано правильно.
По аналогии можно провести замену кулера на любом ноутбуке, будь то lenovo, asus или любая другая модель. Просто нужно изучить, как открывается именно ваш ПК, перед извлечением старого вентилятора запомнить или сфотографировать, как и куда все было установлено и подключено.
Видео инструкция: как заменить кулер на ноутбуке
В 90% случаев ноутбук гудит из-за большого слоя пыли в трубках или на кулерах. Отключаем ноутбук и вытаскиваем аккумулятор.

Теперь откручиваем все болты и снимаем заднюю крышку.

Ваша задача максимально прочистить кулеры от пыли, если вы боитесь лезть дальше, то можно попробовать пропылесосить все видимые отверстия с помощью пылесоса. Но желательно полностью снять охлаждающую систему с вентиляторами и металлическими трубками. Также нам нужно проверить термопасту, которая могла высохнуть – это может привести к тому, что вентиляторы в работе будут постоянно увеличивать обороты, но недостаточно охлаждать процессор и видеокарту.

Ещё проблема в том, что конструкция у ноутбуков разная в зависимости от производителя, а также от модели – поэтому советую посмотреть универсальную инструкцию в видео:
Если же шум остался, то скорее всего вентилятор поврежден. В таком случае можно попробовать его смазать. Но скорее всего придется менять его на новый. Смазка обычно помогает на несколько месяцев, поэтому в любом случае его нужно будет менять.
Программно
Многие современные ноутбуки при установке стандартного ПО имеют на борту специальное приложение, которое помогает грамотно контролировать скорость оборотов винтов. Если у вас этой программы нет, или вы давно её не обновляли, то советую зайти на официальный сайт и скачать полный пак-утилит вместе с дровами.
- Находим полное название ноутбука, которое обычно находится на этикетке аппарата.

- Теперь заходим на официальный сайт производителя. Можно также вбить название модели в поисковик и найти нужную ссылку сразу.

- Далее переходим на страницу поддержки и скачиваем все основные драйвера и утилиты.

Советую переустановить все. Если в списке не будет специальной утилиты, которая контролирует скорость оборотов кулер, то можно воспользоваться сторонними приложениями:
- SpeedFan – удобная, понятная и самое главное, бесплатная программа.

- AMD OverDrive – данное ПО чаще используется для разгона, но она также хорошо контролирует процесс работы вентиляторов.

- MSI Afterburner – если у вас есть подозрение, что сильно шумит именно видеокарта, то можно попробовать это ПО.
Видео
Очистка от пыли

Очистку от пыли можно провести самостоятельно при помощи специальных средств и инструментов, предназначенных для компьютерной техники. Запрещено мыть устройство обычной влажной тряпкой или салфеткой. Если специализированного инвентаря дома не, лучше отдать гаджет в сервисный центр для тщательной прочистки. Если пользователь решил все-таки попытаться самостоятельно провести моющие процедуры, то ему потребуется:
- Выключить аппарат.
- Выкрутить шурупы от его задней панели.
- Аккуратными движениями извлечь детали из корпуса.
- При помощи мягких щеток или кисточек убрать пыль и грязь.
После этого все детали можно заново вставлять в устройство, а затем прикрутить аккуратными движениями корпус.
Настройка BIOS
Если сильно шумит вентилятор, и сильно гудит ноутбук, то юзеру потребуется настроить BIOS. Довольно часто обильный шум от гаджета исходит из-за некорректной работы БИОСа. Обычно с такими проблемами сталкиваются обладатели персональных компьютеров, но встречаются случаи выхода из строя BIOS и на ноутбуках.

Если после проверки процессов в диспетчере задач шум вентилятора в устройстве не уменьшился, то необходимо перезапустить систему. Когда гаджет будет прогружаться, пользователю следует нажать на клавишу F9 или F11. После этого откроется система БИОС. Далее нужно перейти в раздел «Power». В высветившемся окне нужно просмотреть следующие параметры:
- q-fan Function. Возле этой строчки необходимо поставить значение Enabled в тех случаях, если вместо него стоит Disabled;
- cpu target temperature. Это показатель, отвечающий за температуру системы. Многие мастера рекомендуют задавать в настройках значение 50 градусов. Если в BIOS заданы большие показатели, то проблема сильного шума скрывалась именно в этой причине.
Если вышеописанные меры не помогли, и устройство все также трещит, то необходимо попытаться очистить весь файловый «мусор» на нем.

Оставьте заявку, и получите скидку на ремонт 15%!
Уменьшение шума щелчков жесткого диска
Конечно, несколько снизится скорость работы жесткого диска (вряд ли заметите на глаз), но зато существенно продлите жизнь жесткому диску.
После того как скачаете и разархивируете программу (лучшие архиваторы для компьютера), необходимо запустить утилиту от имени администратора. Сделать это можно если щелкнуть по ней правой кнопкой и выбрать данную возможность в контекстном меню проводника. См. скриншот ниже.
Далее в правом нижнем углу, среди небольших значков, у вас появится иконка с утилитой quietHDD.
Чтобы не проделывать эту операцию каждый раз, необходимо добавить программу в автозагрузку, чтобы при включении компьютера и загрузки Windows — утилита уже работала. Для этого создадим ярлык: щелкаете правой кнопкой по файлу программы и отправляете ее на рабочий стол (создается автоматически ярлык). См. скриншот ниже.
Зайдите в свойства этого ярлыка и выставите чтобы он запускал программу от имени администратора.
Если вы пользуетесь ОС Windows 8 — то как загружать программу автоматически, см. ниже.
Как добавить в автозагрузку программу в Windows 8?
Далее перед вами должна открыться папка автозагрузки для текущего пользователя. Вам осталось туда скопировать значок с рабочего стола, который мы до этого сделали. См. скриншот.
Износ подшипников кулеров
Из-за постоянных высоких нагрузок подшипник, на котором вращается ось вентилятора, может разболтаться. Понять, что проблема в подшипнике, легко по шуму кулера: при работе он будет издавать сильный равномерный гул, визг или писк.
Что делать? Проще всего заменить кулер: он стоит недорого — до 1000 рублей. Смазывать подшипник не стоит — эта процедура сложнее, чем замена кулера, и дает только временный эффект.
Повышенный шум ноутбука без нагрузки
Если ноутбук шумит сразу после включения, причиной может быть засорение внутри корпуса. Охлаждение аппаратных компонентов производится при помощи вентиляторов. Когда на их лопастях оседает пыль и мелкий мусор, уровень шума при вращении лопастей повышается. Когда пыли слишком много, компьютер может даже гудеть.
Чтобы понять, что ноутбук шумит именно из-за загрязнения, сравните текущий уровень шума с изначальным. Если сразу после покупки устройство работало значительно тише, стоит его почистить. Сделать это можно в домашних условиях, но если гарантийный срок ещё не закончился, самостоятельная разборка приведёт к потере гарантии. В этом случае лучше отнести компьютер в сервисный центр.

Важно! Чтобы ноутбук загрязнялся меньше, используйте его на ровных гладких поверхностях. Если пользоваться устройством в кровати или на полу, внутрь будет попадать пыль и мелкий ворс.
При разборке ноутбука воспользуйтесь инструкцией для вашей модели. Детальные видео-руководства по разборке и сборке можно найти в Интернете. Будьте максимально внимательны и не применяйте излишнюю силу для разъединения и снятия деталей, так как их довольно легко сломать. Для очистки можно использовать следующие инструменты:
- Пылесос, работающий на выдув
- Кисти с жёстким ворсом
- Баллончик со сжатым воздухом
- Ватные палочки

Чем эффективней будет производиться охлаждение, тем реже при работе будут включаться дополнительные кулеры. Это уменьшит уровень производимого шума. Для наилучшего охлаждения замените термопасту на всех деталях, где она была. Купить термопасту можно в компьютерном магазине.
Старый засохший слой снимается при помощи тряпочки или ватного диска, смоченного спиртом. Новая паста наносится тонким слоем на поверхность детали (процессора, графического чипа видеокарты), после чего на неё устанавливается кулер. Термопаста обеспечивает высокую теплопередачу за счёт вытеснения воздуха из пустот на поверхности.

Обслуживание кулера
В месте контакта радиатора с поверхностью процессора наносится специальная субстанция – термопаста – с высокой теплопроводностью. Она отводит излишки тепла от ЦП к радиатору, а тот уже охлаждается при помощи вентилятора путем вывода горячего воздуха за пределы корпуса. Термопаста со временем утрачивает свои свойства и хуже справляется с положенными на нее функциями, и ее приходится заменять.
Сделать это можно самостоятельно.
- Как и в случае с удалением пыли, разбираем ноутбук, дав ему немного поработать или разогрев область процессора феном, дабы термопаста стала более вязкой.
- Снимаем кулер и аккуратно отсоединяем радиатор от процессора, при необходимости подогревая место их контакта.
Рис. 6 – Снимаем охлаждение
- Осторожно очищаем контактную площадку от остатков термопасты.
Рис. 7 – Удаление остатков термопасты
- Обезжириваем поверхности спиртосодержащим веществом (одеколон) и даем им полностью высохнуть.
- Наносим нетолстый слой новой пасты с тюбика, при помощи шприца или пластика/картона.
Рис. 8 – Нанесение термопасты
- Ставим обратно радиатор с кулером.
- Собираем корпус обратно.
Вероятность того, что проблема устранится полностью здесь небольшая, но периодическая замена термопасты раз в год или два года необходима.
Как заменить термопасту процессора и видеокарты на ноутбуке?
Удаление пыли
Пыль продули, но все равно сильно шумит ноутбук. Что делать? Как вариант — более тщательную очистку от пыли. Для этого необходимо разобрать устройство:
- Отключить его от блока питания и извлечь батарею.
- Отключить все внешние периферические устройства (мышку, геймпад, принтер, флешку, наушники и т.д.).
- Выкрутить все болты на нижней крышке.
- Снять нижнюю крышку.
У некоторых моделей ноутбуков для того, чтобы демонтировать нижнюю крышку, также нужно выкрутить пару винтов под клавиатурой. Для продувки можно использовать тот же пылесос, фен или баллон со сжатым воздухом.
Высокая нагрузка
Любой ноутбук при запуске игр и требовательных программ (для монтажа или обработки фотографий) начинает сильнее шуметь. Всё просто: сильнее нагревается процессор, быстрее вращается вентилятор системы охлаждения — отсюда гул.
Что делать? Ничего, это штатная ситуация. Просто следите за тем, чтобы вентиляционные отверстия не перекрывались пледом или подушкой, когда работаете на диване.
Если на вашем ноутбуке вентиляционные решетки расположены на нижней части корпуса, а не сбоку, улучшить охлаждение можно за счет специальных подставок.
Ремонт и замена вентилятора
Последний вариант возможен в ноутбуках, которые эксплуатируются в течение длительного времени. Речь идет об износе кулера, а вернее — подшипника. В компьютерных вентиляторах используются подшипники скольжения: стальная ось трется о графитовую подложку. Со временем эта подложка стирается, а при трении металла об металл возникает больший шум.
Как временное решение можно смазать подшипник, для чего подойдет смазка Литол или Солидол. Для кулера такого размера нужно немного смазки — хватит комочка размером со спичечную головку.
Но если вентилятор в ноутбуке сильно гудит, его лучше заменить. Для этих целей лучше купить кулер с пониженным уровнем шума — стоят они не дороже обычных. Этот параметр указан в характеристиках кулера. У малошумных вентиляторов он не превышает 20 Дб. Замена этой детали не вызовет сложностей: как правило, к радиатору вентилятор крепится не наглухо, а с помощью нескольких винтов или других элементов — зависит уже от особенностей бренда.
Заменить кулер на видеокарте сложнее. Снимается он тоже просто, но вот с поиском подходящей модели могут быть проблемы, особенно если ноутбук выпущен несколько лет тому. В случае с процессорными вентиляторами все унифицировано и стандартизировано, поэтому разные производители делают вентиляторы одинаковых размеров. В случае с видеокартами все иначе: каждый бренд использует собственные кулеры, которые могут различаться по размерам, расположению крепежных винтов, коннектору на кабеле питания.
Как всякую поломку — повышенный шум вентилятора ноутбука можно устранить, если сделать все правильно. Если такая проблема возникла, не затягивайте с решением — повышенные температуры могут привести к поломке процессора.
В данной статье будет рассмотрен один из способов собственноручной модернизации охлаждения ноутбука и устранение лишних шумов, типа высокочастотных писков и свистов.

Подопытный экземпляр ноутбук ASUS K52j
Для тех кому лень читать всю статью и вообще читать лень, предлагаю сразу две картинки до


И так приступим
В современных настольных компьютерах проблема охлаждения процессора и всех его составляющих решается относительно просто, например с покупки более мощного радиатора, кулера или на худой конец метод для ленивых просто снять крышку системного блока. Для владельцев ноутбуков нет такого раздолья со сменными деталями и приходится довольствоваться первоначальными конструктивными решениями производителя.
Но порой бывает, что заводские решения не сосем оптимальны и ноутбук реагирует на любую нагрузку гулом вентилятора иногда даже чётко коррелирующую с нагрузкой процессора. Конечно если вы играете в компьютерные игры или используете ноутбук для «тяжелых» приложений, то постоянный гул ноутбучного вентилятора дело вполне житейское. Но если ноутбук используется для офисных приложений, где нагрузка на процессор и видеокарту не велика, то шум от ноутбука будет вызывать некоторое неудобство и раздражение.
Решение 1 банальное
Возможно ноутбук прослужил вам достаточно долгую и верную службу, а чистка от пыли не производилась ни разу. Решение здесь в духе капитана очевидности разобрать ноутбук и почистить от пыли.
Вполне хорошая статья и подробная инструкция уже есть на хабре: "Профилактика ноутбука в домашних условиях".
Решение 2 кардинальное
Как было сказано выше специальных радиаторов для ноутбука не продается и есть на это ряд причин: у каждого ноутбука своя конструкция и производитель надеется то его решение будет самым оптимальным.
Для тех, кто не согласен вооружаются газовыми горелками, шлифовщиками, небольшими радиаторами и медными проводами.

Чтобы медные провода имели большую площадь их необходимо расплющить молотком. В моем случае медные провода были достаточно твердыми, поэтому медь предварительно нагревалась на газовой горелке.
Меня не покидало чувство как будто я средневековый кузнец выковывающий стальные мечи.
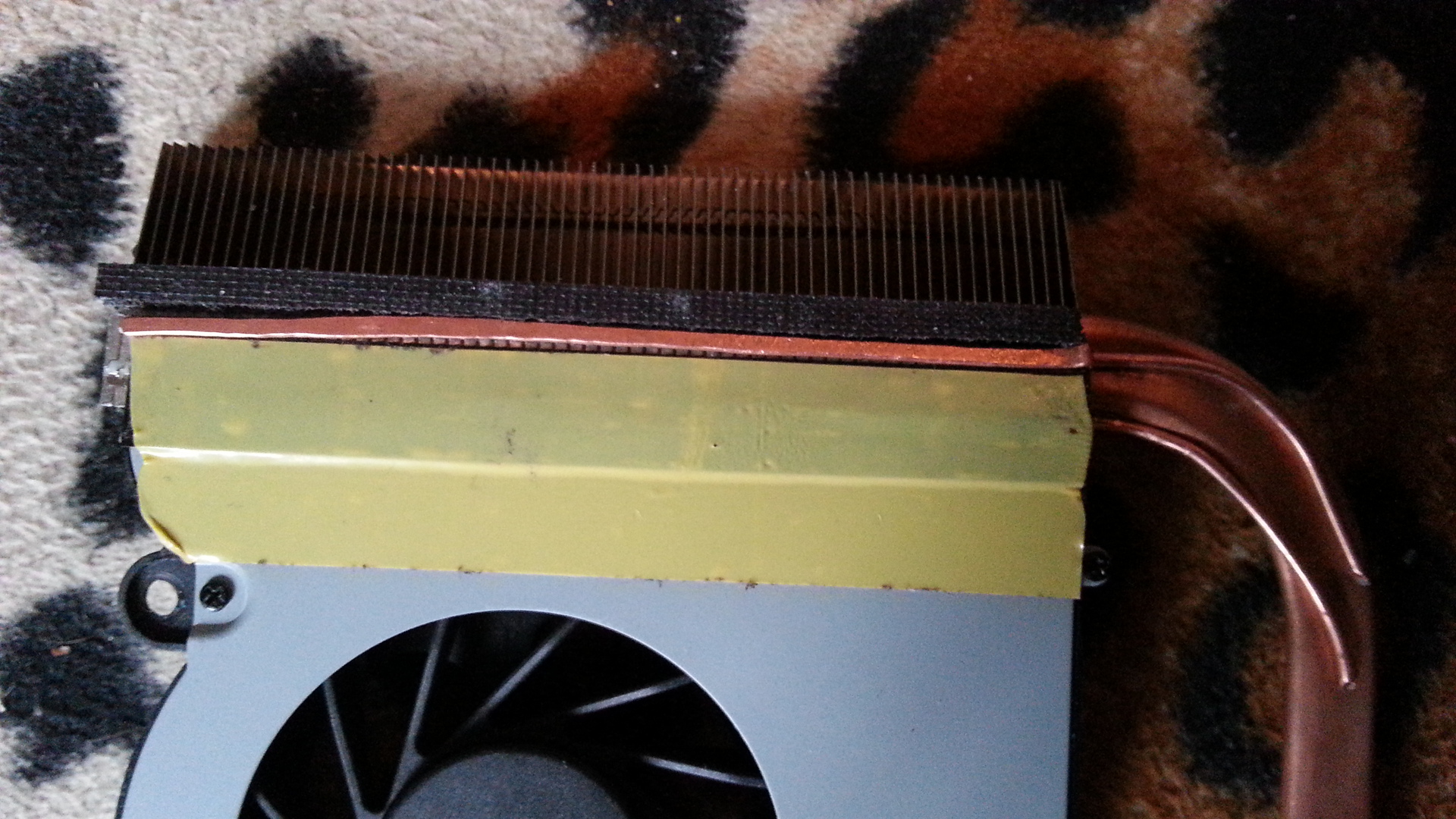
«Выковав» две полоски из меди они были приложены на радиатор, соприкасаясь с медной трубкой. Все щели между вентилятором и радиатором были заклеены обычной изоленты, прогретая газовой горелкой, что позволило убрать пузырьки и сделать шов достаточно крепким.

С помощью термоклея приклеиваем медные провода к основной теплоносящей трубке. На оставшееся место был приклеен серебренный кулон в виде Овна, наполненный медью изнутри (остатки от экспериментов с газовой горелкой). Данное изменение было чисто эстетическим, хотя может с служить в качестве термоконденсатора.

На теплоприемник видеопроцессора был наклеен небольшой медный радиатор, купленный в далеком прошлом для охлаждения чипов видеопамяти. Здесь так же был приклеен серебряный кулон, но уже бык.

Переходим к процессору, здесь все просто наклеиваются предварительно расплющенные медные провода. Основание теплоприемника невооружённым взглядом было заметны характерные царапины, видно после нарезки медных пластин не были отшлифованы. С помощью гравера с войлочной насадкой этот недостаток легко устранился.
Высокочастотный свист, кто виноват и что делать?
Первоначально убрать свист питания процессора задача не стояла, но раз уж ноутбук был разобран, то надо использовать это на всю катушку.
Существует два пути решения этой проблемы:
1. Программный — отключение подачи инструкции HLT процессору и еще несколько более серьезных энергосберегающих функций. Минусом этого решения в том, что вы теряете время автономной работы.
2. Механический — звукоизоляция источников звука.
Первый вариант уже много раз рассматривался, достаточно набрать в гугле ключевое слово «C2D свист», и в данной статье он не будет рассматривается.
Поэтому сразу перейдем ко второй части.
Одно из решений залить дроссели диэлектрическим составом. Идея вполне неплохая тем более можно убить сразу двух зайцев. Если использовать теплопроводный диэлектрик, можно еще и решить задачу охлаждения.

Для наших целей я приобрёл КПТД-1 в одном из радиотехнических магазинов, цена которого на момент написания статьи 580 руб. за 100г.

Компаунд был разведен с активатором и залит в шприц для удобства применения.
Результат можно увидеть на картинке выше. Были залиты источники питания процессора, чипы видеопамяти, а в последствии все детали которые можно повредить механическим воздействием.

После затвердения материал похож на очень тугую резину.
Результатом проделанной работы является уменьшение температуры при простое в среднем на 4 градуса, на 13 градусов при полной нагрузке. Замеры производились с помощью программ LinX и RealTemp. Компьютер перестал «взлетать» при кратковременных нагрузках и быстрее остывал после нагрузок.
Высокочастотный писк к сожалению, не пропал, но стал заметно тише.
В целом даже обычная чистка и замена термопасты может дать весомые плоды.
Данная статья не является чем-то эталонным. Основная цель этой статьи практический обзор, одной из возможностей охлаждения и шумоподавления.
Читайте также:


