Видео файл вместо веб камеры
Мы будем подменять трансляцию с веб-камер на видео, скачанное с интернета.
Все, что вам нужно для работы, это сканы паспортов и фото девушек с паспортом в руках.
1. Перейдя на сайт, прокручиваем страницу до конца и выбираем пункт «Моделям»
2. Регистрируемся, заполняя все поля. Почту лучше указывать временную
3. Следующий шаг – это загрузка скана паспорта, фото девушки с паспортом в руках. Их можно найти на просторах Яндекса и гугла можно самим подобрать продавца.
4. А теперь важно правильно подобрать аватар. Это должно быть фото красивой девушки с сексуальной позой (может быть совсем не похожа на фото в паспорте). Именно от аватара напрямую будет зависеть большая часть успеха, т.к. именно по нему люди будут решать, пользоваться ли платным чатом.
4. А теперь важно правильно подобрать аватар. Это должно быть фото красивой девушки с сексуальной позой (может быть совсем не похожа на фото в паспорте). Именно от аватара напрямую будет зависеть большая часть успеха, т.к. именно по нему люди будут решать, пользоваться ли платным чатом.
5. Далее заполняем общую информацию о девушке. Чем сексуальнее образ и описание, тем лучше, но не переборщите. Можно написать какие-нибудь интересные навыки, как стриптиз или умение делать эротический массаж.
6. Проходим модерацию. Обычно в течении суток.
8. Теперь, когда видео найдено, скачиваем его с сайта при помощи программы RealPlayer. Делается следующим образом: запускаем RealPlayer и выбираем File – New – New web browser
9. В открывшееся окно вставляем ссылку на видео.
10. Запускаем видео (обязательно!) и видим кнопку «Download this video». Нажимаем ее. Видео загрузится в библиотеку RealPlayer’a.
11. Видео загружается в формате .flv или .mp4, но нам нужен формат .avi Для этого воспользуемся Lucky Video Converter , перетаскиваем скачанный файл и конвертируем в .avi
12. Следующим шагом будет установка 2-ух программ для подмены видео- потока. Это ManyCam и SplitCam. Запускаем ManyCam и подключаем наше видео и обязательно ставим его на повтор.
То же самое проделываем в SplitCam (не забываем про повтор)
13. Далее приступаем к заработку. Лучше запускать видео вечером и оставлять на ночь. Но что касается зарубежных сервисов, то там можно видео крутить и днем, т.к. разница во времени дает о себе знать. Заходим в аккаунт девушки и попадаем в такое окно. Там жмем «финансы», указываем свой кошелек. Далее идем в «вывод средств» и указываем стоимость платного чата. Цену ставить можно максимальную (14 кредитов/минута), но лучше начать с 10 (никогда не ставьте минимум!) . Все установили, жмем «Начать работу»
14. Сразу же переходим в «платный чат» и в настройках видео выбираем одну из наших программ (SplitCam, ManyCam или WebcamMax)
Эмуляторы веб-камер — это программы, которые создают виртуальную веб-камеру. С помощью их можно добавлять всевозможные эффекты для изображения полученное с вашей «вебки» (изменять цвета, изображение, добавлять музыку и т.д.).
Также с помощью виртуальной веб-камеры можно транслировать видео-поток из видео-файла или рабочего стола или фотографий (для тех у кого нет настоящей веб-камеры).
Так что, если у вас нет веб-камеры, почитайте обзор программ виртуальных веб-камер.
После установки одной из этих программ, вы с лёгкостью можете запустить скайп, или маил-агент, или icq или любую другую программу поддерживающую видео-трансляцию, и управлять изображением виртуальной камеры с помощью эмулятора «вебки».
Т.е. ваш собеседник может увидеть фильм, клип, фотографии или что угодно.
Но не все эмуляторы одинаково хороши и полезны. Некоторые очень требовательны, допустим если у вас медленный компьютер, тогда при трансляции фильма в виртуальную камеру — будут работать сразу два окна с этим фильмом. Одно окно эмулятора, другое в скайпе (к примеру).
Это создаст высокую нагрузку и звук будет опаздывать от видео.
Список самых популярных программ для веб-камер выглядит так:
А теперь рассмотрим подробно каждую программу, и главные их отличия.
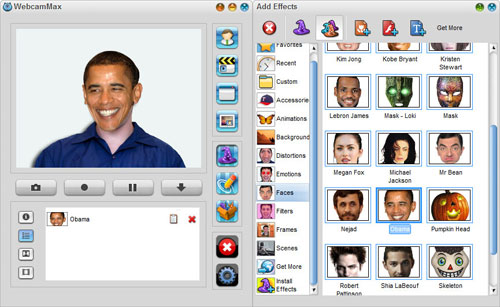
WebCamMax
Одна из самых популярных программ (утилит) для веб-камеры, поддерживает все камеры, способна эмулировать виртуальную камеру (для тех у кого нет собственной «вебки», содержит огромное количество эффектов, программа способна улавливать движения на видео-потоке.
Удобная и функциональная программа, правда не поддерживает некоторые видео-файлы. Является платной, в бесплатной версии будут ограничения.

SplitCam
Эта программа способна не только эмулировать веб-камеру, но также создавать клон видео-потоков для нескольких приложений. Например, если вы одновременно общаетесь в скайпе и в маил-агенте, вы можете одновременно создать 2 эмулятора одного изображения, и в обоих приложениях будет ваше изображение. До 64 эмуляторов в одной программе.
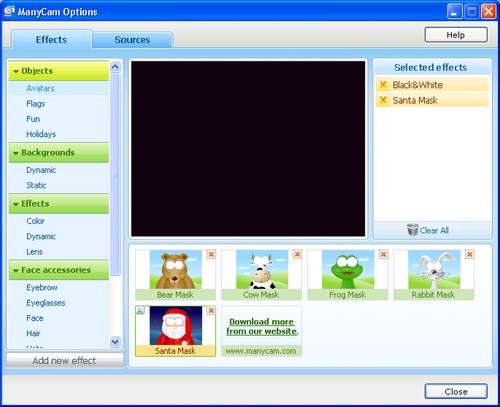
Manycam
Ещё одна удобная программа для эмуляции веб-камеры, особенным отличием от остальных является проста настройки и управления. Эффекты можно создавать самостоятельно. Также как у остальных поддерживаются видео-файлы, рабочий стол и т.д. Но есть некоторая скованность в настройках.
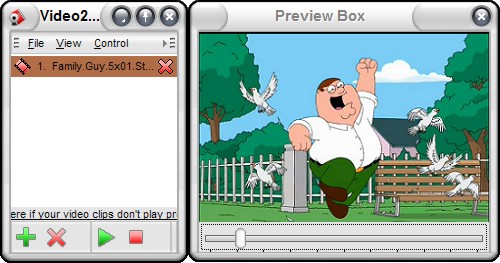
Video2Webcam
Данная программа предназначена исключительно для трансляции видео-файлов вместо веб-камеры. Главное преимущество заключается в том, что можно закрыть окно видео-плеера программы, это должно снижать нагрузку программы и позволяет транслировать видео-файл без дублирования, но к сожалению на моём компьютере даже без трансляции видео работает очень медленно.
Существует ещё множество разных программ/утилит для веб-камер, например MagicCamera. Но, они мало чем отличаются от описанных выше. Если есть мнение, вопрос или предложение, пишите в комментариях, не стесняйтесь!
Понравилась статья? Окажите её автору уважение, поддержав проект:

Подключение обычной любительской камеры JVC GR-D340E к компьютеру состоялось без проблем с использованием DV кабеля и платы IEEE 1394. Но реализовать описанную в инструкции возможность использования в качестве вебкамеры оказалось сложнее. Никаких дополнительных и подробных сведений там не значилось. Поэтому пришлось раскапывать информацию самостоятельно. Итак, по порядку.
ICQ6 и Skype напрочь отказались обнаруживать вебкамеру в системе. Причем, последний ещё ругался по поводу того, что устройство используется другой программой. Это уводило в сторону от нахождения правильного решения. Поиск в Интернете дал лишь один результат: включить функцию вебкамеры возможно только при использовании USB подключения. Задача трудноразрешимая, учитывая отсутствие на камере USB выхода. Продавцы магазинов бытовой техники напрочь отрицали существование кабеля DV/USB. Когда же таковой был найден, его стоимость заставила искать другие решения.
regsvr32 msscds32.ax
regsvr32 l3codecx.ax
regsvr32 mpg2splt.ax
regsvr32 mpeg2data.ax
regsvr32 sbe.dll
regsvr32 qedit.dll
regsvr32 wmmfilt.dll
regsvr32 vbisurf.ax
regsvr32 wiasf.ax
regsvr32 msadds.ax
regsvr32 wmv8ds32.ax
regsvr32 wmvds32.ax
regsvr32 qasf.dll
regsvr32 wstdecod.dll.
И, наконец, SplitCam обнаружил камеру и показал маленькое изображение. Запущенный Skype увидел «новую» вебкамеру (!), но… компьютер стал усиленно тормозить. Загрузка процессора вылезла на тектоническое плато — 100%. Первым сдался Скайп, затем СплитКам, под шумок слетели Файрфокс и Проводник Виндовс. Снова на старте, разультат равен нулю.
Назревает вопрос: «А что же делать?». А ответ прост — устанавливаем надоедливый и потому удаленный Windows Messenger. Да-да. Именно он, один-единственный воспринимает камкордер, подключенный через интерфейс IEEE 1394, как вебкамеру (при заявленной в инструкции к камере возможности). Все остальные программы требуют подключение вебкамеры через USB. Причем этот самый мессенджер открывает довольно интересные и неизведанные WEB 2.0 бесплатности от Майкрософт.
Объясните пожалуйста от начала и до конца как в skype, zoom и т.п. заменить webкамеру на видео из файлов. Я знаю что мне нужно v4l2loopback. И что где его взять и как настроить?
включи нужное видео и подставь вебку к экрану
v4l2loopback — это модуль ядра, тебе его надо либо установить из официального репозитория, если он там есть, либо, если нету, собрать самому, но для этого надо установить заголовочные файлы того ядра, которое ты используешь в данный момент. Если ты планируешь обновлять ядро, то будь готов к тому, что тебе придётся каждый раз пересобирать v4l2loopback.

готовый пакет есть в Убунту
инструкции есть в README
чтоб транслировать видео, нужно его откуда-то писать в виртуальное видеоустройство, это можно сделать с помощью ffmpeg или gstreamer
Попытался набрать sudo apt install v4l2loopback-dkms. Выдало Building for 5.4.0-0.bpo.3-amd64 Building initial module for 5.4.0-0.bpo.3-amd64 Error! Bad return status for module build on kernel: 5.4.0-0.bpo.3-amd64 (x86_64) Consult /var/lib/dkms/v4l2loopback/0.12.1/build/make.log for more information. dpkg: ошибка при обработке пакета v4l2loopback-dkms (–configure): installed v4l2loopback-dkms package post-installation script subprocess returned error exit status 10 При обработке следующих пакетов произошли ошибки: v4l2loopback-dkms E: Sub-process /usr/bin/dpkg returned an error code (1)
И покажи содержимое файла make.log (он должен быть в домашней папке). Или просто:А не надо в дебиане пытаться это сделать. Там порой просто пакет из репозитория без ошибок поставить нельзя, а ты захотел, чтобы с первого раза и без вопросов у тебя модуль ядра собрался. Ахахаха.
Подгружаете модуль ядра
Будет создано устройство /dev/video0 (или следующее по порядку если у вас какая-нибудь там вебка есть).
/dev/video0 выбираете в качестве камеры в своем мессенджере.
Почему ядро из бэкпорта со стейбла, а dkms-пакет со стабильной ветки? Что за солянку вы там развели?

О, а я им пользовался. Шёл вместе с утилитой DroidCam, которая позволяет использовать смартфон на Android в качестве веб-камеры.
Уже не нужна помощь. Я очень ленивый. Было много попыток, но ничего не получилось. Но мне уже все ровно
Что делать, если веб-камеры нет, но она нужна для каких-то разовых задач, принципиально не связанных с объектом съёмки в реальности? Например, для теста какого-то программного обеспечения. Или, скажем, для выставления приятной картинки вместо пустующего блока нашего видеоизображения при общении по видеосвязи. В таких случаях можно прибегнуть к эмуляции веб-камеры – установить в среду Windows специальную программу.
Реализующую в системе виртуальную камеру и подсовывающую вместо реального видеоизображения видеофайл или картинку. Одна из таких программ – Vcam. Как она работает?
Эмуляция веб-камеры
Программа VCam от компании e2eSoft – это эмулятор веб-камеры ПК или ноутбука. Она реализует в среде Windows виртуальную камеру на системном уровне, и её как настоящую воспринимает и сама система, и сторонние программы, работающие с камерами. Виртуальная камера отображается в диспетчере устройств Windows как реально существующее периферийное устройство.

В качестве источника видеоизображения для виртуальной камеры можем выбрать видеофайл, файл изображения, захват экрана, камеру или прочие устройства захвата видео, DVD -видео, потоковое видео в сети, видео с внешних видеоустройств. Самый простой способ обеспечить работу виртуальной камеры – использовать обычный видеоролик или картинку. Запускаем VCam, в меню «Источник» выбираем «Видео/фото файлы».

Здесь в программе уже будет добавлено тестовое примитивное видео. Можем его удалить и добавить своё. Для добавления своего видео жмём, соответственно, кнопку добавления и в проводнике указываем нужный нам видеоролик.

Далее кнопкой «Пуск» в плеере запускаем проигрывание файла. Вот это и будет момент запуска источника видеосигнала виртуальной камеры.

Ну а для остановки видеосигнала нам нужно жать, соответственно, кнопку остановки в окошке плеера. С помощью этого же плеера роликом как источником видеосигнала можно управлять: уменьшить или убрать звук, сделать видеоизображение зеркальным, перевернуть, повернуть на 90°.

В общем, настраиваем видео так, как нам надо, и можем проверять. В Windows 8.1 и 10 можем запустить штатное приложение «Камера».

Ну а в Windows 7 можем использовать любую стороннюю программу, которая работает с камерами. Также можем зайти на сайт любого сервиса проверки работы веб-камеры – просто вводим в поисковик «Тест веб-камеры». Или же можем открыть настройки видеомессенджера и проверить с его помощью, работает ли виртуальная камера. Будь это видеомессенджер, либо же другая программа, в выборе источников видеосигнала должно значиться e2eSoft VCam.

Указанный в качестве источника видеосигнала виртуальной камеры видеоролик будет воспроизводится циклично, пока будет работать программа VCam. Если для воспроизведения добавлено несколько видеороликов, то они будут проигрываться по очереди, а потом опять по новой. Добавленные в качестве источника видеосигнала изображения будут воспроизводиться в формате слайд-шоу с эффектными переходами. И это слайд-шоу также будет проигрываться циклично.
В настройках программы можем указать разрешение виртуальной камеры, FPS, метод изменения размера изображения и прочие тонкости эмуляции.
Взаимодействие с другими эмуляторами камер
VCam блокирует работу в системе других эмуляторов камер. Так что если в системе кроме VCam используются иные эмуляторы – например, WebcamMax (аналог VCam) или DroidCam (для подключения камер Android-устройств) , то эмулируемые такими программами виртуальные камеры не будут отображаться в программах, работающих с камерами, как отдельные устройства вывода изображения. И чтобы использовать их на системном уровне, нужно либо удалить VCam из Windows, либо в самой программе VCam выбрать в качестве источника устройства видеозахвата, указать нужный нам эмулятор и нажать кнопку его запуска. Для остановки впоследствии выбранного нами эмулятора нужно жать кнопку остановки плеера в окне VCam.

Видеоэффекты для камеры
В довесок к основному функционалу эмуляции веб-камеры на компьютере программа VCam также позволяет применять к изображению виртуальной камеры эффекты – различные прикольные видеоэффекты и фильтры, наложение текста, произвольное рисование и т.п.

Т.е. если даже у вас есть реальная веб-камера, вы просто указываете её как устройство захвата видео и накладываете понравившиеся вам видеоэффекты.
Прочие возможности VCam и лицензирование
С помощью VCam можно делать снимки и записывать видео с использованием любых поддерживаемых источников видеосигнала и с применением предлагаемых программой эффектов.
Ну и самый щепетильный вопрос: VCam – платная программа, лицензия стоит $19.95 , при этом такая лицензия может быть использована на трёх компьютерах. Перед покупкой можно сколь-угодно тестировать триал-версию. Она полнофункциональная, но на видеоизображение накладывает водяной знак «TRIAL» .
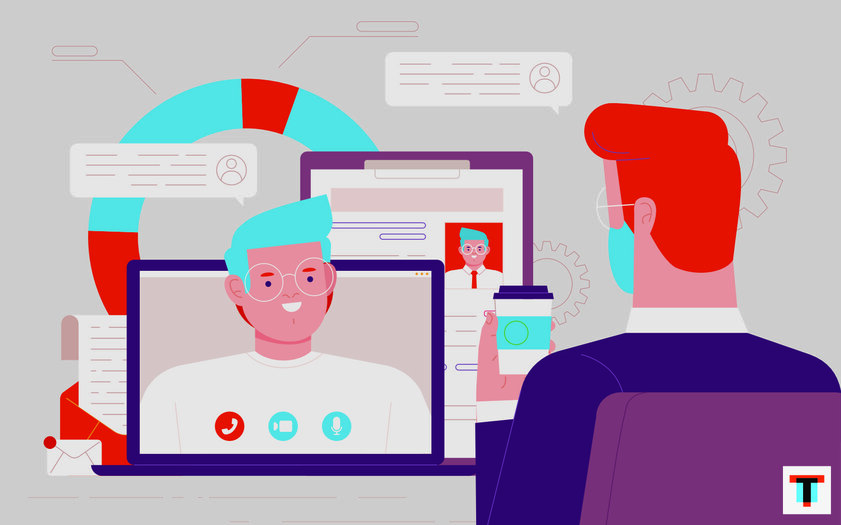
Виртуальные веб-камеры придумали отнюдь не вчера. Тем не менее многие начали постоянно наталкиваться на их упоминание лишь в последние пару лет. Всему виной актуальная эпидемиологическая ситуация в мире, которая перевела многих на удалёнку с необходимостью регулярных групповых видеовстреч через Zoom, Skype, Discord, а также другие приложения и интернет-сервисы. Виртуальные веб-камеры дадут возможность разнообразить не только деловое, но и личное общение на расстоянии: беседы с близкими и друзьями, а также родителями, детьми и другими родственниками. Настало время познакомиться с этим софтом.
Что такое виртуальные веб-камеры и как их используют
Виртуальная веб-камера — это специфическое программное обеспечение, которое заставляет операционную систему компьютера считать, что к нему подключены вполне реальные физические средства для съёмки — эмулирует их. Подобный софт нужен для того, чтобы заменить картинку, которая передаётся с помощью привычной веб-камеры, или дополнить её всевозможными эффектами и другими деталями. Использование виртуальных веб-камер особенно актуально вместе с приложениями и интернет-сервисами для видеовстреч, которые сильно ограничены в возможностях — к примеру, не дают показать экран своего ПК.
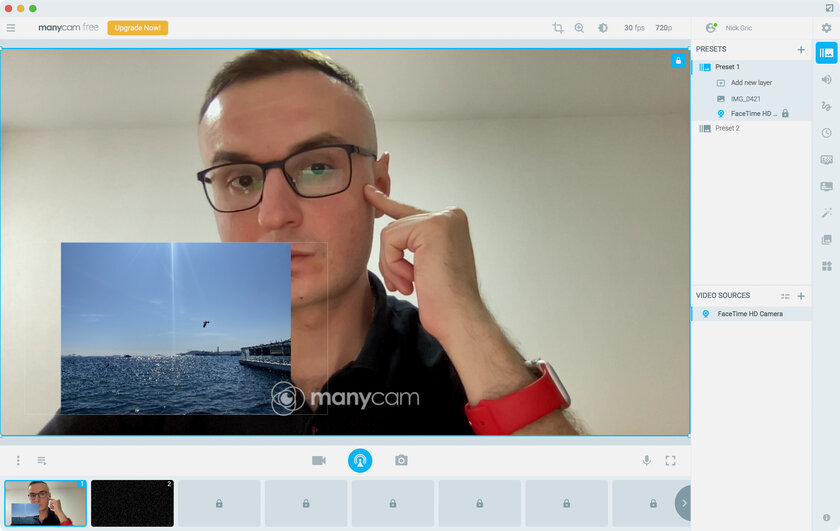
Чтобы использовать виртуальную веб-камеру вместо физической в конкретном приложении или интернет-сервисе, её нужно выбрать в качестве источника видео. В Skype для этого нужно перейти в «Параметры», развернуть меню «Звук и видео» и указать необходимый вариант в пункте «Камера». В Zoom следует открыть «Предпочтения» и указать конкретное приложение в пункте «Камера» раздела «Видео». Впрочем, конкретная виртуальная камера может не работать с определённым приложением или веб-сервисом. Так, тот же Discord не даёт использовать в качестве источника видео популярную многофункциональную программу ManyCam.
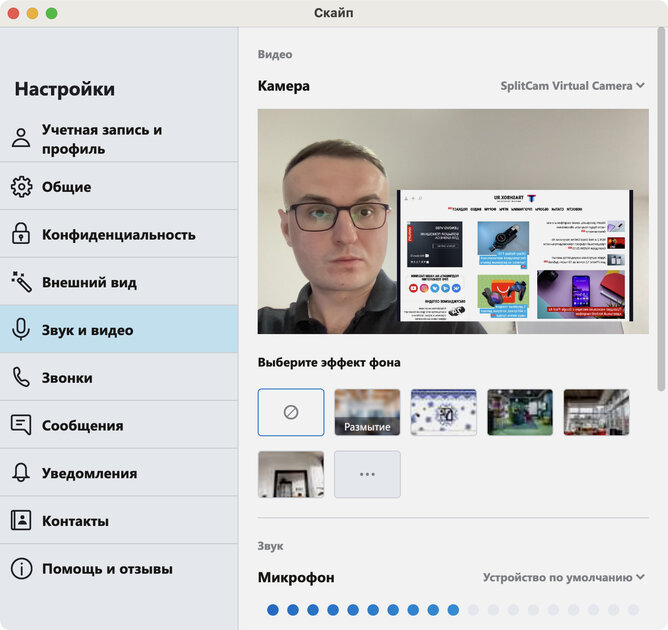
Сценарии использования виртуальной веб-камеры:
- Демонстрация картинки с IP-камер. Виртуальная веб-камера даёт возможность передавать кому-либо изображение с внутренних или внешних средств наблюдения за объектом через веб-сервисы для общения. Это может быть полезно в охранных целях, а также для контроля детей или пожилых родственников.
- Использование камер мобильных устройств. В современных смартфонах чаще всего куда более качественные камеры, чем в ноутбуках. Поэтому для видеовстреч через интернет обычно приоритетнее использовать именно их. С помощью виртуальных веб-камер это обычно можно достаточно просто реализовать.
- Трансляция контента. Через виртуальные веб-камеры очень просто показывать собеседникам в видеочатах любой визуальный контент. Это могут быть снимки продукции для магазина, макеты рекламных материалов, а также фото и ролики из последних путешествий для друзей и родственников. Это касается и файлов формата PDF, а также роликов с YouTube. Кстати, всё это можно накладывать в виде слоёв.
- Проведение онлайн-презентаций. С помощью виртуальных веб-камер на экраны собеседников во время конференции очень просто вывести слайды презентации. Сегодня это актуально как с точки зрения профессиональной, так и в разрезе любой возможной образовательной деятельности.
- Замена изображения цветом. Если из каких-либо соображений нет желания демонстрировать своё лицо во время онлайн-конференции, но возможность отключения трансляции видео в конкретном приложении или интернет-сервисе не предусмотрена, это можно сделать через виртуальную веб-камеру.
- Коррекция цвета, наложение эффектов. Ещё одна важная функция виртуальных веб-камер, которая даст возможность разобраться с яркостью и контрастом, балансом белого, цветностью, и другими параметрами изображения. Это поможет сделать картинку более реалистичной.
- Наложение масок на лицо пользователя. Это позволит разнообразить общение, внести в него новые краски, а также развеселить участников видеодиалога.
Все сценарии использования, описанные выше, — далеко не полный перечень возможностей, которые доступны для виртуальных веб-камер. Впрочем, нужно понимать, что список фишек может отличаться, в зависимости от конкретного приложения, которое было выбрано.
Какие виртуальные веб-камеры стоит скачать на Windows и Mac
◉ SplitCam
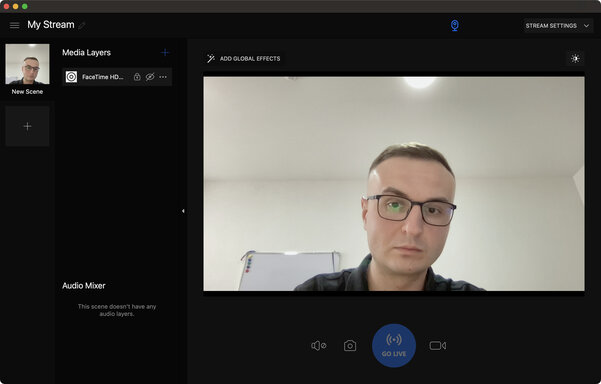
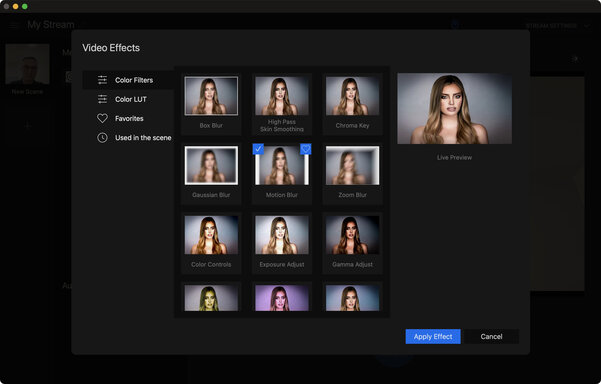
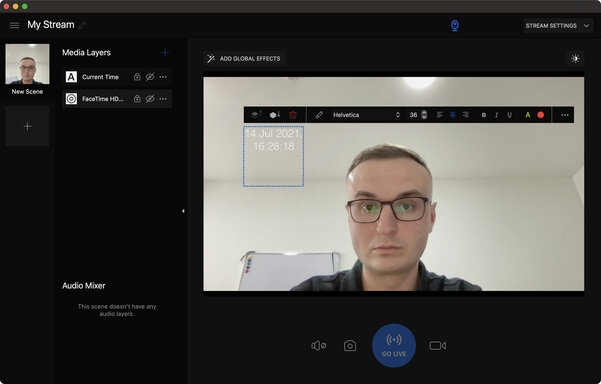
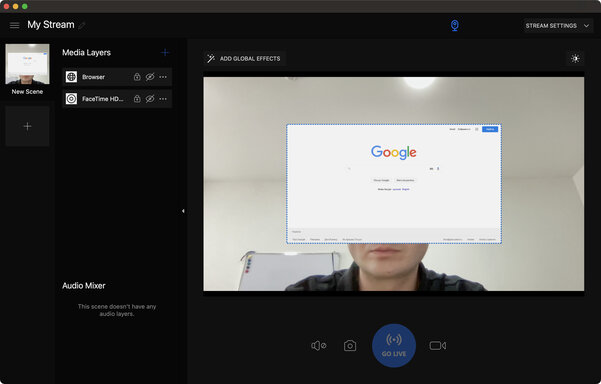
- совместимость: Windows, Mac;
- стоимость: бесплатно.
Полностью бесплатная виртуальная веб-камера, которая обладает базовым функциональным набором. С помощью неё в свою трансляцию можно добавить окно браузера, поток из IP-камеры, изображение или видеоролик, текстовую запись и текущее время. Есть также возможность расшарить экран своего компьютера. Конечно, можно также добавить глобальные эффекты и откорректировать картинку по цветам. Не хватает только использования изображения из камеры своего мобильного устройства, но для этого, по большому счёту, можно использовать другой специализированный софт.
◉ ManyCam
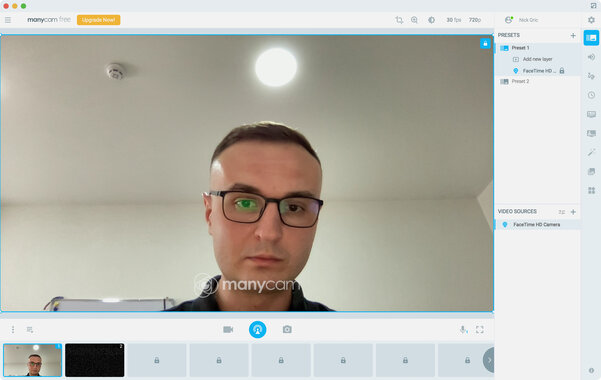
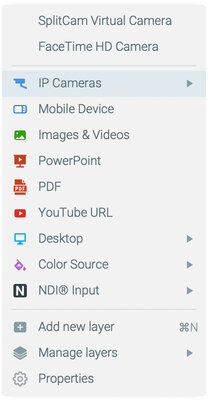
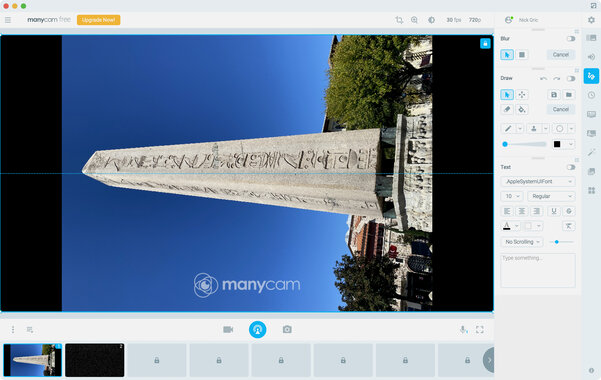
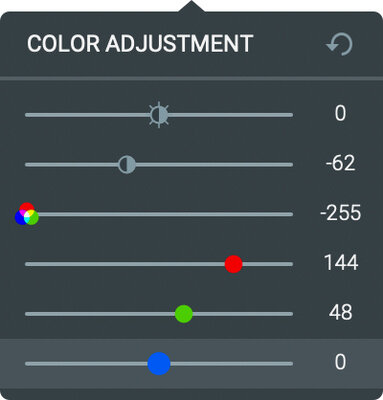
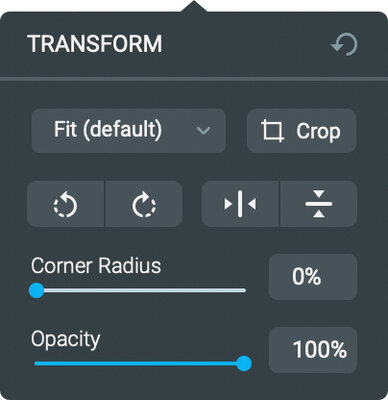
- совместимость: Windows, Mac;
- стоимость: бесплатно с урезанным набором возможностей, от 29 долларов за полную версию.
Одна из наиболее функциональных виртуальных веб-камер среди всех, которые сегодня удалось найти в сети. Она, в том числе, поддерживает использование мощностей мобильного устройства для трансляции более качественного изображения. В функциональный набор программы также входит гибкая работа со слоями, использование виртуального фона. Можно даже активировать режим свободного рисования и создать отдельный слой с какими-либо пометками поверх трансляции, что поможет отметить необходимые пункты во время презентации или просто изобразить что-то нужное в любых других целях.
◉ AlterCam
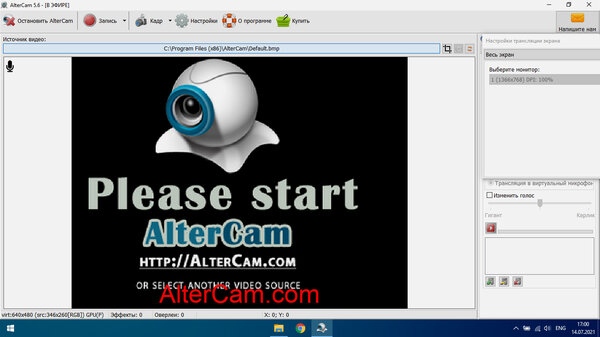
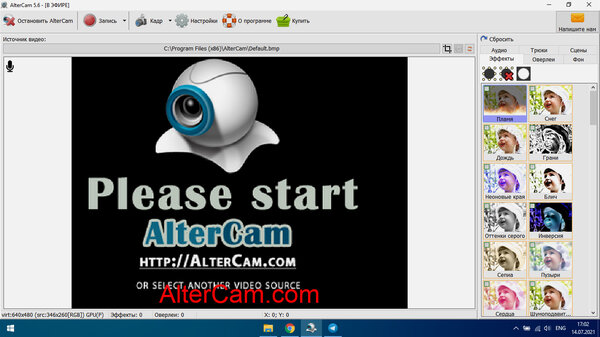
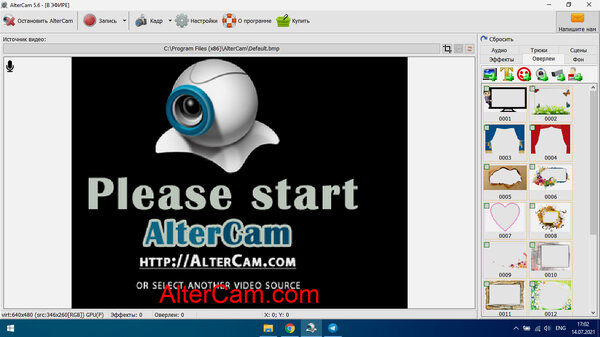
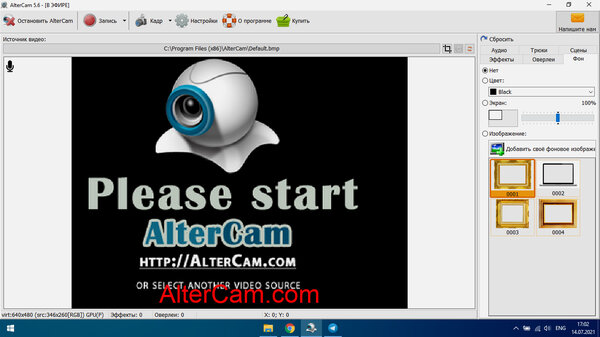
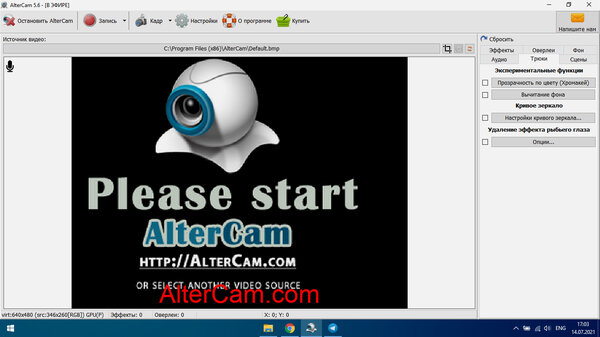
- совместимость: Windows;
- стоимость: бесплатно с урезанным набором возможностей, 990 рублей за полную версию.
Достаточно простая виртуальная веб-камера с далеко не самым обширным набором возможностей. В их число, к примеру, входит добавление в трансляцию рамок и эффектов, а также замена фона, если съёмка проходит с хромакеем на заднем плане. Можно также добавить изображения и видеозаписи.
◉ Snap Camera




- совместимость: Windows, Mac;
- стоимость: бесплатно.
Единственная задача этой виртуальной веб-камеры — накладывать маски на лицо пользователя. Получается очень весело.
Читайте также:


