Видео файл не найден
пару дней назад всё было замечательно, смотрел фильмы, сериалы.
щас на тех сайтах пишет файл не найден.
и на половине сайтов которые выдаёт яндекс таже фигня.
приходиться сначала проверять могу ли я на этом сайте смотреть онлайн видео, а потом уже выбирать видео.
.
я и флэш плеер обнавлял, и 4ерез другие браузеры пробывал.
чистил куки, кэш удалял и ставил на 400
нифига не помогает.
Просмотр видео – один из наиболее популярных способов времяпровождения в сети. Но нередко препятствием этому становится ошибка воспроизведения видео – файл попросту не открывается. В данной статье мы рассмотрим основные причины и способы решения столь неприятной проблемы.
Основные причины
Среди наиболее распространенных причин того, почему ваш компьютер не показывает видео в интернете могут быть:
- Отсутствие файла на сервере или подключения к сети.
- Проблемы с драйверами.
- Сложности, связанные с Flash Player.
- Настройки веб-браузера.

Каждый из поводов примерно с равной долей вероятности может испортить вам досуг. Для того, чтобы узнать, по какой причине видео не воспроизводится, разберем каждую из них по отдельности.
Файл отсутствует на сервере или нет подключения к сети
Очень часто в том, что браузер не показывает видео в интернете, нет никакой вины вашего компьютера. Дело в том, что сам файл может отсутствовать на сервере, который обслуживает посещенный вами веб-сайт. Причины тому бывают разными:
- фильм или видео удалены по просьбе правообладателя;
- у сайта закончился срок аренды сервера;
- у сервера нет доступа к сети;
- видео разрешено для показа только в определенных регионах и ваш – не в их числе.
В последнем случае прочитайте нашу статью о том, как пользоваться анонимайзером. Остальные разновидности проблемы, из-за которой не открывается видео, вам решить не под силу.
Существует и другой вариант – именно у вас происходят разрывы при работе с интернетом. Для профилактики необходимо переподключиться к сети, перезагрузить компьютер и (если проблема сохранилась) связаться с провайдером.
Проблема с драйверами
Не менее частой проблемой становится и зависание картинки – в таком случае браузер сначала работает нормально, а затем фактически не показывает видео в интернете. Постепенное проседание кадров до полной остановки воспроизведения (при этом звук еще может проигрываться) является симптомом неправильной работы видеокарты, которая и занимается рендерингом (расшифровкой) видеопотока – чаще всего именно из-за неустановленных драйверов браузер не показывает видео на компьютере.

Для решения проблемы нужно:
- Смотрим параметры видеокарты (Пуск/Параметры/Диспетчер устройств/Видеоадаптеры)
- Заходим на сайт производителя вашей видеокарты.
- Выбираем пункт «Поддержка». В некоторых случаях сразу доступен пункт меню «Драйвера».
- Вводим модель в поле поиска. Запускается загрузка файла.
- Устанавливаем его.
- Перезагружаем компьютер.
Проблема с настройками веб-браузера
Еще одной распространенной проблемой, которая не дает браузеру и Flash-плееру нормально проигрывать видеофайл, является Javascript. По умолчанию во всех подобных программах он включен, но установка различных дополнений для защиты (вроде Greasemonkey или NoScript) меняет настройки.

Стоит войти в Настройки веб-браузера и в поле поиска написать «Javascript», чтобы попасть на нужный пункт. Далее устанавливаем переключатель в нормальное положение (JS должен быть включен полностью). На разных браузерах интерфейс выглядит по-разному, но разобраться несложно.
Проблема с Flash Player
Чаще всего ответом на вопрос «почему не воспроизводится видео на компьютере?» становятся проблемы с Flash-плеером. Сейчас де-факто стандартом является одноименная программа от Adobe – она устанавливается наряду со всеми браузерами, кроме Google Chrome (там проигрыватель Flash встроен по умолчанию).
Если нужный софт не установлен, то веб-браузер любезно предложит вам пройти на сайт и скачать нужный файл. Но если его версия просто устарела или возникли какие-либо другие неполадки – никакого уведомления вы не дождетесь. Итак, последовательность действий такова:

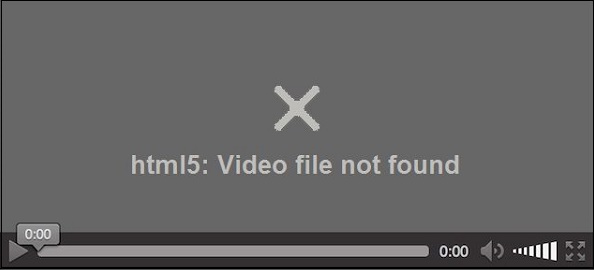
Модерный HTML5
Как известно, технология «HTML5» является усовершенствованной версией технологии «HTML» (язык гипертекстовой разметки). Как следующий уровень развития HTML, HTML5 включает видео и аудио спецификации, позволяющие пользователям смотреть видео онлайн без каких-либо плагинов.
Для работы указанной технологии веб-мастерам нужно задействовать специальную кодировку HTML5, и использовать форматы WebM, MP4 и OGG на страницах своих ресурсов.
Вы можете просматривать видео HTML5 на всех популярных браузерах, включая Гугл Хром, Мозилла, IE, Сафари и других.
Ошибка «html5 Video file not found» — причины появления
Рассматриваемая ошибка обычно возникает при попытке просмотра видео, размещённого на какой-либо веб-странице. Часто она связана с некорректной настройкой сайта, и может быть исправлена лишь веб-мастером данного ресурса.
В некоторых случаях проблема может быть вызвана некорректной работой браузера, не поддерживающего кодеки HTML5. Вы можете проверить эту гипотезу попытавшись запустить проблемное видео на другом браузере.
Также фактором проблемы могут выступать кэш и куки браузера, не позволяющие корректно воспроизводить видео с данной веб-страницы.
Перегрузите веб-страницу
Наиболее простым способом решить проблему html5 Video file not found является обновление проблемной веб-страницы. Нажмите на F5 (Ctrl+F5) в браузере, и после обновления страницы попытайтесь воспроизвести необходимый вам видеоролик.
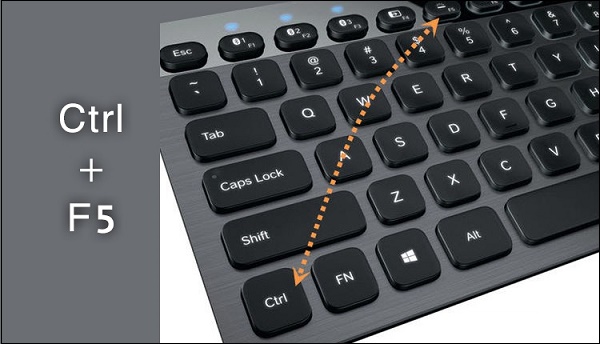
Перезагрузите страницу нажав на Ctrl+F5
Очистите кэш и куки веб-навигатора
Также рекомендуем очистить кэш и куки вашего браузера. К примеру, в Мозилле это делается переходом в настройки, выбором слева раздела «Приватность и защита», и нажатием на кнопку «Удалить историю» чуть ниже.
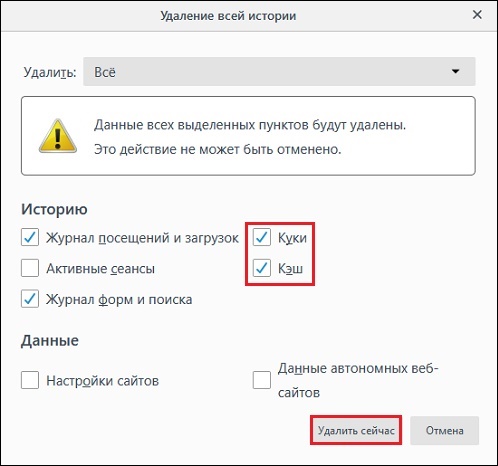
Очистите кэш и куки вашего навигатора
Отключите аппаратное ускорение
Как известно, аппаратное ускорение помогает при работе с графически-насыщенными медиа типа игр, видео и др. в вашем браузере. Когда вы отключаете аппаратное ускорение в браузере, только графический процессор вашего ПК может быть использован для работы с графическими медиа. Это снижает нагрузку на браузер, и может устранить ошибку html5 Video file not found на вашем ПК.
Аппаратное ускорение может быть отключено в настройках вашего браузера. К примеру, в Гугл Хром это делается переходом в настройки навигатора, выбором опции «Дополнительные» в самом низу, и отключением опции «Использовать аппаратное ускорение» с помощью соответствующего ползунка.
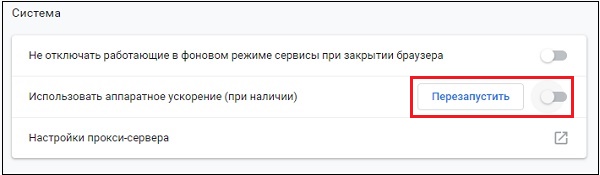
Отключите аппаратное ускорение в Хром
После отключения данной опции перезапустите браузер, и попытайтесь воспроизвести нужное видео.
Запустите навигатор в безопасном режиме
Если видео запустится в безопасном режиме, значит какая-либо из указанных настроек вызывает рассматриваемую нами ошибку. Вы можете изменить такие настройки, отключить плагины и устранить релевантные причины, вызывающие ошибку HTML5.
К примеру, для запуска Мозилла в безопасном режиме необходимо нажать на кнопку с тремя горизонтальными линиями справа сверху (Открыть меню) в браузере. Далее выбираем «Справка» — «Перезапустить без дополнений».
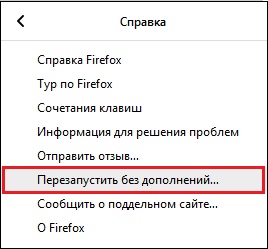
Выберите «Перезапустить без дополнений» в настройках Мозилла
Обновите ваш веб-браузер
Поскольку не все браузеры поддерживают работу с HTML5, вам необходимо убедиться, что вы пользуетесь самой свежей версией вашего навигатора. Технологию HTML5 поддерживает браузер Хром с 26 версии, Мозилла с 21 версии, Сафари с версии 6.1, Опера с 15 версии и далее. Проверьте, установлена ли у вас самая свежая версия веб-навигатора, и при необходимости установите таковую на ваш ПК.
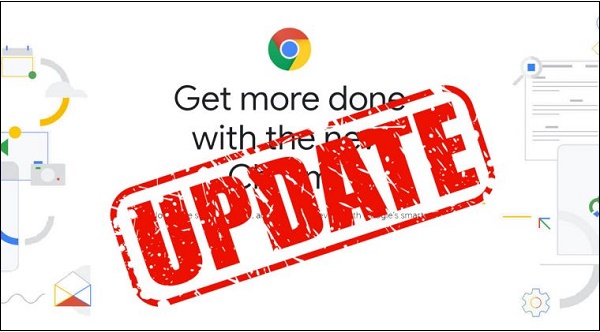
Обновите ваш браузер до самой актуальной версии
Обратитесь к веб-мастеру сайта
Во многих случаях рассматриваемая проблема может возникать из-за того, что проблемная страница не имеет должный кодек для воспроизводства видеоролика. В этом случае можно попробовать связаться с разработчиком сайта, дабы тот установил HTML5 кодеки для форматов WebM, MP4 и OGG.
Заключение
пару дней назад всё было замечательно, смотрел фильмы, сериалы.
щас на тех сайтах пишет файл не найден.
и на половине сайтов которые выдаёт яндекс таже фигня.
приходиться сначала проверять могу ли я на этом сайте смотреть онлайн видео, а потом уже выбирать видео.
.
я и флэш плеер обнавлял, и 4ерез другие браузеры пробывал.
чистил куки, кэш удалял и ставил на 400
нифига не помогает.
VLC Media Player
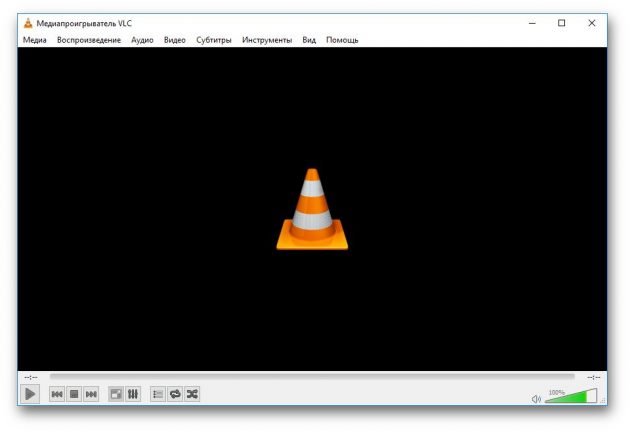
Этот популярный медиаплеер умеет, помимо прочего, исправлять повреждённые видеозаписи.
Щёлкните на «Построить индекс, затем проиграть». Построение индекса видеофайла может занять немало времени. Но в большинстве случаев этих действий достаточно — файл откроется.
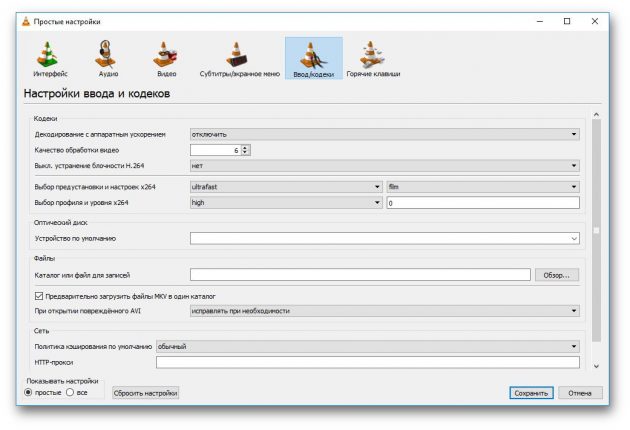
Если у вас много повреждённых видеофайлов и вы не хотите открывать их по одному, зайдите в настройки плеера и в разделе «Ввод / Кодеки» выберите «Исправлять при необходимости».
Учтите, что VLC не исправляет ваш файл, а создаёт его временную исправленную копию, которая пропадает после завершения воспроизведения. Если вы попытаетесь открыть файл в другом проигрывателе, он не сможет воспроизвестись. Чтобы сделать исправленную копию повреждённого файла, выберите в меню «Медиа» → «Сохранить или конвертировать» и конвертируйте файл в другой формат. Или в тот же.
Stellar Phoenix Video Repair
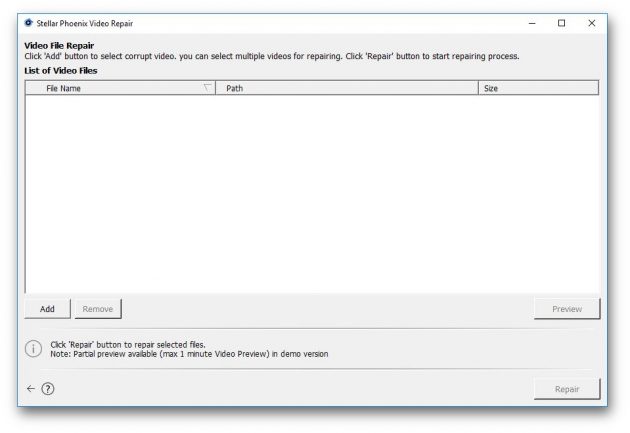
Эффективное средство восстановления медиафайлов для Windows и Mac. Но цена кусается, так что приобретать его стоит только в том случае, если вы постоянно работаете с повреждёнными видеозаписями. Может восстанавливать файлы в формате MP4, MOV, 3GP, M4V, M4A, 3G2 и F4V. Бесплатная версия позволяет восстанавливать файлы размером до 10 МБ. Полная версия стоит 69,99 доллара.
DivFix++
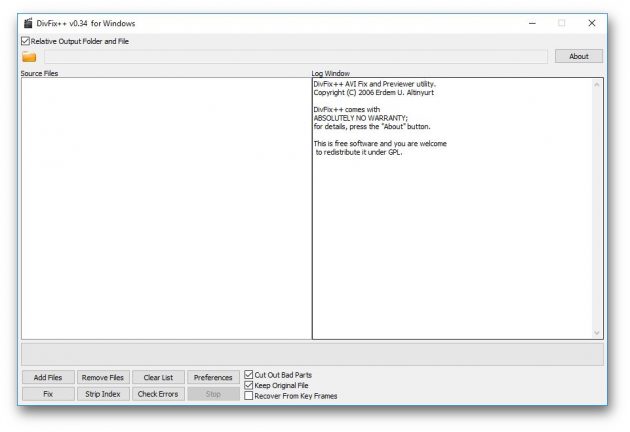
Программа DivFix++ давно не обновлялась, но тем не менее прекрасно работает. Она может восстанавливать только AVI, но с этим она справляется хорошо. Просто загрузите и распакуйте приложение, добавьте повреждённые файлы и нажмите на кнопку Fix.
DivX Repair
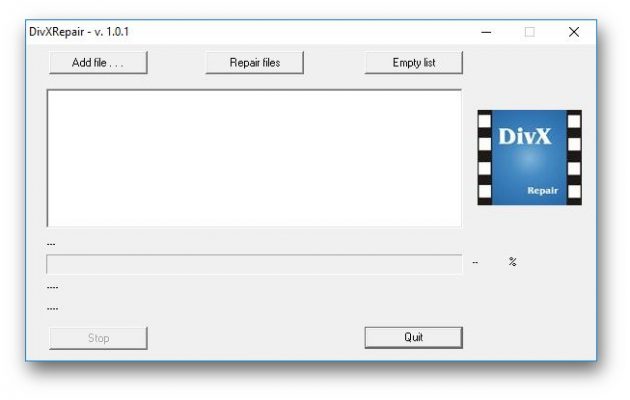
Ещё одна бесплатная программа для восстановления повреждённых медиафайлов. Её преимущество в том, что она может восстановить несколько видео за раз.
Get My Videos Back
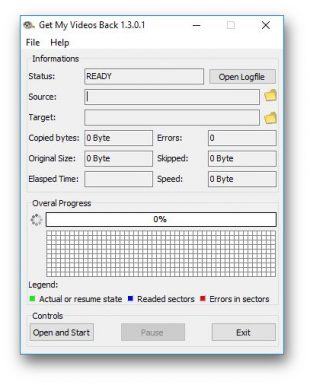
Это бесплатное приложение, поддерживающее файлы DivX, FLV, MP4, 3GP, AVI и MPEG. Помимо восстановления видеофайлов, умеет исправлять файлы, скопированные с повреждённых CD и DVD.
Video Repair
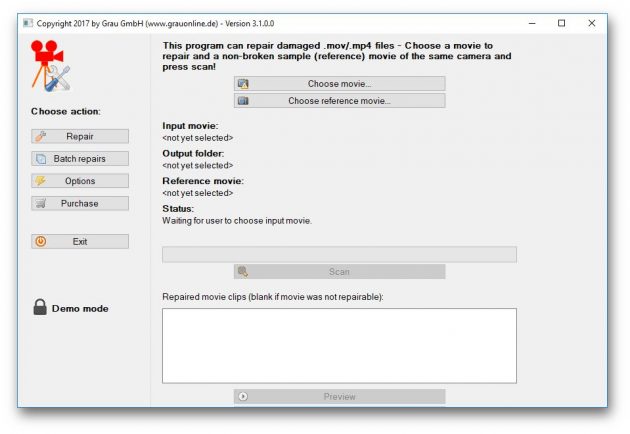
Неплохое приложение для восстановления видео. Правда, оно стоит 99 евро. В бесплатном варианте Video Repair восстанавливает только половину вашей видеозаписи.
Но есть возможность обмануть это приложение, подсунув ему файл удвоенного размера. Откройте командную строку через меню «Пуск» и перейдите в ней в нужную папку. Для этого щёлкните правой кнопкой мыши с зажатой клавишей Shift по директории, где хранится повреждённый файл, скопируйте её путь и введите в открывшуюся командную строку команду:
Затем введите следующее:
copy/b имя_файла.mp4+имя_файла.mp4 имя_двойного_файла.mp4
Будет создан двойной видеофайл. Скормите его Video Repair. Так как приложение восстановит только половину, у вас получится восстановленный оригинальный файл.
Не вышло восстановить файл одним из способов — попробуйте другой. Если знаете другие варианты решения проблемы, поделитесь ими в комментариях.

В прошлой публикации я рассказал про полезную F8, читайте статью, смотрите видео уроки и не забывайте нажимать на социальные кнопки в конце.
Если нет видео, то проблем может быть две:
- Не запускаются нужные вам файлы с компьютера (жесткий диск, обычный диск, флешка, или любой другой носитель).
- Не воспроизводится видео в интернете, то есть любом браузере (Opera, Mozila Firefox, Google Chrome, Internet Explorer, Safari и т.д.)
Вы скачали новый фильм, принесли его на флешке, или любой другой видео-файл, но при его воспроизведении выходит ошибка: «На компьютере не найден соответствующий кодек (декодер)». Есть звук, но нет изображения, или нет ни того ни другого и просто стоит черный экран.
Могу вам сказать с большой вероятностью, что на вашем компьютере не загружены нужные кодеки для воспроизведения определенных видео-файлов . Такие случаи часто происходят после покупки нового компьютера, или загрузки (переустановки) операционный системы. Программа кодеков не входит в пакет программного обеспечения, при покупке или установке. Её нужно загружать отдельно.
Что такое кодек
Кодек — это специальная нужная программа, для декодирования звуковых и видео файлов. Чтобы улучшить нашу жизнь (просматривать более яркие, качественные видео и музыкальные файлы), программисты придумали большое множество различных видеоформатов. Для каждого из них соответственно нужно загрузить определенный кодек.
Не идет видео на компьютере
Как решить эту проблему , чтобы ваш компьютер воспроизводил определенные (нужные) звуковые и видео файлы? Нужно загрузить и установить дополнительную программу с кодеками .

Я советую устанавливать полные комплекты , они регулярно пополняются и обновляются — K-Lite Mega Codec Pack . После их инсталляции на ваш компьютер, вы наверняка забудете данную проблему с воспроизведением аудио и видео файлов.
Данная ссылка поможет вам скачать программу с моего блога. Официальный сайт программы разработчика кодеков англоязычный. Если вы понимаете английский язык, то можете воспользоваться официальным сайтом (первоисточника). Там всегда самые свежие версии продуктов.

Предупреждаю сразу, быстро скачать оттудого не получиться — нужно будет перейти по нескольким ссылкам, прежде чем найдете нужную. Данная версия, которая расположена у меня на блоге, думаю будет вполне актуальна.
Загрузите, распакуйте и установите. В процессе будет предложено инсталлировать универсальный Media Player Classic проигрыватель, рекомендую им воспользоваться. Он простой, надежный и удобный в применении, который воспроизводит почти все файлы без всяких проблем.
После того, как все загрузите и установите, отдельного запуска кодеков не требуется. Находим любой нужный нам аудио или видео файл, запускаем его, все должно работать нормально.
Если у вас запускается файл, который до этого не работал — то вы все сделали правильно. Если же проблема осталось не решенной, то рекомендую ознакомиться с инструкцией о том, как загрузить и установить кодеки, которую я опубликую в следующих статьях.
Не работает видео в интернете
Видео файлы в интернете на You Tube, Ru Tube и других ресурсах проигрываются с помощью небольшого проигрывателя Adobe Flash Player.
Если у вас возникли проблемы при их просмотре на страницах интернета , то рекомендую установить или обновить проигрыватель Flash Player до свежей (последней) версии. Благодаря этой процедуре вы сможете просматривать без проблем нужные видеоролики в интернете.

Для этого нужно выполнить следующие шаги:
- Перед загрузкой и установкой Flash проигрывателя свежей версии нужно зайти в Установку и удаление программ (Windows XP), или Программы и компоненты (Windows 7), найти Adobe Flash Player, который используется на данный момент и удалить его из системы, подробнее тут как удалить Flash Player .
- Перед обновлением проигрывателя до новой версии, рекомендуется полностью удалить текущие и предыдущие версии, для того чтобы это сделать посмотрите параграф выше.
- После удаления можно спокойно выполнять обновление или установку свежей версии Flesh, подробнее здесь как установить Flash Player .

Загружаем Adobe Flash Player последней (свежей) версии.
Закрываем браузер интернета.
Запускаем обновление или новую установку, которую мы недавно загрузили на наш компьютер.
Снова запускаем (открываем) браузер, идем на тот сайт, где до этого не показывало видео — все должно работать.
После этих процедур никаких проблем, связанных с просмотром видео в интернете быть не должно.
В заключении
Если же ни один из этих способов вам не помог и проблема осталось не решенной — не воспроизводится видео. Можете зайти на справочные форумы и сообщества, на которых можно будет обсудить данную проблему с остальными пользователями интернета.
Возможно у вас появились вопросы связанные с проблемой не воспроизводятся видео файлы. Можете задавать их ниже в комментариях к этой статье, а так же воспользоваться формой обратной связи со мной.
Благодарю вас что читаете меня в Твиттере .
Оставайтесь на связи — мой канал You Tube .
Если приведенная выше информация оказалась для вас полезной, тогда рекомендую подписаться на обновления моего блога , чтобы всегда быть в курсе свежей и актуальной информации по настройке и ремонту вашего компьютера.
Не забудьте поделиться этой информацией с вашими знакомыми и друзьями, нажмите на социальные кнопки — поблагодарите автора.
Иногда компьютер отказывается показывать пользователю любимые видео. Проблема неприятная, но разрешимая. Что же делать, если не воспроизводится видео в браузере? Для начала необходимо разобраться с причинами неполадки. Их может быть несколько. Определение истинных причин и пошаговое руководство по устранению поможет решить проблему воспроизведения видео.
Как браузер воспроизводит видео?
Долгое время воспроизведение видео осуществлялось за счет Adobe Flash Player. Но сейчас на сайтах появилась новая технология – HTML 5. Она активно вытесняет устаревший сервис.

Adobe Flash Player
Эта технология продолжает функционировать, несмотря на появление более современного образца. Флеш-плеер идет вшитым в браузер, и проблем с воспроизведением вроде быть не должно. Но не все так просто. Браузеры устаревают и нуждаются в обновлении. Чтобы видео было качественным, необходимо установить последнюю версию.
HTML 5
Технология HTML 5 успешно вытесняет устаревшую программу. Этому способствуют объективные преимущества перед конкурентом:
- на HTML 5 можно просматривать видеофайлы даже на слабом смартфоне;
- ее безопасность гораздо выше.
Частые причины и их решение
Во время воспроизведения видео применяется большое разнообразие инструментов. Каждый из них выполняет какую-то роль. Если хотя бы один из элементов отказывается выполнять свои функции, воспроизведение видеоролика невозможно.
Проблемы с флеш-плеером
Чаще всего неполадки с просмотром видеофайлов связаны с функционированием программного средства Adobe Flash Player. Если версия устарела, необходимо ее обновить. Эта процедура, равно как и установка, одинакова на всех браузерах. Нужно только следовать пошаговому руководству:

- Войти на официальный сайт программы.
- В появившемся окне удалить дополнительные галочки, во избежание установки дополнительного программного обеспечения, не имеющего отношения к Adobe Flash Player.
- Выбрать пункт «Установить сейчас». С этого момента пойдет скачивание установщика.
- Для автоматической установки новейшей версии платформы запускают скачанный файл.
- Пройдет несколько минут, установщик уведомит пользователя о завершении процесса. Чтобы вернуться на официальный сайт, необходимо нажать на пункт «Готово». Здесь пользователь сможет ознакомиться с новой продукцией компании.
Если невозможность просмотра связана с устаревшей версией программы, проведенные мероприятия должны решить проблему. Проверить это можно, повторно запустив видео, которое не удалось посмотреть. Если картинка не отображается, придется находить другие пути выхода из положения.
Неизвестный для ПК формат видео
Во многих случаях воспроизведение невозможно, когда компьютер не поддерживает формат видео. Их на сегодняшний день накопилось достаточно. Для решения вопроса с воспроизведением видео необходимо установить подходящий кодек для Windows. Чтобы не утруждать себя проблемами выбора, можно установить популярную программу K-Lite Mega Codec Pack. Этот бесплатный пакет можно найти в Google. После скачивания пакет следует установить.

Не стоить переживать по поводу английской версии установки. Вместо привычного «Далее» нужно кликать по «Next». Чтобы случайно не установить лишние кодеки, следует процесс инсталляции осуществить по умолчанию. В конце работы следует компьютер перезагрузить, и проверить воспроизведение видеофайла.
Иногда для просмотра приходится поменять проигрыватель на другой, который поддерживает данный файл. При наличии места на ПК хорошо бы скачать новый проигрыватель. Запустить для просмотра фильм можно через загрузки. Нажав правой кнопкой мыши на нужный файл, перейдете в диалоговое окно «Открыть с помощью», где выберете проигрыватель.
Проблемы с кэшем и разрешениями браузера
Кэш применяется для временного хранения информации о посещенных страницах. Его использование ускоряет процесс загрузки страниц при последующем посещении. Если содержание страницы меняется, то информация из кэша становится неактуальной. Поэтому иногда кэш нужно убирать с браузера.

Освобождение браузера от кэшированных и временных файлов дает возможность получить актуальную версию страницы при новом посещении.
Вирусная активность
От вирусов страдают даже несложные механизмы компьютера. Чтобы освободить от вредителей, его необходимо регулярно сканировать. Для этого используются различные приложения. Чаще всего пользователи применяют стандартный сервис «Защитник Windows». Чтобы очистить компьютер, нужно пройти следующие шаги:
- Во вкладке «Защита от вирусов и угроз» найти строку «Запустить новое расширенное сканирование».
- Выбрать «Полное сканирование» и кликнуть по «Выполнить сканирование сейчас».
- Не выключать компьютер и не перезагружать до завершения процесса.
Иногда сканирование длится долго. Чтобы не терять время, целесообразно оставить компьютер в состоянии сканирования на ночь.
Нехватка пропускной способности интернета
Довольно часто встречаются ситуации, когда видеоролик воспроизводится, но происходит это с торможениями и задержками. Такое поведение ноутбука легко объяснимо. Качество картинки снижается из-за плохого интернета. Здесь нужны простые решения:

- перезагрузка роутера;
- отключение лишних программ.
Если сеть не работает, придется обратиться к провайдеру за выяснением причин неполадок.
Устаревшая версия браузера
Во многих случаях причина невозможности просмотра видеороликов связана с версией Adobe Flash Player, которая безнадежно устарела. Выход из положения однозначен. Необходимо обновление версии. Этот процесс идентичен тому, что используется при установке сервера. Поэтому здесь нужно повторить алгоритм действий, рассмотренный выше в пункте «Проблемы с флеш-плеером».
Особенности решения проблемы в разных браузерах
Большое значение в функционировании сайтов имеет JavaScript. Этот инструмент расширяет возможности создания и работы веб-сайтов. В браузерах его можно принудительно включать или выключать. При отключении этого инструмента потенциал большинства сайтов намного снижается. Это выражается в плохом отображении картинок и невозможности воспроизведения видео.

Механизм подключения поддержки инструмента зависит от браузера. Обычно JavaScript активируется по умолчанию. Его отключение может быть спровоцировано каким-нибудь ПО.
Firefox
В этом браузере поддержка языка программирования включена по умолчанию. Его может отключить сам пользователь. Рекомендаций обратного подключения поддержки JavaScript здесь не понадобится. Возобновление функций инструмента осуществляется теми же инструментами, при участии которых он был выключен.
Chrome
Включение языка программирования в Google Chrome происходит в настройках «Конфиденциальность и безопасность». Алгоритм действий такой:
- Перейти в область общих настроек браузера. Для этого следует кликнуть по значку в правом углу сверху. Выбрать пункт «Настройки» и щелкнуть по нему.
- В новом окне найти раздел «Конфиденциальность и безопасность» и среди большого списка пунктов найти «Настройки контента».
- В перечне настроек найти пункт JavaScript.
- Чтобы включить поддержку, достаточно нажать на изображение напротив пункта «Разрешение». В данном окне можно обозначить перечень сайтов-исключений, на которых применение JavaScript не желательно.

Opera
В этом браузере язык программирования может быть включен через настройки «Сайты». Порядок действий следующий:
- Перейти в настройки аналогично браузеру Google Chrome. Это делается с использованием значка Opera. Он может находиться в левом или правом верхнем углу, в зависимости от версии браузера.
- Очередной пункт включения инструмента находится в левой части. Это строка «Сайты».
- Включить поддержку через переключатель «Разрешить выполнение JavaScript».

Safari
Подключение поддержки в браузере Safari осуществляется в настройках безопасности. Туда можно перейти через раздел «Настройки». Здесь найти блок «Веб-контент», и включить язык программирования JavaScript.
Microsoft Edge
Включение JavaScript на этом браузере предполагает выполнение следующих действий:
- Использовать комбинацию клавиш «Windows + R».
- При одновременном нажатии на кнопки выскакивает диалоговое окно, где можно дать нужную команду или кликнуть по интересующему ресурсу.
- В информационную строку ввести «gpedit.msc» и нажать «ОК».
- Перейти в «Браузер Майкрософт Виндовс». Для этого следует пройти следующие шаги: «Конфигурация персонального компьютера» − «Администраторские шаблоны» − «Компоненты Виндовс».
- В появившемся окне поставить галочку напротив строки «Позволить запускать сценарии как JavaScript».
- Кликнуть по «ОК».

Яндекс. Браузер
В данном сервисе манипуляции с JavaScript доступны в разделе, где настраиваются личные данные. Для включения или отключения языка программирования необходимо проделать такие действия:
- Вверху кликнуть по изображению трех горизонтальных линий, чтобы попасть в «Настройки».
- В следующем окне внизу выбрать «Показать дополнительные настройки».
- В разделе «Личные данные» нажать на строку «Настройки содержимого».
- На этой странице выбрать один из вариантов «Разрешить/запретить JavaScript на сайтах».
Другие проблемы с видео
Кроме перечисленных, могут иметь место и другие проблемы с плохим показом видеофайлов. Одно из них – это невозможность переключиться в полноэкранный режим. Эта проблема связана с несколькими причинами:

- Недостатки в плагине Adobe Flash Player.
- Не принимает видеоплеер.
- Проблемы с настройками браузера.
- Запрет на полноэкранное воспроизведение.
Для решения проблемы нужно пройти такие действия:
- Установить новейшую версию
- Обновить драйвер.
- Отключить мешающие плагины и программы.
Возможно отсутствие в плеере функции полноэкранного воспроизведения видео. Здесь пользователь ничего не исправит.
Нет звука
Иногда видео идет без звука. Эту проблему решают следующим образом:
- Проверить исправность Adobe Flash Player.
- Проблема может быть в функционировании аудиокодека. Желательно установить пакет K Lite Codec Pack. Он содержит нужные кодеки. Проигрыватель KMPlayer также имеет несколько кодеков.
- Причина отсутствия звука может быть в аппаратной части. Здесь следует проверить подключение колонок и наушников. Возможно, не включен звук в системе.
- Надо бы проверить звук на ином видеоролике. Проблема может иметь место в видеофайле.
Нет возможности развернуть на весь экран
Видео воспроизводится, но не получается развернуть на весь экран. Причины и устранение неполадок могут быть следующие:

- Проблема с плеером. Нужно обновить до новой версии.
- Недостатки с драйвером графического процессора. Обновить драйвера и проверить расширения.
- Ограничения на развернутый экран. В этом случае с проблемой придется смириться.
Постоянные зависания
Нередки случаи, когда видео не загружается или делает это с трудом. Частой причиной такого поведения компьютера является недостаточная скорость в сети. Иногда наблюдаются зависания и подергивания в процессе просмотра. В этих ситуациях важно проверить скорость интернета.

Для воспроизведения нужна скорость от 10 Мбит/с. Просмотр роликов на более качественном уровне требует наличие не менее 50Мбит/с. Если параметры не соответствуют нормам, нужно побеспокоить провайдера.
Когда прекращается поддержка Adobe Flash Player
Сервис, который выручал пользователей в течение длительного времени, объявил о прекращении деятельности с конца 2021 года. Компания Adobe объясняет решение бурно развивающимися открытыми стандартами в лице HTML 5, WebGl, а также WebAssembly.
Создатели программы тесно сотрудничают с крупнейшими компаниями, от которых зависит функционирование сети интернет, чтобы завершение поддержки Adobe Flash Player сделать безболезненным.


У многих пользователей компьютер установлен в качестве мультимедиа-центра для просмотра сериалов и фильмов. Но свежая операционная система без модификаций плохо приспособлена для воспроизведения видеофайлов. Есть несколько причин, из-за которых у вас не получится насладиться последним сезоном «Игры престолов» или другим свежачком. Итак, что делать, если видео на компьютере не запускается?
Устанавливаем кодеки
Хотя разработчики Windows с каждым годом модернизируют свои продукты и добавляют в них новые возможности, мультимедиа-пространство развивается намного быстрее. С каждым годом появляются новые форматы видео и типы кодировок, которые улучшают своих предшественников. Встроенный в операционную систему проигрыватель Windows Media, как и другие стандартные инструменты, уступает стороннему софту и может воспроизводить не все форматы видео.

Кодеки — это программы для сжатия и воспроизведения медиаданных. Каждый кодек соответствует определенному формату. В проигрывателе Windows тоже существует свой набор программ для работы с видео-файлами, но он очень скромный. Поэтому первое, что нужно сделать в случае проблем с воспроизведением видео — установить актуальный пакет кодеков. Самым популярным набором является K-Lite Codec Pack. Процесс установки ничем не отличается от инсталляции обычных программ.
Используем альтернативные плееры
Если набор кодеков вам не помог, и видео не воспроизводится, можно попробовать обновить проигрыватель. А еще лучше — скачать аналог от стороннего разработчика. Как и говорилось выше, стандартные средства обладают не самыми широкими возможностями. Многие популярные медиаплееры изначально оснащены огромной базой кодеков, а так же лучше работают со звуковыми дорожками.

Вот набор плееров, которые можно попробовать поставить, причем у каждого — свои особенности.
- KMPlayer — универсальное решение, которому по зубам любой формат.
- GOM Player — обладает функцией, которая в автоматическом режиме находит свежие версии кодеков и обновляет их на устройстве.
- VLC Player — без проблем воспроизводит видео в формате MTS с видеокамер и фотоаппаратов.
Обновляем драйверы видеокарты
Еще одним важным условием для корректного воспроизведения видео-файлов можно назвать нормальную работу драйверов видеокарты. Здесь ситуация схожая со стандартными кодеками. С каждой версией Windows база драйверов расширяется, но есть графические адаптеры, которые остаются без внимания разработчиков. К тому же, новые версии программного обеспечения для видеокарт появляются довольно часто.

Проверить работоспособность видеоадаптера очень просто. Зайдите в свойства компьютера и выберете пункт «Диспетчер устройств». В появившемся окне откройте «Видеоадаптеры» и если увидите желтый восклицательный знак, значит, устройство работает не правильно.
На официальном сайте разработчиков можно скачать, как актуальный драйвер отдельно, так и программу для настройки видеокарты. У Nvidia — это Geforce Expirience. У AMD — это Radeon Software. Предпочтительнее выбирать именно программы, потому что вы сможете регулярно следить за обновлениями драйверов.
Читайте также:


