Vga hotwire что это
Продукты ASUS серии ROG (Republic of Gamers) ещё с появлением самого первого представителя — Rampage Extreme во времена популярности платформы LGA775 стали привлекать к себе внимание энтузиастов и оверклокеров, в первую очередь способностями к максимальному раскрытию потенциала используемых комплектующих. С тех пор сменилось уже несколько платформ, но неизменным осталось одно — серия ROG по-прежнему на вершине. В этой статье речь пойдёт о топовом представителе материнских плат ASUS на наборе системной логики Intel X79 — Rampage IV Extreme.
Технические характеристики
Упаковка и комплектация
Лицевая сторона упаковки ASUS Rampage IV Extreme
Как и подобает дорогим материнским платам, поставляется ASUS Rampage IV Extreme в картонной коробке больших размеров, а цветовое оформление соответствует другим материнским платам линейки ROG — преобладают тёмно-красные тона. Большую часть лицевой стороны коробки занимает надпись с названием материнской платы, а вся основная информация о продукте находится с обратной стороны коробки.
Обратная сторона упаковки ASUS Rampage IV Extreme
Из указанной информации можно узнать о конфигурации слотов расширения, о портах на задней панели, а также о некоторых уникальных возможностях платы, которым в статье ещё будет уделено внимание.
Комплект поставки ASUS Rampage IV Extreme
В комплект поставки входит:
- Диск с программным обеспечением;
- Подробное руководство пользователя;
- Руководство, посвященное технологии ROG Connect;
- USB кабель, предназначенный для подключения ROG Connect;
- Модуль OC KEY и кабель для его подключения;
- Переходник X-Socket, позволяющий обеспечить совместимость с системами охлаждения, предназначенными для сокета LGA1366;
- Переходник ASUS Q-Connector;
- Жесткий 4-way SLI мост;
- Жесткий 3-way SLI мост;
- Гибкий 2-way SLI мост;
- Гибкий CrossFireX мост;
- Два кабеля SATA 3 Гбит/с;
- Два кабеля SATA 6 Гбит/с;
- Заглушка на заднюю панель.
Многое из комплекта поставки привычно для большинства пользователей, но есть и уникальные вещи, присущие только Rampage IV Extreme. К таким бонусам можно отнести переходник X-Socket, а также модуль OC KEY.
Дизайн и особенности платы
Лицевая сторона материнской платы ASUS Rampage IV Extreme
Первое впечатление при взгляде на Rampage IV Extreme неоднозначное: создаётся впечатление, что это скорее серверный продукт, нежели предназначенная для домашних систем материнская плата. Сразу бросается в глаза система охлаждения, состоящая из четырёх радиаторов, соединенных тепловыми трубками, которые окутывают почти всю плату; при этом охлаждение ещё и активное, используется вентилятор немалых размеров.
Несмотря на то, что материнская плата крупнее множества конкурентов, и выполнена в форм-факторе EATX (305x272 мм), свободного места на ней практически нет, плотность компоновки элементов находится на очень высоком уровне. Отчасти это особенность большинства LGA2011 материнских плат, у которых в связи с поддержкой четырёхканальной памяти слоты памяти разнесены с двух сторон от процессорного разъёма.
К слову, о слотах оперативной памяти. Под DDR3 память распаяно восемь слотов, которые оборудованы защёлками только сверху. С учётом того, что снизу совсем близок PCI-E , такое решение выглядит оправданным, ибо позволяет сохранить доступ к памяти при установленном графическом адаптере. Производителем заявлены режимы работы DDR3 1066 / 1333 / 1600 / 1866 / 2133 (разгон) / 2400 (разгон), максимальный поддерживаемый объём памяти составляет 64 Гбайта, что говорит о поддержке платой модулей в 8 Гбайт.
Нумерация слотов следующая (слева направо):
DIMM A1 — DIMM A2 — DIMM B1 — DIMM B2 — DIMM D2 — DIMM D1 — DIMM C2 — DIMM C1
При использовании одной планки памяти рекомендуется установить её в слот DIMM D1, при использовании двух — в слоты DIMM B1 и DIMM D1, четырёх — DIMM A1, DIMM B1, DIMM C1 и DIMM D1. Также никто не запрещает заполнить все восемь слотов оперативной памяти.
Рекомендуемая конфигурация модулей оперативной памяти
Обратная сторона материнской платы ASUS Rampage IV Extreme
Если рассматривать сверху вниз, то конфигурация слотов расширения следующая:
- PCI-E X16
- PCI-E X8
- PCI-E X8
- PCI-E X16
- PCI-E X1
- PCI-E X8
Конфигурация подразумевает наличие всего шести слотов расширения, при этом большинство слотов — полноразмерные PCI-E. Все полноразмерные слоты поддерживают стандарт PCI-E 3.0, слот X1 соответствует стандарту PCI-E 2.0. Материнской платой поддерживаются SLI и CrossFireX конфигурации вплоть до четырёх графических адаптеров. Верхний PCI-E всегда работает в режиме X16, если же говорить о втором X16 слоте, то он «делится линиями» с одним из X8 слотов, и в конфигурации с тремя графическими адаптерами работает уже как X8.
Рекомендации производителя по использованию Multi-GPU систем:
Конфигурации Multi-GPU систем, доступных на ASUS Rampage IV Extreme
Конфигурации Multi-GPU систем, доступных на ASUS Rampage IV Extreme
Также на фотографии обратной стороны материнской платы можно увидеть «бекплейты» для двух из четырёх радиаторов системы охлаждения. Эдакая защита платы от изгиба, что позволяет не беспокоиться за контакт силовых элементов системной платы с основанием радиаторов.
«Оверклокерские примочки» расположены не там, где привычно их видеть, а в верхнем правом углу материнской платы.
Тут нашлось место и для привычных многим кнопок включения/перезагрузки системы, которые полезны при работе с открытым стендом, и для индикатора POST кодов, который способствует быстрой диагностике неисправностей системы.
Но, в отличие от многих других материнских плат, ASUS Rampage IV Extreme предоставляет и довольно редкие возможности. К таковым можно отнести контактные площадки для замера всех необходимых при разгоне системы напряжений, кнопку загрузки профиля разгона — GO Button. Особняком стоят чисто «бенчерские» функции, как то: набор переключателей для управления слотами PCI-E, и переключатель режима “Slow Mode”, при помощи которого материнская плата может стартовать на заведомо рабочих настройках и переключаться в режим разгона только после загрузки системы. Тут же находится и джампер LN2 Mode, позволяющий отодвинуть вниз пороги Cold Bug (неспособность ЦП функционировать при слишком низких температурах) и Cold Boot (неспособность ЦП стартовать при слишком низких температурах, даже если функционировать на них он способен).
Недалеко от нижнего правого угла материнской платы нашлось место колодке для подключения двух термопар, а также для восьми SATA портов:
Четыре SATA порта относятся к стандарту SATA 6 Гбит/с, ещё четыре порта — к более старому стандарту SATA 3 Гбит/с.
Набор системной логики X79 поддерживает только шести портов из восьми: четыре SATA 3 Гбит/с и два SATA 6 Гбит/с. Ещё два порта SATA 6 Гбит/с обеспечивает сторонний контроллер — ASMedia ASM1061:
SATA контролер ASMedia ASM1061
SATA контролер ASMedia ASM1061
При помощи ещё одного такого же контролера реализована поддержка двух eSATA, расположенных на задней панели материнской платы.
Несмотря на то, что X79 — на данный момент самый последний из вышедших наборов системной логики, для поддержки USB 3.0 до сих пор приходится прибегать к использованию сторонних контролеров.
В качестве USB 3.0 контролеров, как и в случае с Sata, используется продукция ASMedia:ASM1042 в количестве четырёх штук (по одному контролеру на два порта).
USB 3.0 контролер ASMedia ASM1042
USB 3.0 контролер ASMedia ASM1042
Присутствуют четыре USB 3.0 порта на задней панели ASUS Rampage IV Extreme, и две колодки для подключения ещё четырёх «корпусных» USB 3.0 портов, то есть материнская плата позволяет задействовать аж восемь портов с поддержкой стандарта USB 3.0.
В качестве звукового контролера используется обычный кодек — Realtek ALC898:
Звуковой кодек Realtek ALC898
Звуковой кодек Realtek ALC898
Честно говоря, от «топа среди топов» можно было ожидать и большего; раньше ASUS не скупились на внешние звуковые карты для своих старших продуктов.
В качестве Multi-IO используется микросхема Nuvoton NCT6776F.
Микросхема Multi-IO Nuvoton NCT6776F
Микросхема Multi-IO Nuvoton NCT6776F
Весьма популярный ныне контролер, используемый на многих других материнских платах.
Задняя панель материнской платы ASUS Rampage IV Extreme
На задней панели ASUS Rampage IV Extreme расположены:
- Один совмещённый PS/2 порт для клавиатуры/мыши;
- Кнопка Clear CMOS;
- Кнопка включения/выключения ROG Connect;
- Bluetooth модуль;
- Восемь портов USB 2.0, включая порт для ROG Connect;
- Четыре порта USB 3.0;
- Два порта eSATA;
- Один порт LAN;
- Оптический выход S/PDIF;
- Пять аудиовходов/выходов 3.5-мм mini-jack.
Можно придраться к отсутствию коаксиального S/PDIF и к наличию всего одного LAN порта, но большинству покупателей это не доставит особых неудобств.
Материнская плата ASUS Rampage IV Extreme
Расположение элементов материнской платы ASUS Rampage IV Extreme
Возможности BIOS Setup
Уже традиционно для материнских плат ASUS последнего времени вместо устаревшего BIOS используется UEFI оболочка. При входе в UEFI первым делом открывается меню EZ Mode:
UEFI, меню EZ Mode
Здесь присутствуют основные функции мониторинга, возможность выбора загрузочного устройства и возможность выбора одного из трёх режимов работы системы: Power Saving, Normal или ASUS Optimal. Исходя из названия настроек, понятно, что первый режим способствует достижению максимальной энергоэффективности, второй является обычным режимом работы, а третий — режимом авторазгона, который позволяет поднять производительность системы без особого углубления в нюансы процесса разгона.
Все основные настройки сосредоточены в меню Advanced Mode.
UEFI, меню Extreme Tweaker
UEFI, меню Extreme Tweaker
UEFI, меню Extreme Tweaker
Как можно видеть, меню Advanced Mode разбито на несколько вкладок, причём, что интересно, первой вкладкой является меню Extreme Tweaker, посвящённое настройкам разгона, а вкладка Main — вторая в списке. Как бы намёк, что плата создана для разгона.
Раз уж зашли в меню Extreme Tweaker, то и рассмотрим его в первую очередь. Для начала, пользователю предоставляется возможность выбора из профилей разгона, включая два профиля для экстремального разгона. Можно выбрать требуемую частоту работы процессора в строке CPU Level UP, и материнская плата сама попробует подобрать оптимальные настройки. Функции, конечно, интересные, но никакой авторазгон и никакие профили не заменят ручных пользовательских настроек, которые, к слову, присутствуют в большом объеме.
UEFI, меню Extreme Tweaker
Среди ручных настроек отмечу возможность задания как одного коэффициента умножения для всех ядер, так и возможность раздельного задания множителя для каждого из ядер процессора.
Нельзя не отметить список доступных к изменению напряжений: оный совпадает с тем, что можно было наблюдать у P9X79 Deluxe, позволяется раздельное управление напряжением питания для групп слотов памяти, а также (что редкость) раздельное управление напряжениями DRAM и DRAM VTT.
Дабы по неопытности не «спалить» систему, присутствует опция Extreme OV, которая ограничивает верхний предел устанавливаемых напряжений.
Большая часть настроек разгона распределена по дополнительным вкладкам, первая в списке — DRAM Timing Control, посвящённая, что понятно из названия, списку доступных к изменению таймингов:
UEFI, меню DRAM Timing Control
По данному меню можно сказать, что оверклокеры приняли активное участие как минимум в разработке меню UEFI, впервые на материнской плате можно наблюдать профили оптимальных таймингов для наиболее популярных «бенчерских» DDR3 микросхем, Elpida Hyper и Powerchip (PCS).
Причём, для Powerchip присутствуют два профиля — один содержит в себе настройки с агрессивными задержками, другой с высокими частотами. Есть ещё профиль RAW MHZ, он предназначен для покорения максимальных частот памяти независимо от применяемых микросхем.
Список доступных для ручной установки таймингов удовлетворит любого пользователя, есть как основные настройки, так и мало влияющие на общий результат субтайминги.
Следующая интересная вкладка в меню разгона — DIGI+ Power Control.
UEFI, меню DIGI+ Power Control
UEFI, меню DIGI+ Power Control
Тут предоставляются тонкие настройки управления питанием: можно задать режим работы Load-Line Calibration для напряжений питания CPU и CPU VCCSA, управлять частотой работы цепей MOSFET для преобразователей питания CPU, CPU VCCSA, CPU VTT и DRAM. Также можно задать температурный порог срабатывания защиты, и указать значение предела потребления процессора, причём сделать это можно как относительно тока потребления, так и относительно температурного режима. Ещё из интересных настроек стоит отметить управление количеством фаз питания процессора, и не только выходным, но и входным напряжением.
Большинство настроек данного меню предназначены для экстремального разгона, при настройке системы на повседневную работу настройки с данного меню особенно не понадобятся, разве что, не будет лишним подбор оптимального режима работы Load-Line Calibration.
Ещё из чисто «бенчерских» подменю нельзя обойти вниманием настройки CPU Tweakers’Paradise, Memory Tweakers’Paradise, PCH Tweakers’Paradise и VGA Tweakers’Paradise.
UEFI, меню CPU Tweakers’Paradise
UEFI, меню Memory Tweakers’Paradise
UEFI, меню PCH Tweakers’Paradise
UEFI, меню VGA Tweakers’Paradise
Среди доступных к изменению настроек в первую очередь бросаются в глаза настройки оперативной памяти, в которых можно банально заблудиться. Такая ширина настроек для тонкого твикинга вспоминается только в связи со старыми материнскими платами DFI, над изучением поведения разгона которых можно было тратить дни, плавно переходящие в недели.
Более «приземлёнными к жизни» настройками можно назвать меню управления напряжениями на установленной видеокарте, хоть тут всё и зависит от самой видеокарты, позволит ли она это сделать. Думаю, что если ШИМ-контролеры видеокарт не поддерживают управление по i2c шине, то данное меню настроек вольтмоду не поможет.
В общем, хватит о разгоне, перейдём к изучению остальных меню UEFI. После Extreme Tweaker идёт вкладка Main.
Здесь можно узнать основную информацию о системе, а именно: об установленном процессоре и его текущей тактовой частоте, об установленной в систему оперативной памяти, а так же о версии прошивки материнской платы.
Здесь же можно задать дату/время, выбрать язык оболочки (русский в списке присутствует, но качество перевода оставляет желать лучшего), а также установить пароли на включение системы и на вход в UEFI.
Переходим к разделу Advanced:
UEFI, меню Advanced
Как видно на скриншоте выше, меню Advanced разбито на несколько вкладок. Их содержимое мало чем отличается от меню множества других материнских плат:
UEFI, меню CPU Configuration
UEFI, меню System Agent Configuration
UEFI, меню PCH Configuration
UEFI, меню SATA Configuration
UEFI, меню USB Configuration
UEFI, меню Onboard Device Configuration
На вкладке CPU можно поиграть настройками процессора, такими как включение/выключение HT, активация технологий энергосбережения и управление количеством активных процессорных ядер. В настройках System Agent можно задать режим работы PCI-E слотов по одному из стандартов: Gen1, Gen2 или Gen3 — вероятно, опция предназначена для устранения возможных проблем совместимости. Вкладка PCH Configuration состоит всего из одной строки меню — High Precision Timer, вкладки SATA Configuration и USB Configuration, как следует из названия, посвящены настройкам SATA и USB. В меню Onboard Device Configuration предоставляется возможность управления периферийными устройствами, такими как звуковой кодек или сетевой кодек. Также предоставляется возможность управления внешними контролерами USB3.0 и SATA/eSATA. Вкладка APM отвечает за настройки старта системы.
Следующий раздел UEFI посвящён мониторингу, название меню соответствующее — Monitor. Как и раздел Advanced, раздел мониторинга разбит на несколько вкладок.
UEFI, меню Monitor
Первая вкладка посвящена мониторингу напряжений:
UEFI, меню Voltage Monitor
Список поддающихся мониторингу напряжений обширен, хотя, с учётом наличия контактных площадок для непосредственно замеров напряжений вольтметром, меню программного мониторинга особенной пользы не принесёт.
Следующая вкладка посвящена мониторингу температур:
UEFI, меню Temperature Monitor
В отличие от предыдущего меню, здесь помимо непосредственно функций мониторинга есть и доступные к изменению настройки — а именно, можно задать порог срабатывания защиты от перегрева.
Вентиляторам посвящено сразу две вкладки, одна отвечает за мониторинг скорости вращения, вторая отвечает за тонкую настройку скорости вращения:
Привет, Geektimes! Совсем недавно мы рассказывали вам об интерфейсе нового поколения — USB Type-C — который помимо прочего умеет передавать и видеосигналы.

Но пока мониторов, поддерживающих этот интерфейс, на рынке попросту нет. А что же есть? В этой статье будет рассказано о основных современных интерфейсах для подключения мониторов и ТВ-панелей, их особенностях и отличиях, а также даны советы, как выбрать интерфейс подключения под конкретные нужды и не прогадать.
Примечание: на картинке до ката – панель подключения монстро-монитора Dell UltraSharp U2711.
Краткий ликбез
Все существующие интерфейсы отличаются друг от друга тремя основными параметрами: типом передаваемого сигнала (аналоговый или цифровой), максимальным поддерживаемым разрешением и пропускной способностью. Конечно, всего параметров гораздо больше, но именно эти три дают базовое понимание, что умеет тот или иной интерфейс.
В соревновании аналоговых интерфейсов и цифровых вторые давно одержали убедительную победу. Цифровой сигнал доходит до выводящего устройства без особых искажений, что позволяет получать качественную картинку без помех. К тому же любая современная видеокарта выдаёт изначально только цифровой сигнал, и его преобразование в аналоговый — а на мониторе, если, конечно, речь не идёт о электронно-лучевом антиквариате, снова в цифровой — ведёт к значительной потере качества. Впрочем, аналоговое подключение на сегодняшний день всё ещё занимает своё место под солнцем.
Что касается пропускной способности и разрешения, то эти два параметра тесно взаимосвязаны. Чем больше пропускная способность, обеспечиваемая интерфейсом, тем больше и максимальное разрешение изображения. Если кто-то не понимает, что мы сейчас имеем в виду под термином «пропускная способность», то поясняем: это количество байт информации, которое интерфейс за секунду после получения сигнала способен передать на монитор. Очевидно, что интерфейсы, рассчитанные на обеспечение работы широкоформатных мониторов и ЖК/плазменных телевизоров с их большими разрешениями, обязаны иметь высокую пропускную способность.
4K2K, 3D-контент и способы его воспроизведения
Прежде чем мы начнём разговор о, собственно, способах подключения мониторов и телевизоров, хочется затронуть модную и актуальную тему: сверхвысокие разрешения и 3D в потребительской электронике.
4K2K — это современный стандарт, подразумевающий разрешение 3880×2160 точек — четыре кадра 1920×1080, стандарта, который долгое время правил бал среди видео высокой чёткости. Соответственно, каждый кадр в несжатом виде требует вчетверо более высокую пропускную способность видеоинтерфейса. А если учесть моду на 48 FPS и 3D-видео… (умножьте на два и ещё на два, если хотите по 48 кадров для каждого глаза, да ещё и в 3D).

Во-первых, 4K2K контента сейчас — кот наплакал. Поэтому наслаждаться в нативном разрешенении чем-либо кроме демороликов, идущих в комплект к вашему дорогущему телевизору, будет затруднительно. Для этого многие производители ставят специальный чип, позволяющий растягивать FullHD-контент до 4K2K по специальным алгоритмам: быть может, не так круто, как прямая трансляция 4K2K, но очень и очень хорошо для апскейла. Спросите у любого пользователя GT, кто имеет такой телевизор – соврать не дадут.
Во-вторых, 3D бывает двух разных видов — с пассивными и активными очками. В первом случае контент получает чересстрочную развёртку, а поляризационные очки, инерция, яркая картинка и интересное кино заставляет вас забыть о том, что полукадры идут с «нечестным» разрешением. Во втором же случае используется удвоенная частота кадров, и вот тут нас поджидает главная проблема: не все видеоинтерфейсы способны передать FullHD-картинку с 48 кадрами в секунду.
Современные способы подключения

Это единственный аналоговый интерфейс, всё ещё активно применяемый сегодня — его «коллеги» S-Video, YPbPr и цифро-аналоговый SCARТ уже не встречаются в новых современных устройствах. Почти все крупные производители компьютеров планируют полностью отказаться от VGA уже в этом году. В сущности, плюсов по сравнению с другими типами у него просто нет — это морально и технически устаревший стандарт, который вот-вот исчезнет с рынка. Максимальное поддерживаемое разрешение — 1280×1024 пикселей. Чаще всего встречается в офисных мониторах и разных проекторах.
Самые популярные цифровые интерфейсы на сегодняшний день — это DVI и HDMI .
DVI существует в трёх разновидностях: DVI-D (только цифровой сигнал), DVI-A (только аналоговый) и DVI-I (оба типа сигнала). Данный интерфейс обеспечивает хорошее качество изображения, встроен практически во все современные мониторы и видеокарты. Его недостаток — сильная зависимость качества сигнала от длины кабеля.

Оптимальную передачу данных по DVI обеспечивают кабели длиной до 10 метров, чего иногда недостаточно (впрочем, для использования в станционарных домашних компьютерах обычно этого хватает с головой). Максимальное поддерживаемое разрешение — 1920×1080 для одноканальных и 2560×1600 для двухканальных моделей.
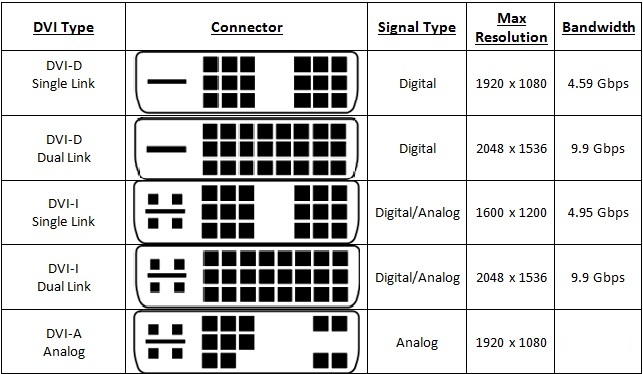
HDMI — более современная и развитая альтернатива DVI. В отличие от «младшего брата», умеет передавать не только видео, но и звуковые сигналы, поэтому разъёмы этого типа есть на всех широкоформатных мониторах со встроенными колонками, проекторах, плазмах. Учтите, что при «стыковке» разных версий HDMI итоговый набор функционала будет соответствовать более старой.

Здесь, кстати, кроется серьёзный минус HDMI — многие кабели старого производства никак не промаркированы, и многие возможности (в частности, поддержка 3D) HDMI версий 1.4 и старше просто не заработают, так как кабель запросто может оказаться устаревшим. Для корректной работы интерфейса необходимо совмещение версий всех трёх элементов подключения (вход, кабель, выход), в противном случае пропускная способность самого «младшего» элемента будет аналогична бутылочному горлышку. В заключение заметим, что, как и DVI, HDMI страдает от недостаточной рекомендуемой длины кабеля (до 5 метров).
Из более современных интерфейсов в первую очередь обращает на себя внимает DisplayPort. Этот вид подключения был разработан в 2006 году и планировался как замена DVI (но не HDMI, так как эти интерфейсы ориентированы на разные сегменты рынка).


| Разрешение подключаемого дисплея (при стандартных 60 Гц развёртки) | Максимальное число подключаемых мониторов через MultiStream (для DP версии 1.2) |
| 1680×1050 | 5 |
| 1920×1080 | 4 |
| 2560×1440 (×1600) | 2 |
| 3840×2160 (×2400), 4096×2160 | 1 |
Максимальная длина кабеля ограничена тремя метрами для полного разрешения и 10–15 метрами для FullHD.
VGA, DVI, HDMI и теперь уже и DisplayPort — база интерфейсов для подключения мониторов и телевизоров на сегодняшний день. Однако есть и менее распространённые варианты, среди которых в первую очередь следует отметить продукт Apple и Intel — универсальный порт Thunderbolt и последнюю высокоскоростную версию USB — 3.1 с разъёмами Type-C.

Thunderbolt — интерфейс подключения, объединяющий в рамках одного коннектора разъёмы DisplayPort и PCI-Express. Скорости передачи данных очень высокие — 10 гигабит/сек для первого поколения и 20 гигабит/сек для второго. Видеосигнал передаётся по TB с использованием протоколов DP — соответственно, как и DisplayPort, Thunderbolt способен обеспечить разрешение 4K2K (в MacPro при помощи TB можно подключить сразу три монитора с таким разрешением), поддержку 3D и вообще всё, что умеют последние версии DP. Кстати, анонсированные не так давно мониторы с разрешением до 5120×2880 планируется оснащать именно Thunderbolt. Оба поколения интерфейса полностью совместимы друг с другом и с другими интерфейсами с помощью переходников.
Вообще, Thunderbolt выглядит крайне перспективным универсальным периферийным интерфейсом, по своим характеристикам способным обеспечить все потребности топовых мониторов и новейших телевизоров. Пока что, правда, его распространенность в гаджетах оставляет желать лучшего.

Максимальная длина кабеля — 20 метров, правда, стоит такой провод около пятисот долларов, поддерживает только вторую версию протокола и содержит в себе как медные линии, так и оптоволокно. Кабели более стандартных размеров — двух и трёхметровые стоят вполне разумных денег.
Экран без проводов
Современные технологии позволяют обеспечить великолепную картинку на мониторе или телевизоре и без проводного подключения. Если ваш монитор или ТВ поддерживают беспроводную передачу данных, вы можете рассмотреть для себя и такой вариант. Из софта, обеспечивающего работу монитора по беспроводной сети, обычно на слуху у рядовых юзеров три стандарта — Miracast, DLNA и WiDi. Что и немудрено, они самые популярные на текущий момент. По ним сейчас и пробежимся.
Miracast — самый распространённый стандарт передачи данных по беспроводной сети, использующий Wi-Fi. В отличие от многих конкурентов, не требует буферного устройства — передача осуществляется напрямую, что крайне удобно. Другое важное преимущество заключается в том, что передача идёт не файлами, а пакетами сырых данных. Miracast сравнительно «молод», но его уже внедряют в свои девайсы более 500 компаний-производителей, что даёт право считать его практически универсальным. Максимальное поддерживаемое разрешение — 1920×1200 пикселей. Конечно, по современным меркам это немного, но для беспроводной передачи — оптимальный вариант.
DLNA (Digital Living Network Alliance) — очень широко распространённая технология передачи данных по беспроводной сети. Она интегрирована во многие смартфоны, современные телевизоры, ноутбуки и даже в игровые приставки. Позволяет свободно осуществлять передачу данных между устройствами, подключёнными в единую сеть, в том числе и, конечно же, передавать видео с устройств на экраны. Серьёзным минусом DLNA являются специфические поддерживаемые стандарты кодировки — почти всегда программа запускает перекодирование перед воспроизведением, что тратит время и ресурсы устройств.
WiDi (Intel Wireless Display) — разработка Intel, по возможностям представляет собой аналог DLNA. Очень простой в настройке продукт, что делает его идеальным вариантом для создания домашнего кинотеатра или хранения коллекции фильмов. Основной минус — многие отмечают ощутимое время задержки сигнала, что делает WiDi неудачным выбором для игр на большом экране.
Как выбирать интерфейс для подключения
Выбор интерфейса для подключения монитора или ТВ к компьютеру всегда должен исходить из ваших потребностей и целей — впрочем, как и выбор вообще любого аксессуара и комплектующих для цифровой техники. Спросите себя, что вам требуется. Вы намерены смотреть с широкоформатного монитора фильмы в высоком качестве? Работать с 3D-графикой? Или вы вообще не запускаете на компьютере ничего тяжелее Word'а, и вам от картинки на мониторе нужно только одно — чтобы она была?
Понятное дело, даже если у вас на видеокарте и мониторе/телевизоре есть разъёмы VGA по соседству с каким-нибудь цифровым интерфейсом — брать кабели под аналоговый стандарт не надо. VGA — уже почти история, оставьте его доживать там, где он пока существует: в проекторах и самых плохеньких моделях мониторов. Ориентируйтесь только на цифровые интерфейсы.
Абсолютное большинство нынешних девайсов имеют разъёмы под DVI и HDMI, а топовые модели — и DisplayPort, поэтому выбирать придётся в первую очередь из этой троицы. Базовый совет такой — для вывода сигнала на настольные мониторы не в ультравысоком разрешении достаточно DVI, а для воспроизведения на плазму, проектор, Blu-Ray-проигрыватель и т.д. стоит использовать HDMI, так как кроме видео он может передавать и другие данные (звук, специальные субтитры и так далее). DisplayPort по возможностям передачи картинки кладёт на обе лопатки что DVI, что HDMI, но пока остаётся уделом профессиональной и околопрофессиональной техники. Кроме того, с выводом звука бывают проблемы: не вся техника поддерживает технологию audio/video interconnect. Его ближайший родственник Thunderbolt может ещё больше: прокинуть не только картинку, но и, скажем, USB-хаб.
Краткая памятка
VGA: поддерживает максимальное разрешение 1280×1024 пикселей, не умеет в Full HD, не говоря уж про 3D, годится только для использования на простейшем офисном компьютере или проекторе. И да, морально устарел.
DVI: встроен буквально в каждую современную видеокарту и монитор, что является его огромным плюсом. Существует в одно- и двухканальном вариантах, отличающихся по максимальному разрешению (1920×1080 и 2560×1600 соответственно). Поддерживает цифровой и аналоговый сигналы в зависимости от разновидности (DVI-A для аналога, DVI-D для цифры и DVI-I для того и другого). Подойдёт, если вы хотите играть и смотреть фильмы на большом хорошем мониторе. Существуют технологии подключения 4K2K экранов двумя кабелями, так что выбрасывать DVI на свалку истории рано.
HDMI: Идеальный выбор для подключения ТВ к ресиверу, компьютеру или ноутбуку, так как передаёт также аудиосигналы и некоторые виды субтитров. Имеется почти в любой современной воспроизводящей технике. Поддерживает FullHD 3D, максимальное разрешение 3840×2160 (4K2K), до 32 каналов аудио. Актуальная версия – 2.0. Для создания домашнего кинотеатра смело выбирайте HDMI.
DisplayPort: Данный стандарт почти во всём превосходит «потребительский» HDMI, но пока остаётся уделом профессионалов и гиков. Недорогих моделей мониторов с DisplayPort попросту не существует. Если вы дизайнер или моделлер, то это ваш выбор, так как данный интерфейс не только обладает высокой пропускной способностью и поддерживает 4K2K и Full HD 3D, но и позволяет без потери качества подключать в единую цепочку несколько мониторов, что удобно, если у вас ноутбук, и дополнительных разъёмов на него не поставить. Последняя на текущий момент версия DP – 1.3, но наиболее часто встречаются разъёмы и провода версии 1.2.
Thunderbolt: На данный момент это скорее также профессиональный интерфейс, чем массовый. Важнейший плюс – полная совместимость с DP и передача данных его же протоколом. Thunderbolt можно порекомендовать в первую очередь пользователям яблочной продукции: на ноутбуках есть, поддерживается любой профессиональный монитор с DP или Tb-разъёмом, не требует лишних телодвижений. Можно зацепить фирменный монитор и получить три дополнительных USB-порта, используя всего один Tb-кабель.


Что касается беспроводных технологий подключения, то их выбирать следует скорее исходя из их поддержки вашими устройствами и простоты обращения с ними. Спасибо за внимание, пишите вопросы в комментариях.
UPD: Как справедливо замечают в комментариях, в некоторых случаях VGA может передавать картинку и 1920×1080, и даже 2048×1536. Беда в том, что производительность VGA-канала напрямую зависит от производительности ЦАП видеокарты и АЦП монитора. Когда VGA был популярен и считался достаточно современным, производители не экономили на данных элементах и ставили 400 МГц преобразователи. Сейчас же можно наткнуться и на дешёвые чипы, которые не способны выводить высокое разрешение. Учитывая распространение цифровых стандартов, ориентацию на освещение актуальных технологий и постепенный вывод VGA из эксплуатации было решено не указывать более высокие разрешения, с которыми VGA может работать, а может и не работать, в зависимости от оборудования, которое почти нигде и никак не маркируется.

Get your hands on real-time system monitoring and tweaking in three modes. Normal Mode has OC Panel II inside the case; Fan Control Mode allows you to use the console as an “open-air” OC test bench, while in Extreme Mode it works as an external console. For all modes, its clear 2.6” display keeps you fully informed and in control of maximum available power.

The expert overclocking companion

-->
OC Panel Normal Mode
Easy system monitoring and boosting
Install OC Panel II in your PC case easily, as it fits any 5.25” drive bay. When used this way, it operates in Normal Mode, perfect for hardcore gaming and standard overclocking. It shows dynamic CPU temps, ratios, base clocks, and fan RPM info. You can also use one-click instant CPU Level Up, which has two speed boost presets. For cooling, select Turbo, Standard, and Silent CPU fan modes as needed.

OC Panel II Fan Control Mode
When using the console as an “open-air” OC test bench, you can also control the two PWM fan headers on the OC Panel II.

OC Panel II Extreme Mode
Overclocking made this easy
OC Panel II can be used as an external overclocking console, integrating many overclocker-appreciated hardcore features. These include Subzero Sense, VGA SMB, VGA Hotwire, four 4-pin fan headers, Slow Mode, Pause Switch, and multiple parameter tuning. All settings adjustable real-time and quickly applied through easy-reach control buttons.

Integrated Subzero Sense and VGA Hotwire give you super-cool liquid thermal temp readings and field access to streamlined hardware-level GPU overvolting right on the 2.6” display. Easily read current values and set targets on-the-fly, so power comes easy!

* Extreme Mode capabilities, including V1, V2, DRAM and other voltage definitions, vary by chipset. Please refer to your motherboard manual for details.
OC Panel II easy setup
Works in just a few steps
In both Normal and Extreme Modes, OC Panel II is super-easy to install. Start enjoying its amazing capabilities with a few simple steps.

Get your hands on real-time system monitoring and tweaking in three modes. Normal Mode has OC Panel II inside the case; Fan Control Mode allows you to use the console as an “open-air” OC test bench, while in Extreme Mode it works as an external console. For all modes, its clear 2.6” display keeps you fully informed and in control of maximum available power.

The expert overclocking companion

-->
OC Panel Normal Mode
Easy system monitoring and boosting
Install OC Panel II in your PC case easily, as it fits any 5.25” drive bay. When used this way, it operates in Normal Mode, perfect for hardcore gaming and standard overclocking. It shows dynamic CPU temps, ratios, base clocks, and fan RPM info. You can also use one-click instant CPU Level Up, which has two speed boost presets. For cooling, select Turbo, Standard, and Silent CPU fan modes as needed.

OC Panel II Fan Control Mode
When using the console as an “open-air” OC test bench, you can also control the two PWM fan headers on the OC Panel II.

OC Panel II Extreme Mode
Overclocking made this easy
OC Panel II can be used as an external overclocking console, integrating many overclocker-appreciated hardcore features. These include Subzero Sense, VGA SMB, VGA Hotwire, four 4-pin fan headers, Slow Mode, Pause Switch, and multiple parameter tuning. All settings adjustable real-time and quickly applied through easy-reach control buttons.

Integrated Subzero Sense and VGA Hotwire give you super-cool liquid thermal temp readings and field access to streamlined hardware-level GPU overvolting right on the 2.6” display. Easily read current values and set targets on-the-fly, so power comes easy!

* Extreme Mode capabilities, including V1, V2, DRAM and other voltage definitions, vary by chipset. Please refer to your motherboard manual for details.
OC Panel II easy setup
Works in just a few steps
In both Normal and Extreme Modes, OC Panel II is super-easy to install. Start enjoying its amazing capabilities with a few simple steps.
Читайте также:


