Vegas pro ошибка 0x80070002
Ошибка 0x80070002 может встретиться при обновлении Windows 10 и 8, при установке или исправлении Windows 7 (а также при обновлении Windows 7 до 10) или при установке приложений Windows 10 и 8. Возможны и другие варианты, но перечисленные встречаются чаще других.
Ошибка 0x80070002 при обновлении Windows или установке Windows 10 поверх Windows 7 (8)
Прежде всего, проверьте, запущены ли службы Центр обновления Windows (Windows Update), Фоновая интеллектуальная служба передачи (BITS) и Журнал событий Windows.
Для этого выполните следующие действия:
- Нажмите клавиши Win+R на клавиатуре, введите services.msc затем нажмите Enter.
- Откроется список служб. Найдите в списке указанные выше службы и проверьте, чтобы они были включены. Тип запуска для всех служб, кроме «Центр обновления Windows» — «Автоматически» (если установлено «Отключена», то дважды нажмите по службе и установите нужные тип запуска). Если служба остановлена (нет отметки «Выполняется»), нажмите по ней правой кнопкой мыши и выберите «Запустить».
Если указанные службы были отключены, то после их запуска проверьте, была ли исправлена ошибка 0x80070002. Если же они уже были включены, то следует попробовать следующие действия:
- В списке служб найдите «Центр обновления Windows», нажмите по службе правой кнопкой мыши и выберите пункт «Остановить».
- Зайдите в папку C:\ Windows\ SoftwareDistribution\ DataStore и удалите содержимое этой папки.
- Нажмите клавиши Win+R на клавиатуре, введите cleanmgr и нажмите Enter. В открывшемся окне очистки дисков (если будет предложено выбрать диск, выберите системный) нажмите «Очистить системные файлы».
- Отметьте файлы обновлений Windows, а в случае с обновление вашей текущей системы до новой версии — файлы установки Windows и нажмите Ок. Дождитесь завершения очистки.
- Снова запустите службу «Центр обновления Windows».
Проверьте, была ли исправлена проблема.
Дополнительные возможные действия при появлении проблемы при обновлении системы:
- Если в Windows 10 вы использовали программы для отключения слежки, то они могут вызывать ошибку, блокируя необходимые серверы в файле hosts и брандмауэре Windows.
- В Панель управления — Дата и время убедитесь, что установлены правильные дата и время, а также часовой пояс.
- В Windows 7 и 8, если ошибка возникает при обновлении до Windows 10 можно попробовать создать параметр DWORD32 с именем AllowOSUpgrade в разделе реестра HKEY_LOCAL_MACHINE\ SOFTWARE\ Microsoft\ Windows\ CurrentVersion\ WindowsUpdate\ OSUpgrade (сам раздел тоже может отсутствовать, создайте его при необходимости), задать ему значение 1 и перезагрузить компьютер.
- Проверьте, не включены ли прокси-серверы. Сделать это можно в панель управления — свойства браузера — вкладка «Подключения» — кнопка «Настройка сети» (все отметки обычно должны быть сняты, включая «Автоматическое определение параметров»).
- Попробуйте использовать встроенные средства устранения неполадок, см. Устранение неполадок Windows 10 (в предыдущих системах есть аналогичный раздел в панели управления).
- Проверьте, появляется ли ошибка, если использовать чистую загрузку Windows (если нет, то дело может быть в сторонних программах и службах).
Другие возможные варианты ошибки 0x80070002
Ошибка 0x80070002 также может возникать в других случаях, например, при устранении неполадок, при запуске или установке (обновлении) приложений магазина Windows 10, в некоторых случаях — при запуске и попытке автоматического восстановления системы (чаще — Windows 7).
Возможные варианты действий:
-
. Если ошибка возникает при запуске и автоматическом устранении неполадок, то попробуйте зайти в безопасный режим с поддержкой сети и выполнить то же самое.
- Если у вас используются приложения для «отключения слежки» Windows 10, попробуйте отключить сделанные ими изменения в файле hosts и брандмауэре Windows.
- Для приложений используйте встроенное устранение неполадок Windows 10 (для магазина и приложений отдельно, также убедитесь, что включены службы, перечисленные в первом разделе этой инструкции).
- Если проблема возникла недавно, попробуйте использовать точки восстановления системы (инструкция для Windows 10, но в предыдущих системах точно так же).
- Если ошибка возникает при установке Windows 8 или Windows 10 с флешки или диска, при этом на этапе установке подключен Интернет, попробуйте выполнить установку без интернета.
- Как и в предыдущем разделе, убедитесь, что не включены прокси-серверы, а дата, время и часовой пояс установлены правильно.

Помогите пожалуйста, я в отчаянии :(
(Возможно виноваты обновления винды? перед этим вроде как стандартные обновления прошли, я сама их не устанавливала)
//виноваты обновления винды//-- это у вас виндовс_7? //я сама их не устанавливала//--кнопа Win+R→пишите services.msc →жмите Ок и 2-щелчок на Центр обновление виндовс→Остановить и Отключить→Применить и Ок и более вас не будет доставать обновление виндовс, Ок, ̲В̲а̲ж̲н̲о̲, заходим в Безопасный режим,
̲В̲а̲ж̲н̲о̲, заходим в Безопасный режим, то есть выключите компьютер и включите и сразу ж неустанно нажимаем на кнопу F8 и выбираем «Безопасный режим» и в Безопасном режиме →Панель управления→Параметры папок→вкладка Вид→выбирайте радио_пункт «Показать скрытие папки» →Применить и Ок и после жмите на кнопу f3 и в Поиске пишем Sony и все что находим→ прав кнопа мышь и Расположение файла и идем по пути файла→ жмем Удалить и тута смотрите_ищите папка Юзери\ваша_имя\AppData то есть [C:\Пользователи\ваша имя\AppData] как все Удалили и хвосты тоже далее
savoljavob Искусственный Интеллект (168186) далее кнопа Win+R пишем regedit жмем Ок в реестре HKEY_LOCAL_MACHINE \SOFTWARE далее находим Sony и прав кнопа мышь Удалить запись. ежели у вас виндовс 64_битная, то и тута смотрим HKEY_LOCAL_MACHINE\SOFTWARE\Wow6432Node (саму ветки Wow6432Node н̲е̲ ̲У̲д̲а̲л̲я̲е̲м̲, а удалим программу) и П̲е̲р̲е̲з̲а̲г̲р̲у̲з̲к̲а компьютера далее скачаем с официального сайта sony, VegasPro [ссылка] далее
Устанавливаем программу.
Русифицируем её.
Запускаем кейген от имени администратора.
Выбираем нужный нам продукт:
Vegas Pro 11.0 (32 bit) Series
Или
Vegas Pro 11.0 (64 bit) Series
Зависит от вашей системы.
Нажимаем Patch.
Указываем путь к папке с установленной программой, по умолчанию: "C:\Program Files\Sony\Vegas Pro 11.0",
Нажимаем ОК, затем указываем путь к папке Shared Plug-Ins, по умолчанию: "C:\Program Files\Sony\Shared Plug-Ins" и снова нажимаем ОК.
Запускаем программу (кейген не закрываем).
Вводим серийный номер "Serial Number" с кейгена и нажимаем "Далее"
Затем выбираем "Зарегистрировать с другого компьютера" -> Далее -> Далее
Вводим любые данные, ставим галочку во втором пункте и нажимаем Далее -> Сохранить -> Далее
Вводим код активации "Activation/Authentication Code" с кейгена -> Готово.
Пользуемся.
Удачи)
Тяжёлый случай. чаще всего не помогает ничего особенно в сони вегас. это ошибка обновлений винды. обновить виндовс просит ёпть
вот причины
Случайный сбой системы;
Неверные дата и время на компьютере;
Некоторые файлы обновлений ОС Виндовс повреждены;
Нарушена целостность и корректность системного реестра;
Злокачественная деятельность вирусных программ;
Операционная система установлена не на активный раздел жёсткого диска.

Если вас не устраивает ответ или его нет, то попробуйте воспользоваться поиском на сайте и найти другие ответы в категории Компьютеры
При получении обновления системы на компьютерах у некоторых пользователей отображается ошибка 0x80070002, которая не позволяет успешно завершить апдейт. Давайте разберемся в её причинах и способах устранения на ПК с Windows 7.
Способы устранения ошибки
Изучаемая нами ошибка может возникнуть не только при обычном апдейте, но также и при обновлении до Windows 7 или при попытке восстановления системы.
Прежде чем перейти к специфическим вариантам решения проблемы, проверьте систему на предмет нарушения целостности системных файлов с их последующим восстановлением при необходимости.
Если утилита при проверке не обнаружила неполадок, тогда переходите к способам, описанным ниже.
Способ 1: Включение служб
Ошибка 0x80070002 может возникнуть по причине того, что на компьютере отключены службы, отвечающие за установку обновлений. Прежде всего, это касается следующих служб:
Необходимо проверить, запущены ли они, и в случае необходимости активировать.



В открывшемся перечне кликните по элементу «Службы».

Произойдет запуск интерфейса «Диспетчера служб». Для более удобного поиска элементов щелкните по наименованию поля «Имя», тем самым построив перечень в алфавитной последовательности.

Найдите наименование элемента «Центр обновления…». Обратите внимание на статус этой службы в столбце «Состояние». Если там пусто и не установлен параметр «Работает», щелкните по названию элемента.

В открывшемся окне в поле «Тип запуска» выберите вариант «Автоматически». Далее нажмите «Применить» и «OK».

Затем после возвращения в главное окно «Диспетчера» выделите элемент «Центр обновления…» и щелкните «Запустить».

После этого выполните аналогичную операцию по активации службы «Журнал событий…», обязательно не только включив её, но и установив автоматический тип запуска.

Затем ту же процедуру проделайте и со службой BITS.

После того как вы удостоверились, что все вышеуказанные службы активированы, закрывайте «Диспетчер». Теперь ошибки 0x80070002 наблюдаться больше не должно.

Способ 2: Редактирование реестра
-
Наберите Win+R и в открывшееся окно введите выражение:

Откроется окно «Редактора реестра». Щелкните в левой его части по наименованию куста «HKEY_LOCAL_MACHINE», а затем перейдите в раздел «SOFTWARE».

Далее щелкните по названию папки «Microsoft».

Затем последовательно перейдите в каталоги «Windows» и «CurrentVersion».

Далее щелкните по названию папки «WindowsUpdate» и выделите наименование каталога «OSUpgrade».

Теперь переместитесь в правую часть окна и щелкните там правой кнопкой мышки по пустому пространству. В открывшемся меню последовательно переместитесь по пунктам «Создать» и «Параметр DWORD…».

Присвойте созданному параметру имя «AllowOSUpgrade». Для этого просто впишите данное наименование (без кавычек) в поле для присвоения названия.

Далее щелкните по наименованию нового параметра.

В открывшемся окне в блоке «Система исчисления» выберите с помощью радиокнопки вариант «Шестнадцатеричная». В единственное поле впишите значение «1» без кавычек и кликните «OK».


Существует несколько причин возникновения ошибки 0x80070005 на компьютерах с Виндовс 7. В большинстве случаев эта проблема решается либо включением необходимых служб, либо путем редактирования системного реестра.
Отблагодарите автора, поделитесь статьей в социальных сетях.
Здравствуйте любители компьютеров. Тема данного поста будет ошибка при установки и активация Sony Vegas pro. Друзья скажу вам честно.
Вступление
Каждый день на мою почту приходит письма с просьбой помочь установит Vegas. И каждый раз одна и та же проблема.
Если честно последняя время мне уже надоела рассказывать причины по которой не удается активировать Sony Vegas. И связи с этим решил написать о всех причинах по которой не устанавливается данная программа. Пользователи компьютеров начали мне обращаться по этим вопроса:
- у меня не подходит последний длинный код
- не могу найти папки
- нету кейгена в архиве
- при патче выдается ошибка
Волна этих вопрос и проблем нахлынул меня, когда я написал статью ключ активация Sony Vegas pro 11. А вы спросите почему же вы не рассказывали об этом в данном статье? Да само собой я рассказывал. Просто по не внимательности люди пропускают некоторые шаги.
Поэтому всегда приходиться указывать им на их проблемы. Так же и эти проблемы связаны с этими статьями ключ для sony vegas pro 12, установка sony vegas pro 13 + ключ активации.
И так давайте перечислим недоразумение
- неправильное скачивание программы
- невнимательность
- антивирус
- запуск кейгена
- выбор продукта
- пропускание процесс патча
- не правильное указание папки
- повторное установка после ошибки
- удаление компонентов
вот и все проблемы которые возникают при активация сони Вегас про. Рассмотрим решения для них.
Неправильное скачивание программы
Друзья при написание статей я всегда указываю ссылку там, где она нужна. Хоть ссылка не активная т. е. некликабельная, но все равно она есть. Скопируйте ее и перейдите по ней в своем браузере.
Поэтому дорогие юзеры скачайте файла по моим ссылкам, так как я их уже проверил и протестировал.
Вы не подумайте, что я пытаюсь зарабатывать на скачивание файлов. Потому что я храню эти файлы в облачных серверах. А там хрен получишь чем заработаешь. Вот так вот.
Невнимательность
Невнимательность при установки это самая большая катастрофическая недоразумение. Чаще бывает так что пользователь после установки sony vegas pro начинает вводит коды активация и на последнем шаге выдается ошибка.
И тут сразу начинает матерный шторм. Пишут такие комментарии «че за херня, ваш метод не работает, у меня не устанавливается и т. д.». ну не знаю, что им сказать.
Не ужели трудно догадаться, что если у 99 людей получилось установить и активировать sony vegas а у него не получается, что он допустил ошибку. А не я виноват! Поэтому друзья внимательно следите что вы устанавливаете и что пишите окей?
Антивирус
Я во всех статьях про Вегас сразу же говорю отключите антивирус.
Потому что мы же используем троянскую программу которая помогает нам открыть сони Вегас про. А антивирус видит эту черную дыру и сразу удаляет. Не давно мне в контакте написала одна девушка.
«Доброй ночи, извините за беспокойство. Буду очень признательна, если вы мне поможете. Я скачала программу vegpro13 с официальных источников, она загрузилась, но дальше я еще ничего не делала.
Потом наткнулась на ваш сайт, зашла к вам на сайт, хотела скачать программу vegas pro 13 у вас, прошла по ссылке, которая у вас указана, но файл, который я там скачала не открывается, а папка patch пуста.
Что делать? просто мне нужен был какой-нибудь нормальный редактор ,чтобы суметь да и успеть смонтировать на завтра видео.. вы сможете мне подсказать что-нибудь другое тогда? или возможно с этой программой можно решить проблему?»
Неправильный запуск кейгена
Кейген как я уже сказал это троянская программа, которая заменяет лицензию на пиратскую. Поэтому чтобы сделать эти изменения в системе данный кейген просто необходимо запустить от имени администратора.
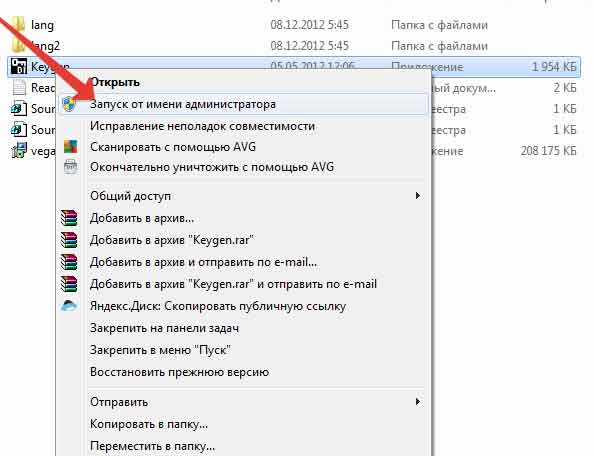
Поэтому не забудьте запустить keygen от имени администратора.
Неправильный выбор продуктов
При первом же запуске кейгена не забудьте сразу же выбрать имя продукта.
Пропускание процесс патча
Некоторые люди делают так. Запустить keygen , потом запускается Sony Vegas и начинают вводить коды . После завершения процесса программа выдает сбой . А связано это с тем что пользователь пропустил процесс патча .
Запомните друзья первым делом выбираем имя продукта, а потом запускаем процесс патча.
Неправильное указание папки
Перед как начать процесс патча необходимо узнать разрядность вашей операционной система. Для это смотрим как узнать разрядность системы. 4 самых эффективных способов. Если у вас операционная система 32bit тогда нужно использовать папку «Programs file» а если 64bit то понадобиться 1)«Programs file» и 2)«Programs file(86)».

Если у вас 64bit система первый раз выбираем папку Programs file и там выбираем папку «SONY»,
а папке «Programs file(86)» выбираем «Shared Plug-Ins».
Вот и вся волшебство друзья.
Повторное установка после ошибки
Возможно у вас по какой-то причине произошла ошибка при активация. Вы просто закрыли кейген и начали процедуру повторно. Сколько вы не повторите попытки активация у вас ничего не получиться.
Потому что в реестре остались поврежденные файлы процессе установке sony vegas pro. Поэтому нужно с корнями удалить программу. Чтобы узнать, как удалить программу полностью смотрим здесь как удалить установленную программу с компьютера полностью.
А для очисти реестра будем использовать программу Ccleaner. С помощью данной программой можно полностью очистить реестр и ошибки в системах.
Пищите в поиск Ccleaner и скачайте с официального сайта. Для нашей цели достаточно и бесплатная версия. Запускаем программу и в вкладке «очистка» делаем анализ
После завершение анализа удаляем весь мусор. Дальше заходим в раздел «реестр» и там начинаем поиск поврежденных файлов.
Как только программа закончит поиск исправляем найденные ошибки. Внимание друзья проведите эту процедуру после удаление программы sony vegas.
После применение этих рекомендация у вас опять вылетает сбой обращайтесь к мне в контакте. Расскажу вам ситуацию, произошедшую с мной. Однажды я решил установить сони вегас про.
Начал я с 11-ой версии все установил активировал и при инициализация т. е. при запуске программа не запускалось. Забил на 11-ую и решил установит 12-ую там же такая картинка и на 13-ом тоже.
По гуглил по форумам ходил, а там ответили, что нужно удалить такие компоненты как net framework, visual c++, microsoft silverlight. Не решил лучше переустановить операционную систему чем копаться в этих компонентах.
Да и еще мне все равно надо было сделать переустановку windows. После переустановки все повторил и sony vegas pro запустился.
О том, как удалить те компоненты которые я перечислил будет видео материал. И еще будет статья о том, что делать если vegas не открывает видео. Подпишитесь и не пропустите новые статьи.
На этом у меня все желаю вам удачных активации и фантазия при редактирование видео.
Вам будет интересно
Здравствуйте любители программы видео редактора и популярного инструмента Sony Vegas Pro 10. До сих пор…
Приветствую вас, пользователи компьютера. В этом статье поделюсь с вами с той информации как получить ключ…

Код ошибки 0x80070002, такой номер ОС Windows возвращает для простоты решения возникшей неисправности. В данной статье мы разберемся, что он значит и как избавиться от возникшей ошибки.
О чем говорит код ошибки 0x80070002

Если у вас возникло исключение с таким номером, это говорит о том, что файлы, используемые в данной операции не могут быть найдены или они испорчены. Обычно это возникает при обновлении, но может случиться и в других случаях:
- при инсталляции и обновлении ОС;
- при установке сторонних приложений, когда отсутствуют необходимые ресурсы.
Также она может возникать и в других ситуациях. Сложно перечислить все причины возникновения данной ошибки. Это может случиться из-за удаления файлов, сбоя в работе служб и драйверов, изменения буквы диска, действия вирусов и прочих факторов.
В апреле 2018 года у Windows 10 появилась версия 1803, ошибка 0x80070002 в ней стала возникать реже, но все же пользователи нередко жалуются на возникающие отказы.
Сбой при обновлении Windows
Наиболее распространенным случаем ошибки windows 0х80070002 является обновление. Это говорит, что с сервера разработчика не были получены некоторые файлы. При этом даже если вы скачали пакет обновления целиком, данное исключение все равно может возникнуть. Одним из вариантов полностью избавиться от данной проблемы является вариант полного отключения обновлений.
При возникновении кода ошибки 0x80070002, не стоит расстраиваться, потому что скорее всего она легко исправляется без посторонней помощи. Все версии Windows умеют решать такую самостоятельно с минимальным участием пользователя. Не зависимо от версии операционной системы, способы ее устранения, как правило, одинаковые.
Для того чтобы благополучно выполнить восстановление, требуется все действия проводить от имени администратора.
В некоторых версиях Windows по умолчанию администраторская учетная запись отключена. Для ее включения нужно проделать следующие действия:
- нажать на клавиатуре сочетание Win+R;
- в открывшейся строке поиска набрать:
- с левой стороны окна выберете пункт «Пользователи» -> «Администратор» -> «Свойства»;
- здесь необходимо выключить пункт «Отключить учетную запись администратора».
Автоматическое исправление
Следует помнить, что для каждой версии используется свой пакет, поэтому важно осуществить правильный выбор ОС на сайте, затем станет доступна ссылка на скачивание программы. В настоящее время утилита предоставляется исключительно для поддерживаемых ОС. Ошибка скачивания 0x80070002 в Windows 10 и прочих современных системах устраняется без проблем, а для владельцев старой XP придется искать такую утилиту в интернете.
После инсталляции и запуска данного приложения, оно само попытается устранить возникшую проблему.
Остановка или перезапуск службы обновления Windows
Рассматриваемое выше решение не всегда спасет вас от неприятностей, в таких случаях нужно пробовать другие способы решения данного вопроса. Прежде всего, нужно сделать перезапуск службы, которая отвечает за работу обновлений. Вам понадобиться:
- зажать одновременно кнопки Win+R;
- наберите services.msc и щелкните Enter;
- в раскрывшемся окне отметьте строку «Центр обновления», в некоторых версиях он называется «Windows Update», а в старенькой XP – «Автоматическое обновление». Выбранные пункты не должны быть остановлены, в противном случае запустите их самостоятельно. Если они действуют, то перезапустите.

Удаление установленных обновлений
Иногда для решения данного вопроса требуется удалить все уже имеющиеся обновления. Для этого:
- в настройках выберете пункт «Программы и компоненты»;
- слева нажмите на раздел «Просмотр обновлений»;
- затем выберете весь список и удалите все пункты.
После этого исключается возможность неправильной работы ранних установок, и дальнейшие действия будут осуществляться с чистой системой.
Удаление временных файлов
Желательно также очистить каталог, в котором хранятся данные обновлений. Проще всего это сделать при утилиты Windows. Для его запуска вам потребуется:
- как описывалось выше отключить службу обновления;
- нажать уже привычное сочетание Win+R;
- набрать cleanmgr:
- на главном диске указать обновления и подтвердить действия;
- когда все выполнится запустить службу.
Использование утилиты DISM
- нажимаем Win+R;
- набираем cmd и запускаем ее со всеми правами;
- откроется окошко и в нем нужно набрать следующее: DISM.exe /Online /Cleanup-image /Restorehealth и дождаться завершения процедуры;
- далее выполняем команду sfc /scannow. После выполнения пробуем повторить ситуацию, которая выдала исключение.
Проверка готовности системы к обновлению
После сохранения и инсталляции приложения оно автоматически откроется и исправит проблемы. Следует помнить, что работа данной программы может занять длительное время и не нужно перезапускать компьютер, если он долго не будет реагировать на запросы.
Эффективный способ исправления ошибки код 0x80070002 при обновлении Windows видео
С выходом обновления kb4462919 ошибка 0x80070002 часто стала мучить пользователей. Поэтому предлагается посмотреть подготовленное видео по устранению подобных неисправностей, которое поможет даже неопытным людям разобраться с этим исключением.
Возникновение ошибки с кодом 0x80070002 при установке Windows
Ошибка установки 0x80070002 также очень часто мучает пользователей компьютеров. Чаще всего это случается из-за поврежденных или удаленных файлов на установочном носителе. Особенно это распространено среди любителей установки с диска, который часто царапается и пачкается, что вызывает проблемы с читабельностью информации.
Самый лучший метод устранения данной ошибки является замена установочного диска или флешки, на которые необходимо записать заново скаченный образ Windows.
В Windows 10 иногда возникает ошибка 5005 0x80070002 при работе средства установки приложений. Для лечения этого исключения необходимо использовать утилиту с сайта поддержки.
Код ошибки 0x80070002. Ошибка при восстановлении Windows
В случае работы средства восстанавливающего систему до контрольной точки, Windows также может не найти требуемые ресурсы, и работа завершится рассматриваемым исключением. Это тоже поправимый процесс, который можно без труда вылечить.
Для исправления данной проблемы необходимо запуститься с установочного диска Windows и когда систем программа спросит восстанавливать либо переустанавливать систему, необходимо выбрать первый вариант. После завершения этой процедуры можно снова попробовать вернуться к необходимой вам контрольной точке. В большинстве случаев такое решение данной проблемы заканчивается успехом.
Сбой работы мастера диагностики и устранения неполадок Windows
В современные версии ОС изначально устанавливается средство, которое автоматически находит и исправляет технические неполадки, беспокоящие вас при работе. Обычно он неплохо справляется с возникающими проблемами, однако и он может выдать ошибку.
Чистая загрузка
Для запуска чистой версии ОС вам потребуется отключить все ненужные службы и автоматически запускающиеся приложения. Удобнее всего это сделать следующим способом:

- открываем поисковую строку, при помощи уже вам знакомой комбинации Win+R;
- вводим там msconfig и нажимаем Enter;
- в появившемся окне переходим к разделу «Службы» и помечаем пункт «Не показывать службы Microsoft», после чего отключаем все оставшиеся строки;
- эти же операции делаем в разделе «Автозагрузка»;
- далее следует перезапустить компьютер и под администратором включить командную строку;
- в ней вводим sfc /scannow и дожидаемся окончания ее выполнения.
Проверка компонентов
Во время работы утилиты сканирования будут обнаружены ошибки, и ОС самостоятельно попытается устранить их. Однако это не всегда возможно и в таких случаях восстановление следует выполнять вручную. Вы можете посмотреть все поврежденные файлы в каталоге: C:WindowsSystem32dllcache.
Замените эти файлы самостоятельно, предварительно скачав их из сети или с оригинального диска. При этом важно подбирать файлы для установленной версии Windows, иначе могут возникнуть непредвиденные сбои.
Важно!Перед описываемой процедурой, сделайте резервные копии файлов, которые предполагаете заменить!
Код ошибки 0x80070002 возникающий в других случаях
Данное исключение может возникнуть не только в рассмотренных выше случаях. Например, похожая ошибка 0x80080005 в магазине Windows 10 время от времени беспокоит пользователей. Причина возникновения для всех этих случаев одна: системе не получается найти или прочитать нужные для завершения операции файлы.
Обычно такие неприятности легко устраняются при помощи отката системы к раннему состоянию. Это можно сделать при помощи пункта «Восстановление» в Панели управления. Здесь вам будет предложено несколько точек восстановления, выбирать которую необходимо ранее даты обнаружения ошибки.

Если восстановление не помогло вы можете воспользоваться утилитой с официального сайта техподдержки, о которой говорилось ранее. Возникающая время от времени ошибка скачивания 0x80070002 доставляет немало хлопот пользователю, однако она всегда легко лечится описанными выше способами.
Ошибка 0х80070002 в Windows 10 может появляться при загрузке обновлений. Чаще всего причиной тому служит повреждение файлов, отсутствие некоторых необходимых компонентов или сбои при соединении с сетью. Я расскажу о нескольких способах исправления ошибки 0х80070002 в Windows 10.
Способы исправления ошибки 0х80070002 в Windows 10
Восстановить работу «Центра обновлений Windows» и устранить неполадку 0х80070002 можно перезапуском службы, очисткой памяти от временных файлов, использованием специальных команд и так далее.
Настройка даты и времени
Если возникли сбои в работе «Центра обновлений», в первую очередь нужно проверить актуальность установленной на компьютере даты и времени. Для начала надо перейти к «Параметрам», нажав на комбинацию клавиш Win + I. Затем открываю категорию «Время и язык».
Обычно в Windows 10 время синхронизируется автоматически. В разделе «Дата и время» есть соответствующий раздел, в котором для настройки необходимо просто нажать на кнопку «Синхронизировать». Если это не поможет устранить проблему, то в правой части, в разделе «Сопутствующие параметры», надо нажать на ссылку «Часы для различных часовых поясов».
Время в ОС Windows 10 автоматически синхронизируется по сети Время в ОС Windows 10 автоматически синхронизируется по сетиВ результате откроется окно «Дата и время», раздел «Дополнительные часы». Перехожу в первый раздел и меняю время.
При необходимости указываю время, дату и часовой пояс вручную При необходимости указываю время, дату и часовой пояс вручнуюУдаление временных файлов
Далее следует попробовать удалить временные файлы , и для этого в ОС Windows предусмотрен специальный инструмент. Для перехода к этому инструменту надо открыть в проводнике «Этот компьютер». Затем выделить системный диск и открыть его свойства, нажав по иконке правой кнопкой мыши и выбрав пункт в контекстном меню. Дальше, в новом окне, во вкладке «Общие» нажать на кнопку «Очистка диска».
В свойствах диска можно найти кнопку для запуска утилиты очистки В свойствах диска можно найти кнопку для запуска утилиты очисткиВ результате откроется инструмент очистки дисков со списком данных, которые можно удалить. Нужно перейти к правам администратора нажатием на кнопку «Очистить системные файлы». Потом надо подождать, пока оценка объема места не закончится.
Здесь не все компоненты указаны, поэтому надо открыть утилиту от имени администратора Здесь не все компоненты указаны, поэтому надо открыть утилиту от имени администратораВ точно таком же окне выбираю все нужные пункты, в особенности с предыдущей версией Windows и временными файлами, и отмечаю их галочкой, затем жму на кнопку ОК для запуска процедуры очистки. Это займет несколько минут, но очистка будет проведена успешно.
Выбираю элементы для удаления в списке и жму на кнопку ОК для старта очистки Выбираю элементы для удаления в списке и жму на кнопку ОК для старта очисткиПерезапуск служб
При возникновении ошибки 0х80070002 нужно проверить работу трех служб – «Центра обновлений Windows», «Фоновой интеллектуальной службы передачи (BITS)» и «Журнала событий Windows». Для начала открываю раздел со службами – открываю поисковую строку в панели задач и ввожу нужный запрос. Открываю утилиту, нахожу в списке все три службы и проверяю тип запуска – во всех должно быть установлено «Автоматически».
Вот две из трех служб, которые нужны мне для исправления проблемы Вот две из трех служб, которые нужны мне для исправления проблемыЗатем нужно перезапустить их. Жму по каждому пункту правой кнопкой мыши для открытия контекстного меню, затем на «Перезапустить». Если он недоступен, но при этом доступен элемент «Запустить», значит, служба отключена, и ее нужно активировать.
Проверка системных файлов
В командной строке есть специальный инструмент для проверки системы на наличие ошибок и проведения восстановления. Открою командную строку, введя запрос в системном поисковике и открыв утилиту от имени администратора.
В активной строке ввожу запрос sfc /scannow , жму на кнопку Enter для запуска сканирования и жду окончания процедуры. Процесс проверки длительный, но в итоге все неполадки в системных файлах будут устранены.
Запуск средства устранения неполадок
Есть и другой способ – запустить средство устранения неполадок. Расположено оно в системных настройках, в разделе «Обновление и безопасность». Там есть соответствующая вкладка. Мне понадобится провести диагностику центра обновлений Windows и приложений магазина Microsoft, выбрав в списке одноименные пункты.
Запуска в двух пунктах средство устранения неполадок Запуска в двух пунктах средство устранения неполадокВременное отключение антивируса
Если в компьютере установлен сторонний антивирус, нужно временно отключить сканер и постоянную защиту. Возможно, он блокирует важные системные элементы, сочтя их за вредоносное или шпионское ПО.
В дополнение предлагаю создать на компьютере дополнительную учетную запись и войти с нее. А если таковая уже есть, и вы ей пользуетесь, то осуществить вход через профиль администратора. Там необходимо попробовать вновь загрузить обновления и провести базовые процедуры по устранению ошибки, в числе которых запуск средства устранения неполадок и использование специальной команды.
Заключение
Если ни один из вышеперечисленных способов не помогает, надо попробовать загрузиться в безопасном режиме и провести диагностику через него. Крайний метод устранения неполадки – это восстановление или возврат к исходной версии системы. Но обычно до этого не доходит, так как базовые методы отладки отлично решают данную проблему.
Читайте также:


