Веб модуль mozilla что это
Еще несколько лет назад обычные пользователи не знали, что такое плагины, расширения и дополнительные настройки, так как все сайты работали без ограничений по запуску приложений и java скриптов. Можно было только самостоятельно ограничить запуск Flash Player или другого ПО.
А потом начались массовые изменения во всех браузерах. Выяснилось, что некоторые дополнительные утилиты и надстройки сильно замедляют работоспособность, поэтому их стали массово отключать, делая невозможным получение контента на определенном проценте сайтов.
Включение плагинов в Mozilla Firefox – что нужно знать, чтобы правильно пользоваться ими?
Включение различных плагинов в Mozilla Firefox
Чтобы включить надстройки, необходимые для работы некоторых сайтов в Мозиле, нужно совершить всего пару действий:
Запрет NPAPI-плагинов в Фаерфоксе
К сожалению, в марте 2017 года компания приняла сложное решение – были полностью запрещены все NPAPI, кроме Адоб Флэш, да и тот под вопросом, так как и сама компания заявила, что поддержку заканчивает в 2020 году.
Под ограничения попало ПО, которое было интегрировано в системы тысяч сайтов:
- Java;
- Silverlight;
- Adobe Acrobat.
Браузер предлагает собственные аппаратные решения для запуска программ, которые ранее требовали установки данных программ. Web API решает спектр задач, но всем известно, что это помогает только 80–90% случаев, и именно 10% проблем с совместимостью приводят к серьёзным проблемам.
Лечение, фикс проблемы с требованием
Решить задачу по запуску сайтов достаточно просто – достаточно лишь скачать браузер Мозилла Фаерфокс более ранней версии, чем та, где активирован запрет. Это можно сделать двумя способами.
- Mozilla до 52 версии включительно, то есть 51 и 49, скажем, также подойдут.
- Специальный Firefox 52 ESR.
Про опцию «Включить по запросу» долго говорить не нужно. В старых версиях эта опция стояла на многих плагинах, и если возникали какие-то проблемы с отображением содержимого, можно было нажать «Включить» прямо в браузере после того как выскакивало уведомление – и неприятность была устранена.
Необходимость плагинов
Так или иначе, но массовые плагины всё больше теряют свою актуальность, так как браузеры предлагают решение всех насущных задач своими силами и постепенно отказываются от услуг разработчиков дополнений
Несмотря на то, что Adobe Flash по-прежнему поддерживается, видно, что он с каждым месяцем сдаёт свои позиции. Чтобы его включить в любом браузере, уже надо прописывать специальные разрешения. ПО, от которого проще отказаться, уже давно потеряло актуальность.
Но всё же для новых и эксклюзивных функций всё равно будут разрабатываться и ставиться свои плагины, подборки кодеков, аппаратные ускорения, методы расшифровки, поэтому уметь настраивать их нужно.

Плагины для Firefox (plugins for Firefox), согласно техническому определению разработчиков браузера, это программные модули, предназначенные для обработки контента на веб-сайтах. А именно: видео, аудио, онлайн-игр, графики и много другого. К таковым относятся, к примеру, Adobe Flash, Java, QuickTime. Разработкой и распространением этих плагинов занимаются сторонние компании, то есть их можно скачать для Фаерфокс и на других веб-сайтах (не только на сайтах компании Мозила).
На тот случай, если у вас возникнет вопрос, где же хранятся в Firefox плагины-контейнеры, перейдите в настройках веб-обозревателя: Инструменты → Дополнения → Плагины. В этой панели можно разрешить, запретить работу модулей, сделать их необходимые настройки.
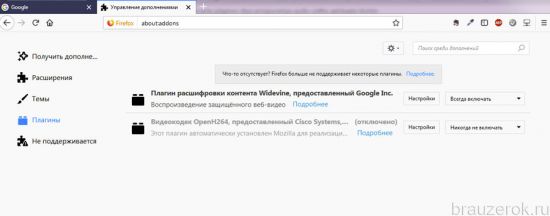
Но несмотря на чёткое техническое определение термина «плагины», многие пользователи под понятием «плагины для Mozilla Firefox» подразумевают аддоны или дополнения — специальные программы, расширяющие функционал браузера. Именно о них далее в статье и пойдёт речь. И термин «плагин» мы будем использовать в значении «народного определения» (то есть, имея в виду «аддон»), а не технического.
Итак, в связи с «новой поправкой» по определению, кстати сказать, исторически сложившейся на основании пользовательских запросов в Сети, давайте теперь разберёмся, что есть такое «аддон».
Аддоны (именуемые многими сетевыми обывателями «плагинами») — это специализированные расширения, добавляющие в меню веб-обозревателя новые функции или расширяющие уже имеющиеся (скачивание видео, музыки из соцсетей, создание скриншотов, хранение паролей и др.). В отдельности от браузера они работать не могут, активируются только при подключении к нему. При помощи дополнений пользователь может оптимально адаптировать веб-обозреватель под свои нужды — бытовые и профессиональные задачи.
Давайте научимся работать с аддонами.
Поиск и установка
Раздел аддонов находится в настройках FF: Инструменты → Дополнения → Расширения. Откройте эту панель в своём браузере.
1. Чтобы ознакомиться с информацией о наилучших, нужных плагинах, щёлкните по ссылке «Узнать больше о дополнениях» (отображается, если в панели ещё нет проинсталлированных расширений).
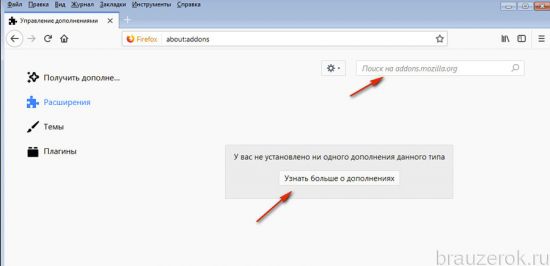
Если вы знаете конкретное название аддона, который хотите подключить к Firefox, наберите его в поле «Поиск» и кликните по иконке «лупа».
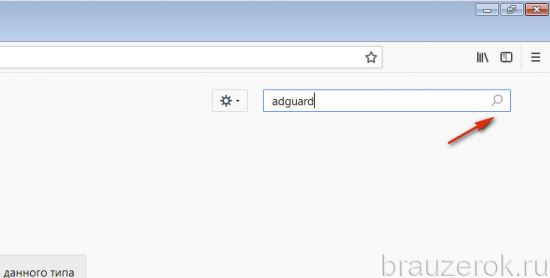
Выдача по запросу дополнения отобразится в новой вкладке. Чтобы установить аддон, далее нужно будет перейти на страничку его загрузки (клацнуть мышкой по названию).
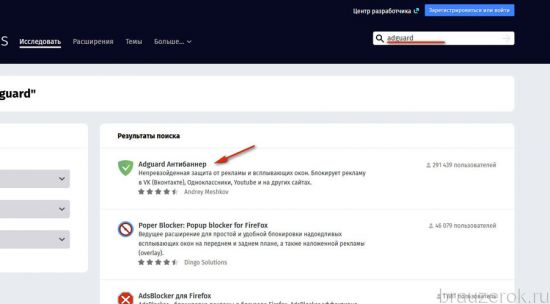
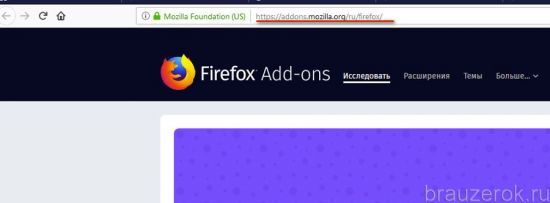
2. Для запуска инсталляции: на страничке плагина нажмите кнопку «Добавить».
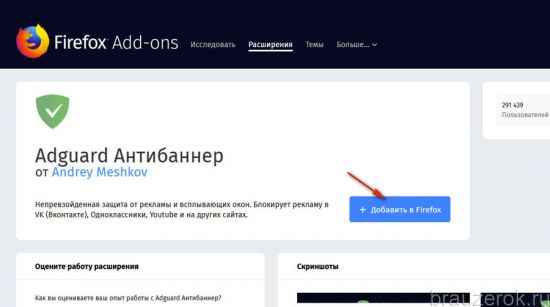
3. Дождитесь завершения загрузки инсталлятора.
4. В панели с запросом снова клацните «Добавить».
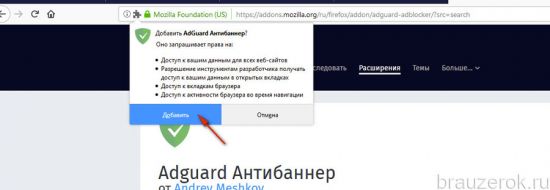
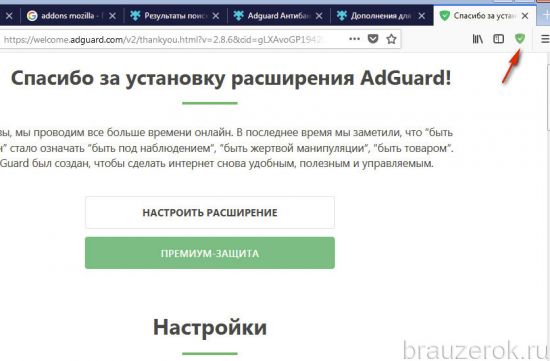
Управление
Операции над подключенными аддонами в Mozilla Firefox выполняются в разделе Инструменты — Дополнения — Расширения.
В графе аддона выберите и активируйте необходимую команду:
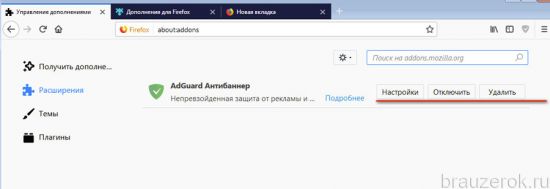
«Удалить» — удалить плагин из Mozilla Firefox;
Внимание! Перед тем, как удалить плагины из Firefox, проанализируйте их функциональную значимость, действительно ли они вам не нужны. После полной деинсталляции они в панели больше не отображаются.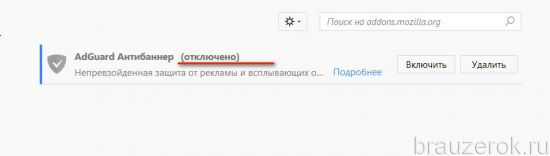
«Отключить» — временно выключить (при повторном нажатии кнопки расширение снова активируется);
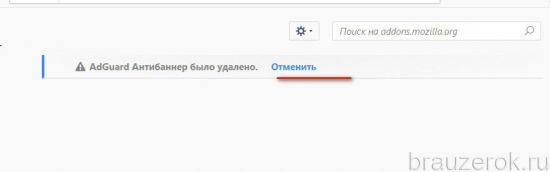
«Настройки» — перейти в панель настроек.
Подборка полезных аддонов
Ниже представлены лучшие плагины для Firefox из категории «инструменты первой необходимости». Они помогут наладить вам комфортную и безопасную работу в интернете. Данная подборка — это своего рода условный минимум для быстрого старта, но её следует воспринимать как совет, ориентир для выбора. Вы можете взять её за основу, воспользоваться лишь частично либо вовсе отказаться в пользу других решений (аддонов).
Adguard Антибаннер
Мощный фильтр рекламных баннеров и всплывающих окон на веб-сайтах. Сокращает время загрузки страничек, снижает риск заражения компьютера вирусами через Сеть, обеспечивает просмотр контента в «чистом» виде (только полезная информация!). В том числе предотвращает загрузку рекламных объявлений в соцсетях (ВКонтакте, Одноклассниках, Youtube и др.). Может убирать (при включении спецопции) на загружаемых сайтах счётчики, метрики, кнопки социальных сетей для расшаривания. Блокирует фишинговые ссылки, предотвращает загрузку вредоносных программ.

WOT (Web of Trust)
Отображает рейтинг безопасности сайтов — уровень доверия к ним. Посредством специальных маячков — колечек — отмечает каждую ссылку в поисковой выдаче, в письмах на email, в тексте на сайтах. По цвету «колечка» можно определить уровень безопасности сайта: «зелёное» — доверенный ресурс, «красный» — опасно, лучше обходить стороной; но есть и промежуточные статусы (подробно с системой оценок можно ознакомиться на офсайте или в настроечной панели аддона).
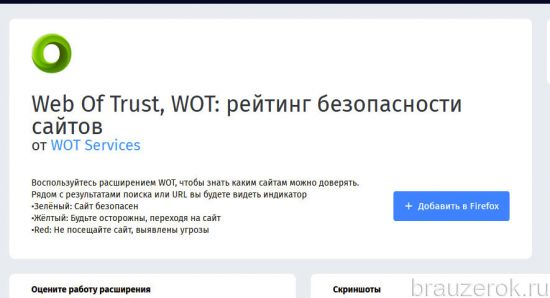
ZenMate
Обеспечивает сетевое подключение браузера через защищённый VPN-сервер. Cкрывает истинный IP-адрес, техданные компьютера пользователя. И таким образом предупреждает сетевые атаки, обеспечивает анонимность во время работы в Сети. Кроме этого, позволяет обходить блокировки провайдера и веб-ресурсов по IP-адресу.
Оснащён удобной настроечной панелью для оперативного отключения/включения, смены VPN-сервера (локации).
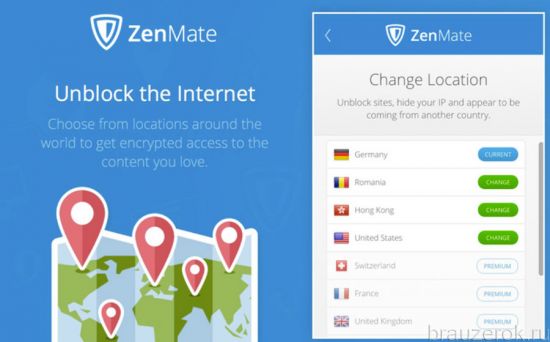
Speed Dial [FVD]
Достойная замена встроенной экспресс-панели. Аддон устанавливает в пустые вкладки настраиваемую 3D-панель с визуальными закладками. В ней предусмотрено множество настроек внешнего вида и функционала (вид блоков, фона, превью сайтов). В том числе есть и опция для синхронизации сохранённых ссылок, их переноса на другое устройство. Speed Dial организует быстрый доступ к любимым сетевым ресурсам. И самое главное — в его панели все URL на виду, в виде графических миниатюр сайтов.
![Speed Dial [FVD]](https://brauzerok.ru/files/resize/2018/plugin-ff-17-550x358.jpg)
Google Translate
Виртуальный переводчик, поддерживает множество языков. Обрабатывает текст непосредственно на веб-страницах: в чатах, постах, документах. Обладает простейшей системой настроек: в пару кликов можно изменить направление перевода, прослушать произношение слова (если оно есть в базе сервиса), ознакомиться с его значением. Может переводить как отдельный выделенный фрагмент, так и полностью страницу.
Перевод, выполненный Google Translate, является машинным и не всегда точно передаёт смысл. Тем не менее, позволяет преодолеть языковой барьер при просмотре зарубежных веб-ресурсов, не имеющих русскоязычной локации.
Выбирайте браузерные дополнения по своим задачам. Однако не забудьте на свой любимый Firefox надеть «сетевую броню» — антибаннер, прокси, рейтинги доверенности WOT — чтобы в дальнейшем избежать неприятных сюрпризов при посещении веб-сайтов.

VLC Plugin – специальный плагин для браузера Mozilla Firefox, который был реализован разработчиками популярного медиапроигрывателя VLC. Данный плагин обеспечит комфортный просмотр IPTV в вашем веб-обозревателе. Как правило, большинство IPTV каналов в интернете могут работать благодаря плагину VLC. Если данный плагин будет отсутствовать на вашем компьютере, то при попытке воспроизвести IPTV, вы будете видеть окно следующего вида:

Чтобы установить VLC Plugin для Mozilla Firefox, нам потребуется установить сам VLC Media Player на компьютер.
В процессе установки VLC Media Player вам будет предложено установить различные компоненты. Убедитесь, что в окне установщика выставлена галочка около пункта «Модуль Mozilla». Как правило, данный компонент предлагается установить автоматически.

Завершив установку VLC Media Player, вам потребуется выполнить перезапуск Mozilla Firefox (просто закройте браузер, а затем запустите его снова).
Использование VLC Plugin
Когда плагин будет установлен в ваш браузер, как правило, он должен быть активен. Для того, чтобы убедиться в активности плагина, щелкните в правом верхнем углу по кнопке меню Firefox и в отобразившемся окне откройте раздел «Дополнения».

В левой области окна перейдите ко вкладке «Плагины», а затем убедитесь, что около VLC Plugin выставлен статус «Всегда включать». При необходимости, внесите необходимые изменения, а затем закройте окно управления плагинами.

Для того чтобы обеспечить веб-серфинг без границ, для Mozilla Firefox должны быть установлены все необходимые плагины, и VLC Plugin не исключение.

Отблагодарите автора, поделитесь статьей в социальных сетях.

Если вы хотите проигрывать видео и слушать музыкальные файлы практически в любом формате, то, возможно, вам пригодится VLC Media Player.
Но знайте ли вы, что VLC также может быть встроен в браузер! На данный момент существуют VLC Plugins для следующих веб-обозревателей: Google Chrome, Mozilla Firefox, Opera и Safari.
Сейчас нас интересует плагин vlc для Firefox. После того, как вы установили и настроили vlc web plugin, браузер сможет воспроизводить совместимые типы файлов непосредственно из интернета; так что вам не придется загружать их на свой компьютер. Установка VLC Plugin требует присутствия настольного приложения последней версии.
Как установить vlc plugin firefox?
Если вы хотите установить плагин VLC в веб-обозреватель, то прежде следует установить VLC Media Player на ваш компьютер.
Скачайте плеер с официального сайта и запустите его для инициализации процедуры установки:

В следующем окне необходимо проверить активацию опции включения плагина. Если она не активирована, то включите вручную пункт «Mozilla plugin» и нажмите «Далее».
Введите желаемый каталог для установки программы, если предлагаемый по умолчанию путь «C:. \ Program Files (x86) \ VideoLAN» вас не устраивает.
Перезапустите свой браузер.
Чтобы проверить, установился ли плагин правильно, откройте Firefox и введите about:addons в адресной строке, а затем перейдите на вкладку «Плагины» и вбейте в поиск «VLC Web Pluginr». Если вы нашли его там, то плагин успешно установлен в Firefox.
Как отключить VLC Web Plugin в Firefox?
Откройте Firefox, а затем введите about:addons в адресную строку Firefox и нажмите ввод.
Перейдите к вкладке «Плагины». В правой половине окошка найдите плагин и выберите в меню «Никогда не включать»
После этого плагин будет автоматически отключён в вашем браузере Firefox.
Как удалить VLC Web Plugin?
Вы когда-нибудь смотрели видео в Firefox с помощью VLC Web Plugin?
Если ответ – нет, то давайте удалим его, так как никакой пользы он вам не приносит, а большое количество плагинов могут ощутимо замедлить ваш веб-браузер.
Читайте также:


