Ваше браузерное хранилище для mega заполнено как очистить opera
Метод 1. Освободите место на жестком диске
Метод 2. Сбросьте настройки браузера Chrome, Firefox или Internet Explorer.
Шаг 2: Найдите вариант сброса. Он будет присутствовать в опциях главного меню настроек.
Шаг 3: Сохраните и закройте любую важную работу, которую вы выполняли в своем браузере, и нажмите кнопку сброса.
Шаг 4: Это приведет к сбросу настроек вашего браузера, а также настроек кеша и разрешений.
Шаг 5: Вы все сделали, теперь попробуйте снова загрузить Mega файл, он должен работать, если у вас достаточно места на диске, на котором вы установили свой браузер.
Метод 3: очистить файлы cookie и сеанс для Mega.nz в браузере Chrome, Microsoft Edge или firefox
Метод 4: используйте Mega Download Manager - лучшее и простое решение
Если вы хотите загружать большие файлы, лучше всего использовать менеджер загрузок Mega. Выполните следующие шаги один за другим, чтобы загрузить менеджер загрузки Mega.nz и легко загружать большие файлы без каких-либо Ошибка переполнения Mega Storage.
Шаг 1: Загрузите менеджер загрузок Mega.co.nz с их веб-сайта и установите его.
Шаг 3: Это гарантирует, что вы не получите Хранилище вашего браузера для Mega заполнено ошибка при загрузке файла большего размера.
Часто задаваемые вопросы :
Хранилище браузера для MEGA заполнено в Google Chrome
Вы можете решить эту проблему, просто очистив место для хранения на основном диске C, если вы установили свой браузер, например Chrome или Firefox, на этот диск C. Если нет, вы можете освободить место на диске, на котором вы установили браузер.
Как освободить объем памяти в браузере?
Перейдите на сайт mega.nz или mega.co.nz в браузере Chrome или Firefox, щелкните значок замка в Chrome и выберите параметр cookie. Здесь вы можете очистить файлы cookie мегасайта, чтобы освободить место, чтобы продолжить мегагрузку.
Как освободить место в автономном хранилище html5?
Зайдите в Настройки в вашем браузере Chrome или Firefox и найдите опцию cookie. Откройте файлы cookie, найдите сайт mega.co.nz и очистите файлы cookie, удалив его. После этого ваше хранилище html5 будет очищено, и проблема будет устранена.
В панели инструментов нажмите на "Меню" или, если не видите этой надписи, нажмите на значок "Opera" в верхнем левом углу экрана.

Шаг 2
В выпадающем списке последовательно пройдите по вкладкам "Настройки" ->"Удалить личные данные".
Или (в зависимости от версии браузера) выберите пункт меню "История" и на открывшейся странице нажмите на кнопку "Очистить историю посещений.

Шаг 3
В появившемся окне нажмите на стрелочку слева от "Детальная настройка" и в появившемся списке оставьте галочки на пунктах "Удалить все Kookies" и "Очистить кэш". После этого нажмите на кнопку "Удалить".

Способ 2. Для более старых версий браузера
Шаг 1
Откройте вкладку «Инструменты» и выберите вкладку "Настройки" (для быстрого доступа нажмите сочетания клавиш Ctrl+F12).

Шаг 2
В открывшемся окне перейдите на вкладку "Расширенные" (в некоторых версиях вкладка может называться "Дополнительно").
Шаг 3
Выберите пункт "История", после чего нажмите на кнопку "Очистить" напротив надписи "Дисковый кэш".

CCleaner - это программа, предназначенная (в том числе) для очистки кэш Вашего браузера. Вся операция занимает считанные секунды, при этом, Вам не нужно копаться в настройках браузера.
После установки открываем программу и переходим во вкладку «Приложения». Там ищем свой браузер и ставим галочки напротив пунктов «Интернет-кэш», жмём кнопку «Очистить»

Как почистить Локальное хранилище
1. Открыть окно игры
2. В центре страницы кликнуть правой кнопкой мыши по экрану
3. В зависимости от языка настроек, появится меню с пунктами Settings или Параметры. Это то, что нам нужно
4. В меню настроек Adobe Flash Player выбрать закладку Локальное хранилище или Storage.
(она отмечена иконкой с открытой папкой)
5. Появится меню настроек хранилища с ползунком. Для очистки кэша сдвиньте ползунок влево до упора.
6. Подтвердить действие, нажав ОК
7. После очистки возвращаем ползунок в крайнее правое положение.
Кэш успешно очищен.

Internet Explorer 6:
* Нажмите меню "Сервис" в вашем браузере.
* Выберите пункт "Свойства обозревателя".
* Под секцией "Временные файлы Интернета" нажмите кнопку "Удалить Cookie".
Mozilla Firefox:
* Нажмите меню "Инструменты" в вашем браузере.
* Выберите пункт "Удалить личные данные".
* Пункт "Cookies" должен быть выбран.
* Нажмите "Удалить сейчас".
Google Chrome:
* "Настройки" (находятся в правом верхнем углу).
* "Параметры"
* "Расширенные"
* "Удалить данные о просмотренных страницах"
* "Удалить все"

Кэш – это набор данных, которые браузер сохраняет на компьютере, чтобы обеспечить упрощённый доступ к уже посещённым сайтам. Грубо говоря, благодаря этим файлам Opera, как и любой другой обозреватель, быстрее загружает страницы, на которых уже побывал пользователь. Однако со временем этих данных становится слишком много, из-за чего возникает необходимость почистить кэш браузера Опера.
Зачем удалять кеш
Несмотря на то что благодаря кешу браузер может быстрее загружать видео, картинки и другой контент с сайтов, эти данные довольно сильно загружают компьютер, поэтому периодически желательно их удалять. Ведь чем больше пользователь сидит в интернете, тем больше сайтов он посещает, из-за чего хранилище становится ещё более объёмным.
Вот ещё несколько причин, почему стоит проводить очистку кэша Opera:
- удаление лишних данных браузера поможет освободить место для других программ;
- перегруженное хранилище cache часто вместо ускорения работы браузера, наоборот, замедляет её;
- браузер при загрузке страницы также загружает и весь кэш, на что тратится большое количество трафика, так что очистка хранилища поможет его сэкономить.
Даже если браузер не тормозит, рекомендуется хотя бы раз в месяц очищать кэш, так как это позволяет актуализировать информацию о сайтах и не подгружать каждый раз лишние данные.
Последовательность очистки
Очистка хранилища данных – стандартная процедура, которую под силу провести обычным пользователям. Для этого необходимо:
- Зайти в главное меню и оттуда – в настройки.
- В левом верхнем углу выбрать «Дополнительно» и там кликнуть на раздел «Безопасность».
- В главном окне по центру найти строчку, позволяющую очистить историю посещений и нажать на неё.
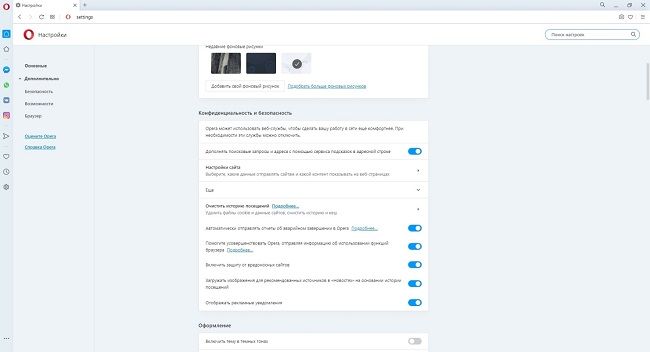
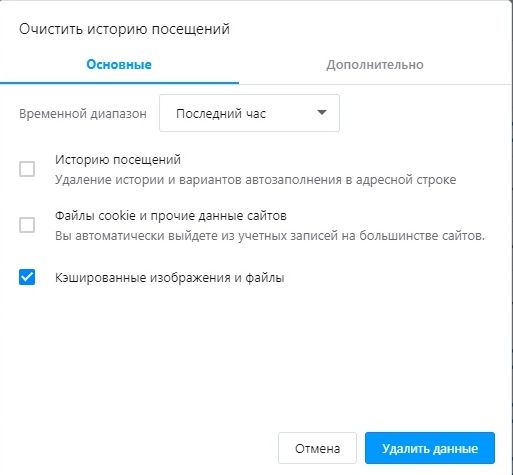
Для входа в настройки можно воспользоваться сочетанием клавиш Alt+P
Как почистить при помощи расширений
Помимо стандартного инструментария для удаления кеша можно воспользоваться расширениями, доступными в официальном магазине Opera. Для этого нужно зайти в меню, выбрать там пункт «Расширения» и ещё раз «Расширения». После этого в меню слева нужно нажать на «Добавить новое расширение» и в поиске вбить Cash Cleaner.
| Приложения для очистки кеша | |
| History Cleaner | Удобное расширение, однако в нём отсутствуют некоторые опции, которые есть в других вариантах. |
| eCleaner | Простое и понятное дополнение, позволяющее в пару кликов удалить историю, куки и кеш браузера |
| SingleClick Cleaner | Расширение, позволяющее за 1 клик избавиться от всего «мусора», которое мешает нормальной работе браузера. |
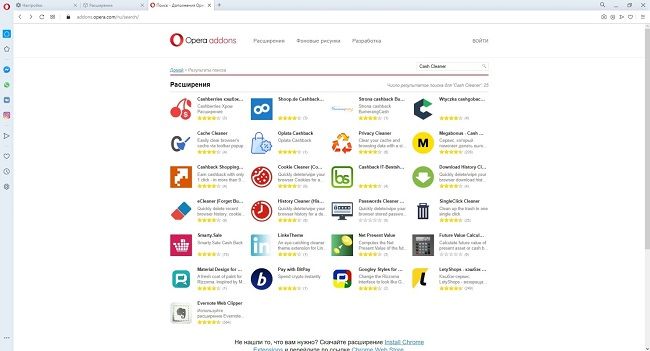
Среди дополнений для очистки кеша при поиске в магазине Opera можно найти множество программ для получения кешбека – их устанавливать не нужно.
Как правильно проводить чистку
Важно отметить, что, очищая кеш, пользователь также может удалить и другие данные сразу в самом браузере. Например, сюда относятся сохранённые пароли, заполненные ранее формы и так далее. При необходимости можно отключить их очистку, чтобы затем заново всё это не вводить.
Однако нужно помнить, что эти данные тоже занимают довольно много места и могут негативно сказываться на работе браузера, особенно если компьютеру не хватает оперативной памяти. Также можно открыть вкладку «Дополнительно» и проводить очистку по параметрам оттуда.
Как часто нужно проводить очистку
Очистку лучше проводить тогда, когда объём хранилища начинает мешать нормальной работе браузера. Но вообще желательно это делать примерно раз в месяц-два. Регулярное удаление ненужных данных позволит избежать проблем с Opera (например, ошибку с неправильным отображением картинок и другого контента на часто посещаемых сайтах), разгрузить систему, снизить количество используемого трафика и ускорить работу браузера.
Советы
Совет №1
Тем, кто не хочет перегружать браузер лишними дополнениями, можно пользоваться встроенным функционалом браузера, так как чаще всего его хватает для качественной очистки.
Совет №2
Если один из часто посещаемых сайтов стал некорректно отображаться, первым делом необходимо почистить кэш, так как, вероятно, именно из-за него браузер неправильно подгружает контент.
Совет №3
Даже если браузер совершенно не тормозит, рекомендуется хотя бы изредка чистить кэш, так как порой хранилище может достигать до нескольких гигабайтов, что в некоторых случаях становится причиной медленной работы других приложений.
Ответы на частые вопросы
Нужно ли постоянно удалять все данные или можно ограничиться кэшем?
Желательно хотя бы изредка полностью чистить браузер от лишних данных, однако это не обязательно.
Где можно посмотреть более подробно на то, что удалять, а что нет при очистке?
Чтобы более подробно выбрать, какие данные удалить, а какие оставить, можно при очистке перейти в раздел «Дополнительно».
Зачем вообще нужен кеш?
Он хранит изображения и другую информацию с уже посещённых сайтов, благодаря чему при повторном их открытии загрузка происходит быстрее.
Читайте также:


