Ваш компьютер блокирует систему vac cs go что делать
Но все из выше перечисленного убирали ошибку на время!В этом руководстве я расскажу вам о 4 способах которые уберут её на всегда.
Сторонние программные обеспечения
Это ошибка может быть вызвана программным обеспечением сторонних производителей, которые хотят улучшить вашу систему,но они мешают производительности Steam удаляя файлы программы.К таким программам относится:
- IObit Start Menu 8
- CCleaner
- Process Hacker(чит)
- DLL Injectors(чит)
- Cheat Engine(чит)
Если у вас установленная хоть одна программа из выше перечисленного списка,то удалить её и перезапустите компьютер.
Антивирус
Если проблема не исчезает, то попробуйте отключить или временно удалить программу.
Скрытые процессы
- Замедлить быстродействие системы
- Вызывать ошибки при установке программ
- Вызывать проблемы со звуком или видео в играх
- Приводить к «вылетам» и прочим последствиям
Для отключение фоновых приложений надо:
1.Нажать «Пуск» -> «Выполнить» (Или нажать Win+R)
2.Введите в строке msconfig и нажмите ОК.
P.s Я пользуюсь таким способом ,но если вы знаете другой способ то можите пользоваться им.
Список приложений, несовместимых с внутриигровым оверлеем
- X-Fire
Внутриигровой оверлей может не работать, если X-Fire запущен и пытается отрисовывать интерфейс собственного чата в запущенной игроком игре.
Способ решения:
Закрыть X-Fire или настроить опцию «Не запускать внутриигровой оверлей X-Fire в играх, запущенных не через X-Fire». - Windows Blinds
Известно, что это приложение препятствует работе внутриигрового оверлея в некоторых играх.
Способ решения:
В настоящее время мы работам над устранением этой проблемы. До этого момента мы не рекомендуем использовать Window Blinds вместе со Steam. - Ventrilo
Известно, что назначенные горячие клавиши для Ventrilo могут перестать работать с оверлеем Steam.
Способ решения:
Это известная проблема Vista. Запуск от имени администратора позволяет решить эту проблему.
Стандартные решения проблемы
Включение DEPDEP (Data Execution Prevention) должен быть включен для игры на защищенных VAC серверах. Чтобы восстановить настройки DEP по-умолчанию, нужно:Выйти из Steam
Нажать кнопку «Пуск» -> «Все программы» -> «Стандартные». Затем нужно щелкнуть правой кнопкой мыши по «Командная строка» и выбрать «Запуск от имени администратора».
В Windows 8, нужно нажать сочетание Windows Key + X и выбрать в меню «Командная строка (администратор)».
В окне командной строки необходимо набрать следующую команду и нажать «Ввод»
bcdedit.exe /deletevalue nx
Закройте командную строку и перезагрузите компьютер.
После перезагрузки запустите игру и проверьте, осталась ли проблема.
Восстановление службы Steam
Данная проблема может быть из-за сбоя службы Steam Service. Для того чтобы её восстановить нужно:
Нажать «Пуск» -> «Выполнить» (Или нажать Win+R)
(Если вы устанавливали клиент Steam по другому пути, замените путь на верный.)
Эта команда требует административных привилегий и может выполняться несколько минут
Запустите Steam и проверьте, осталась ли проблема.
Включение проверок целостности ядра
Проверки целостности ядра должны быть включены для игры на защищенных VAC серверах. Чтобы включить проверки целостности ядра, нужно:
Нажать «Пуск» -> «Все программы» -> «Стандартные», щелкнуть правой кнопкой мыши по «Командная строка» и выбрать «Запуск от имени администратора».
В Windows 8, нужно нажать сочетание Windows Key + X и выбрать в меню «Командная строка (администратор)».
В командной строке наберите по очереди:
bcdedit /deletevalue nointegritychecks
bcdedit /deletevalue loadoptions
После этого закройте командную строку и перезагрузите компьютер. После перезагрузки запустите игру и проверьте, осталась ли проблема.
Если проблема осталась, выполните следующий пункт.
Отключение отладки ядра
Отладка ядра должна быть отключена для игры на защищенных VAC серверах. Чтобы отключить отладку ядра, нужно:
Нажать «Пуск» -> «Все программы» -> «Стандартные», щелкнуть правой кнопкой мыши по «Командная строка» и выбрать «Запуск от имени администратора».
В Windows 8, нужно нажать сочетание Windows Key + X и выбрать в меню «Командная строка (администратор)».
В окне командной строки необходимо ввести следующую команду
bcdedit /debug off
Закройте командную строку и перезагрузите компьютер.
После перезагрузки запустите игру и проверьте, осталась ли проблема.Еще один способ
1. Для начала выходим из Steam;2. Далее переходим в Пуск->Панель управления;
3. Выбираем вид: мелкие значки;
4. Далее идем в: Администрирование;
5. После чего выбираем: Управление компьютером;
6. В управлении компьютером переходим к: Локальным пользователям;
7. Далее переходим в папку: Пользователи;
8. Выбираем пользователя Администратор;

1. bcdedit.exe /set nx OptIn
2. net user Ваше имя /active:yes
Например: net user Евгений /active:yes
Но не спешим перезагружать ПК.
3. Переходим к самому стиму:
ПКМ (правой кнопкой мыши) по значку Steam->Свойства->Дополнительно

Далее заходим в корневую папку стима: Steam->Steamapps->Common->CS:GO;
ПКМ по cs:go.exe

В свойствах cs:go.exe переходим во вкладку: Совместимость;
Все больше игр в Steam начинают развиваться в направлении многопользовательских режимов. Одиночные компании давно сменились увлекательными боями со своими друзьями в разных вымышленных вселенных. Но удовольствие от сетевой игры очень часто нарушает ошибка «Ваш компьютер блокирует систему VAC». Тысячи любителей CS:GO и Dota 2 стали искать ответы, что все это значит? Почему именно я не могу играть на защищенных серверах? Стоит для начала разобраться в принципе построения сетевых игр.
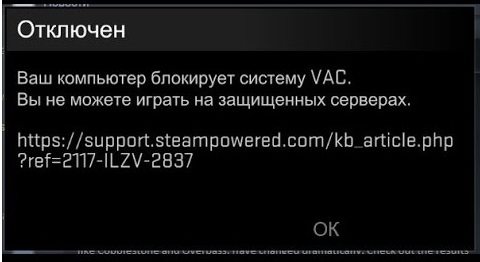
Что это за система VAC?
Сразу можно услышат много возражений от честных игроков. Логично подумать, что при добропорядочной игре такого произойти не может, но в действительности все не так. VAC реагирует на все установленные утилиты на компьютере. Если хоть одна программа вызовет опасения, то стоит ожидать блокировки. Виной могут стать и вирусы. Их деятельность влияет не только на ПК, но и на работу Стима.
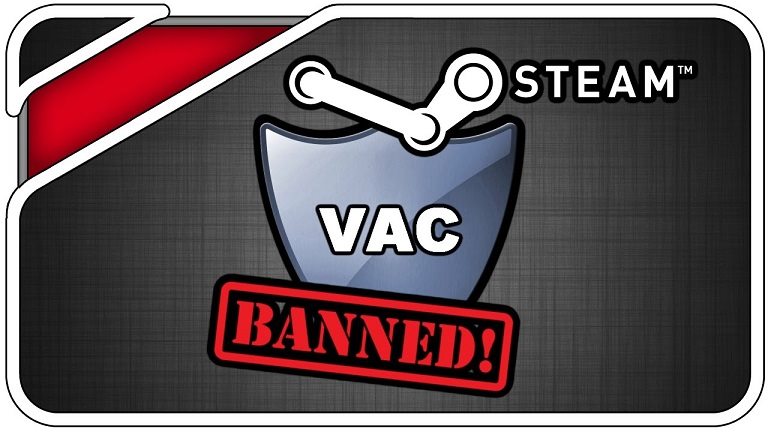
Причины блокирования аккаунта?
Очевидным ответом становиться честная игра. Не нужно искать способы обмануть систему за миллионы долларов, над которой трудились лучшие IT-специалисты компании Valve. В 90% случаях все раскроется. Проявите уважение к другим игрокам и начинайте больше думать головой, чтоб ваша статистика боев имела положительную тенденцию. К другим причинам бана относятся:
- Систематическое отключение игры во время боя;
- Многочисленные жалобы со стороны других игроков;
- Создание договорных матчей между командами противников;
Алгоритмы Steam отслеживают все неестественные действия игроков и сразу же блокируют игрока.
Убираем блокировку VAC в CS:GO и Dota 2
Компания Valve официально проинформировала игроков о наличии подобных мер безопасности. Поэтому в решении блокировки присутствуют способы, как от официальных лиц, так и от обычных игроков. Каждый способ эффективен по-своему.
Пробуем через командную строку
Также Официально рекомендуется проделать действия с командной строкой. Сюда нужно будет ввести последовательно программные указания.
Также вот видео обзор с вводом несколько другой команды через:
Решаем блокировку VAC в CS:GO и Dota 2 через «Выполнить»
Надеюсь вы поняли что делать, если компьютер заблокирован системой VAC (при запуске КС: ГО или Дота 2) и хотя бы один из наших методов будет вам полезен. Просьба Просьба отписаться в комментариях, что из предложенного помогло.

Причины блокировки
- Вы регулярно покидаете/отключаетесь от сервера во время матча.
- Вы устраивали договорны матчи.
- На ваш аккаунт поступили жалобы от других пользователей.
Прежде чем, что-либо делать надо проверить кэш игры, нет ли неисправностей.
Если это помогло, то последующие методы не нужны, а если ничего не произошло, то читаем дальше.
Как убрать ошибку
- Перезагрузка. Иногда это единственное, что надо сделать. Перезапустите ПК, роутер.
- Смените сервер. Вероятно возникли внутренние неполадки.
- Как вариант, откройте steam от имени администратора.
- Steam Support. После получения ошибки вас должно перекинуть на эту страницу. Там описаны возможные варианты решения, попробуйте последовать их инструкции, вдруг поможет.
- Драйвера. Возможно вам стоит их обновить. Лучше проверьте.
- Напишите в службу поддержки. Объясните свою проблему, распишите, что вы делали перед блокировкой. Может были какие-то сбои. Если вы искренне не понимаете причину и ничего противозаконного не делали, то вам помогут решить вопрос.
Через командную строку
Если вам не помог ни один вышеречисленный вариант
Система vac лагает из-за выключеного DEP. Чтобы его включить в строке вводим bcdedit.exe /set nx AlwaysOn. Потом перезагрузка и открытие стима от имени админа. Процедуру надо выполнять каждый раз перед запуском кс.
- Win + R
- Зайти в папку с установленным стимом, скорее всего C:\\Program Files(x86)\\Steam\\bin\\SteamService.exe
- Копируем путь
- Вставляем и добавляем /repair
- Тестируйте игру.
Удаление Steam
Как крайний вариант, проделываем ряд действий:
Мы производим копирования, чтобы не потерять игры, не забудьте перенести все.
Удаляем прогу с компьютера и ставим заново. Но этот метод используйте в самый последний момент, если ничего не помогло из ранних вариантов.
Проблемы с компьютером
Первой причиной проблемы может быть, как раз блокировка VAC самой системой Windows. Рассматривать данный вопрос относительно других ОС – бессмысленно, ведь игра доступна только для Windows. Поскольку VAC запускается отдельно, но вместе с клиентом и выполняется в фоне, то система может заблокировать программу, считая её вредоносной.
Антивирус и другие программы
Первым щитом, который блокирует работу данного приложения может оказаться антивирус. Поскольку VAC работает в фоне, он может по ошибке опознаваться как вирус. Этот античит следует сразу добавить в исключения антивируса.
Не только антивирус, но и обычные программы могут вызывать конфликты в работе античита. Во время игры эти приложения лучше всего выключать.
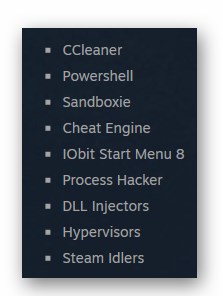
Любая из этих программ может случайно заблокировать и сломать VAC. А как следствие сделает запуск некоторых игр (не только CS:GO, но и большинства Steam-игр) невозможным.
Брандмауэр
Если он включён, то может перехватывать попытки соединения с сервером. VAC не только контролирует запущенные на компьютере процессы, но и устанавливает соединение с сервером, чтобы передавать информацию.
С точки зрения Брандмауэра – это запрещённая деятельность. И он заблокирует выполнение. Лучшее решение отключить его:
Теперь нажимаете «Ок» и снова пробуете запустить желаемую игру. Если проблема не ушла, можно также отключить на время антивирус. Если и это не помогло, следует перейти к следующим шагам.
Проблемы с клиентом CS:GO
Вторым источником проблемы может стать сам игровой клиент. Нередко ошибки или нарушения целостности файлов в нём, приводят к тому, что либо сам VAC блокирует запуск клиента, либо система блокирует попытки античита проверить причину неисправности.
Поэтому стоит перепроверить целостность клиента, даже, если помог предыдущий способ.
Повреждённый кеш
Специфический способ, который выполняется в зависимости от расположения клиента Steam. Он может оказаться полезным просто потому что работает автоматически. Чтобы его использовать нужно проделать следующие шаги:
Это запустит процедуру исправления в самом Steam. Указанный путь может отличаться в зависимости от расположения папки Steam. Также есть ряд общих требований по его выполнению:
Не разрывать программу и библиотеку. Если расположить на разные локальные диски Steam и его библиотеку, возможны проблемы запуском и работой игр.
Чаще всего проблема возникает при расположении приложения на любом диске кроме системного, а библиотеки на системном диске. Исправляется переустановкой игр и программы.
Выполнять Steam от имени администратора. Особенно если речь идёт о Windows 10. В противном случае будут заблокированы чтение и запись данных на локальных дисках.
Отключение DEP
Запасным вариантом блокировки античита является ещё и предотвращение выполнения данных (DEP). Игры от Valve часто конфликтуют с этим компонентом Windows. Он просто перекрывает одним приложениям доступ к другим. А такой доступ крайне важен для VAC.
Примечание: Игровые сообщества нередко решают проблемы с запуском игр в несколько раз быстрее, чем разработчики. Прекрасным примером является указанная проблема с DEP и проблема Blizzard с конфликтом между WoW и DRP клиентами.
Решением проблемы считается отключение «предотвращения выполнения данных». Его нашла не официальная поддержка, а сообщество пользователей. В какой-то момент проблема была распространена слишком сильно и мешала многим.
Чтобы решить её нужно:

- Запустить командную строку нажав «Win+R». Лучше всего запускать от имени администратора, поскольку требуется выключить компонент операционной системы.
- Выше показана необходимая команда. Её выполнение приводит к отключению компонента, мешающего в работе античита.
После долгих разговор об ошибках связанных с системой слово VAC уже могло примелькаться. И в принципе догадаться зачем она нужна не сложно. Но, всё-таки рассмотрим и данный вопрос. VAC – Valve Anti-Cheat, то есть программа по предотвращению жульничества от разработчика Valve. Она работает вместе с клиентами игр и мониторит, какие процессы запущены вместе с игрой.
Античит обучен не реагировать на системные процессы, если только их количество не повышается. Но, стоит признать, что VAC автоматический лишь на половину. Когда появляется подозрение в читерстве (ситуация массовых жалоб с указанным подозрением в жульничестве от других игроков) свою нишу в VAC занимают другие игроки.
Они изучают процесс игры подозреваемого и делают вывод. Если накопится достаточно обвинительных решений – будет выдан VAC-ban.
Аналогично читерством считается изменение игровых файлов. Если в CS: GO сделать увеличенные модельки – попадать будет не проще. Но эти модельки будут пересекать текстуры, что и позволит определить местоположение противника. Получается такой себе вариант взлома стен (wall-hack).
Зачем нужна система
Поскольку VAC является античитом двухкомпонентным, то в большей степени его назначение не столько наказание неразумных жуликов, сколько напоминание всем игрокам, что жульничество наказуемо.
И с этой задачей VAC справляется прекрасно, в отличии от своего изначального назначения – блокировать работу жульнических программ.
Сразу можно услышат много возражений от честных игроков. Логично подумать, что при добропорядочной игре такого произойти не может, но в действительности все не так. VAC реагирует на все установленные утилиты на компьютере. Если хоть одна программа вызовет опасения, то стоит ожидать блокировки. Виной могут стать и вирусы. Их деятельность влияет не только на ПК, но и на работу Стима.

Отключаем брандмауэр для работы со Steam
- Закройте окно с библиотекой Steam.
- Запустите брандмауэр и откройте его настройки, в списке найдите и удалите следующие экзэшные файлы: hlexe, steam.exe, hl.exe, steaminstall.exe, steamTmp.exe.

Удалите исполняемые файлы
Проблема при поиске игры не исчезла? Тогда выполните следующие шаги:

- Закрываем библиотеку Steam.
- Отключите на время брандмауэр.
- Снова откройте клиент Стим.
- Если клиент запустился без ошибок, можно запустить брандмауэр.
- В том случае, если библиотека игр Steam запускается только при отключенном компоненте брандмауэр, необходимо его настроить правильно. В этом вам поможет служба поддержки защитника системы. Но компания Valve рекомендует отключать брандмауэр на время игры.
Список приложений, несовместимых с внутриигровым оверлеем
- X-Fire Внутриигровой оверлей может не работать, если X-Fire запущен и пытается отрисовывать интерфейс собственного чата в запущенной игроком игре. Способ решения: Закрыть X-Fire или настроить опцию «Не запускать внутриигровой оверлей X-Fire в играх, запущенных не через X-Fire».
- Windows Blinds Известно, что это приложение препятствует работе внутриигрового оверлея в некоторых играх. Способ решения: В настоящее время мы работам над устранением этой проблемы. До этого момента мы не рекомендуем использовать Window Blinds вместе со Steam.
- Ventrilo Известно, что назначенные горячие клавиши для Ventrilo могут перестать работать с оверлеем Steam. Способ решения: Это известная проблема Vista. Запуск от имени администратора позволяет решить эту проблему.
Еще один способ
1. Для начала выходим из Steam; 2. Далее переходим в Пуск->Панель управления; 3. Выбираем вид: мелкие значки; 4. Далее идем в: Администрирование; 5. После чего выбираем: Управление компьютером; 6. В управлении компьютером переходим к: Локальным пользователям; 7. Далее переходим в папку: Пользователи; 8. Выбираем пользователя Администратор; 9. Во вкладке: Общие выставляем следующие параметры;Читайте также:


